
Někdy je nutné mít další kopii OS na vyměnitelných médiích. Standardní instalace nebude fungovat z důvodu systémových omezení, takže musíte provést další manipulace s jiným softwarem třetích stran. Dnes budeme zapnout celý proces, počínaje přípravou externího pevného disku a končící instalací systému Windows.
Instalace systému Windows pro externí pevný disk
Podmíněně mohou být všechny akce distribuovány tři kroky. Chcete-li pracovat, budete potřebovat tři různé programy, které se vztahují na internet zdarma, mluvit o nich níže. Začněme seznámení s pokyny.Krok 1: Připravte externí HDD
Vyměnitelný HDD má obvykle jeden oddíl, kde uživatelé ukládají všechny potřebné soubory, ale pokud potřebujete rozdělit OS a další soubory, tj. Chcete-li vytvořit další logický disk, kde budou instalovány systém Windows, doporučujeme se seznámit s následující pokyny:
- Distribuovat volný prostor je nejjednodušší způsob použití programu AOMEI Partition Assistant. Vložte ji z oficiálního místa, vložte si počítač a spusťte.
- Připojte HDD předem, vyberte jej ze seznamu oddílů a klikněte na funkci "Změna sekce".
- Zadejte příslušný objem do řetězce "neobsazený prostor před". Doporučujeme zvolit přibližně 60 GB hodnotu, ale můžete a další. Po zadání hodnoty klikněte na "OK".


Pokud je z nějakého důvodu AOMEI Partition Assistant nevyhovuje, doporučujeme vám seznámit s dalšími zástupci takového softwaru v jiném článku na níže uvedeném odkazu. Podobně jako budete muset provést přesně stejné akce.
Přečtěte si více: Programy pro práci s pevným disku
Nyní používáme vestavěnou funkci systému Windows při práci s logickými disky. Budeme ho potřebovat k vytvoření nové sekce od nově vybraného volného místa.
- Otevřete "Start" a přejděte na "Ovládací panely".
- Klikněte na sekci "Administration".
- V okně, které se otevře, měli byste zvolit "Správa počítačů".
- Jděte do "Správa disků".
- Najděte požadovaný hlasitost, klepněte pravým tlačítkem myši na volný prostor hlavního disku a vyberte možnost "Vytvořit jednoduchý Tom".
- Průvodce otevře kliknutím na tlačítko "Další" přejdete na další krok.
- Ve druhém okně neměňte nic a okamžitě se pohybujte dále.
- Můžete přiřadit vlastní dopis, pokud chcete, a klepněte na tlačítko "Další".
- Druhá akce je formátovat sekci. Zkontrolujte, zda je souborový systém NTFS, již nezmění žádné parametry a dokončete proces stisknutím tlačítka "Další".
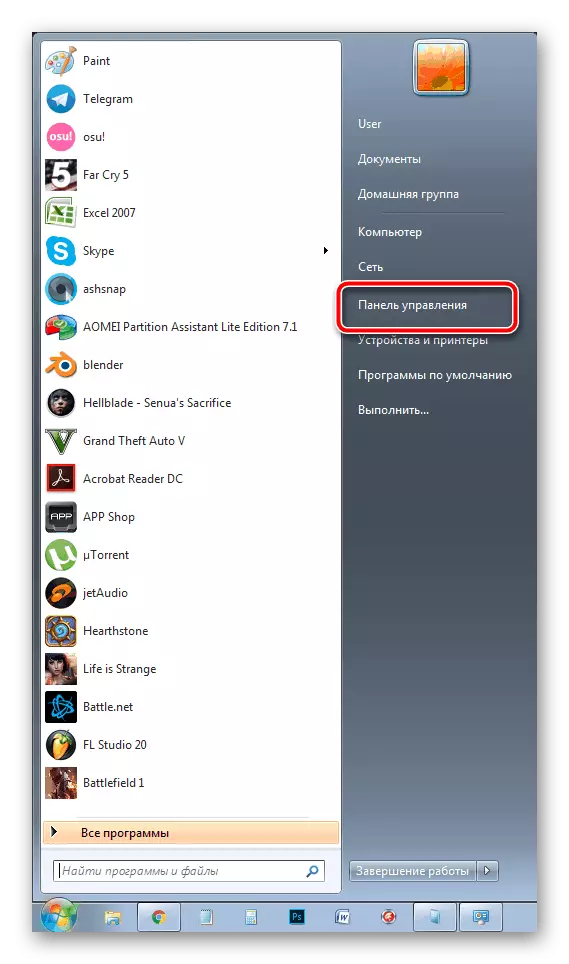



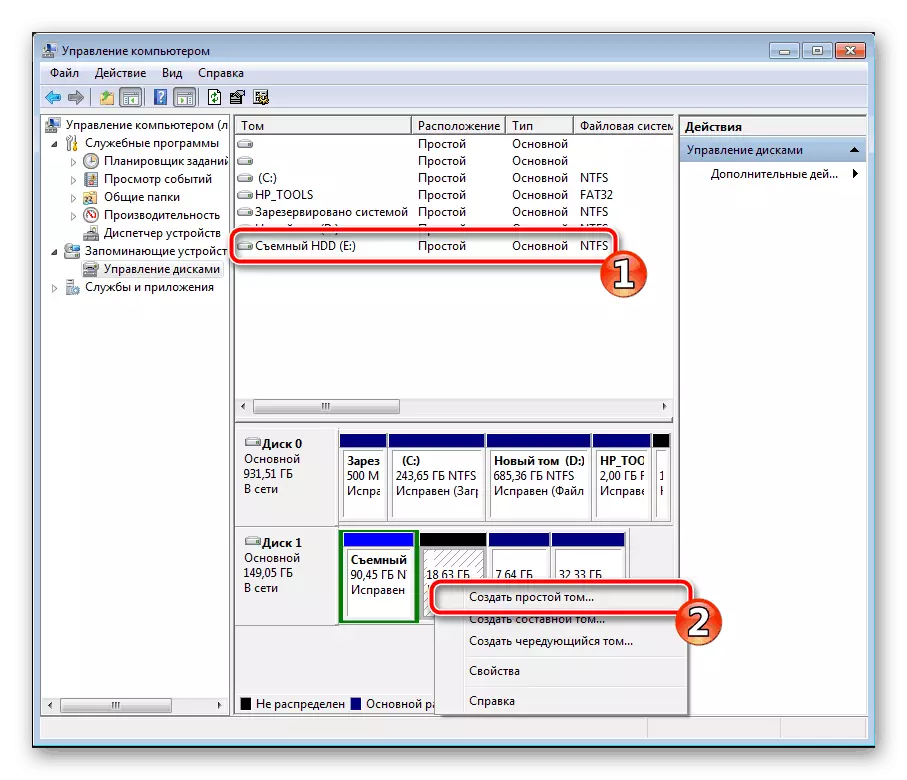

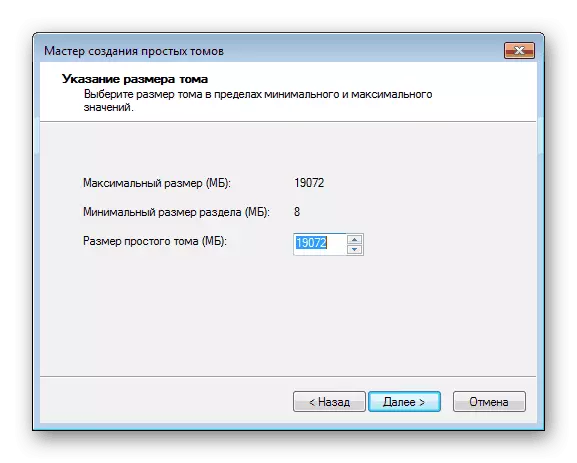
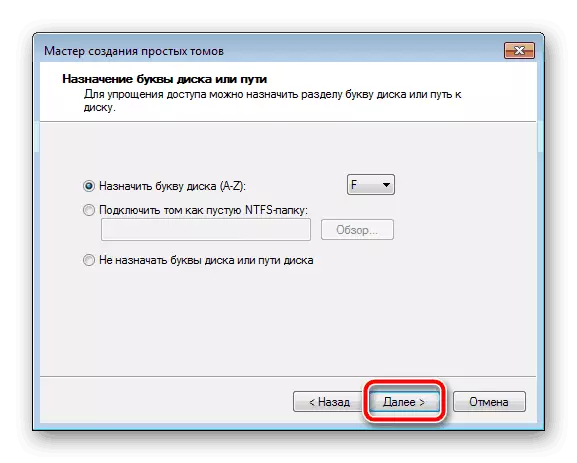

To je vše. Nyní můžete přistoupit k dalšímu algoritmu akce.
Krok 2: Připravte systém Windows pro instalaci
Jak již bylo uvedeno výše, obvyklý proces instalace při spuštění počítače není vhodný, takže musíte nahrát program Winnt Setup a provést určité manipulace. Pojďme se s tím jednat více:
Stáhnout Winnt Setup z oficiální stránky
- Vložte kopii vybrané verze systému Windows v ISO formátu, takže v budoucnu můžete obraz připojit.
- Použijte jakýkoliv pohodlný program pro vytvoření obrazu disku. Detail s nejlepšími zástupci takového softwaru. Splňte další materiál níže. Stačí nainstalovat takový software a otevřít staženou kopii systému Windows do ISO pomocí tohoto softwaru.
- V sekci "Zařízení s vyměnitelnými médii" v mém počítači byste měli mít nový disk s operačním systémem.
- Spusťte nastavení WinNT a v "Cesta do instalačních souborů Windows klepněte na tlačítko" SELECT ".
- Postupujte podle disku s připojeným operačním systémem OS, otevřete kořenovou složku a vyberte soubor Install.win nebo install.esd v závislosti na verzi systému Windows.
- Nyní, když písmeno disku se automaticky objevil ve druhé sekci, kde bude zavaděč nainstalován (to není doporučeno změnit), v sekci níže "Disk, ke kterému OS bude nainstalován" Klikněte na "Vybrat" a určete oddíl pevného disku, který byl vytvořen v prvním kroku.
- Klikněte na "Instalace".
- Poté otevřete nové okno, kde vedle položky "Použít Bootsect for Bootloader", namísto "All" by měl být nastaven "BIOS", pokud počítač používá klasické bios. Majitelé UEFI z rozevírací nabídky budou muset vybrat příslušnou položku a klepněte na tlačítko "OK".
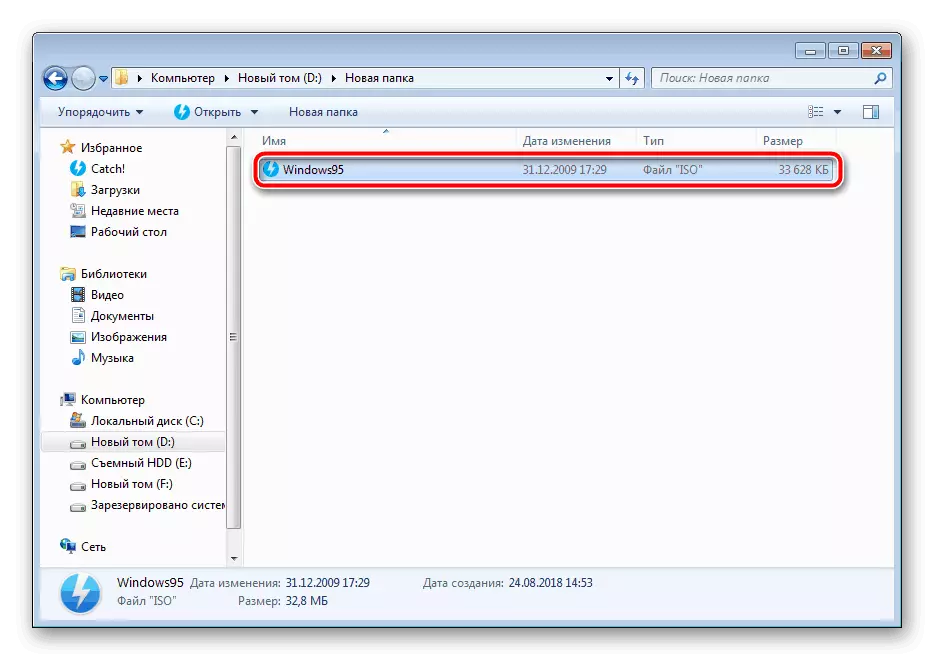
Přečtěte si více: Programy pro vytvoření obrazu disku




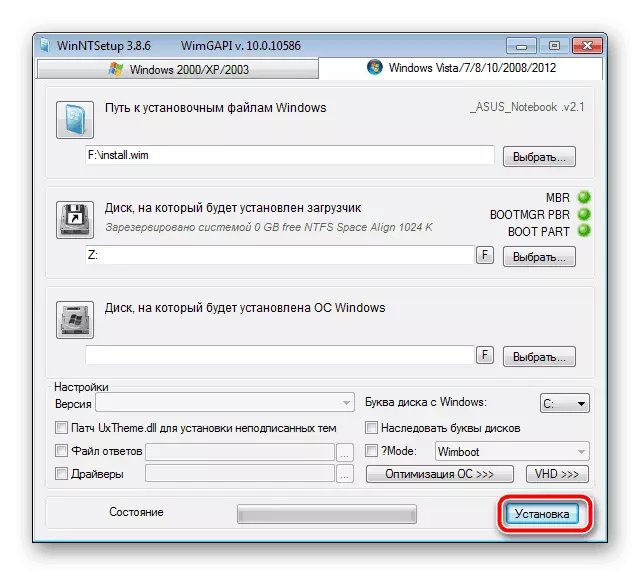

Po restartování počítače bude volba nabídnuta ke stažení, vyberte požadovanou možnost a postupujte podle standardního postupu pro nastavení nové platformy.
Krok 3: Instalace systému Windows
Posledním krokem je přímo proces instalace. Nemusíte vypnout počítač, nějakým způsobem nastavíte spouštění z externího pevného disku, protože se vše děje prostřednictvím instalačního programu WinNT. Sleduje pouze standardní instrukce. Máme na místě, které jsou podrobně namalovány pro každou verzi systému Windows. Přeskočte všechny přípravné manipulace a přejděte přímo do popisu instalace.
Přečtěte si více: Krok za krokem průvodce pro instalaci systému Windows XP, Windows 7, Windows 8
Po dokončení instalace můžete připojit externí HDD a používat OS nainstalovaný na něm. Aby nedošlo ke stažení problémů s vyměnitelnými médii, musíte změnit nastavení systému BIOS. Níže uvedený článek popisuje, jak nastavit všechny potřebné parametry na příkladu blesku. V případě odnímatelného disku se tento proces v žádném případě nezmění, jen pamatovat jeho jméno.
Viz také: Konfigurace systému BIOS ke stažení z blesku
Nahoře jsme detailně demontovali algoritmus pro instalaci operačního systému Windows na externí HDD. Jak vidíte, není v tom nic komplikovaného, stačí správně splnit všechny předběžné akce a přesunout se na samotnou instalaci.
Viz také: Jak provést externí jednotku pevného disku
