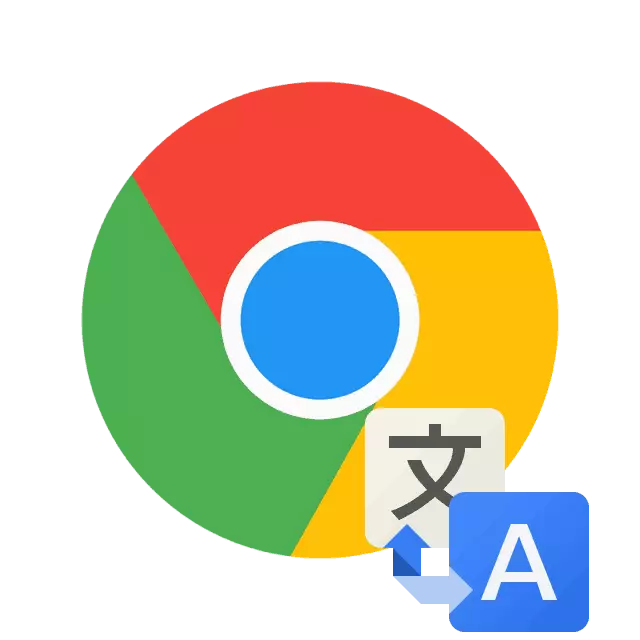
Uživatelé aktivně používají internet často spadají na stránky s obsahem v cizím jazyce. Není vždy vhodné zkopírovat text a překládat ji prostřednictvím speciální služby nebo programu, takže dobré řešení se zapne automatický překlad stránek nebo přidání rozšíření do prohlížeče. Dnes budeme podrobně popisovat, jak to provést v populárním webovém prohlížeči Google Chrome.
Nyní je dostačující k restartování webového prohlížeče a vždy obdržíte oznámení o možném překladu. Pokud chcete, aby tato věta byla zobrazena pouze pro určité jazyky, postupujte podle těchto akcí:
- V záložce Nastavení jazyka neaktivujte překlad všech stránek a neprodleně klikněte na "Přidat jazyky".
- Použijte vyhledávání pro rychlé vyhledání řádků. Zvýrazněte zaškrtávací políčko, které potřebujete, a klikněte na "Přidat".
- Nyní získejte tlačítko ve formě tří vertikálních bodů v blízkosti požadovaného řádku. Je zodpovědná za zobrazení menu Nastavení. V ní zaškrtněte položku "nabídku pro překlad stránek v tomto jazyce".
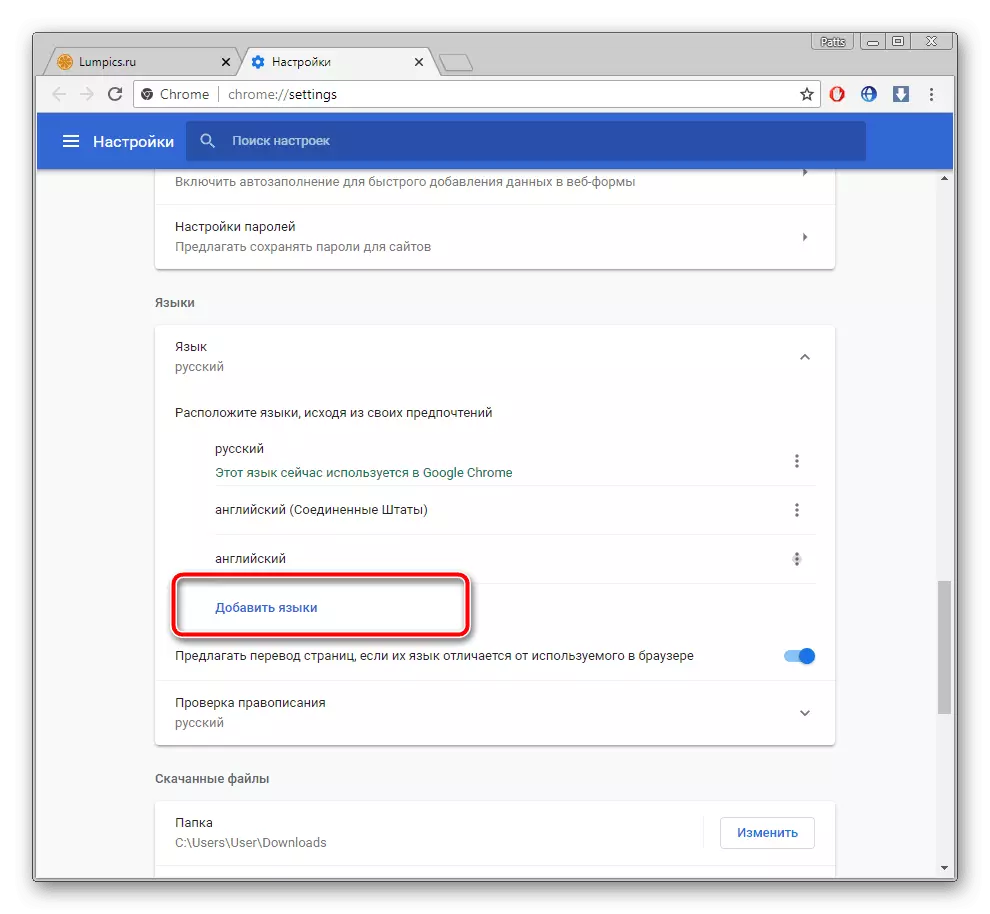

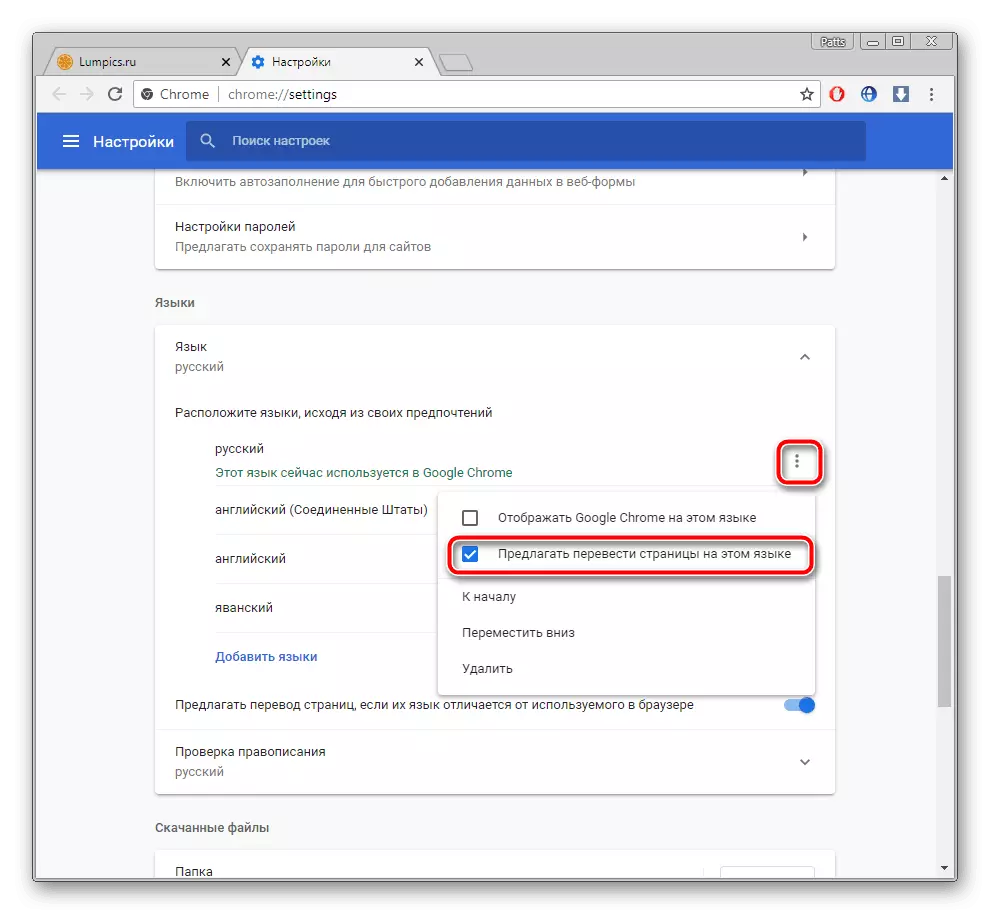
Dotčete funkci můžete konfigurovat přímo z okna oznámení. Proveďte následující:
- Když se upozorní na stránce, klikněte na tlačítko "Parametry".
- V nabídce se otevře, můžete vybrat požadovanou konfiguraci, například tento jazyk nebo web již nebude přeložen.
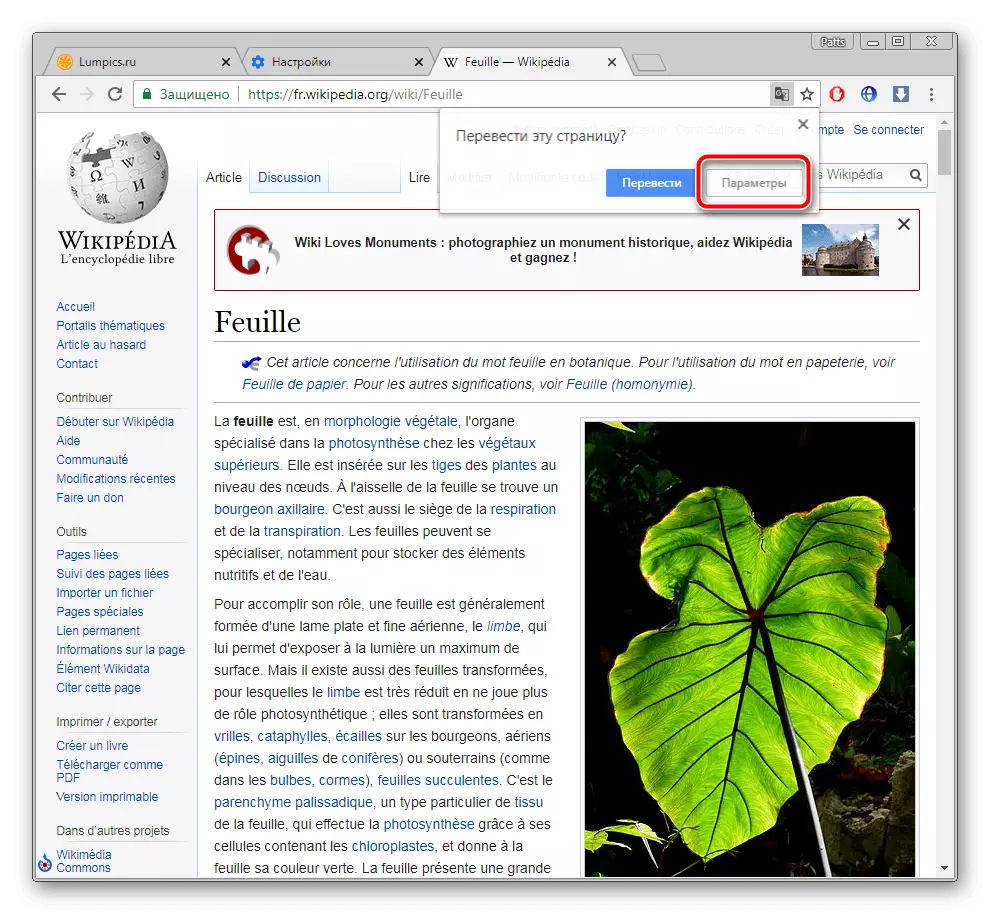

Na tom jsme skončili s ohledem na standardní nástroj, doufáme, že všechno je jasné a snadno si přišli, jak ji používat. V případě, kdy se nezobrazí oznámení, doporučujeme vám vyčistit mezipaměť prohlížeče, takže bude pracovat rychleji. Podrobné pokyny k tomuto tématu naleznete v jiném článku podle odkazu níže.
Přečtěte si více: Jak čistit mezipaměť v Google Chrome prohlížeč
Metoda 2: Instalace "Google Translator" doplněk
Nyní pojďme analyzovat oficiální rozšíření od společnosti Google. Je to stejné jako funkce popsaná výše, překládá obsah stránek, však má další funkce. Například máte přístup k práci s vyhrazeným textovým fragmentem nebo překládat prostřednictvím aktivního řetězce. Přidání Google Translator se provádí takto:
Přejít na stránku Google Loading Page Translator Chrome prohlížeč
- Přejděte na stránku Add-On v obchodě Google a klikněte na tlačítko Instalovat.
- Potvrďte instalaci klepnutím na příslušné tlačítko.
- Nyní se ikona zobrazí na přímých panelech. Kliknutím na něj zobrazíte řetězec.
- Odtud se můžete přesunout do nastavení.
- V okně, které se otevře, můžete změnit parametry rozšíření - vyberte základní jazyk a konfiguraci okamžitého překladu.

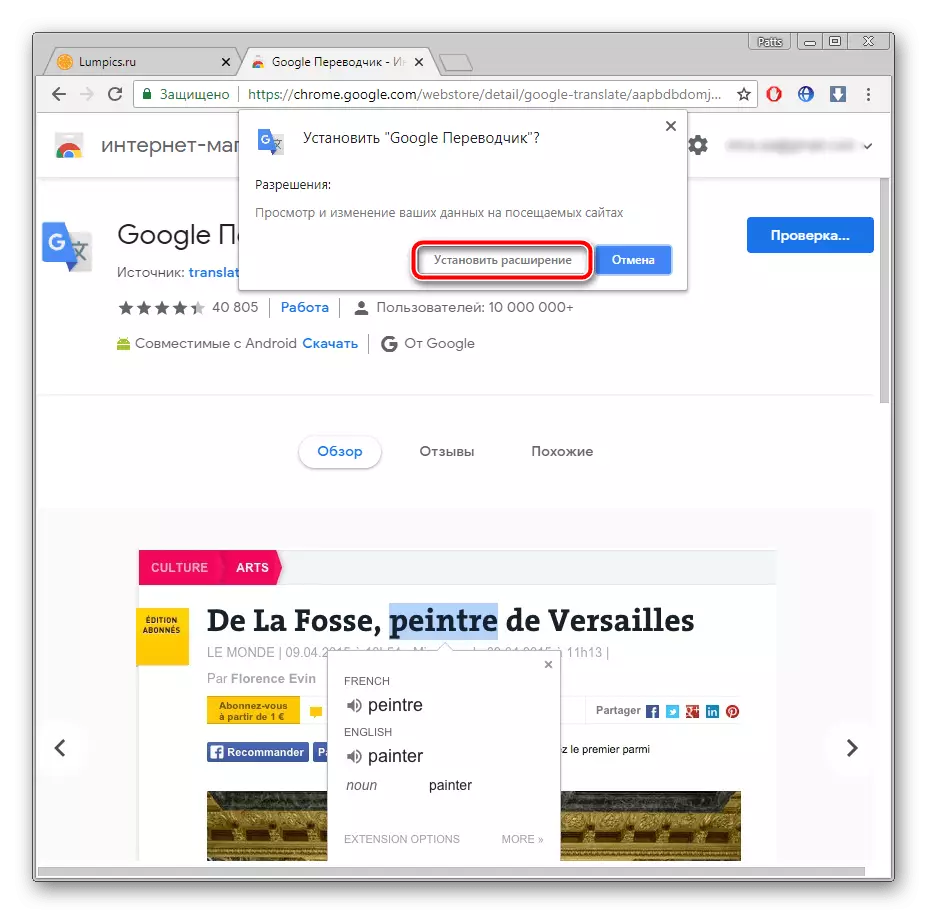

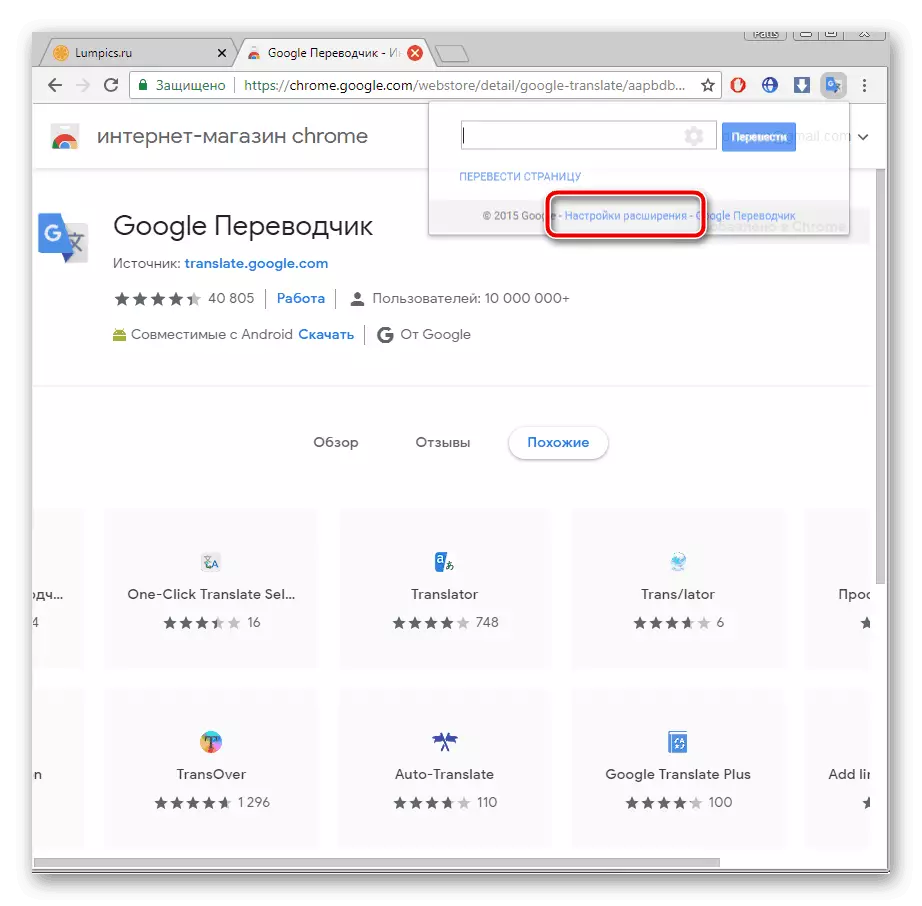
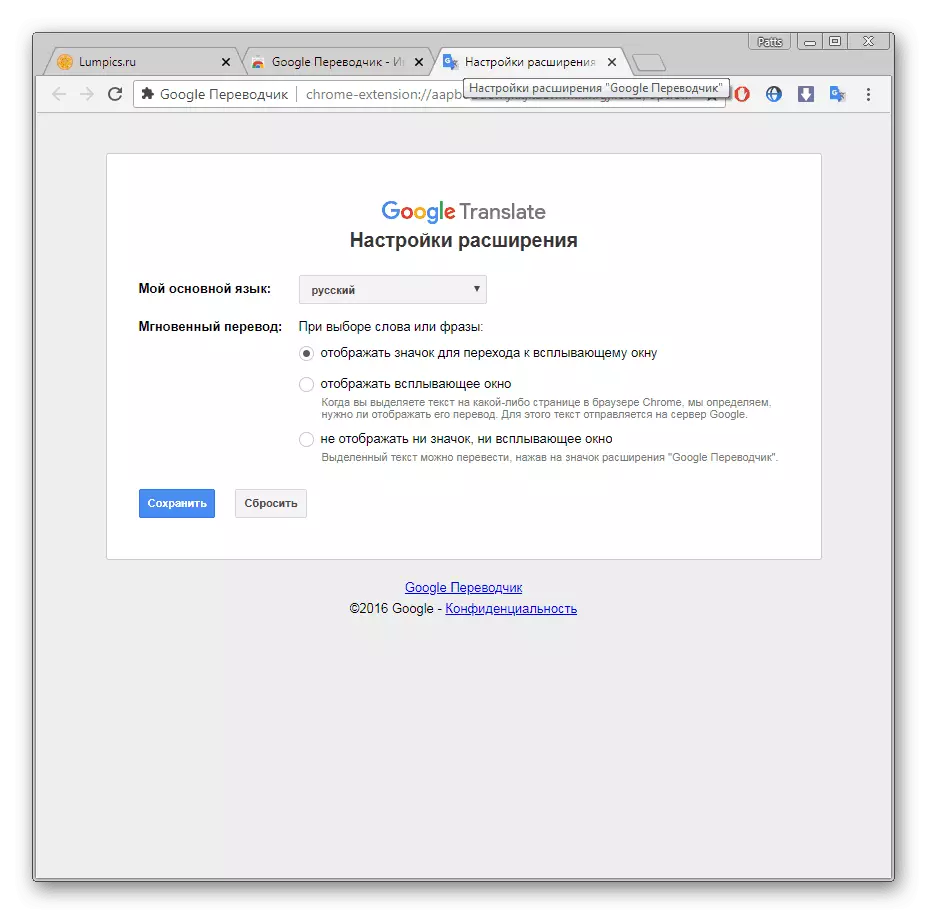
Zvláštní pozornost si zaslouží akce s fragmenty. Pokud potřebujete pracovat pouze s jedním textem, proveďte následující:
- Na stránce Zvýrazněte a klikněte na zobrazenou ikonu.
- Pokud se nezobrazí, klepněte pravým tlačítkem myši na fragment a vyberte možnost "Překladač Google".
- Otevře se nová karta, kde bude fragment přeložen prostřednictvím oficiální služby od společnosti Google.
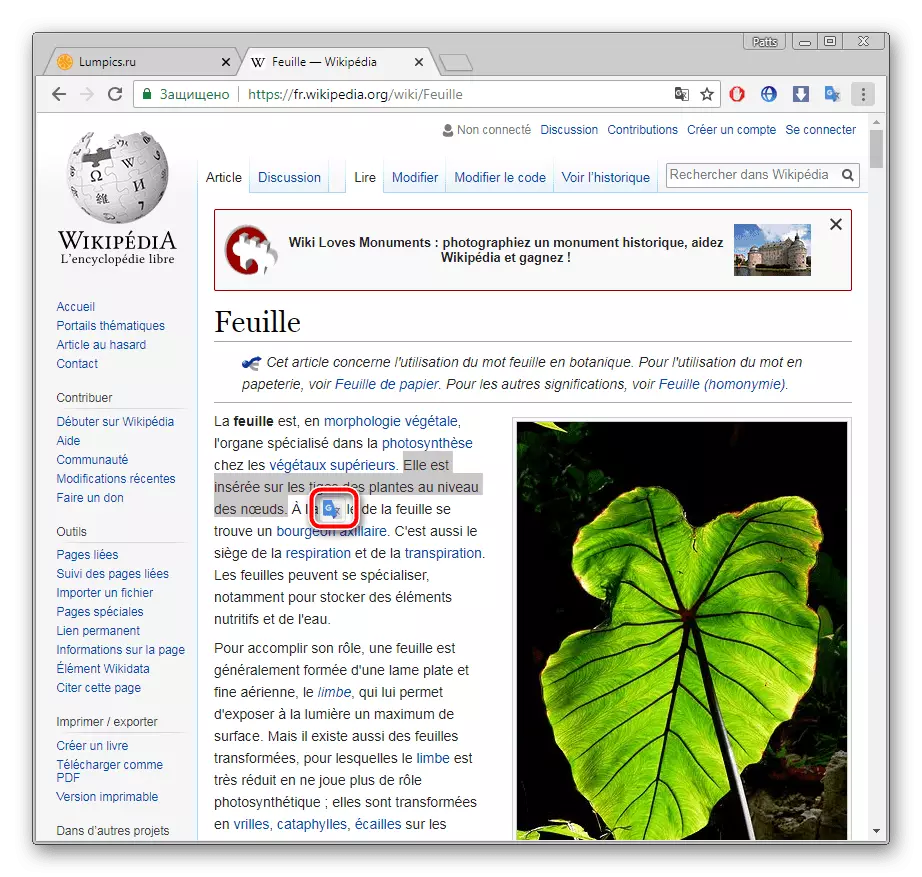
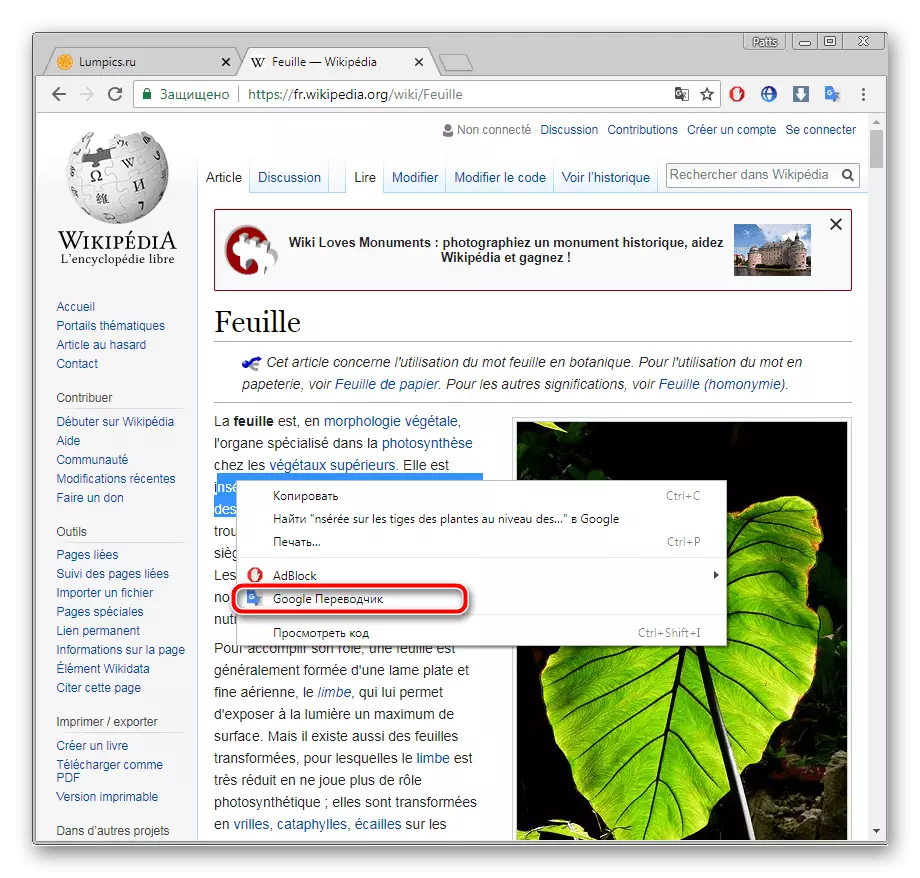

Překlad textu na internetu je potřeba téměř každý uživatel. Jak vidíte, je snadné jej organizovat s vestavěným nástrojem nebo expanzí. Vyberte příslušnou možnost, postupujte podle pokynů, po kterém můžete okamžitě začít pohodlně s obsahem stránek.
Viz také: Metody překladu textu v Yandex.Browser
