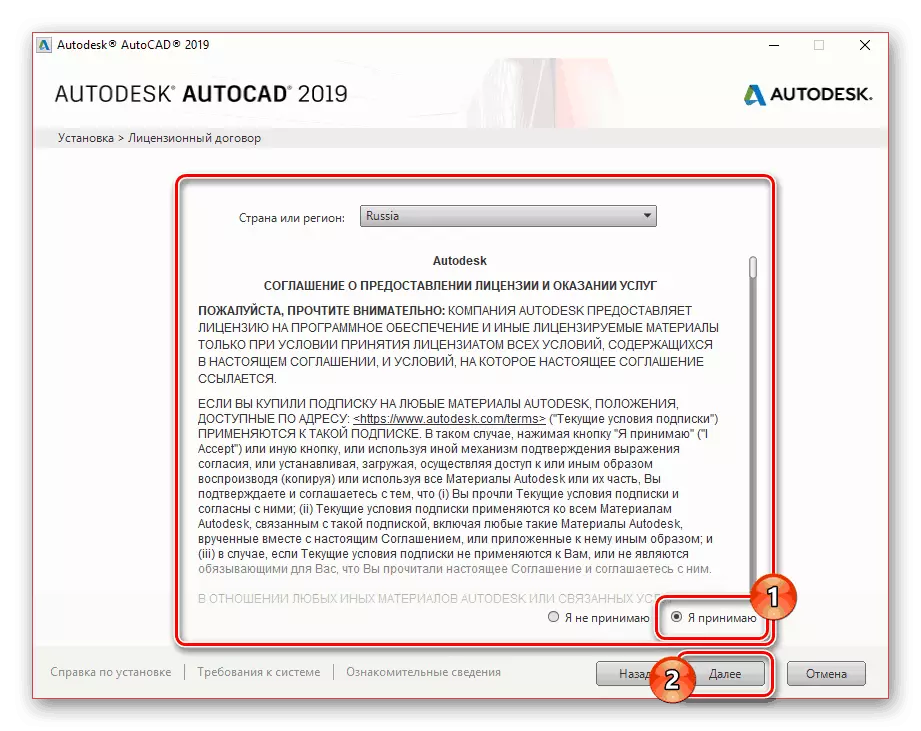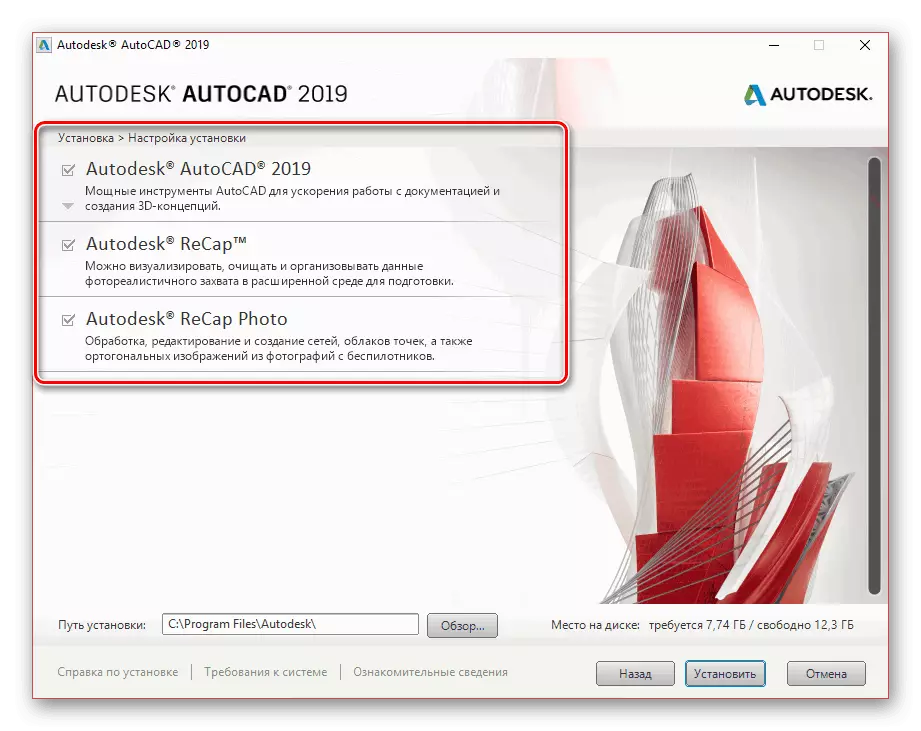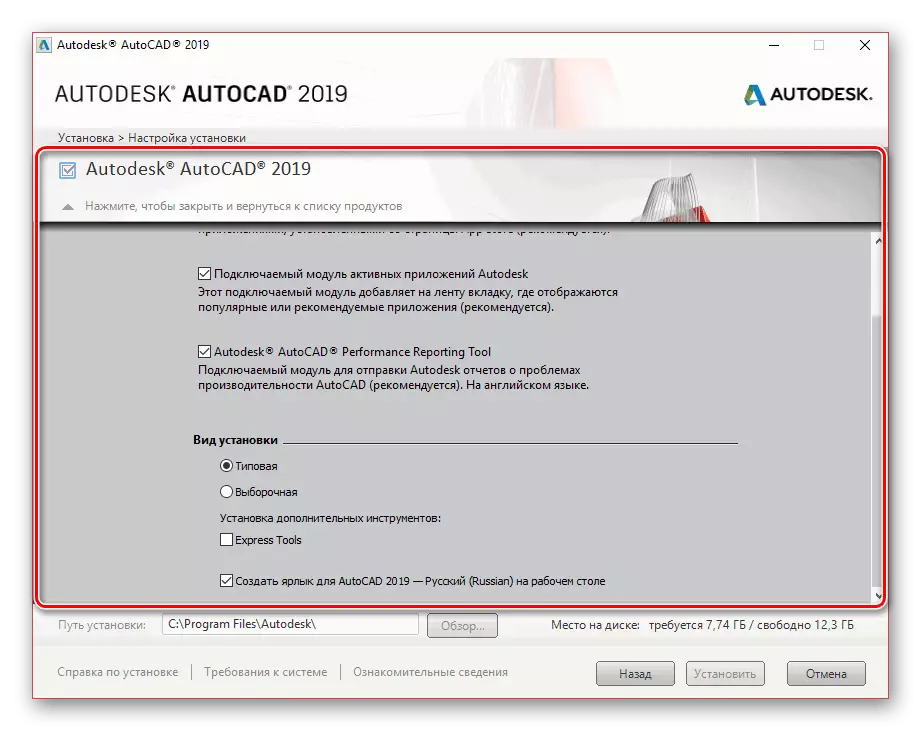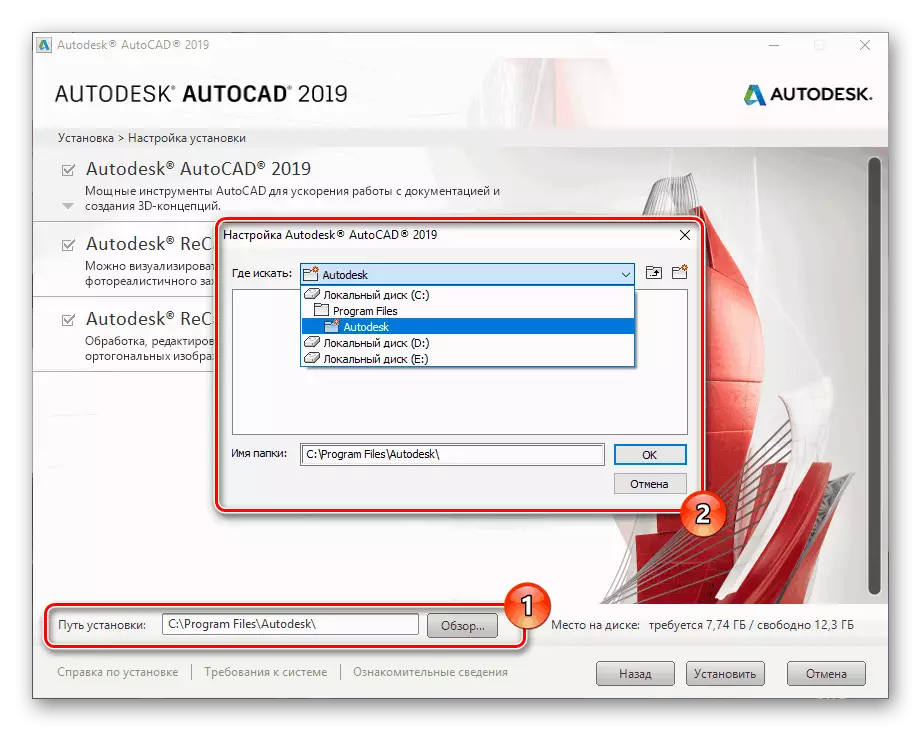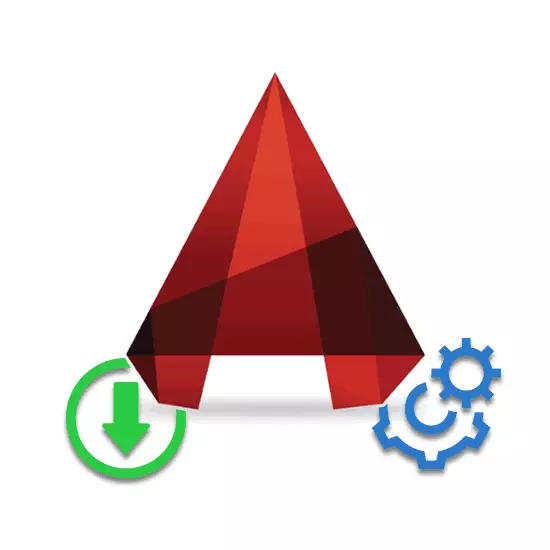
AutoCAD je poměrně populární nástroj pro 3D modelování, navrhování a kreslení, poskytuje mnoho pohodlných nástrojů. V průběhu tohoto článku budeme o instalaci tohoto softwaru na počítači s Windows.
Nainstalujte aplikaci AutoCAD na PC
Celý proces instalace lze rozdělit do tří stejných kroků. Nemělo by být zapomenuty, že takový software je obvykle nakonfigurován individuálně za určitých potřeb. Řekli jsme o tom v samostatném článku na našich stránkách.Pro následnou instalaci budete potřebovat neomezené připojení k internetu. Všechny vybrané komponenty budou instalovány ihned po stažení.
Krok 2: Instalace
Pro pohodlnou instalaci zvažovaného, měli byste zakázat všechny programy a aplikace předem vyžadovat velký počet počítačových zdrojů počítačů. Při ignorování je to docela možné, v průběhu procesu instalace jsou možné poruchy.
Utility
- Po dokončení stahování by měla začít instalace potřebných komponent. V závislosti na výkonu počítače může být čekací doba velmi odlišná.
- V počáteční fázi klepněte na tlačítko "Instalace" automaticky nainstalovat všechny komponenty nebo "Instalace nástrojů a nástrojů".
- Ve druhém případě se okno otevře se schopností nastavit další nástroje pro aplikaci AutoCAD. Zakázat komponenty pouze pokud víte o důsledcích vašich akcí.
- Uživatel je k dispozici pro změnu "instalační cesty" prezentovaných komponent. Chcete-li to provést, použijte příslušnou jednotku.
- Chcete-li pokračovat, klepněte na tlačítko Nastavit. Poté začne postup pro vyhodnocování systému a stahování potřebných souborů.
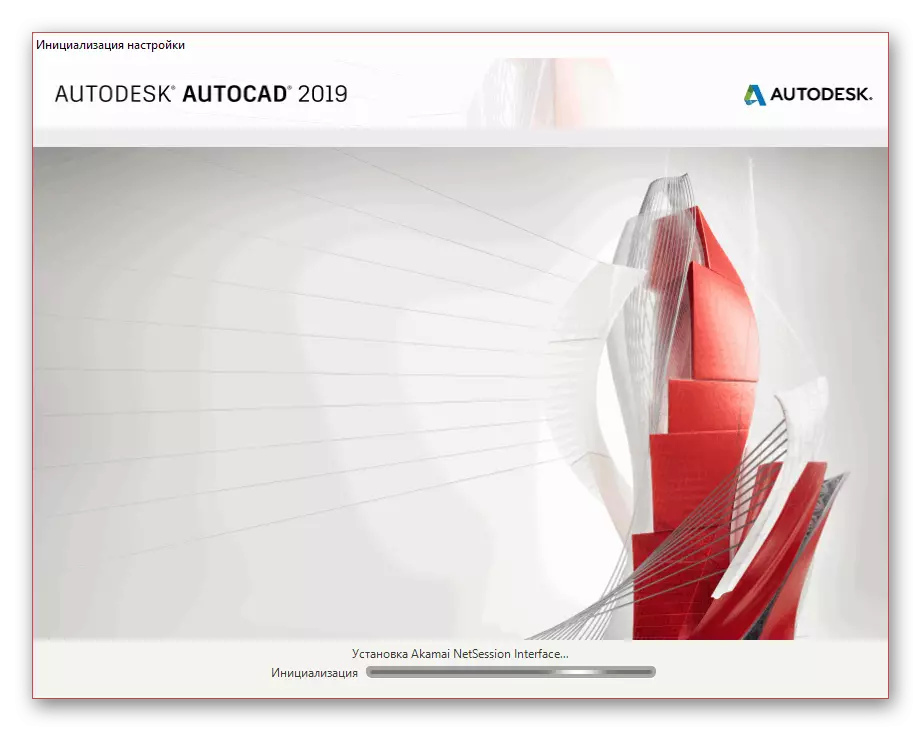
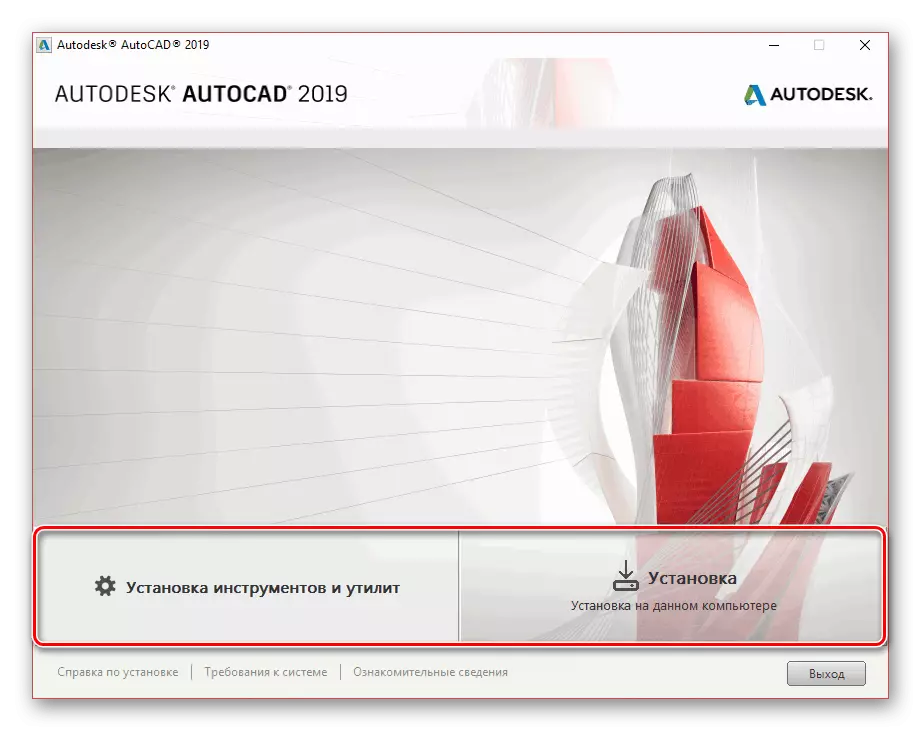
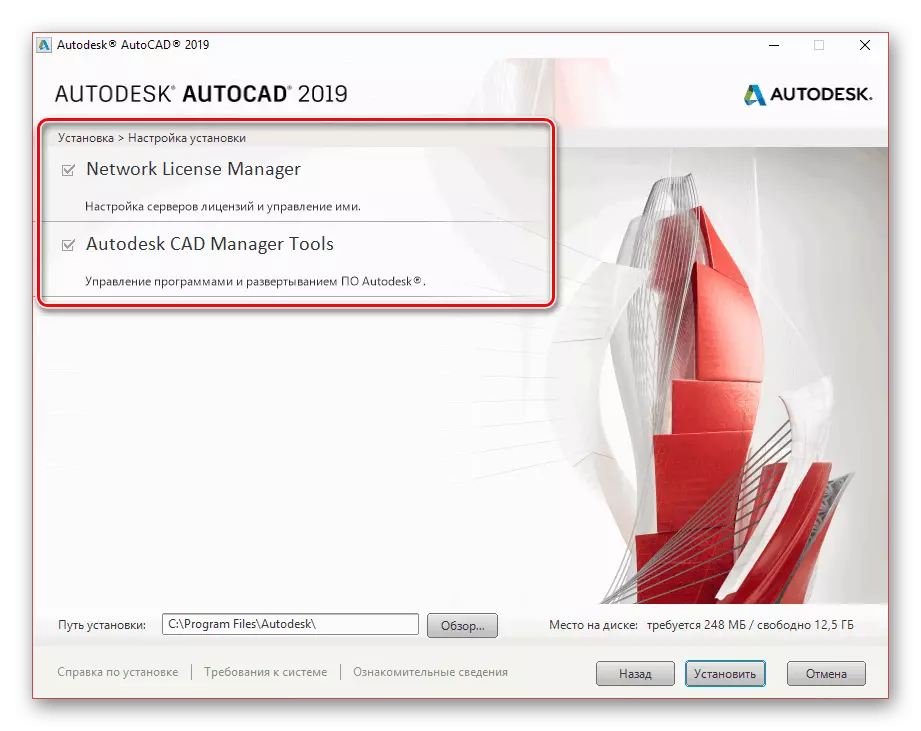
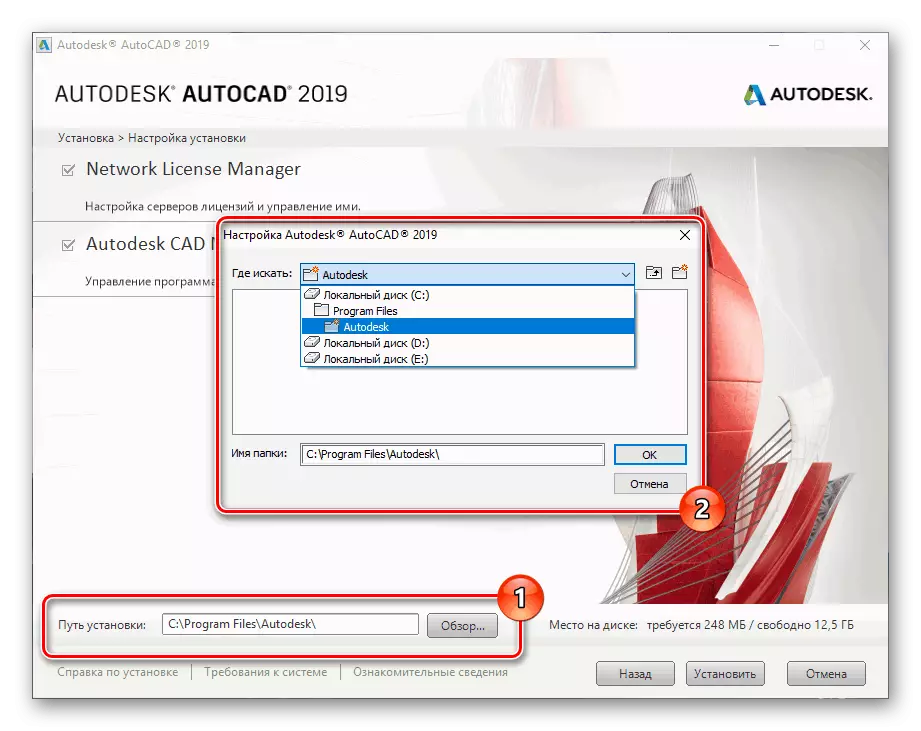
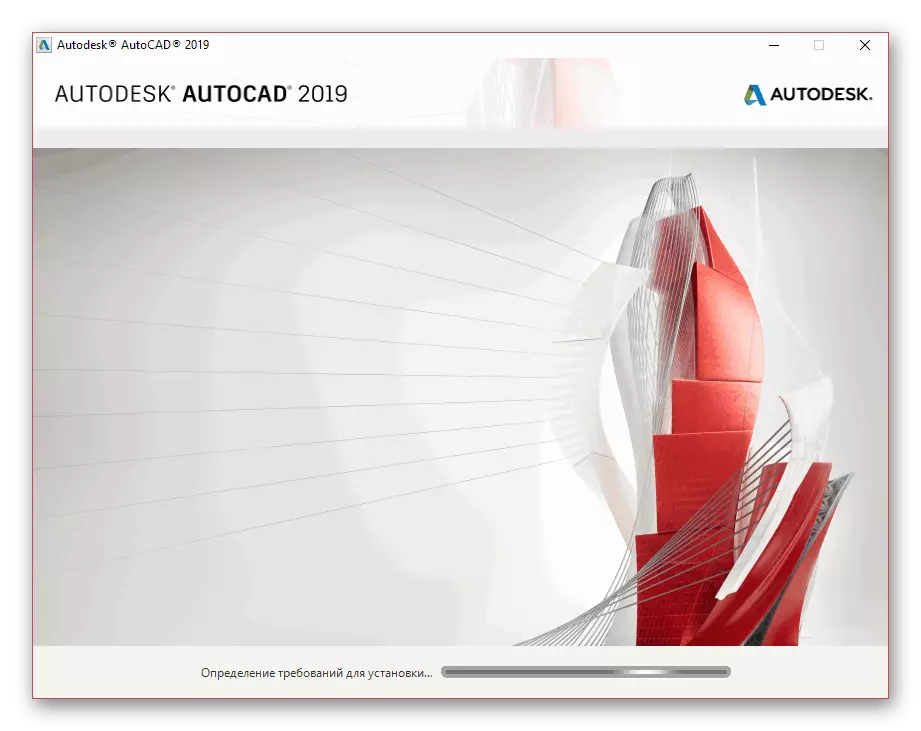
Program
- Při instalaci dalších komponent bude dokončeno, otevře se okno s licenční smlouvou. Musíte dát značku vedle položky "I Přijmout" a klepněte na tlačítko "Další".
- Analogicky s nástroji, můžete zakázat nebo povolit jednotlivé komponenty.
- Nejdůležitější je zde Autodesk AutoCAD jednotka, která má řadu dalších nastavení. Změnit jejich uvážení.
- Volitelně určete adresář pro instalaci programu a další komponenty. Mělo by však být provedeno pouze v extrémních případech, protože se mohou vyskytnout chyby.
- Po dokončení procesu instalace instalačního programu klepněte na tlačítko Instalovat.
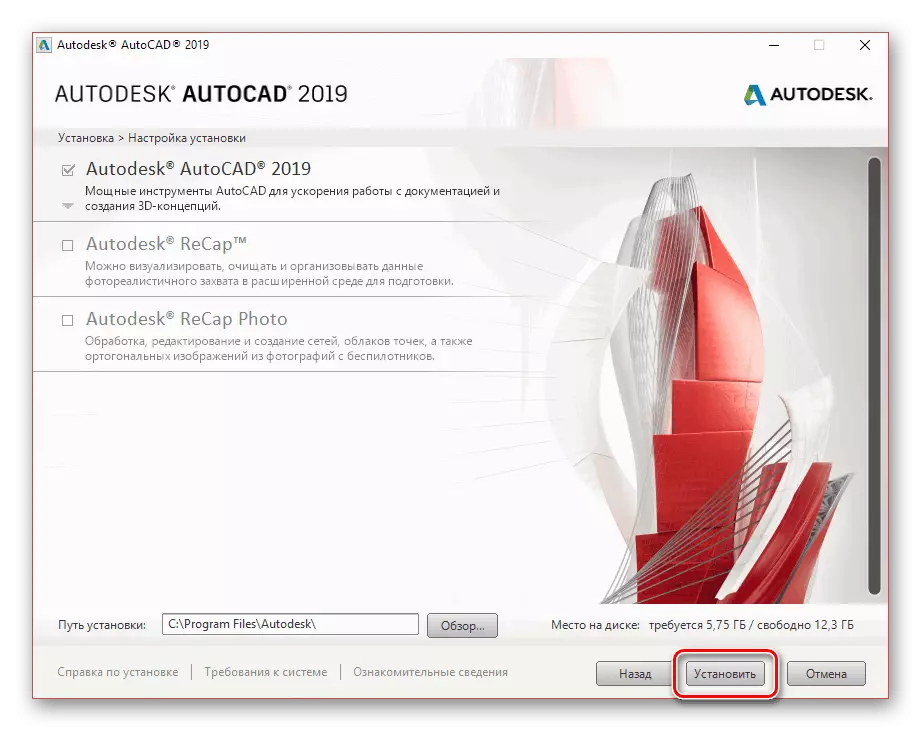
Nejprve navázat pomocný software pro operační systém.
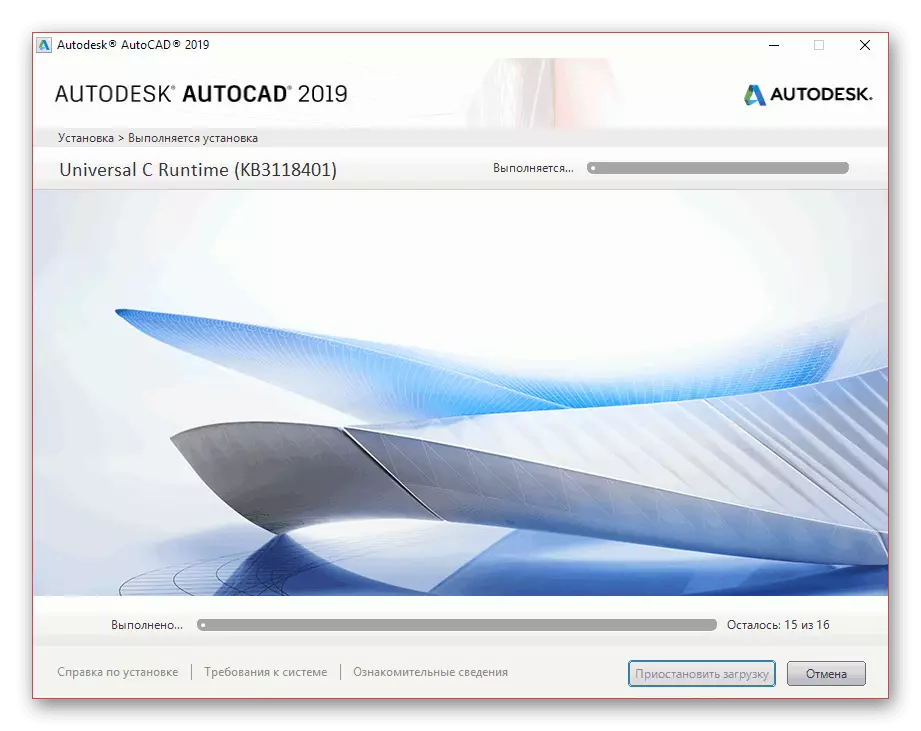
Poté začne instalace hlavní knihovny souborů. Během tohoto procesu není nutné omezit připojení k Internetu, protože v případě chyby musíte začít nejprve.
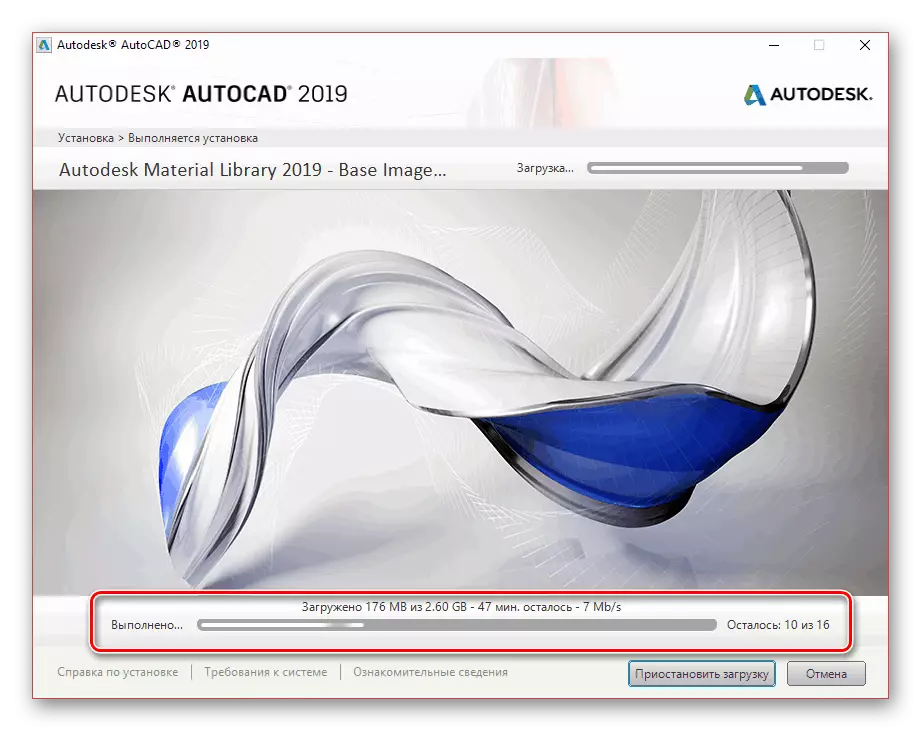
V případě úspěšného dokončení obdržíte příslušné oznámení.
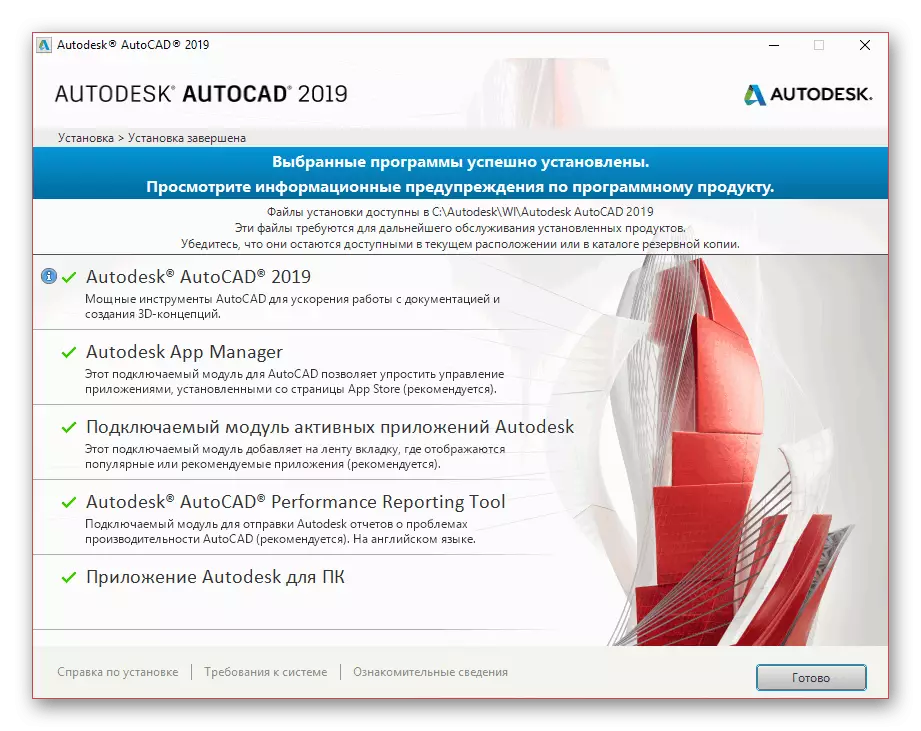
Před prvním spuštěním je vhodné restartovat OS tak, aby instalované služby fungovaly správně.
Po zařazení systému můžete pokračovat do posledního kroku týkajícího se procesu instalace Autodesk AutoCAD v počítači.
Přečtěte si také: Co dělat, pokud AutoCAD nespustí
Závěr
Po našich pokynech můžete snadno instalovat a nakonfigurovat v úvahách programu pro další práci. Máte-li jakékoli dotazy týkající se aplikace AutoCAD, nezapomeňte je na nás požádat v níže uvedených komentářech.