
Pro práci se zprávami přicházejícím do účtu Mail.ru, můžete a musíte použít speciální software - poštovní klienty. Tyto programy jsou nainstalovány v počítači uživatele a umožňují přijímat, vysílat a ukládat zprávy. V tomto článku se podíváme na konfiguraci e-mailového klienta v systému Windows.
E-mailové klienti mají řadu výhod přes webové rozhraní. Za prvé, poštovní server nezávisí na webovém serveru, což znamená, že při spadání jednoho, můžete vždy používat jiné služby. Za druhé, pomocí programu MALELER můžete pracovat současně s více účty a zcela odlišnými poštovní schránky. To je poměrně podstatné plus, protože sbírání všech pošty na jednom místě je poměrně pohodlné. No, zatřetí, můžete vždy nezávisle nastavit vzhled poštovního klienta, kolik chcete.
Konfigurace poštovního netopýra
Pokud používáte speciální pro netopýr, zvažte podrobné pokyny pro konfiguraci této služby pro práci s e-mailem mail.ru.
- Pokud již máte jeden elektronický box připojený k Meilera, pak v panelu menu v poli "klepněte na požadovaný řetězec a vytvořte novou poštu. Pokud spustíte software poprvé, automaticky otevřete okno tvorby pošty.
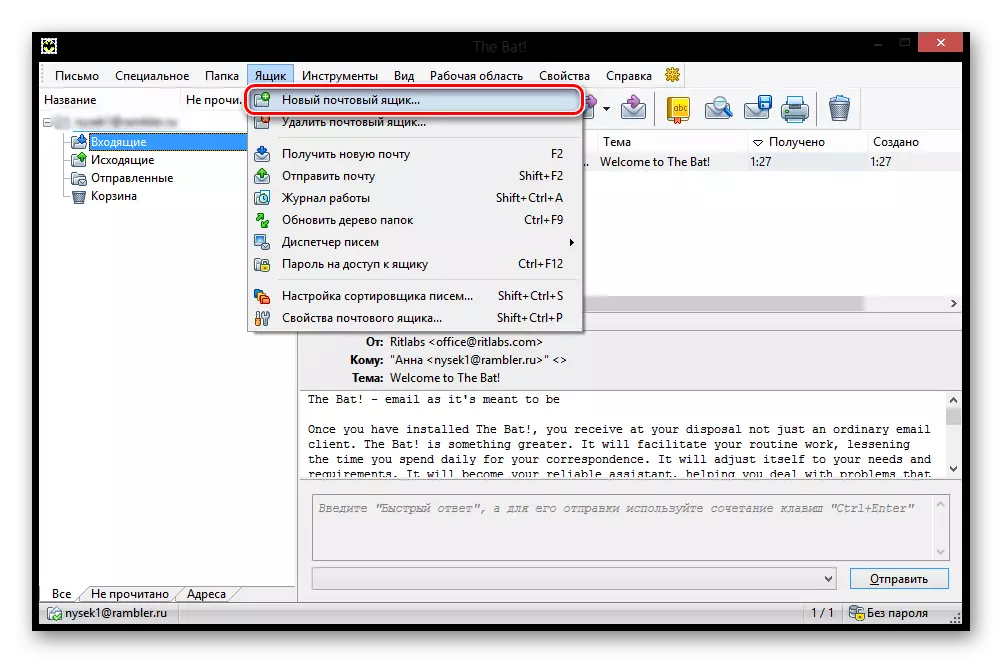
- V okně, které uvidíte, vyplňte všechna pole. Budete muset zadat jméno, které uživatelé, kteří obdrželi vaši zprávu, budou úplný název vaší pošty na mail.ru, pracují jako heslo ze zadané pošty a v poslední položce musí vybrat protokol IMAP nebo POP.
Po vyplnění všeho klepněte na tlačítko "Další".

- V dalším okně v sekci "pro přijetí pošty" označte některou z navrhovaných protokolů. Rozdíl mezi nimi je, že IMAP vám umožní pracovat zcela se všemi poštou, která je na vaší schránce online. A POP3 přečte novou poštu ze serveru a uloží svou kopii v počítači a poté přerušuje připojení.
Pokud jste vybrali protokol IMAP, zadejte do pole adresy serveru imap.mail.ru;
V jiném případě - pop.mail.ru.
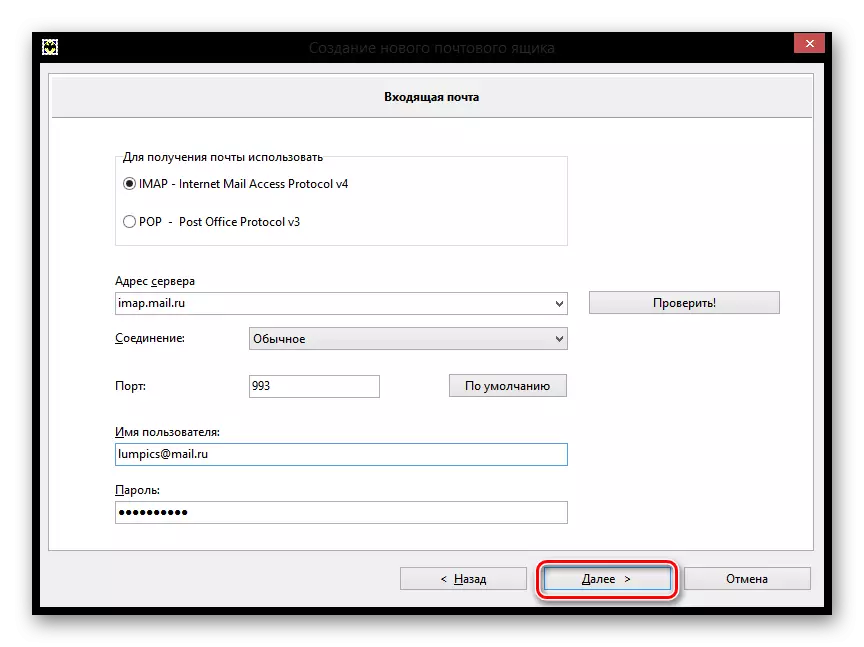
- V dalším okně v řádku, kde jsou požádány, aby zadali adresu odchozí pošty. Zadejte smtp.mail.ru. A klikněte na tlačítko "Další".
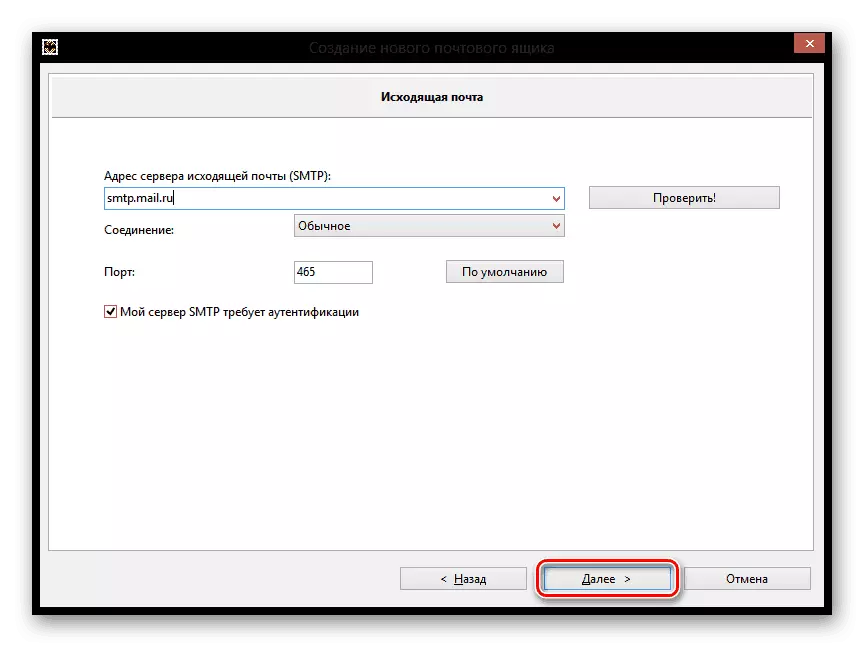
- A konečně dokončete vytvoření pole, předběžnou kontrolu informací o novém účtu.
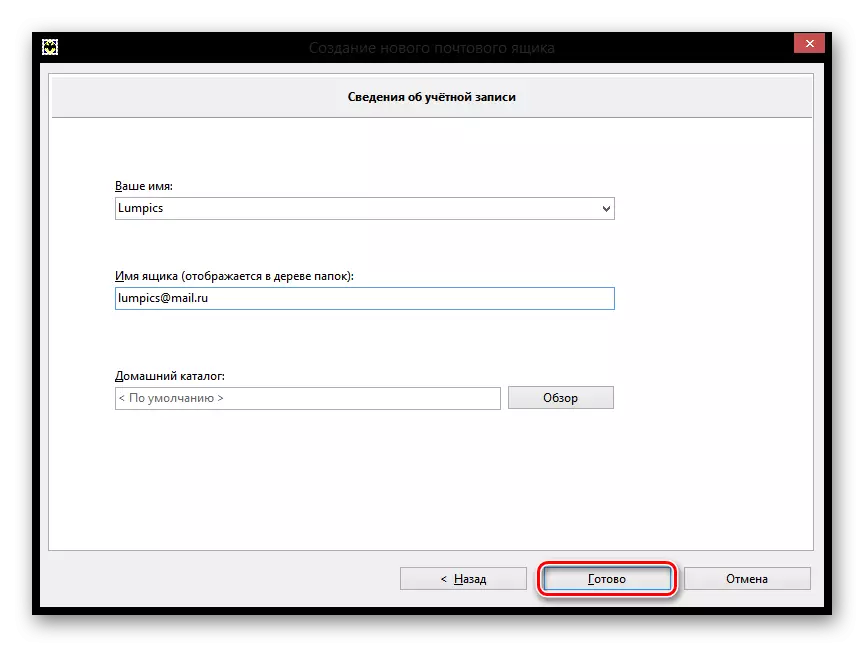
Nyní v pálce se zobrazí nová poštovní schránka, a pokud jste udělali všechno správně, můžete získat všechny zprávy pomocí tohoto programu.
Přizpůsobit Mozilla Thunderbird.
Také nakonfigurovat mail.ru, můžete také na poštovní klienta Mozilla Thunderbird. Zvážit, jak to udělat.
- V okně Hlavní program klepněte na položku "E-mail" v části "Vytvořit účet".

- V okně, které se otevře, nemáme zájem, takže tento krok přeskočíme kliknutím na příslušné tlačítko.
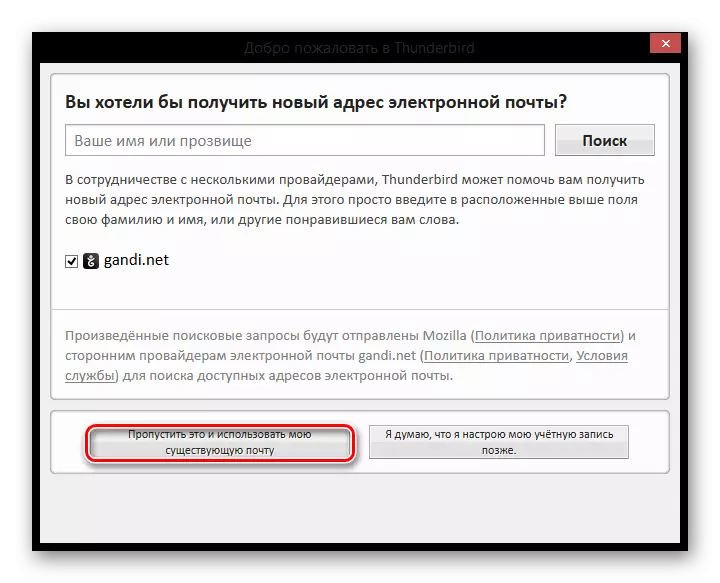
- V dalším okně zadejte název, který bude zadán ve zprávách pro všechny uživatele a úplnou adresu připojeného e-mailu. Musíte také zaznamenávat aktuální heslo. Poté klikněte na tlačítko Pokračovat ".

- Poté se ve stejném okně zobrazí několik dalších bodů. V závislosti na vašich potřebách a preferencích vyberte protokol připojení a klepněte na tlačítko "Dokončit".

Nyní můžete pracovat s poštou pomocí e-mailové klienta Mozilla Tanderbend.
Nastavení pro standardní klientská okna
Podíváme se na konfiguraci e-mailového klienta v systému Windows pomocí standardního poštovního programu, na příkladu verze operačního systému 8.1. Můžete použít tuto instrukci a pro jiné verze tohoto operačního systému.
Pozornost!
Tuto službu můžete použít pouze z obvyklého účtu. Z účtu správce nebudete moci konfigurovat e-mailový klient.
- Chcete-li začít, otevřete poštovní program. Můžete to udělat pomocí vyhledávání pomocí aplikací nebo jednoduše najít potřebný software v "Start".

- V okně, které se otevře, musíte přistoupit k dalším nastavení. Chcete-li to provést, klikněte na příslušné tlačítko.
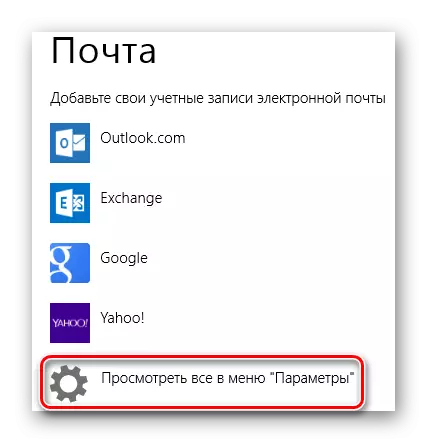
- Vpravo se zobrazí šplouchání menu, ve kterém chcete vybrat položku "Další účet".
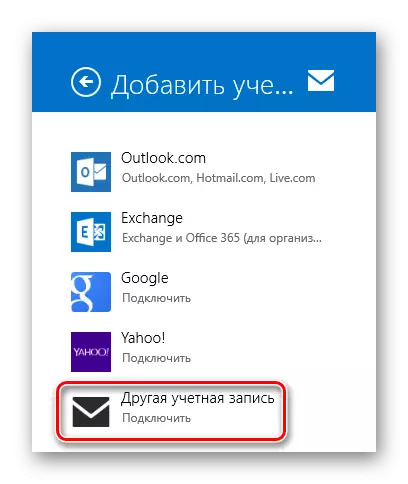
- Objeví se panel, na kterém se zaškrtávací políčko IMAP a klikněte na tlačítko Připojit.

- Potom stačí zadat poštovní adresu a heslo k němu a všechna ostatní nastavení by měla být automaticky nastavena. Ale co když se to nestalo? Jen v případě, zvažte tento proces podrobněji. Klikněte na odkaz Zobrazit více informací ".
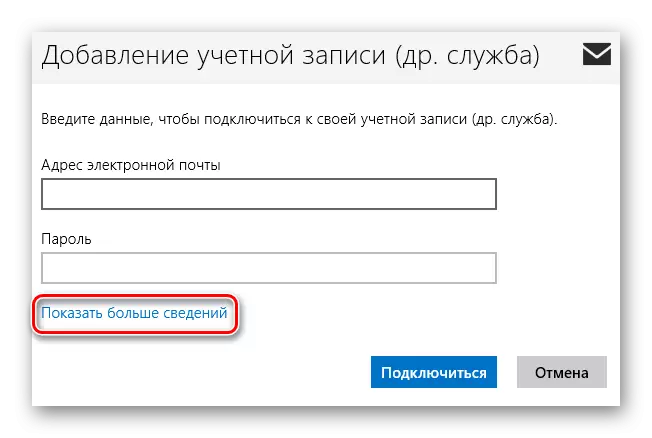
- Panel se rozvíjí, ve kterém chcete ručně určit všechna nastavení.
- "E-mailová adresa" - Plně poštovní adresa na mail.ru;
- "Uživatelské jméno" - jméno, které bude použito jako podpis ve zprávách;
- "Heslo" - skutečné heslo z vašeho účtu;
- Příchozí e-mailový server (IMAP) - imap.mail.ru;
- Nainstalujte bod na "Pro příchozí poštovní server vyžaduje SSL";
- "Odchozí e-mailový server (SMTP)" - Smtp.mail.ru;
- Zaškrtávací políčko "pro odchozí poštovní server vyžaduje SSL";
- Zkontrolujte "Odchozí e-mailový server vyžaduje ověřování";
- Nainstalujte bod na tlačítko "Použít pro odeslání a přijímání pošty" stejného uživatele a hesla.
Jakmile jsou všechna pole vyplněna, klepněte na tlačítko "Připojit".
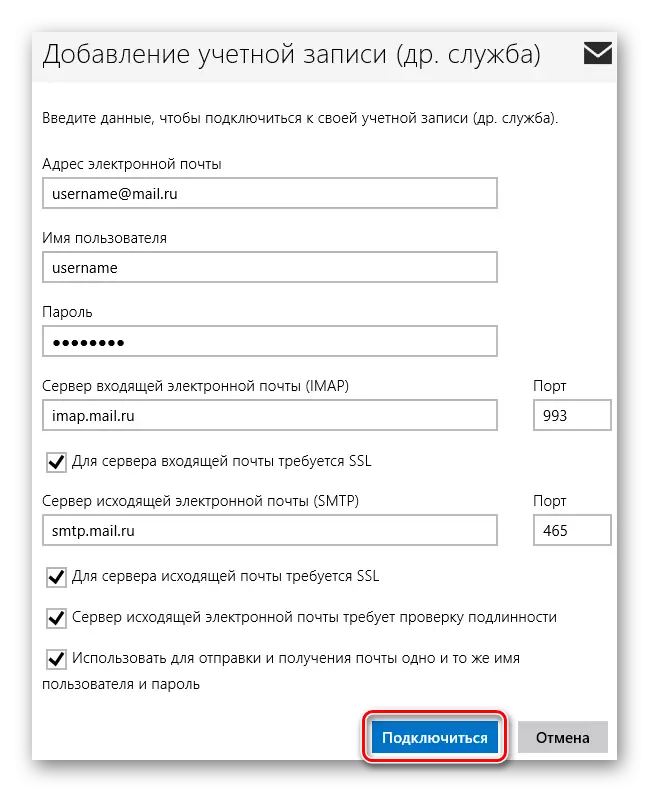
Počkejte na vzhled zprávy o úspěšném přidání účtu a nastavení je dokončeno.
Tímto způsobem můžete pracovat s mailem.ru, pomocí standardních nástrojů Wiverovs nebo další software. Tato instrukce je vhodná pro všechny verze systému Windows, počínaje systémem Windows Vista. Doufáme, že vám můžeme pomoci.
