
Bezpečnost je jednou z hlavních kritérií kvality pro síť. Přímou složkou svého ustanovení je správné nastavení síťové obrazovky (brány firewall) operačního systému, který v počítačích se nazývá firewall. Podívejme se, jak optimálně nakonfigurovat tento nástroj pro ochranu v počítači s Windows 7.
Provádění nastavení
Před přepnutím na nastavení byste měli zvážit, že při instalaci příliš vysokých parametrů ochrany můžete blokovat přístup prohlížeče nejen na škodlivé lokality nebo zavřít přístup k internetu, ale také komplikovat práci i za bezpečné aplikace, které budou z nějakého důvodu způsobit podezření z brány firewall z nějakého důvodu. Současně při instalaci nízké úrovně ochrany existuje riziko odhalení systému na hrozbu útočníků nebo umožnit pronikání škodlivého kódu proniknout. Proto se doporučuje jít do extrémních, ale pro použití optimálních parametrů. Kromě toho, během úpravy obrazovky sítě byste měli zvážit, jaký druh prostředí pracujete: v nebezpečném (celosvětovém webu) nebo relativně bezpečné (interní síť).Krok 1: Přepnutí na nastavení brány firewall
Okamžitě pochopíme, jak jít na síťové nastavení obrazovky v systému Windows 7.
- Klikněte na "Start" a přejděte na "Ovládací panely".
- Otevřete sekci systému a zabezpečení.
- Další Klikněte na položku "Windows Firewall".
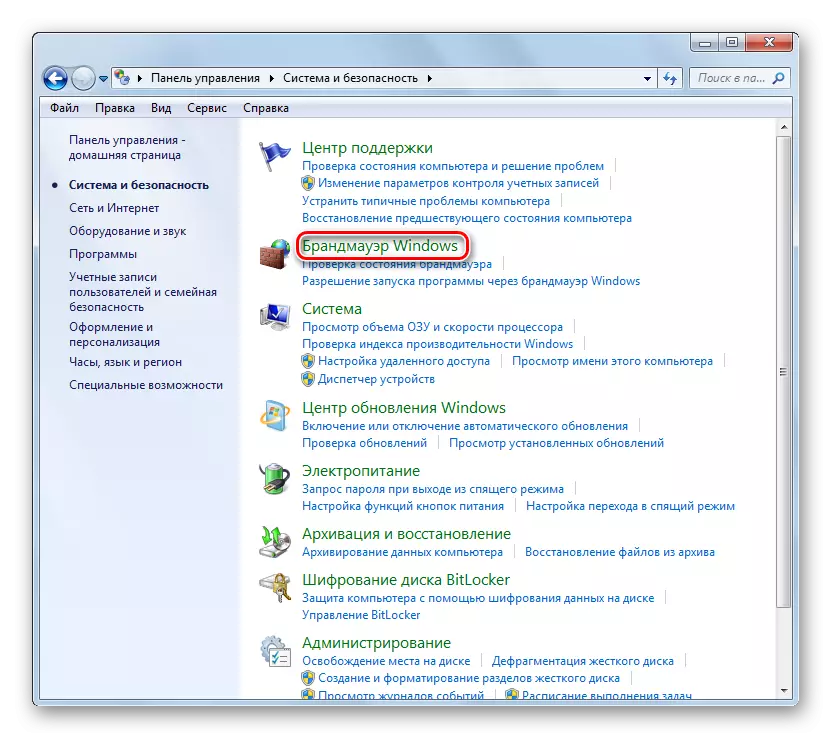
Tento nástroj může být také spuštěn jednodušší, ale vyžaduje zapamatování příkazu. Vytočit Win + R a zadejte výraz:
firewall.cpl.
Klepněte na tlačítko OK.
- Okno Nastavení obrazovky sítě bude otevřeno.
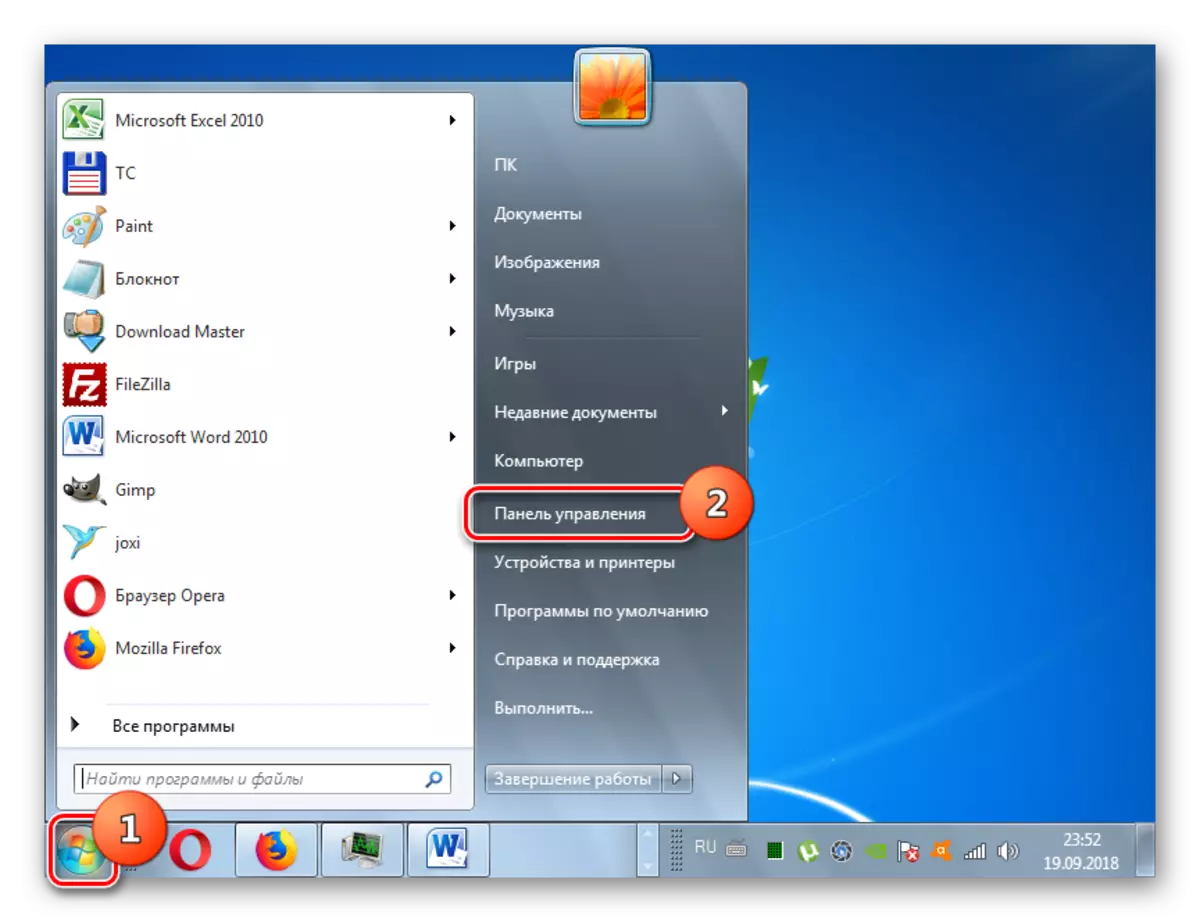
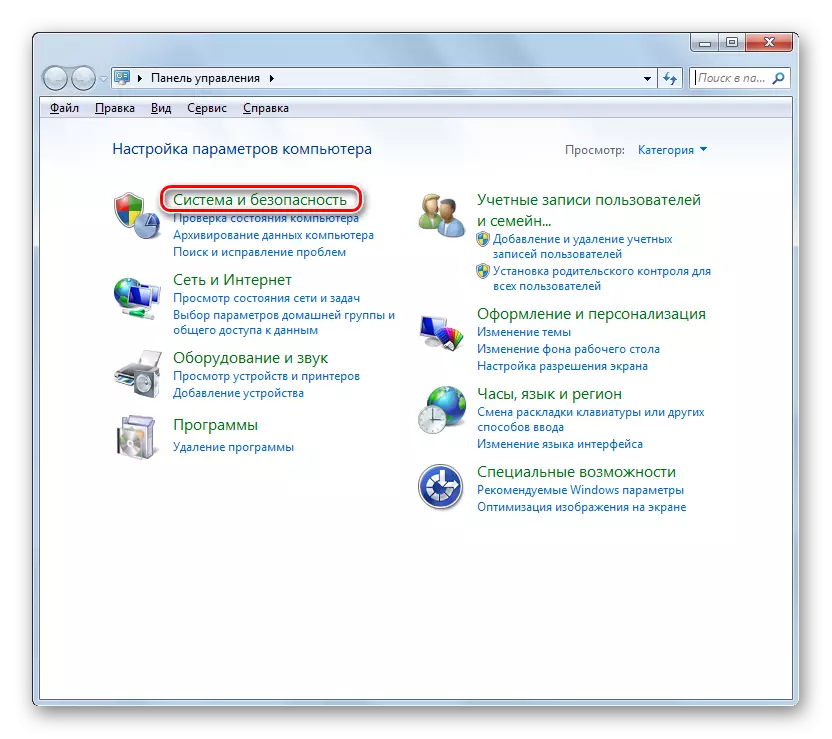
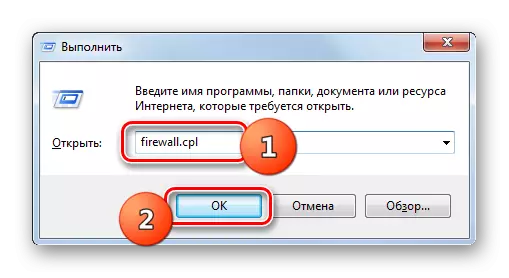
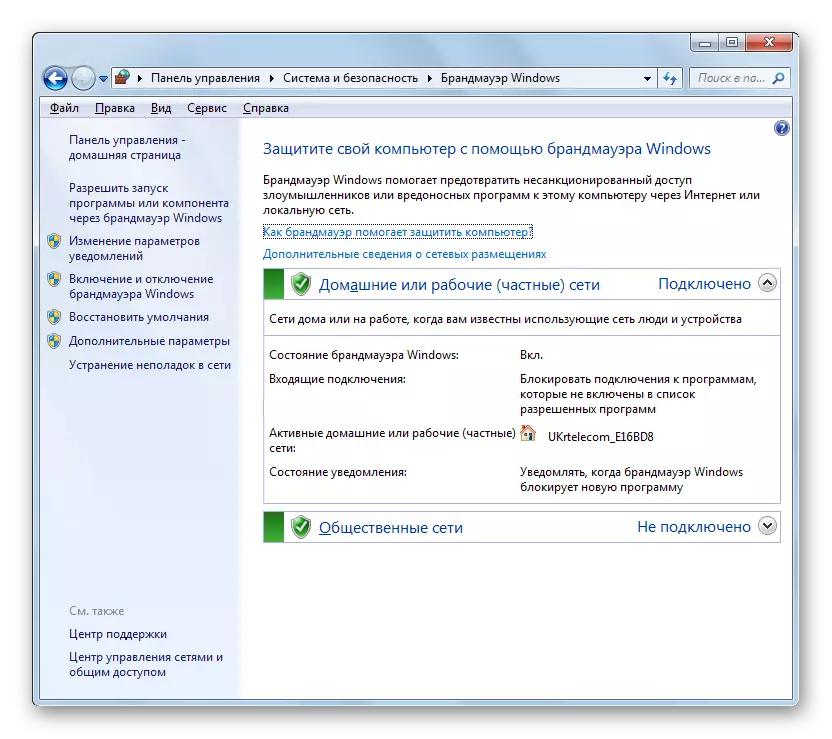
Krok 2: Aktivace obrazovky sítě
Nyní zvažte přímý postup pro nastavení brány firewall. Nejdříve musí být síťová obrazovka aktivována, pokud je zakázána. Tento proces je popsán v našem samostatném článku.
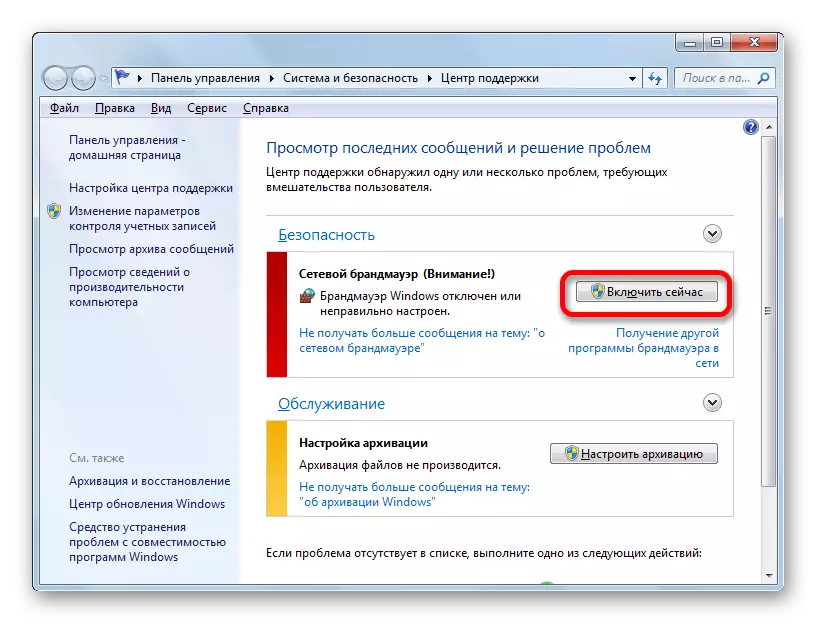
Lekce: Jak povolit firewall v systému Windows 7
Fáze 3: Přidání a mazání aplikací ze seznamu výjimek
Při nastavení dříví musíte přidat tyto programy, které důvěřujete v seznamu výjimek pro jejich správnou operaci. Nejprve se týká antivirového, aby se zabránilo konfliktu mezi ním a firewall, ale je možné, že bude nutné provést tento postup as jinými aplikacemi.
- Na levé straně okna nastavení síťového obrazovky klikněte na položku "Povolit spuštění ...".
- Zobrazí se seznam softwaru nainstalovaných na počítačích. Pokud jste nenajdete název aplikace, kterou chcete přidat do výjimek, musíte kliknout na tlačítko "Povolit jiný program". Při identifikaci, že toto tlačítko není aktivní, klepněte na tlačítko "Změnit parametry".
- Po tom se všechna tlačítka budou aktivní. Nyní můžete kliknout na položku "Povolit jiný program ...".
- Otevře se okno se seznamem programů. Pokud v něm nebude zjištěna, klepněte na tlačítko "Review ...".
- V okně Otevřít "Explorer" přejděte do tohoto adresáře pevného disku, ve kterém se nachází spustitelný soubor požadované aplikace s příponou EXE, COM nebo ICD a klepněte na tlačítko Otevřít.
- Poté se název této aplikace zobrazí v okně "Přidávání program" brány firewall. Zvýrazněte a klikněte na tlačítko Přidat.
- Nakonec se název tohoto softwaru zobrazí v hlavním okně pro přidání výjimek brány firewall.
- Ve výchozím nastavení bude program přidán do výjimek domácí sítě. Pokud je to nutné, přidejte jej také do výjimky do veřejné sítě, klikněte na název tohoto softwaru.
- Otevře se okno Změnit program. Klikněte na tlačítko "Typy síťových umístění ...".
- V okně, které se otevře, zaškrtněte políčko naproti položky "Veřejná" a klepněte na tlačítko OK. V případě potřeby současně smažte program z výjimek domácí sítě, odeberte značku v blízkosti příslušného nápisu. Ale zpravidla to je téměř nikdy nevyžadováno ve skutečnosti.
- Vrátí se do okna Změnit program, klepněte na tlačítko "OK".
- Nyní bude aplikace přidána do výjimek ve veřejných sítích.
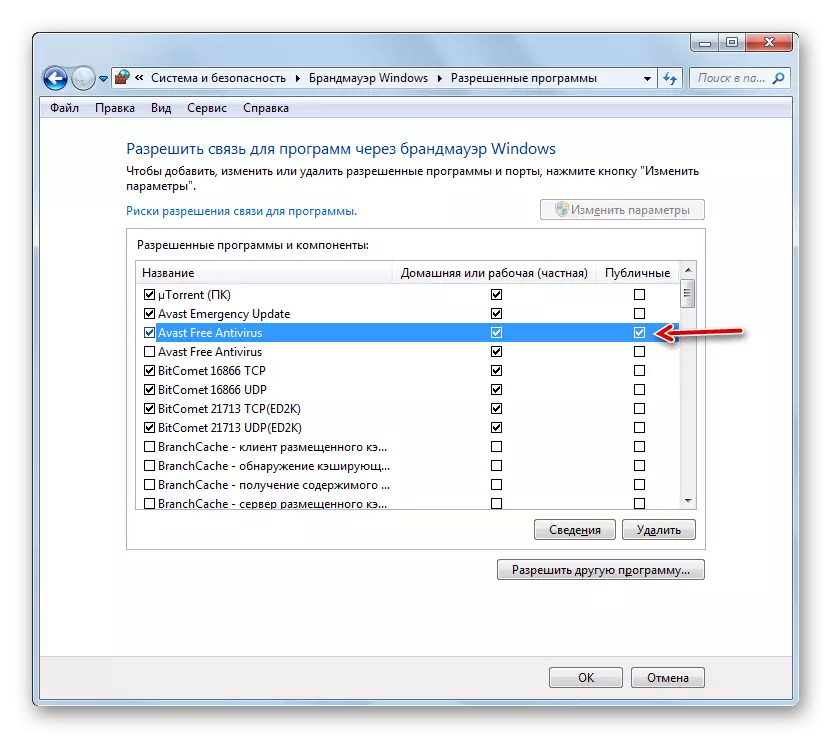
Pozornost! Stojí za to, že přidání programu do výjimek a zejména prostřednictvím veřejných sítí zvyšuje míru zranitelnosti vašeho systému. Proto odpojte ochranu veřejných spojů pouze při akutní potřebě.
- Při identifikaci chybného přidávání nějakého programu do seznamu výjimek nebo zjištění, že vytvoří nepřijatelnou vysokou úroveň zranitelnosti, pokud jde o bezpečnost vetřelců, je nutné tuto aplikaci extrahovat ze seznamu. Chcete-li to provést, zvýrazněte jeho jméno a klikněte na "Smazat".
- V dialogovém okně, které se otevře, potvrďte úmysly klepnutím na tlačítko "Ano."
- Aplikace bude vymazána ze seznamu výjimek.
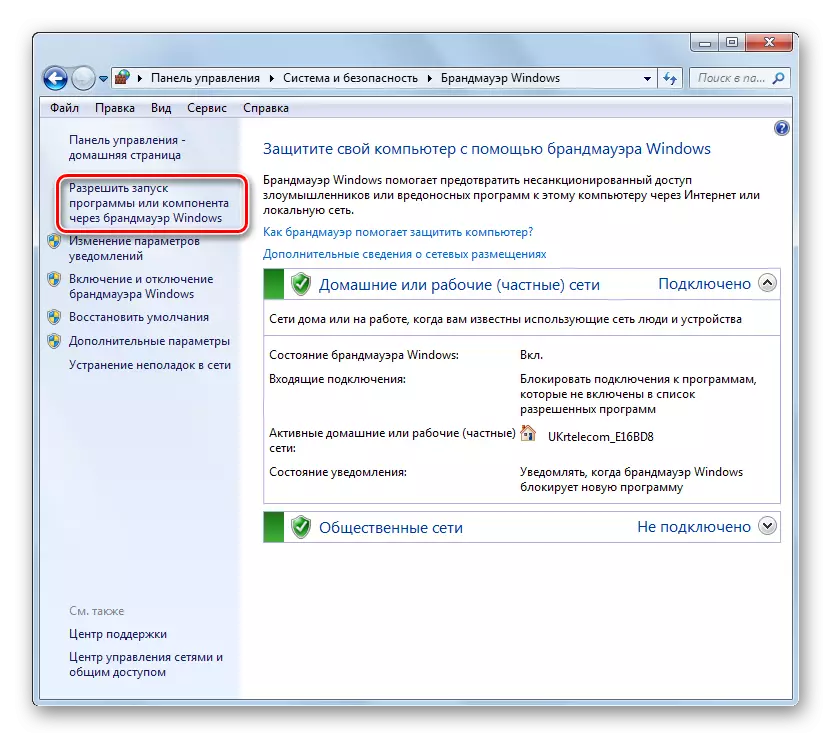
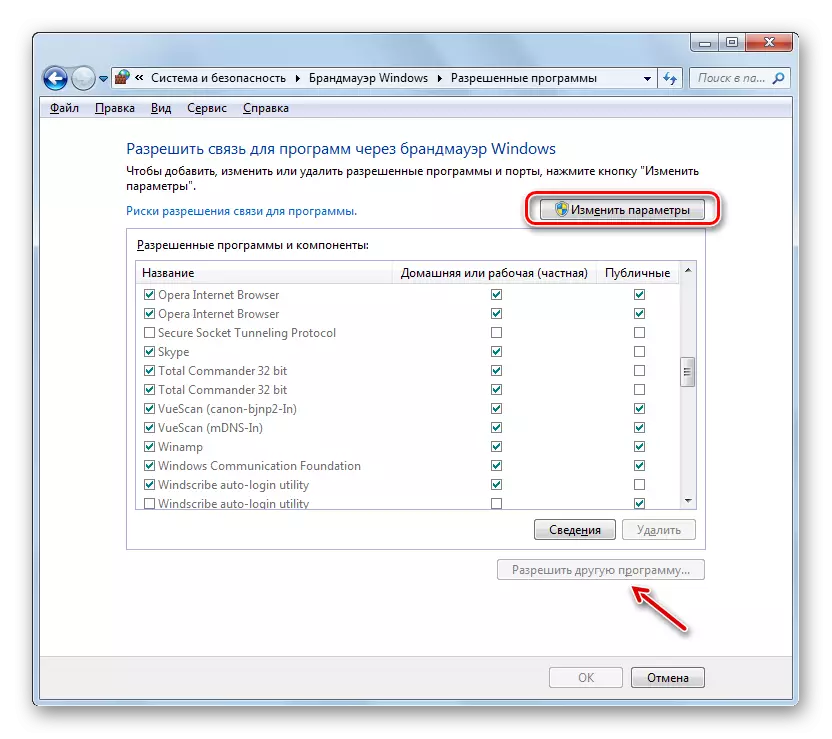

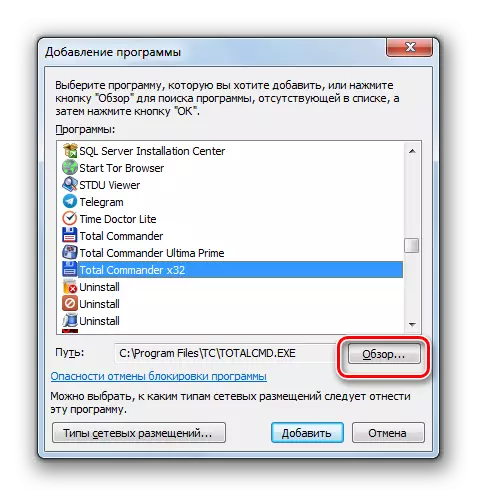
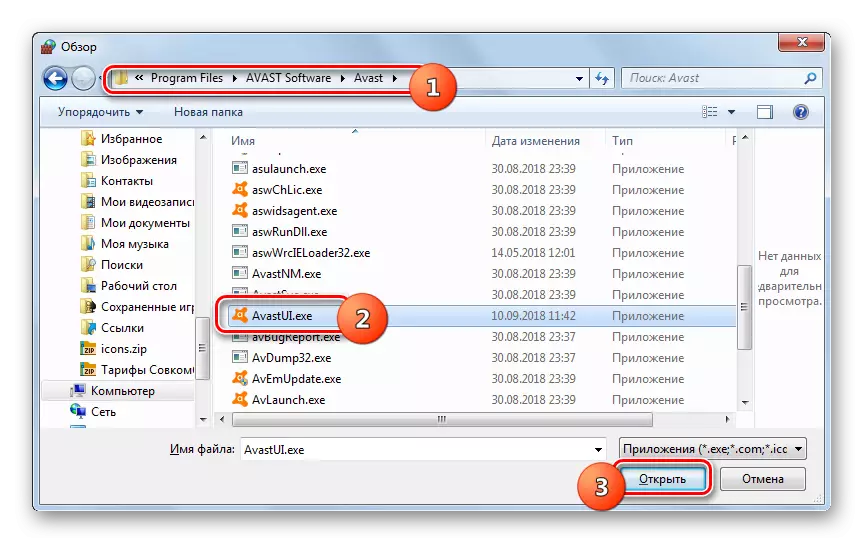
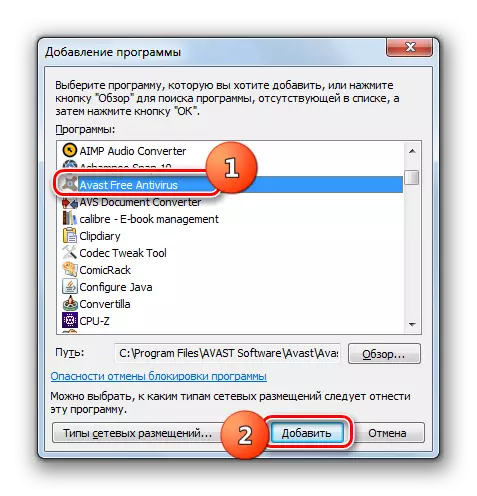
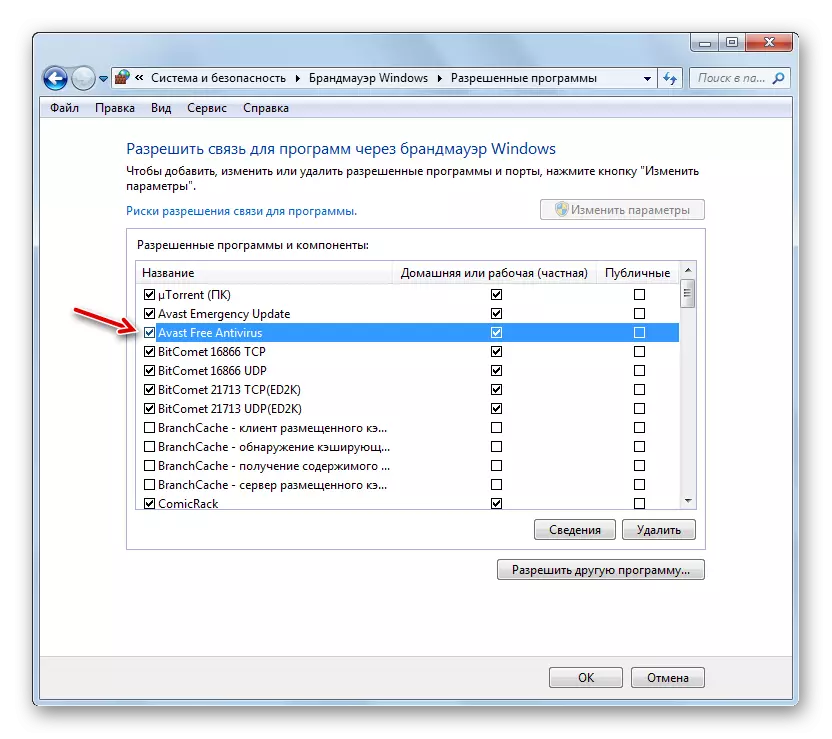
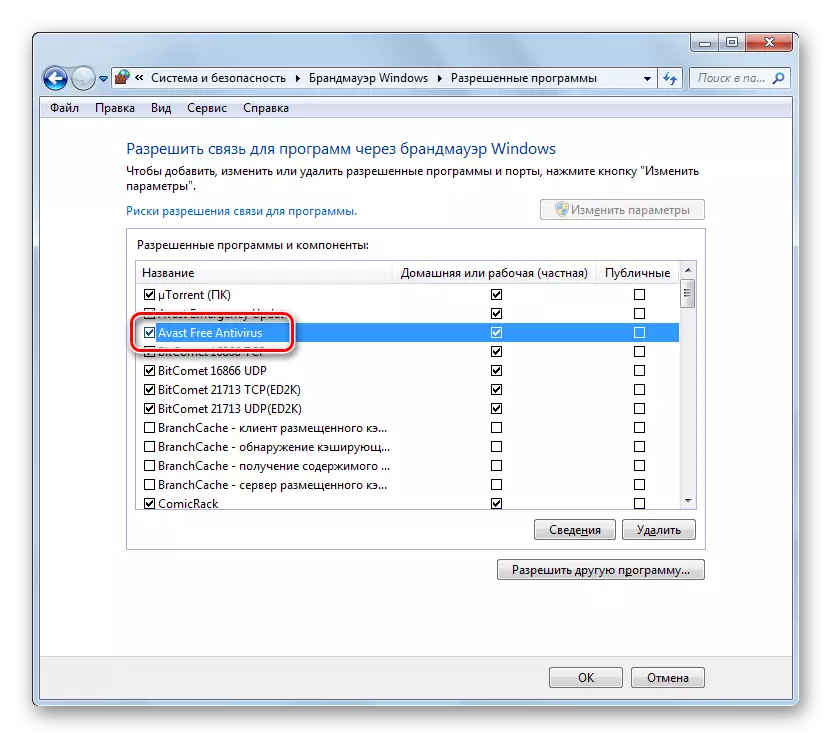
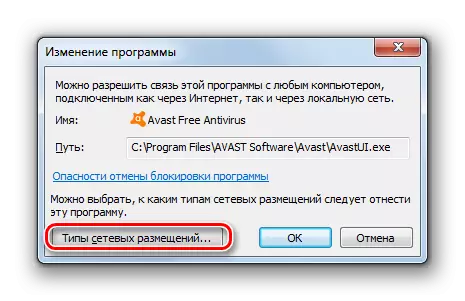
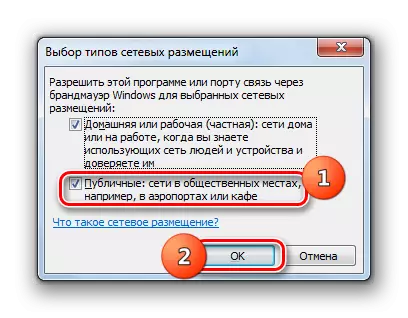

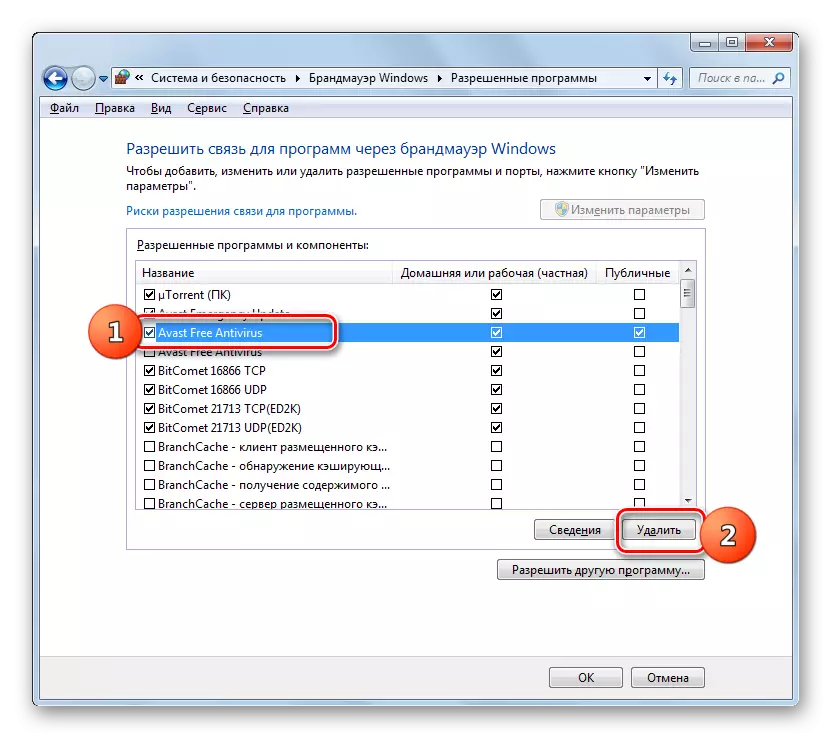
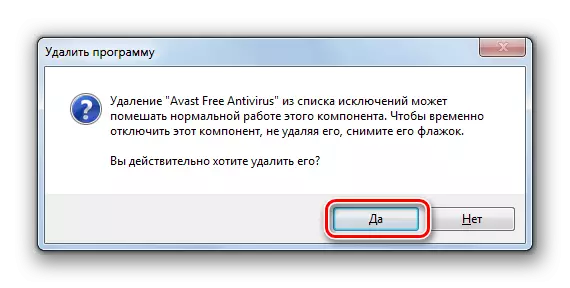
Krok 4: Přidání a mazání pravidel
Přesnější změny parametrů brány firewall vytvářením konkrétních pravidel se provádí prostřednictvím okna Pokročilé nastavení tohoto nástroje.
- Vraťte se do hlavního okna nastavení brány firewall. Jak tam jít z "ovládacího panelu", popsané výše. V případě potřeby se vrátíte z okna se seznamem povolených programů, jednoduše klikněte na tlačítko "OK".
- Další klikněte na levé straně Shell na prvek "Pokročilá nastavení".
- Otevřené okno dalších parametrů je rozděleno do tří oblastí: na levé straně - název skupin v centrální - Seznam pravidel vybrané skupiny vpravo - Seznam akcí. Chcete-li vytvořit pravidla pro příchozí připojení, klikněte na položku "Pravidla pro příchozí připojení".
- Zobrazí se seznam již vytvořených pravidel pro příchozí připojení. Chcete-li přidat novou položku do seznamu, klepněte na pravou stranu okna na položku "Vytvoření pravidla ...".
- Dále byste měli zvolit typ vytvořeného pravidla:
- Pro program;
- Pro přístav;
- Předdefinovaný;
- Přizpůsobitelný.
Ve většině případů musí uživatelé vybrat jednu z prvních dvou možností. Chcete-li konfigurovat aplikaci, nainstalujte tlačítko rádia na pozici "Pro Program" a klepněte na tlačítko Další.
- Poté instalací Radiocans je třeba vybrat, toto pravidlo bude distribuováno na všech nainstalovaných programech nebo pouze konkrétní aplikaci. Ve většině případů musíte vybrat druhou možnost. Po instalaci přepínače Chcete-li vybrat konkrétní software, klepněte na tlačítko "Review ...".
- V okně "Explorer" přejděte do adresáře pro umístění spustitelného souboru programu, pro který chcete vytvořit pravidlo. Může být například prohlížeč, který je blokován bránou firewall. Zvýrazněte název této aplikace a klepněte na tlačítko Otevřít.
- Po zobrazení cesty do spustitelného souboru se zobrazí v okně "Pravidla Vytváření Průvodce" stiskněte tlačítko "Další".
- Budete muset vybrat jednu ze tří možností přeskupením přepínače:
- Povolit připojení;
- Umožnit bezpečné připojení;
- Blokové připojení.
První a třetí položka je nejčastěji používána. Druhá položka používá pokročilé uživatele. Vyberte požadovanou volbu v závislosti na tom, zda chcete povolit nebo zakázat přístup k síti, a klepněte na tlačítko "Další".
- Poté instalací nebo vyjmutí klíšťat by mělo být vybráno, pro který profil je vytvořen pravidlem:
- soukromý;
- doména;
- Veřejnost.
V případě potřeby můžete aktivovat několik možností najednou. Po výběru stiskněte tlačítko "Další".
- V posledním okně v poli "Jméno" byste měli zadat libovolný libovolný název tohoto pravidla, pod kterým v budoucnu jej můžete najít v seznamu. Kromě toho, v poli "Popis", můžete zanechat stručný komentář, ale není nutné to udělat. Po přiřazení jména klepněte na tlačítko "Dokončit".
- Nové pravidlo bude vytvořeno a zobrazí se v seznamu.
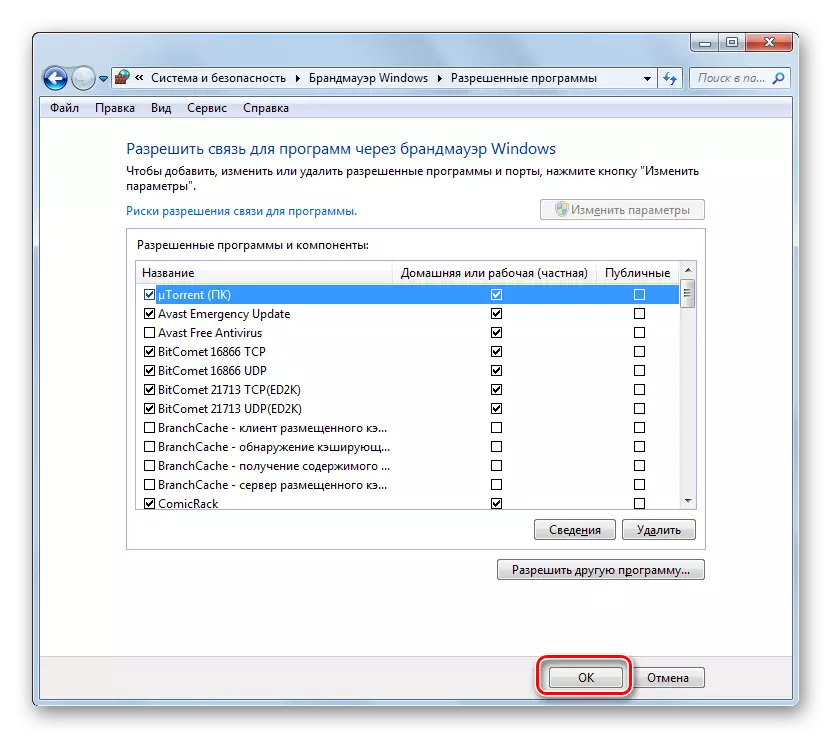
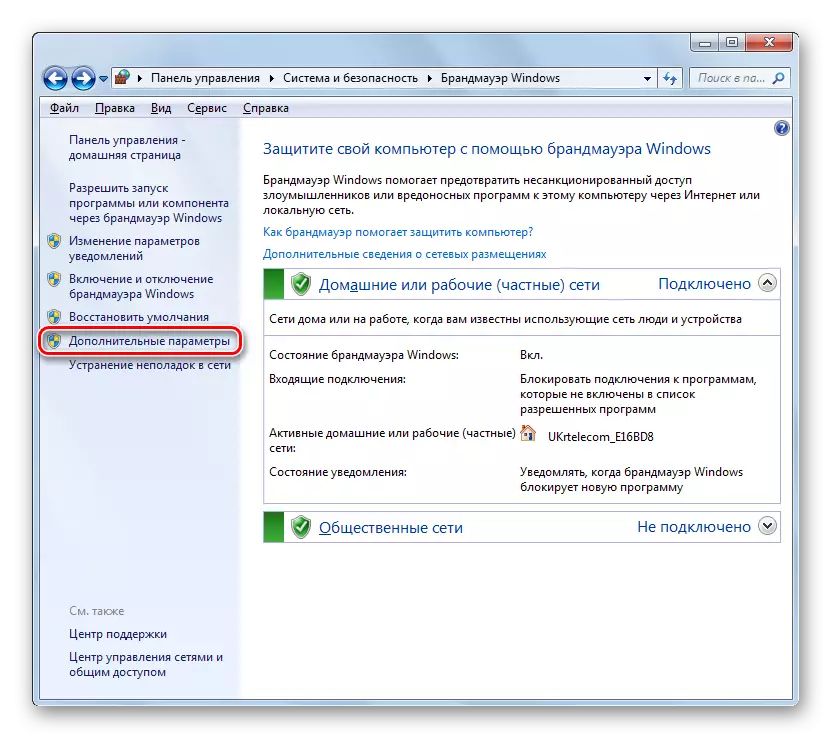
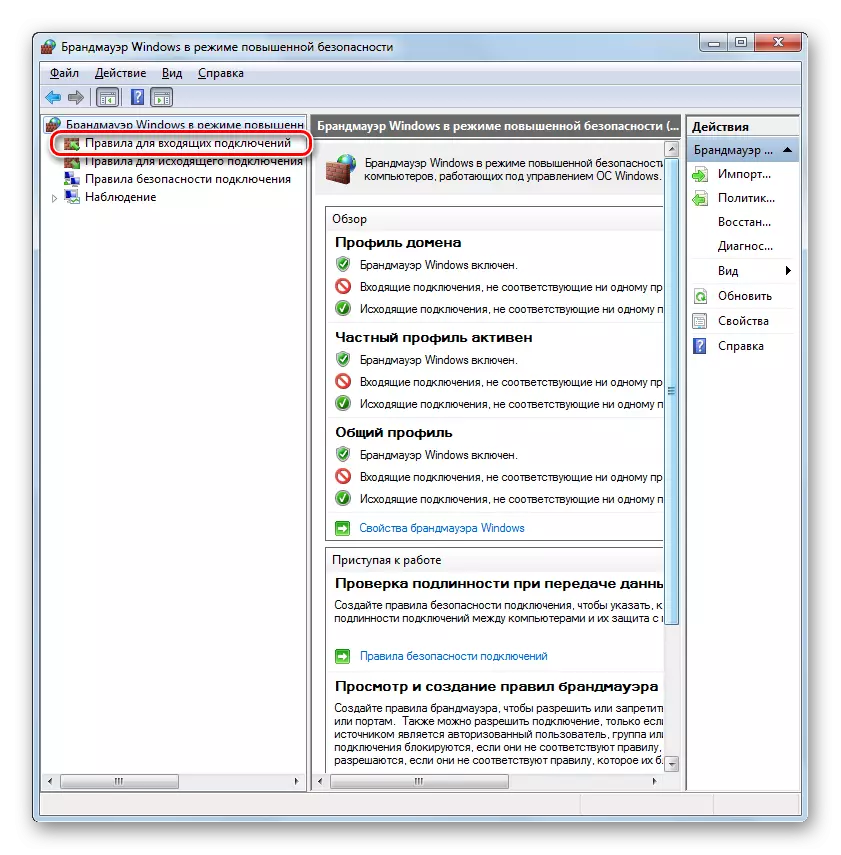
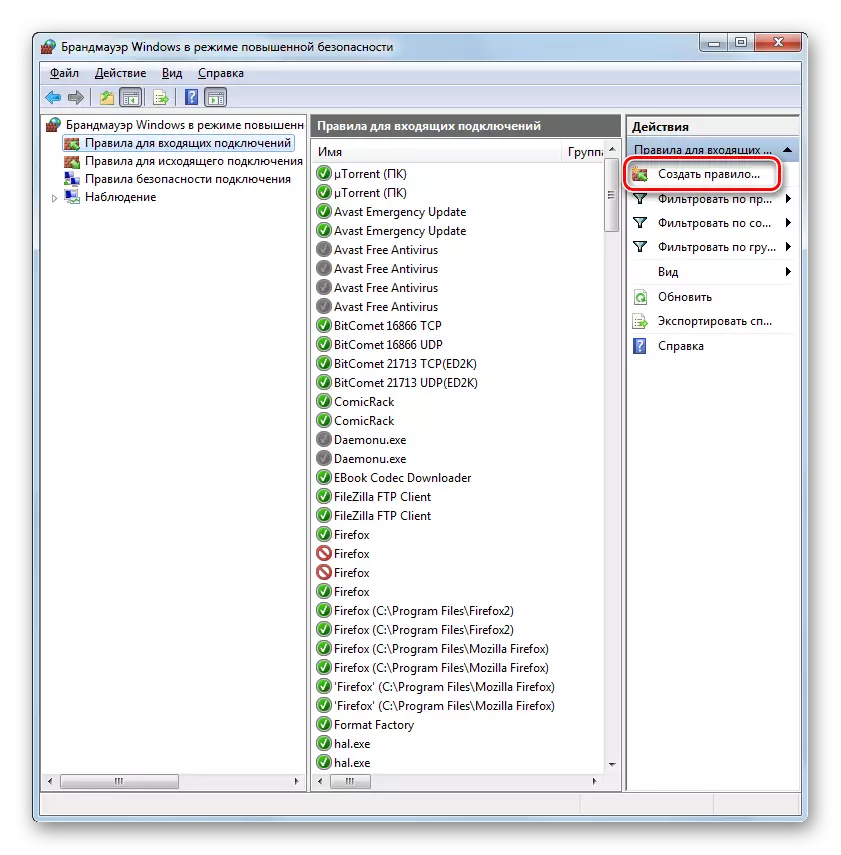
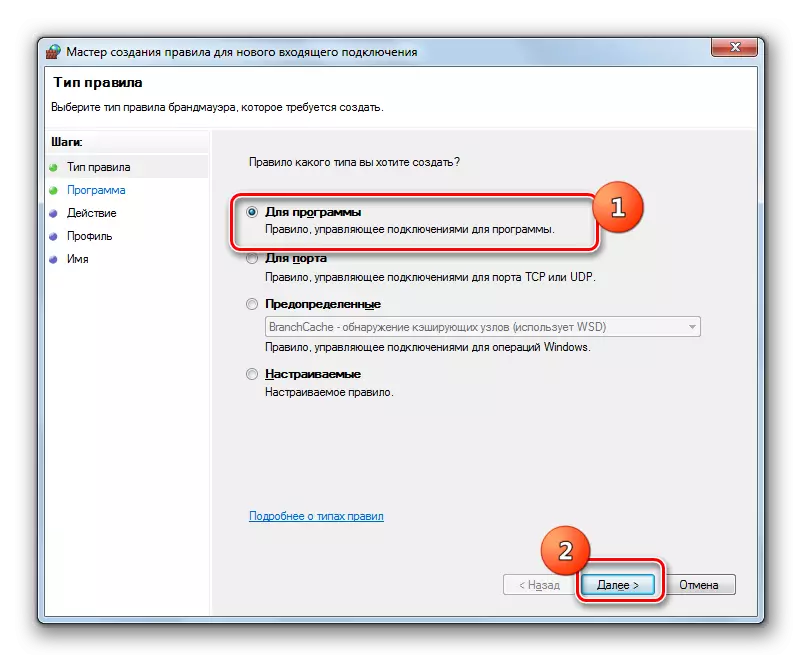
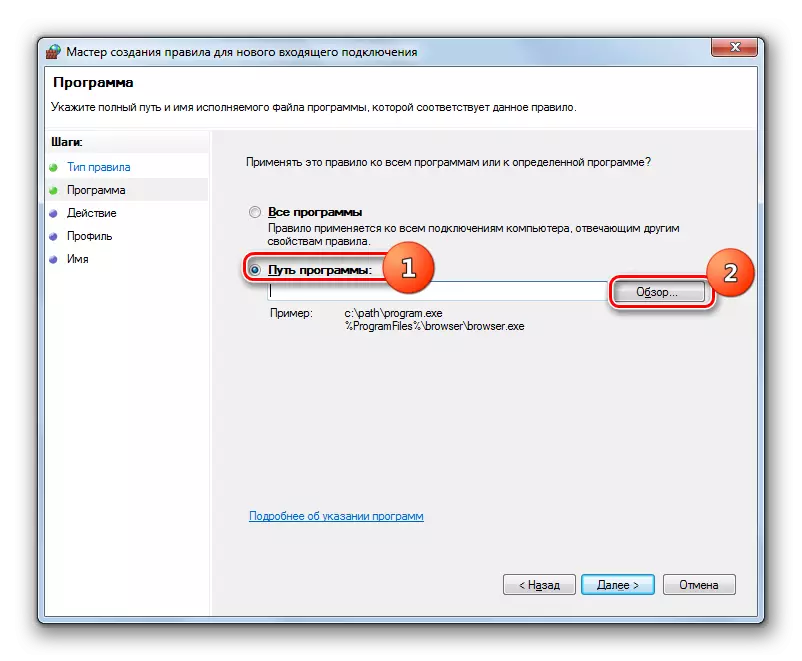
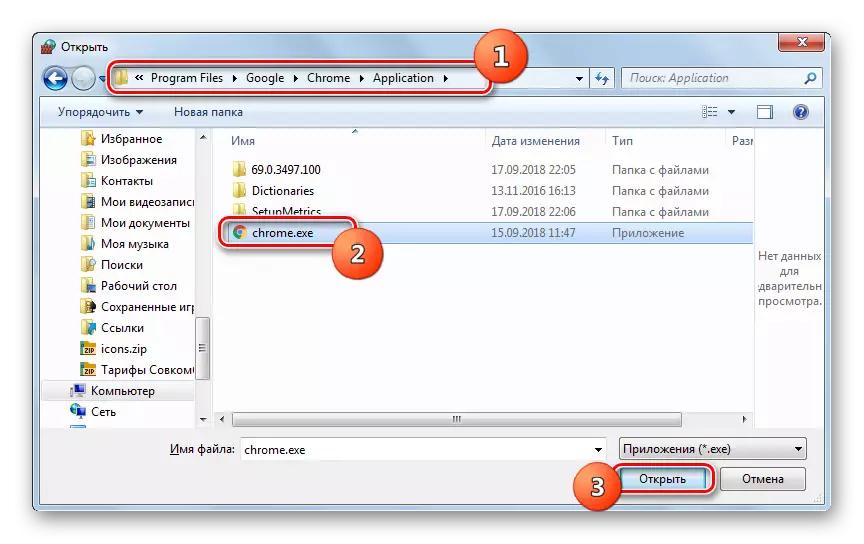
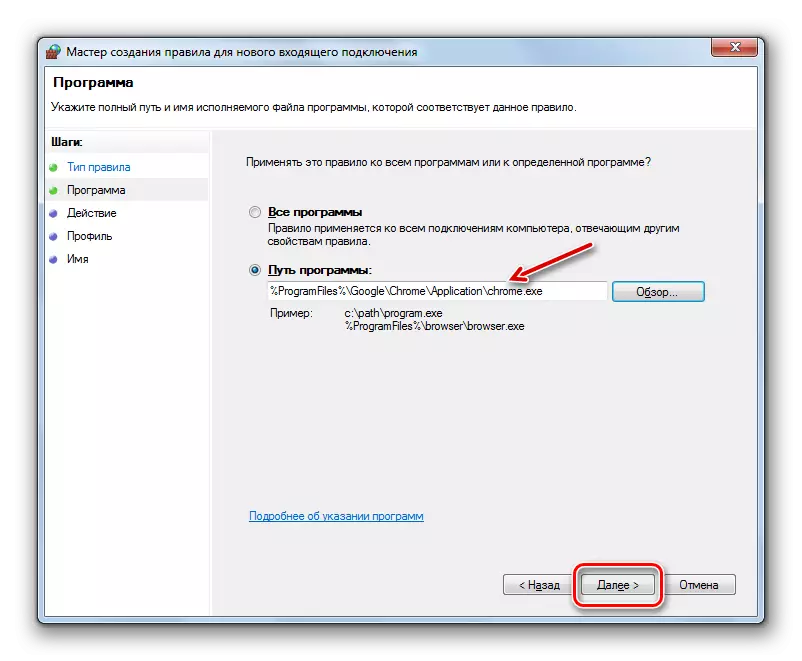
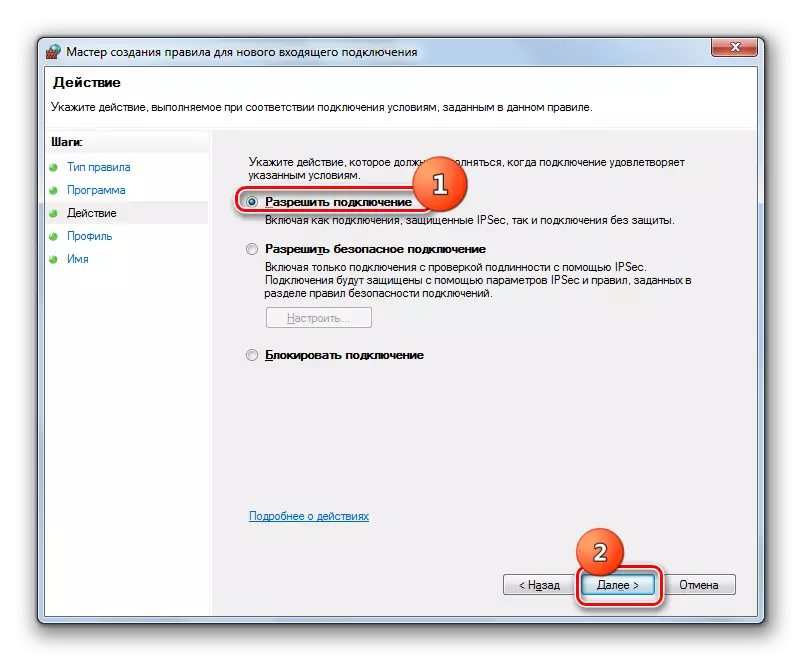
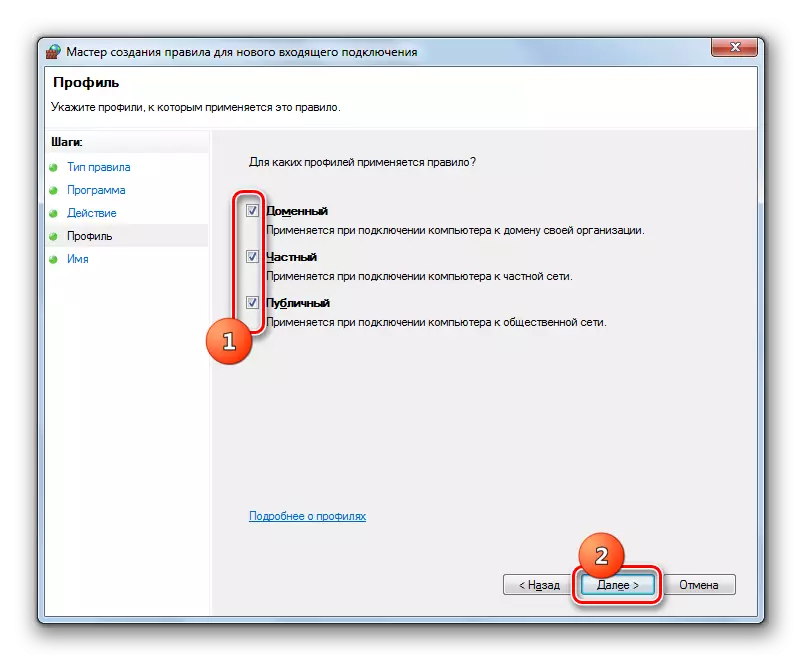
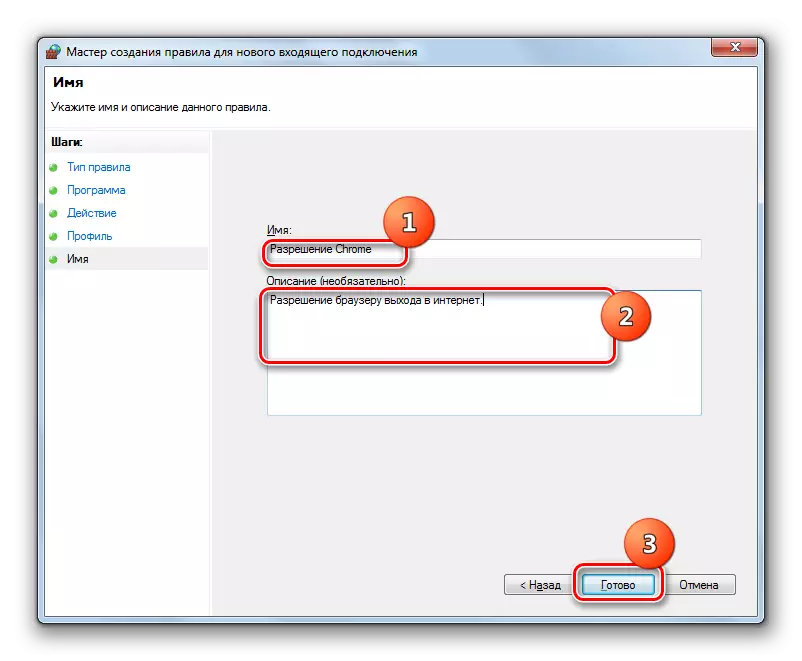
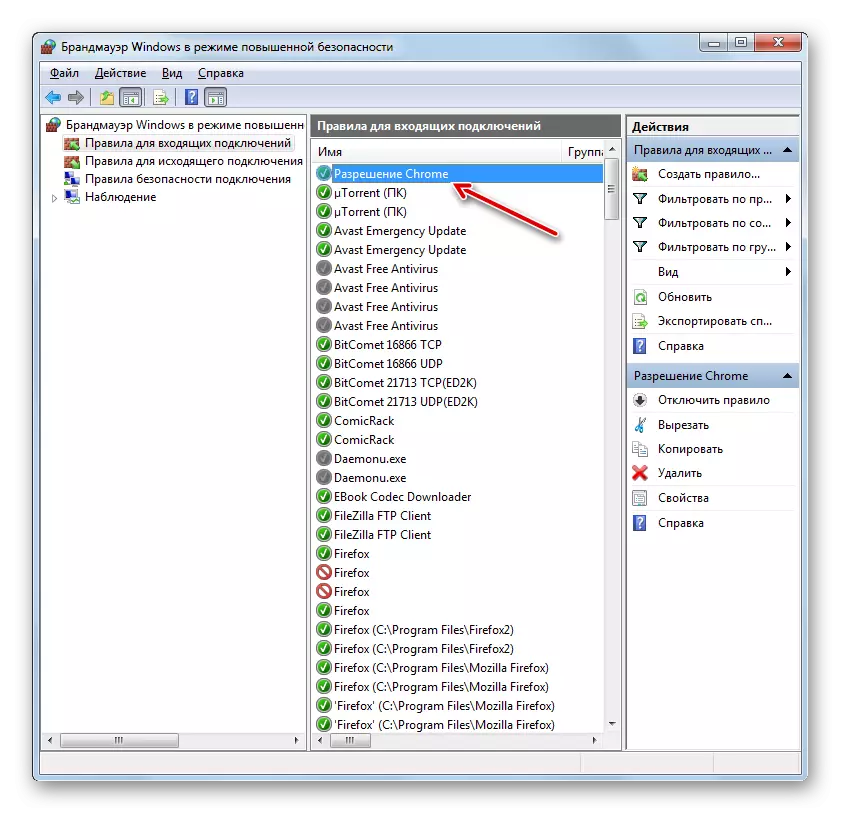
Pravidlo přístavu je vytvořeno malý jiný scénář.
- V okně Výběr typu objednávky vyberte volbu "pro port" a klepněte na tlačítko Další.
- Perľením rádiových bodů potřebujete vybrat jeden ze dvou protokolů: TCP nebo USD. Zpravidla se ve většině případů používá první možnost.
Dále byste si měli vybrat, přes jaké přístavy, které chcete provádět manipulace: především nebo výše definované. Zde se opět stojí za to, že první volba není doporučena pro bezpečnostní účely, pokud nemáte dobré důvody pro zpětnou vazbu. Vyberte si druhou možnost. V pravém poli musíte zadat číslo portu. Můžete okamžitě zadat více čísel bodem s čárkou nebo řadou čísel přes pomlčku. Po přiřazení zadaných nastavení stiskněte tlačítko "Další".
- Všechny další kroky jsou přesně stejné, jak je popsáno v souvislosti s vytvořením pravidla pro program, počínaje odstavcem 8 a závisí na tom, zda chcete otevřít port nebo naopak blokovat.
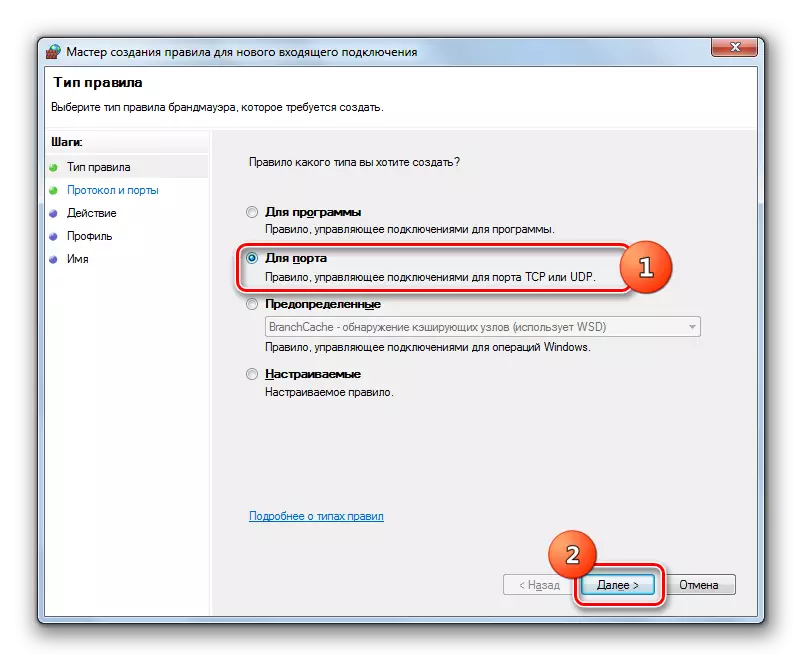
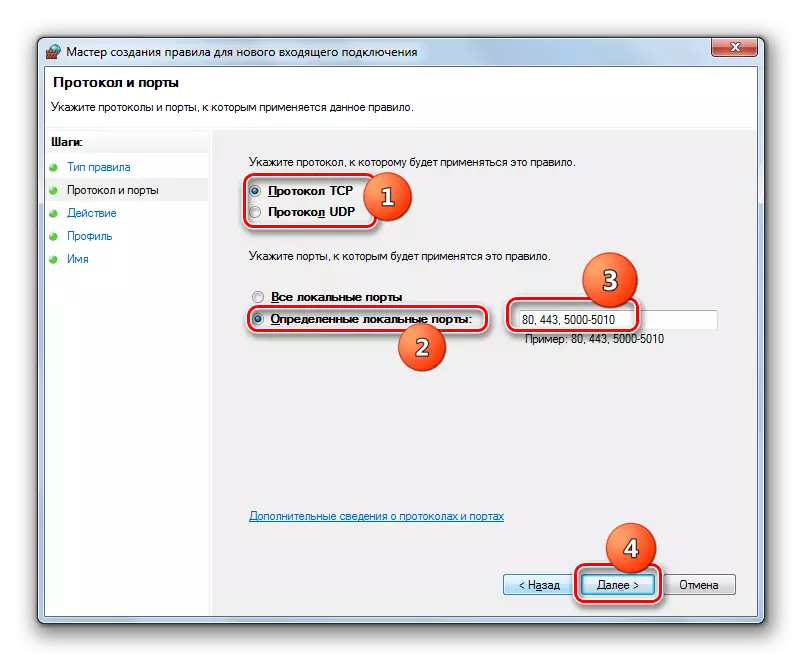
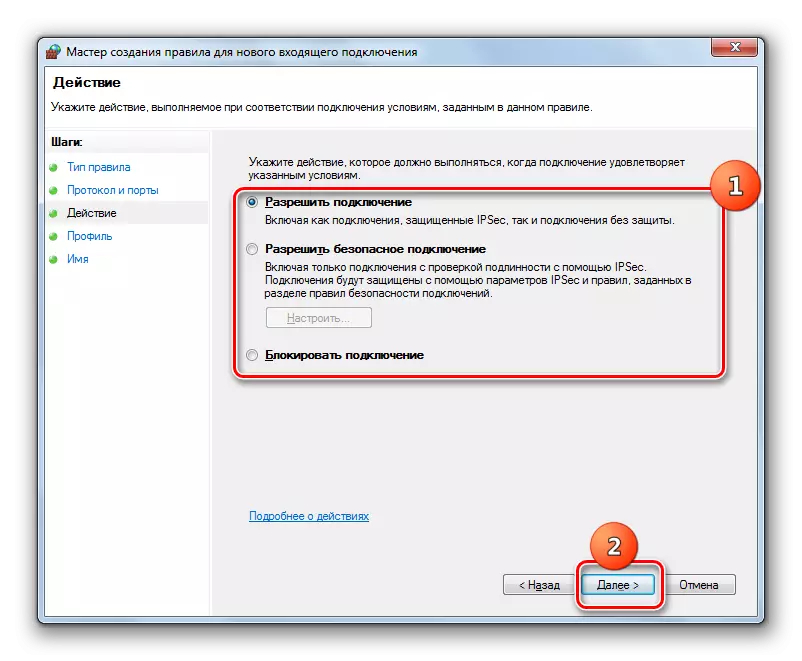
Lekce: Jak otevřít port v počítači se systémem Windows 7
Vytváření pravidel pro odchozí spojení se provádí přesně stejným scénářem jako příchozí. Jediný rozdíl je v tom, že byste měli vybrat možnost "Pravidla pro odchozí spojení" na levé straně okna Upřesnit nastavení a pouze klepněte na prvek "Vytvořit pravidlo ...".
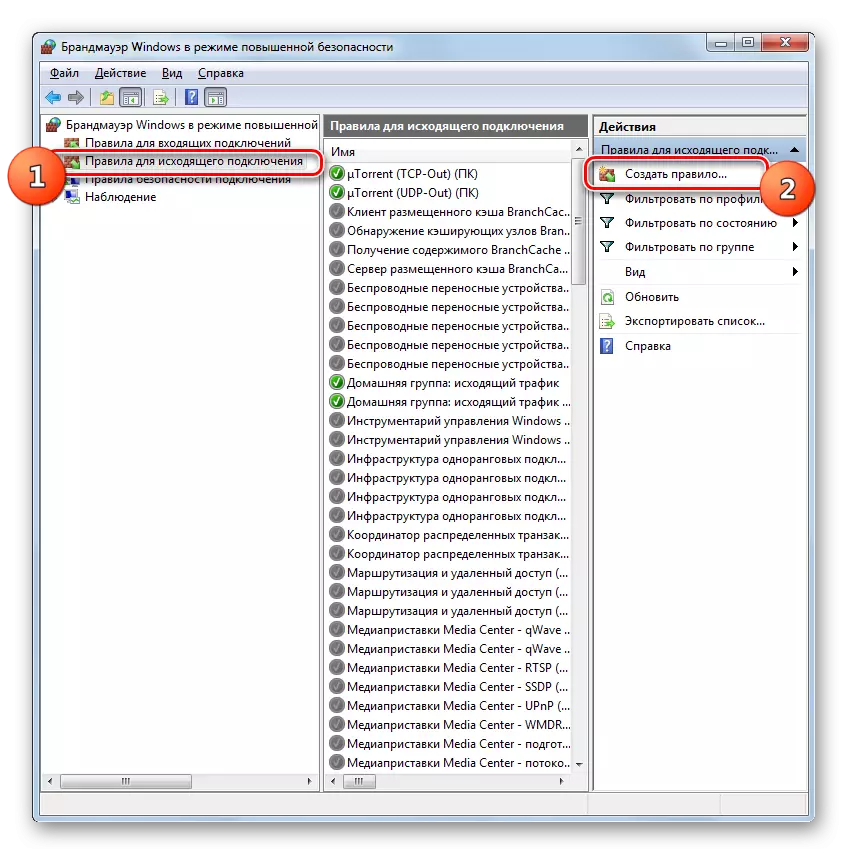
Algoritmus pro odstranění pravidla, pokud se takový potřebu najednou objeví, poměrně jednoduché a intuitivně pochopeno.
- Zvýrazněte požadovanou položku v seznamu a klepněte na tlačítko "Smazat".
- V dialogovém okně Potvrdit akci stisknutím tlačítka "Ano."
- Pravidlo bude odstraněno ze seznamu.
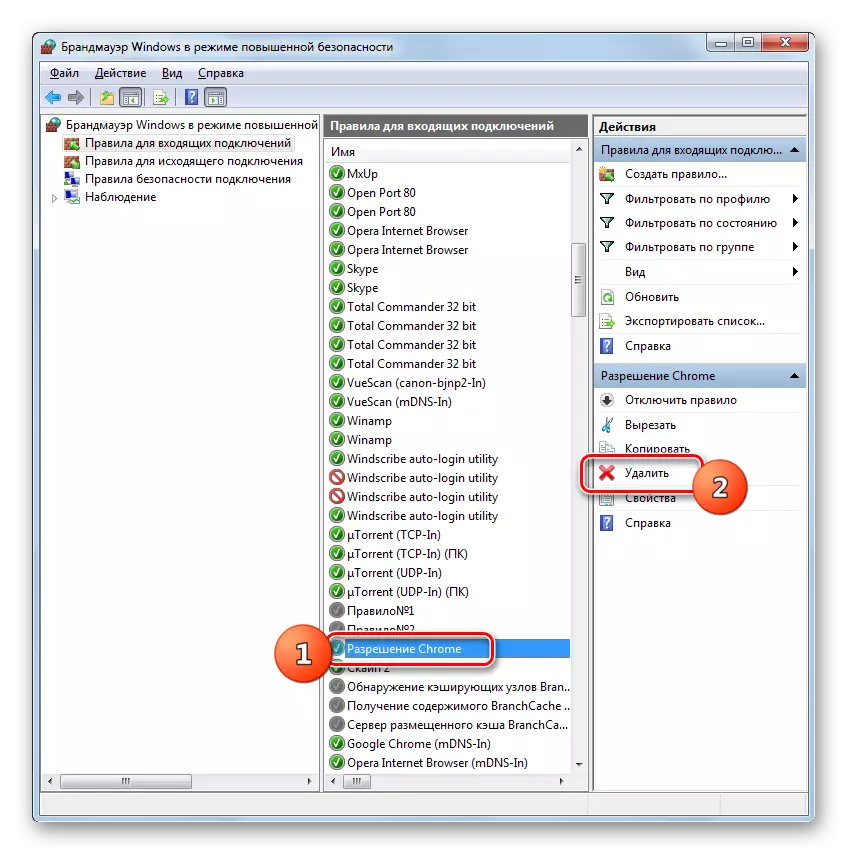

V tomto materiálu jsme přezkoumali pouze základní doporučení pro nastavení brány firewall v systému Windows 7. Tenké úpravy tohoto nástroje vyžaduje značné zkušenosti a zavazadla znalostí. Zároveň nejjednodušší akce, jako je oprávnění nebo zakazující přístup k konkrétní programové síti, otevírání nebo zavřením portu, vymazání dříve vytvořeného pravidla, pomocí pokynů poskytnutých pro spuštění i pro začátečníky.
