
Prakticky každý moderní notebook je vybaven výchozími reproduktory schopnými nahradit sluchátka nebo v případě potřeby externí reproduktory. A i když se vyznačují velmi vysokou rychlost spolehlivosti, může se interference objevit v procesu dlouhodobého provozu. V rámci článku hovoříme o některých příčinách tohoto problému a metodám jeho eliminace.
Upravení problémů s reproduktory notebooku
Před přesunem ke studiu hlavních pokynů byste měli zkontrolovat připojením externích zařízení. Pokud se zvuk přehráván normálně ve sloupcích nebo sluchátkách, první dva způsoby lze přeskočit.
Možnost 2: Systém
- Otevřete ovládací panel a klikněte na "Sound" řádek.
- Na kartě Přehrávání poklepejte na blok "Dynamika".
- Zapněte na stránku "Zlepšení" a zaškrtněte políčko "Zakázat všechny zvukové efekty". Můžete také zakázat efekty individuálně a v tomto případě budete muset změnit hodnotu v řádku "Setup" na "Chybí".
- V části "Advanced" změňte výchozí formát dříve zadaného.
- Někdy to může pomoci zakázat oba položky v bloku "Monopoly Mode".
- Pokud máte blok "Pokročilé nástroje pro zpracování signálů", odstraňte značku v řetězci "Další fundament". Pro uložení parametrů klepněte na tlačítko OK.
- V okně "Sound" přejděte na stránku "Komunikace" a vyberte možnost "Akce, která není nutná" možnost.
- Poté použijte nastavení a znovu zkontrolujte kvalitu zvuku z reproduktorů notebooku.
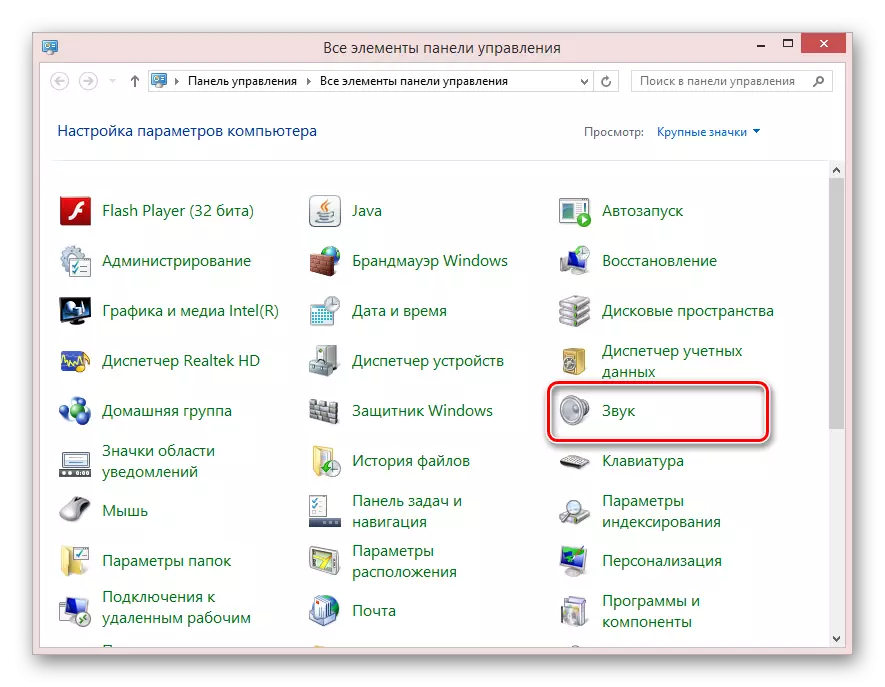
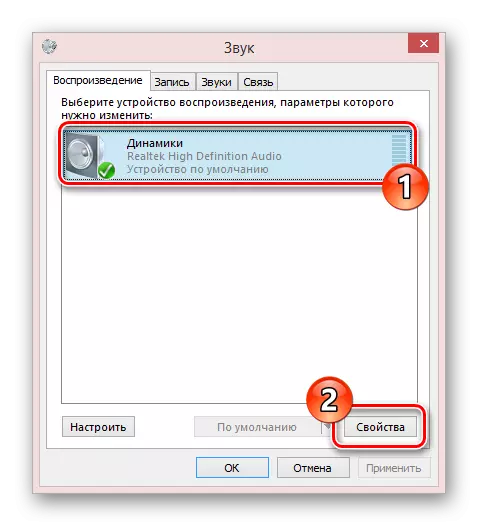
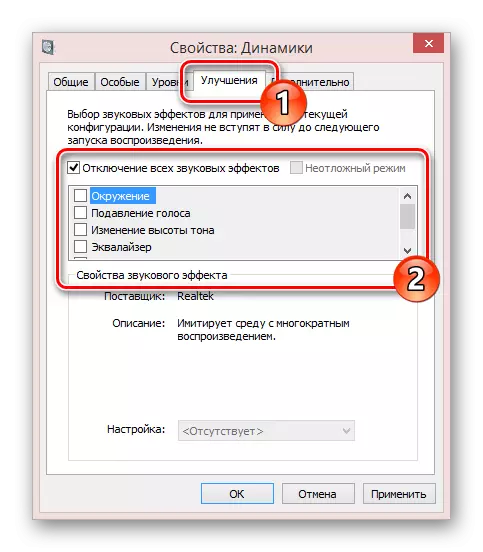
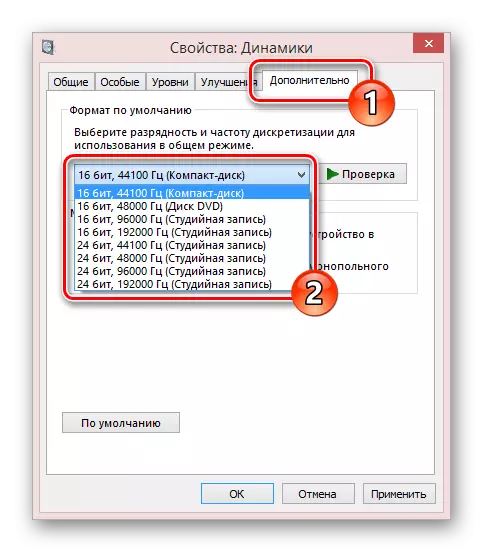
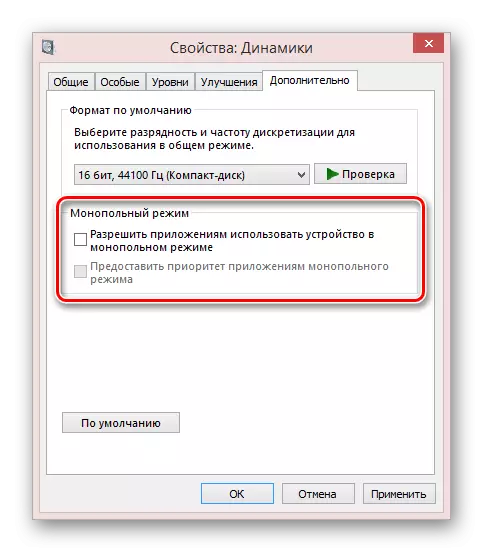
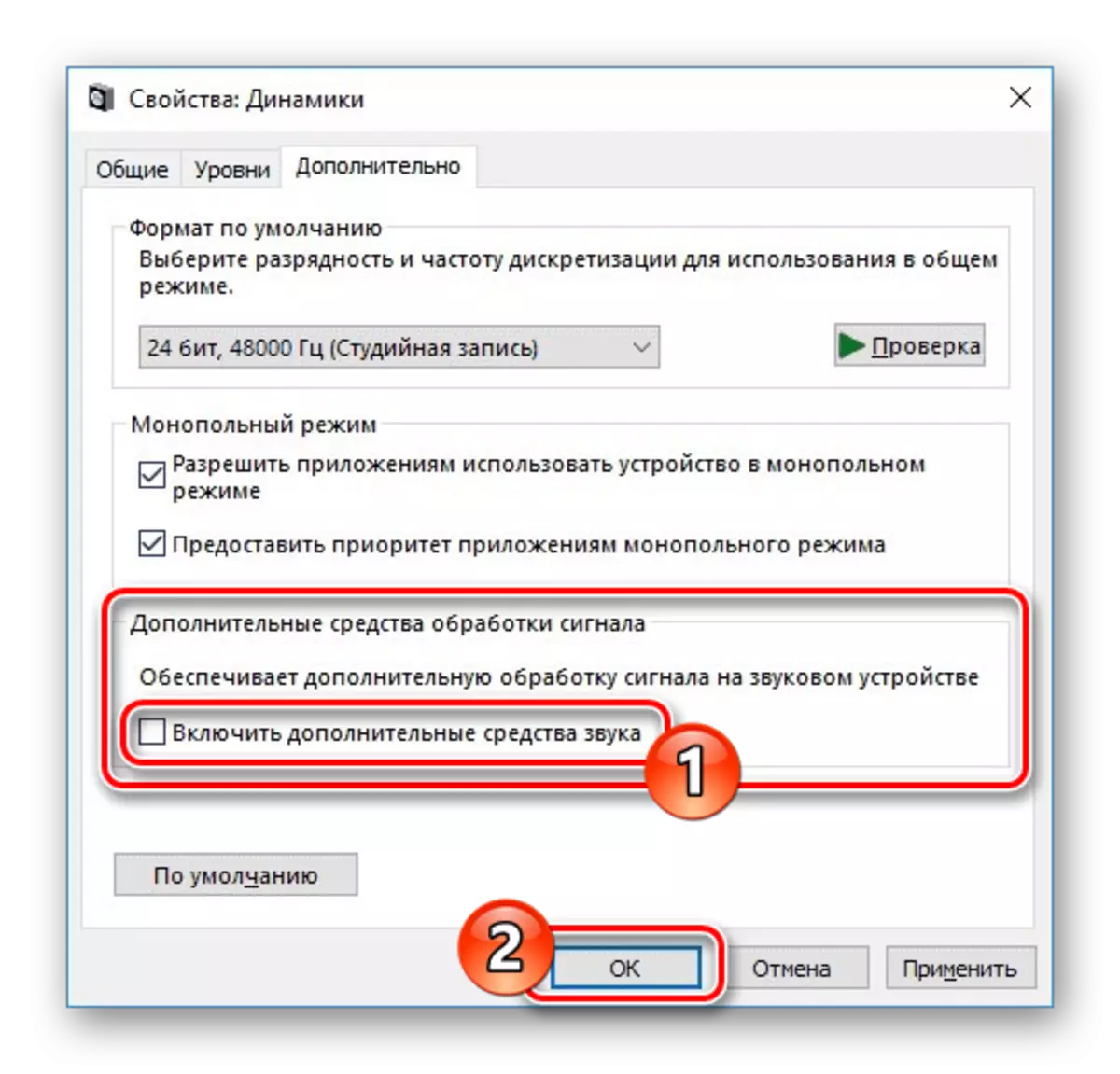
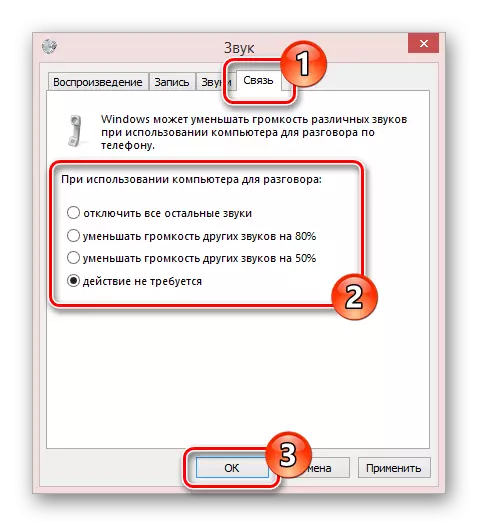
Diskutovali jsme také o tématu problémů se zvukem v různých operačních systémech. Doporučení jsou plně použitelná jak na notebook a PC.
Přečtěte si více: Zvuk nefunguje v systému Windows XP, Windows 7, Windows 10
Metoda 3: Čisticí reproduktory
Navzdory docela dobré ochraně vnitřních složek notebooku z různých odpadků mohou být reproduktory v průběhu času kontaminovány. To zase vede k problémům vyjadřujícím v klidném zvuku nebo zkreslení.Poznámka: Pokud je nejlepší záruka nejlépe kontaktovat servisní středisko.
Tento postup je individuální pro jednotlivé případy.
Metoda 4: Výměna reproduktorů
Na rozdíl od předchozích částí tohoto článku je problém s výstupem reproduktorů nejméně běžný. Pokud však doporučení navrhovaná USA nepřinesla řádný výsledek, mohou být poruchy stále eliminovány náhradou hardwaru.
Krok 1: Výběr reproduktorů
Uvažované komponenty mají formát miniaturních sloupců v plastovém případě. Vzhled těchto zařízení se může lišit v závislosti na modelu a výrobci notebooku.

Chcete-li tyto komponenty nahradit, nejprve si musíte koupit nové. Z větší části by měla být pozornost zaměřena na vzhled a výrobce, protože mnoho modelů notebooků je vybaveno podobnými reproduktory. V některých obchodech můžete získat vhodná zařízení, která se týká zejména internetových zdrojů.

Po pochopení s tímto krokem otevřete notebook, veden příslušným pokynem z minulé metody.
Krok 2: Výměna reproduktorů
- Po otevření notebooku na základní desce musíte najít konektory připojit reproduktory. Měly by být přesně odpojeny.
- Pomocí šroubováku odstraňte šrouby, stiskněte tělo plastové kolony na notebook.
- Odstraňte samotné reproduktory, jak je to nutné, aplikovat nějakou hrubou sílu.
- Na jejich místě namontujte předběžnou výměnu a zajistěte se stejnými přípravky.
- Přetáhněte vodiče z reproduktorů na základní desku a analogií s první položkou, připojte je.
- Nyní můžete notebook zavřít a zkontrolovat zvukový výkon. Nejlepší je učinit až do úplného uzavření, aby nemohla trávit čas na re-pitevy v případě jakýchkoliv obtíží.
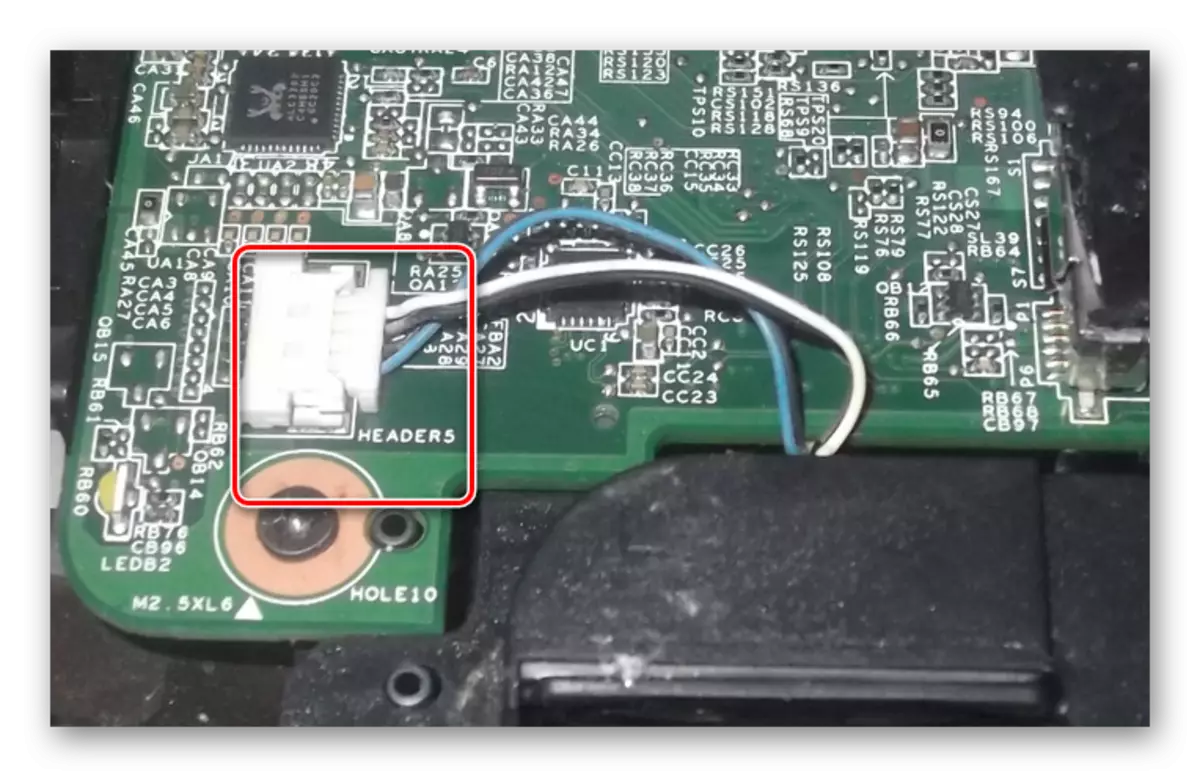




Tato instrukce přichází do konce a doufáme, že se vám podařilo zbavit se zkreslení zvuku na notebooku.
Závěr
Po přečtení tohoto článku jste museli rozhodnout všechny problémy s narušením zvuku, uložené reproduktory notebooku. Odpovědi na otázky týkající se uvažovaného tématu nás můžete kontaktovat v komentářích.
