
Ne všichni uživatelé síťového vybavení si uvědomují, že obvyklý směrovač, kromě svého hlavního účelu, a to s připojením různých počítačových sítí jako bránu, je schopen provést několik dalších dalších a velmi užitečných funkcí. Jeden z nich je označován jako WDS (bezdrátový distribuční systém) nebo tzv. Mostový režim. Podívejme se spolu, proč potřebujete most na routeru a jak jej povolit a konfigurovat?
Konfigurace mostu na routeru
Předpokládejme, že potřebujete zvýšit rozsah bezdrátové sítě a máte na skladě dva směrovače. Poté můžete připojit jeden směrovač na internet a druhý do sítě Wi-Fi prvního síťového zařízení, to znamená, že bude vybudovat zvláštní most mezi sítěmi z vašeho vybavení. A tady to pomůže technologii WDS. Už nebudete muset koupit navíc přístupový bod s reléovou funkcí signálu.Z nedostatku režimu mostu je nutné zdůraznit znatelnou ztrátu rychlosti přenosu dat na místě mezi hlavními a druhými směrovači. Pokusme se nezávisle konfigurovat WDS na směrovačích TP-Link, na modelech od jiných výrobců, naše akce budou podobné menšími nesrovnalostí v názvech termínů a rozhraní.
Krok 1: Nastavení hlavního routeru
Za prvé, budeme konfigurovat router, který poskytne přístup k globální síti prostřednictvím poskytovatele internetu. Chcete-li to udělat, musíme se dostat do webového klienta routeru a provést nezbytné změny konfigurace hardwaru.
- V libovolném prohlížeči na počítači nebo notebooku připojeném k routeru předepisujeme IP směrovač v adresním řádku. Pokud jste nezměnili souřadnice zařízení, pak je standardně 192.168.0.1 nebo 192.168.1.1, pak stiskněte klávesu Enter.
- Pro zadání webového rozhraní routeru prošdíme ověření. Na tovární firmware a název uživatele a přístupový přístup k nastavení konfigurace jsou identické: admin. V případě, že jste tyto hodnoty změnili, přirozeně představujeme aktuální. Klikněte na tlačítko "OK".
- Ve webovém klientovi se otevře, okamžitě se přesune do pokročilých nastavení s nejúplnějším množstvím různých parametrů routeru.
- Na levé straně stránky najdeme řetězec "Bezdrátový režim". Klikněte na něj levým tlačítkem myši.
- V podnabídce klesá dolů, jdeme na "Bezdrátová nastavení".
- Pokud jste ještě neudělali dříve, aktivujete bezdrátové vysílání, přiřazujeme název sítě, nastavte kritéria ochrany a kódové slovo. A co je nejdůležitější, rozhodně zakážeme automatickou definici Wi-Fi kanálu. Výměnou, dáme statické, to je konstantní, hodnota v sloupci kanálu. Například "1". Pamatuj si to.
- Uložte korigovanou konfiguraci routeru. Zařízení restartuje. Nyní můžete jít do routeru, který bude zachytit a distribuovat signál z hlavní.
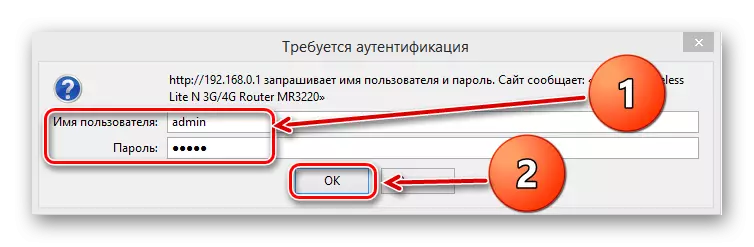
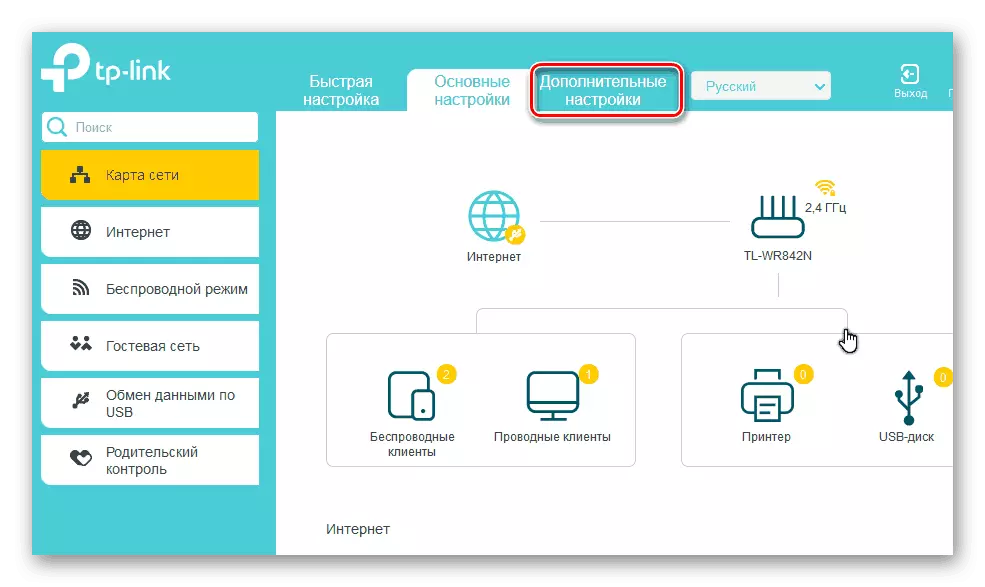
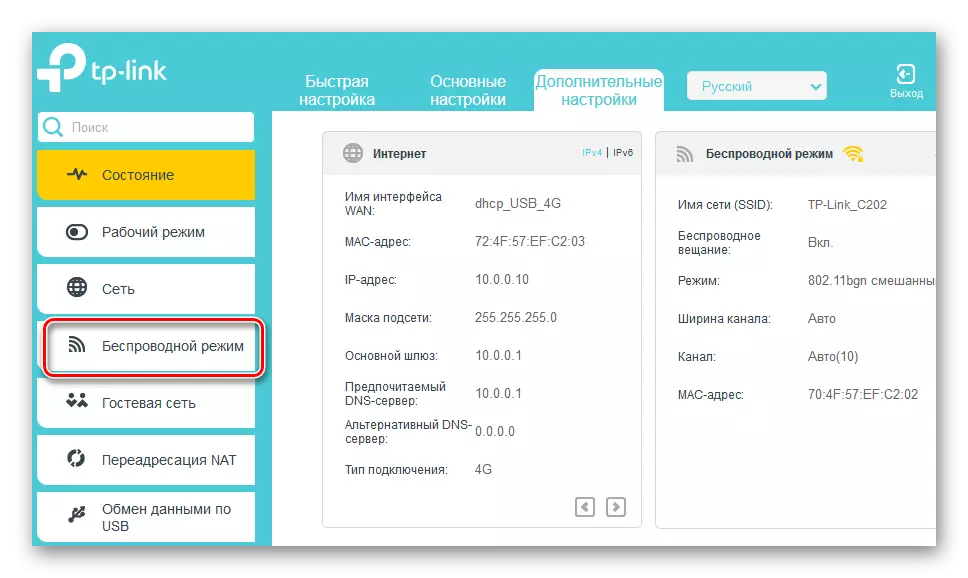
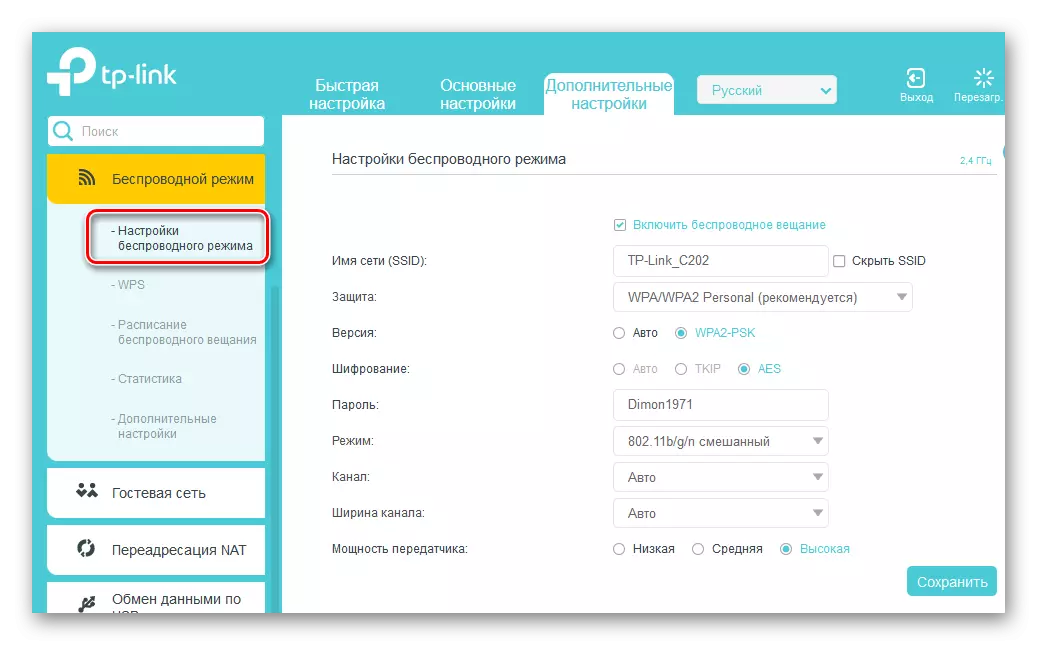
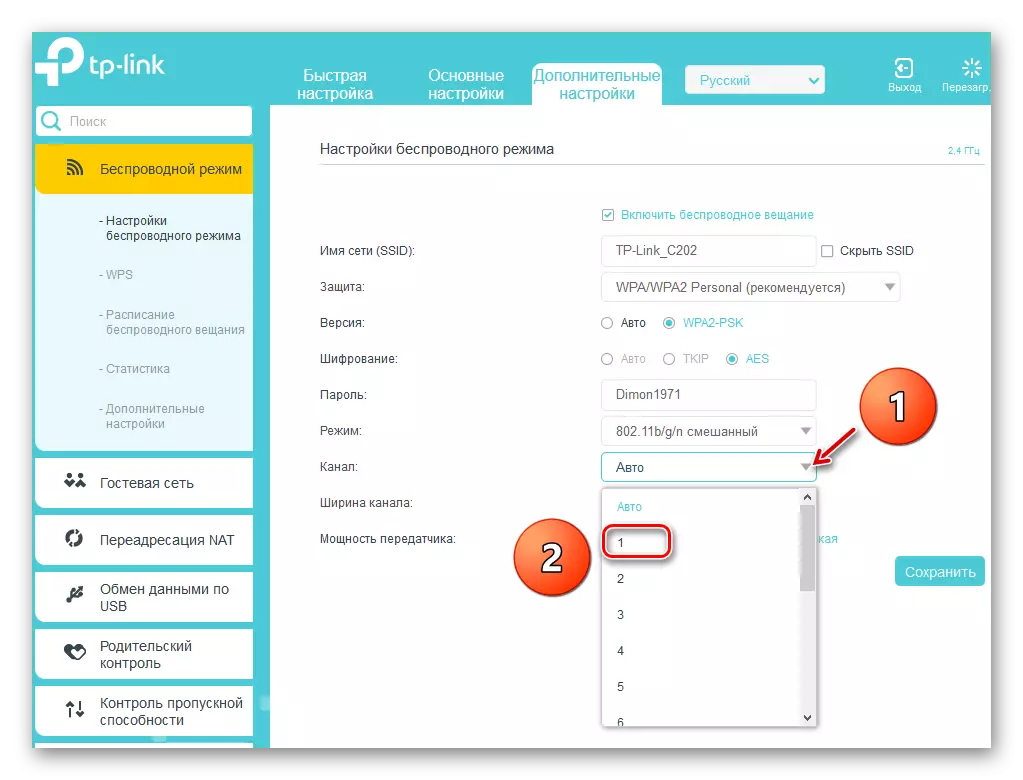
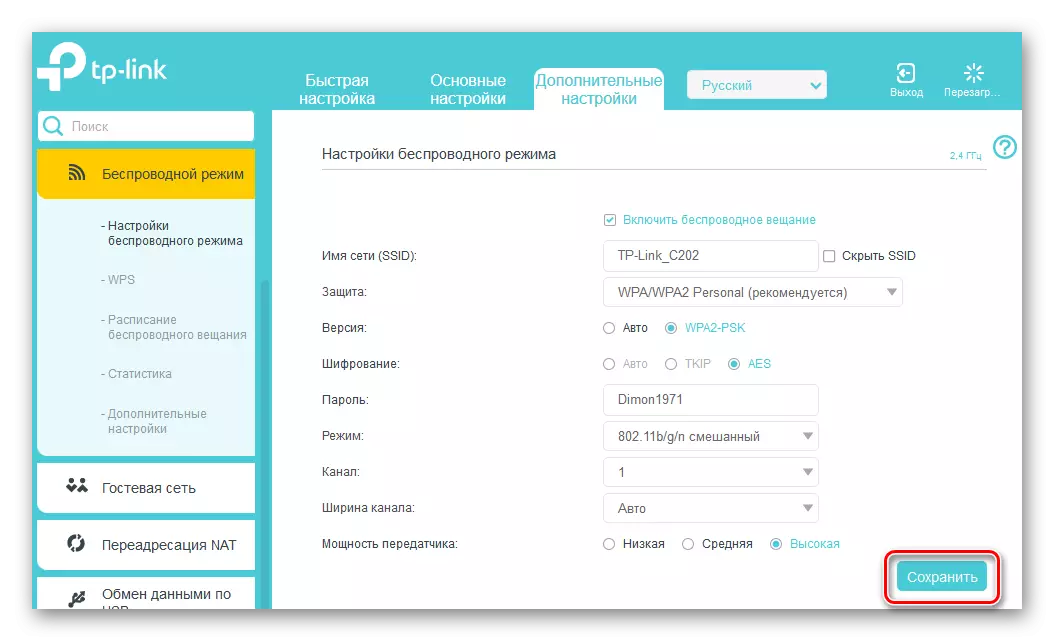
Krok 2: Nastavení druhého routeru
S hlavním routerem jsme přišli a pokračovali v konfiguraci sekundárního stavu. Zde nebudeme uspokojit žádné zvláštní potíže. Potřebujete jen pozornost a logický přístup.
- Analogicky s přírůstky 1 vstupujeme do webového rozhraní zařízení a otevřete stránku další nastavení konfigurace.
- Nejprve musíme změnit IP adresu směrovače, přidáním jednotky na poslední číslici hlavních souřadnic hlavního routeru. Například, pokud má první zařízení adresu 192.168.0.1, pak druhý musí být 192.168.0.2, to znamená, že obě směrovače budou v jedné podsíti, aby se zabránilo střetu zařízení mezi sebou. Chcete-li upravit adresu IP, nasadíme graf "Síť" v levém sloupci parametrů.
- V podnabídce, která se objeví, vyberte sekci "LAN", kde a jděte.
- Změňte adresu směrovače na jednu hodnotu a potvrďte stisknutím ikony "Uložit". Router se restartuje.
- Nyní zadejte web klienta směrovače v internetovém prohlížeči, získáte novou IP adresu zařízení, tj. 192.168.0.2, jdeme prostřednictvím ověřování a zadáte rozšířené nastavení. Dále otevřete stránku dalších parametrů bezdrátového režimu.
- Ve WDS bloku zapnete most, uvedení klíště do odpovídajícího pole.
- Nejprve musíte zadat název hlavní sítě routeru. Chcete-li to provést, skenujte okolní rádiový ester. Je velmi důležité, aby SSID sítě předního a sekundárního routeru byly odlišné.
- V seznamu přístupových bodů, které jsou detekovány během procesu skenování, najdeme váš hlavní router a klikněte na ikonu "Connect".
- V případě malého okna potvrďte automatickou změnu aktuálního kanálu bezdrátové sítě. Na obou směrovačích musí být kanál stejný!
- Vybereme typ ochrany v nové síti, nejlépe doporučujeme výrobcem.
- Vytvoříme verzi a typ síťového šifrování, vymýšlíte heslo pro zadávání sítě Wi-Fi.
- Klikněte na ikonu "Uložit". Druhý router restartuje s upravenými nastaveními. Most "postavený". Můžeš použít.
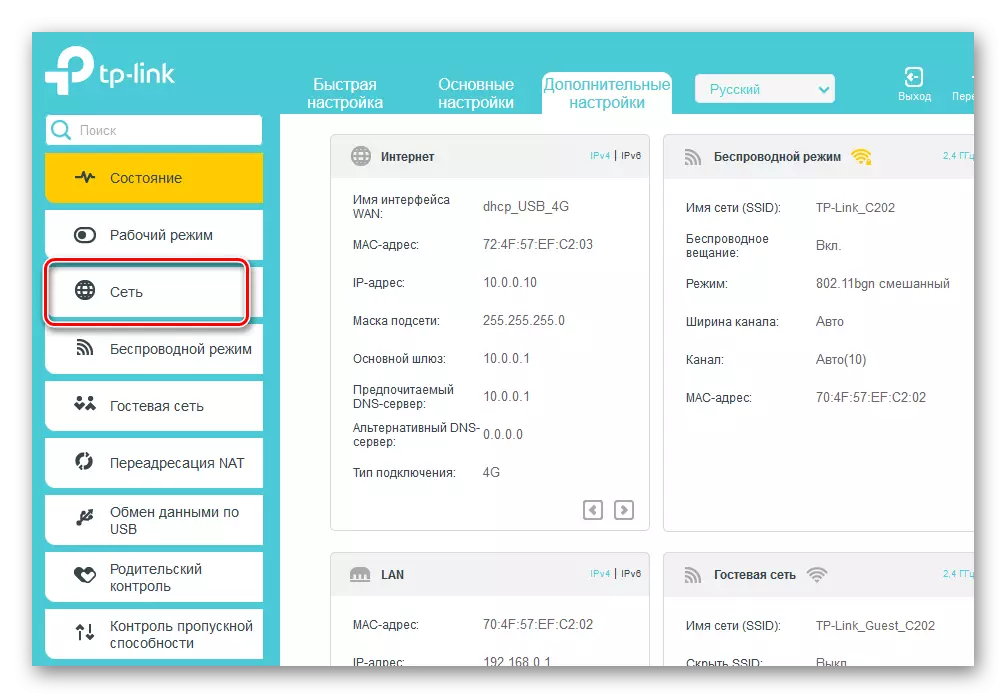
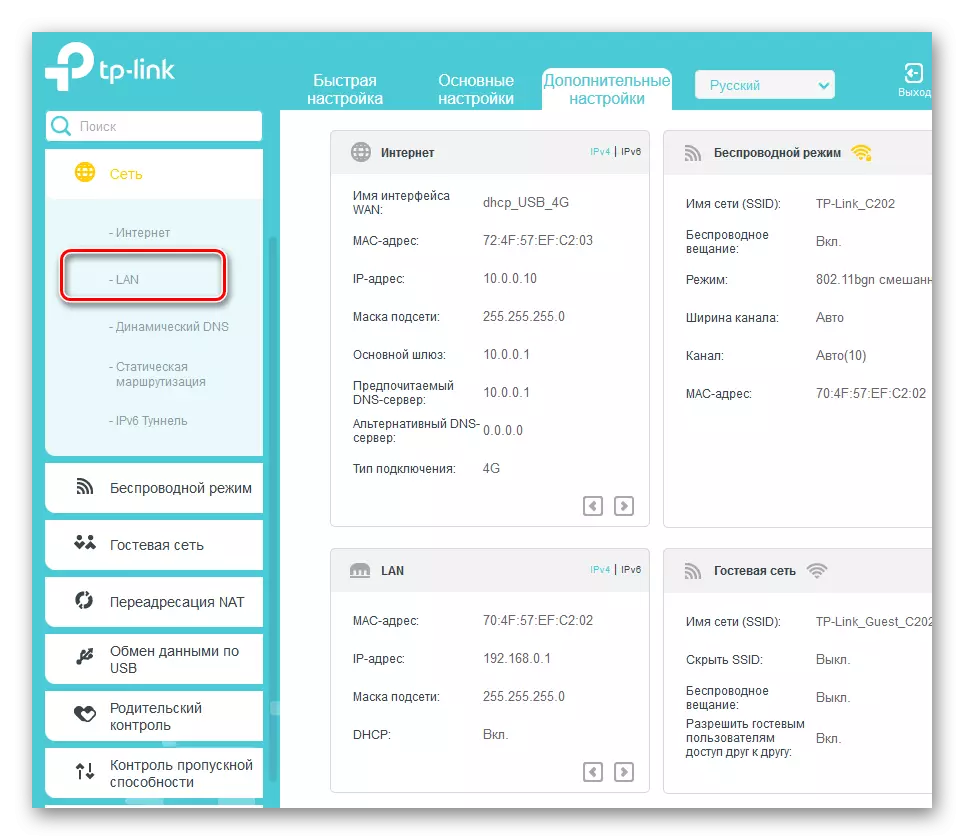
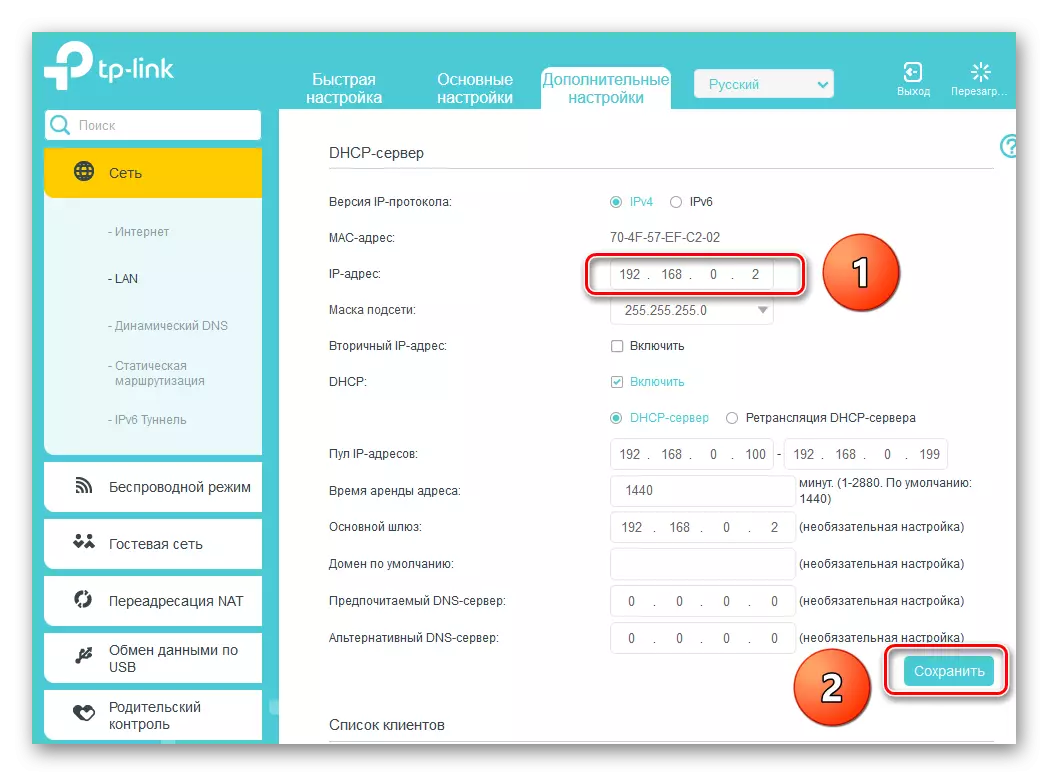
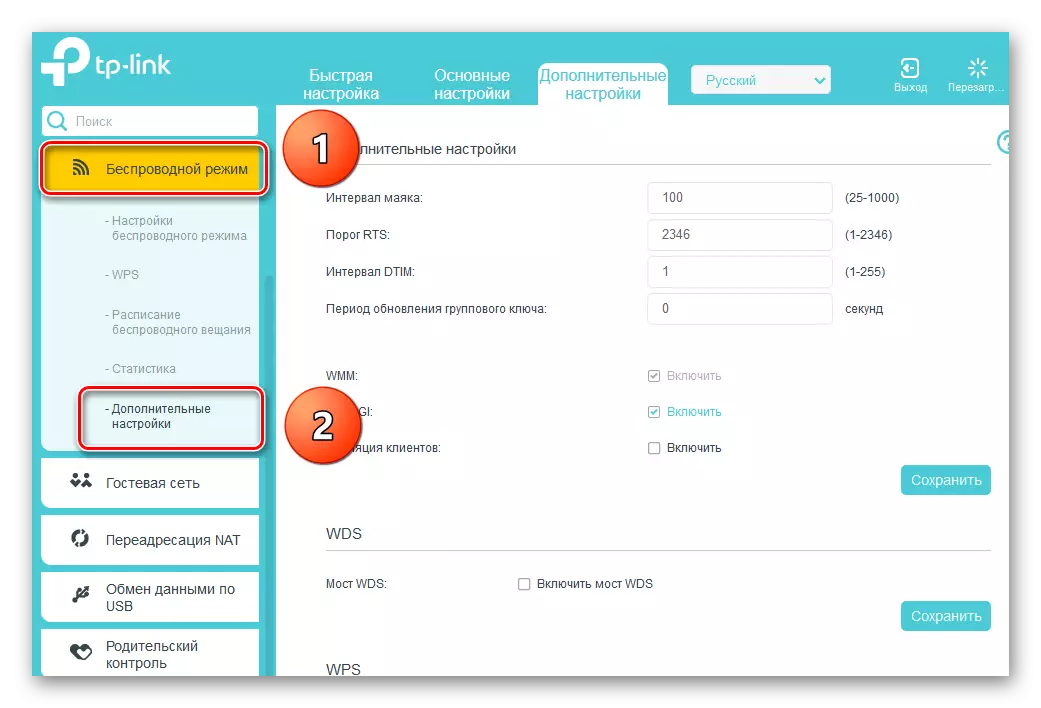
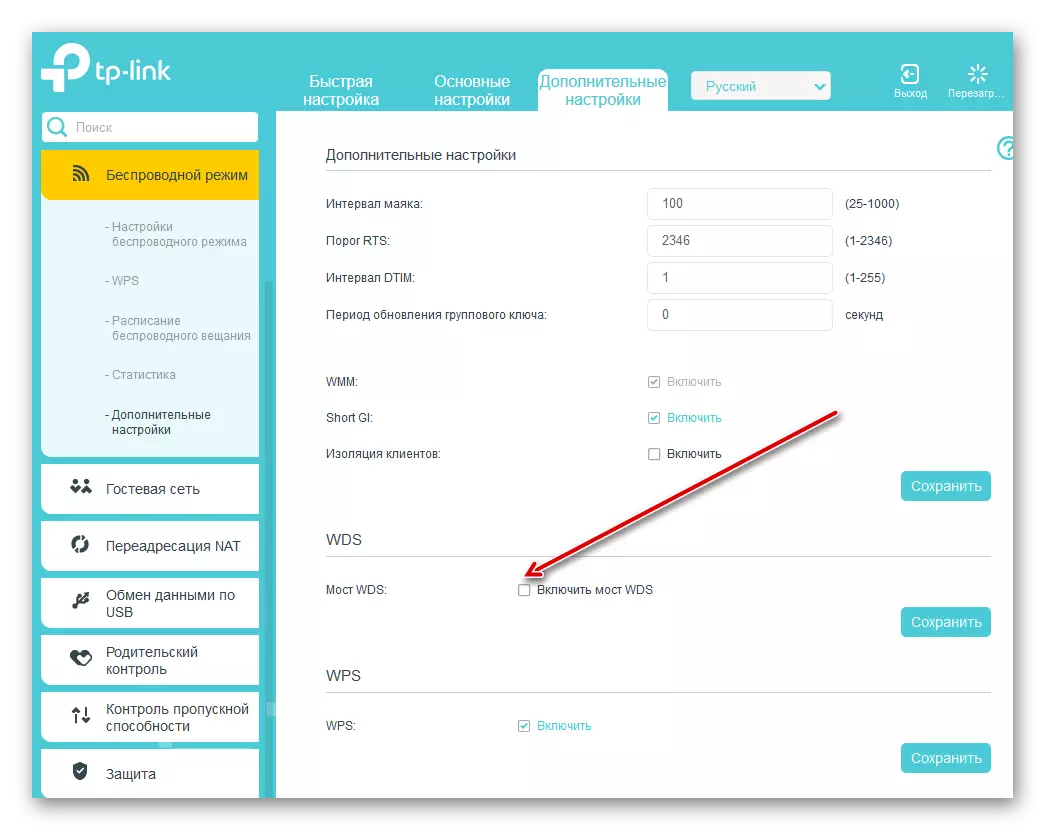
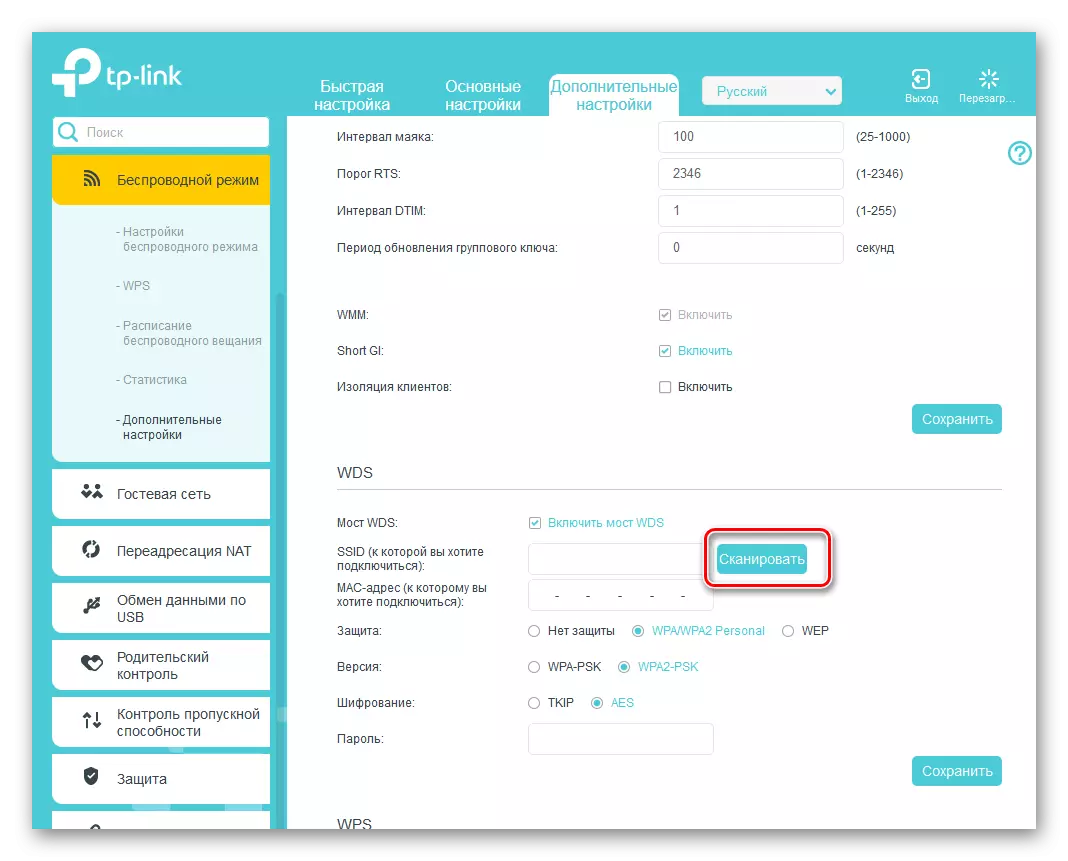
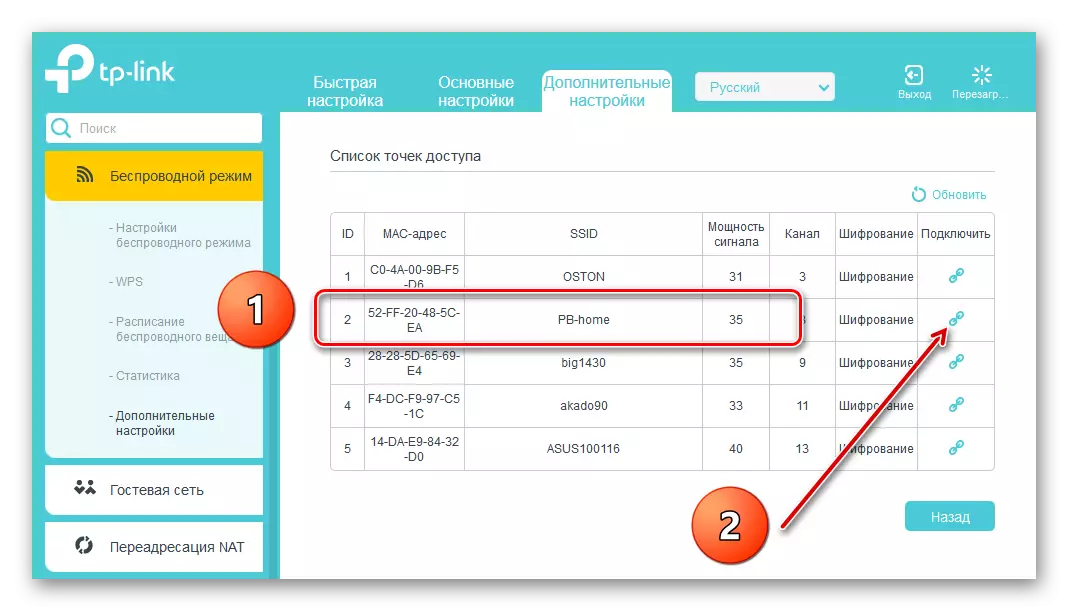
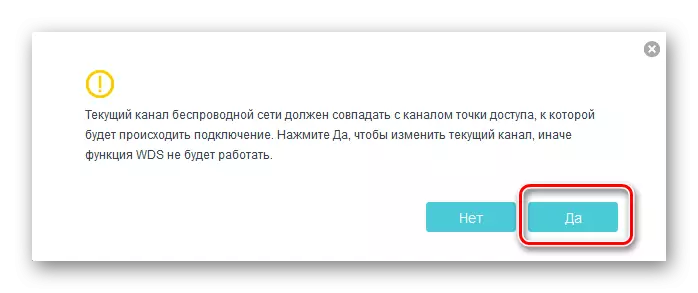
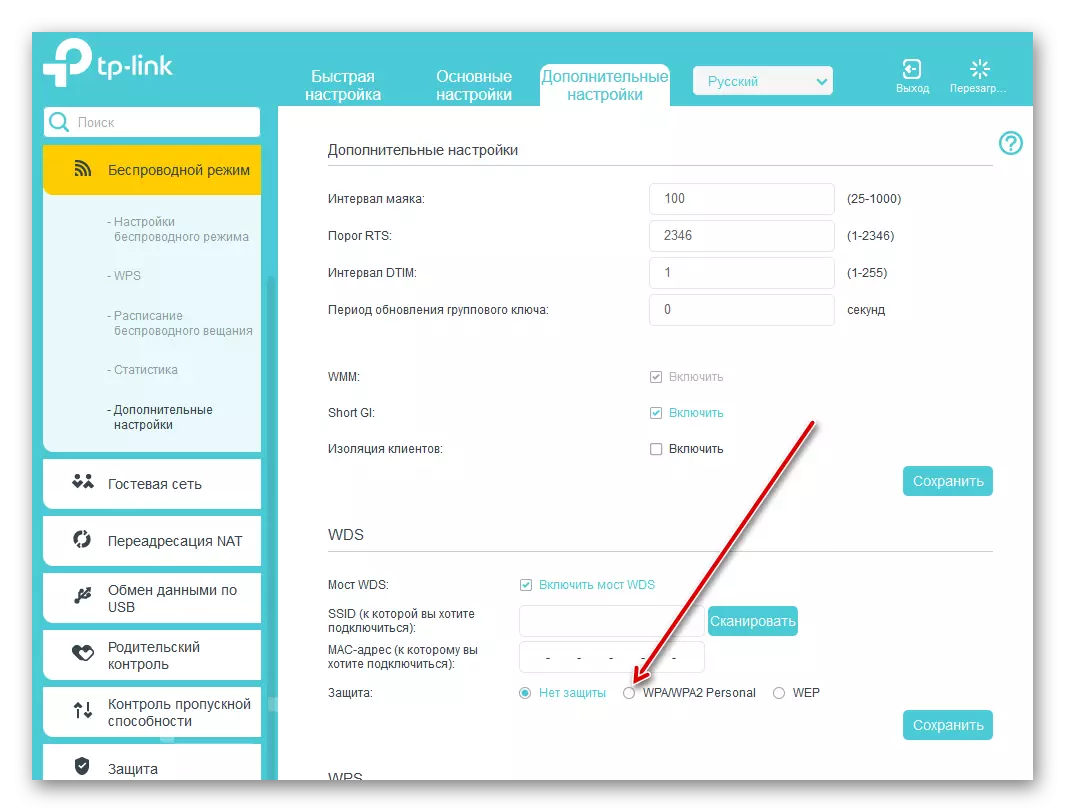
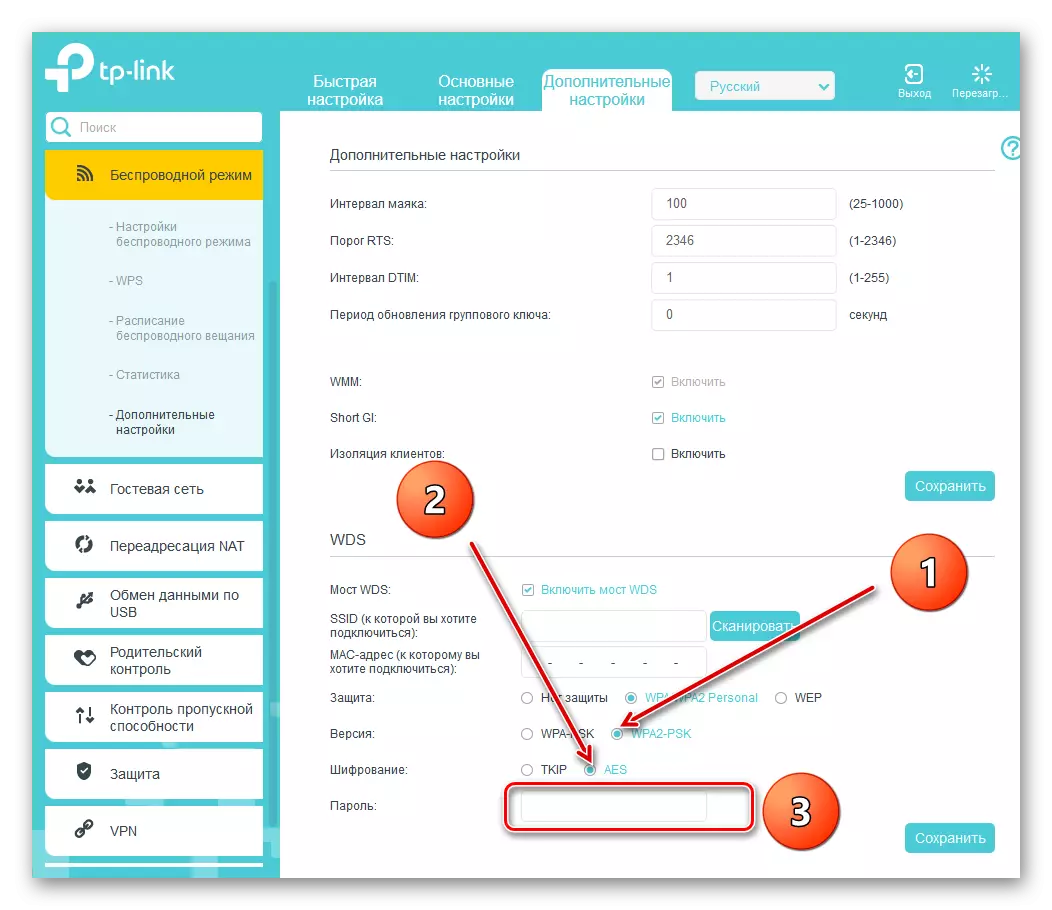
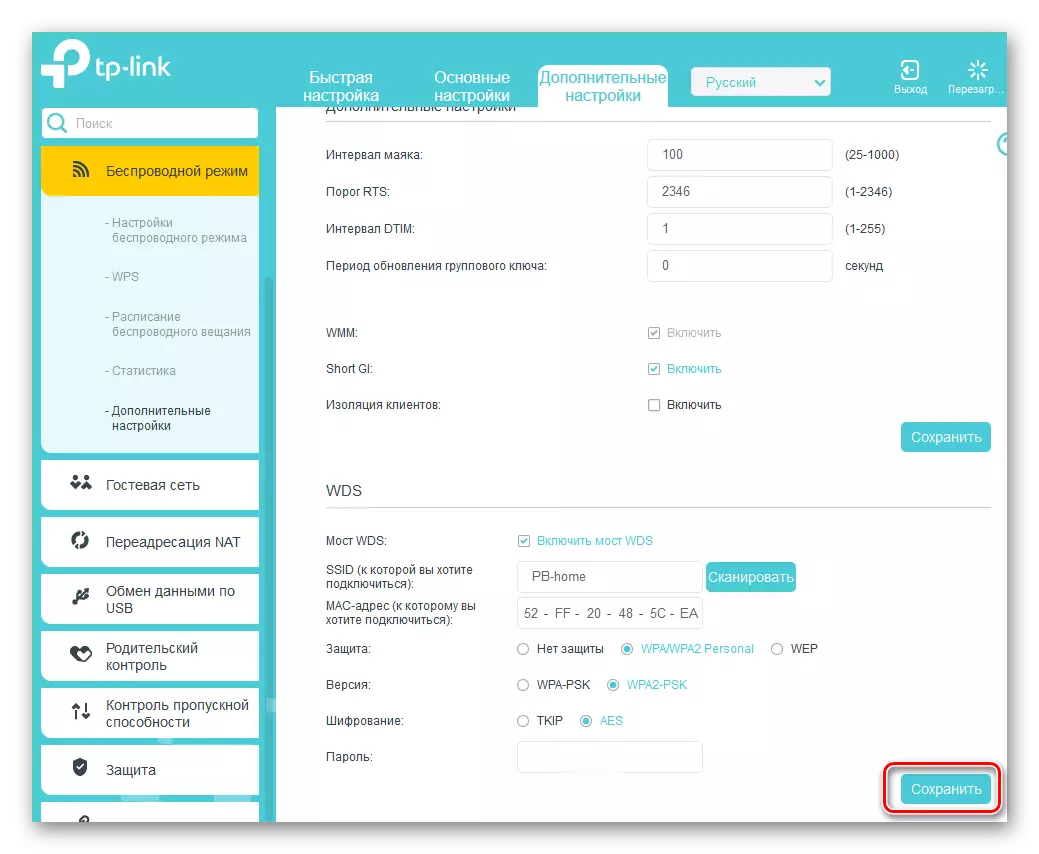
V závěru našeho příběhu věnujte pozornost důležité skutečnosti. V režimu WDS vytvoříme jinou síť na druhém směrovači, s vaším jménem a heslem. Poskytuje nám přístup k internetu přes hlavní router, ale není klonem první sítě. V tomto, hlavní rozdíl mezi technologií WDS z režimu opakovače, tj. Opakovače. Přejeme Vám stabilní a rychlé připojení k internetu!
Přečtěte si také: Reset hesla na routeru
