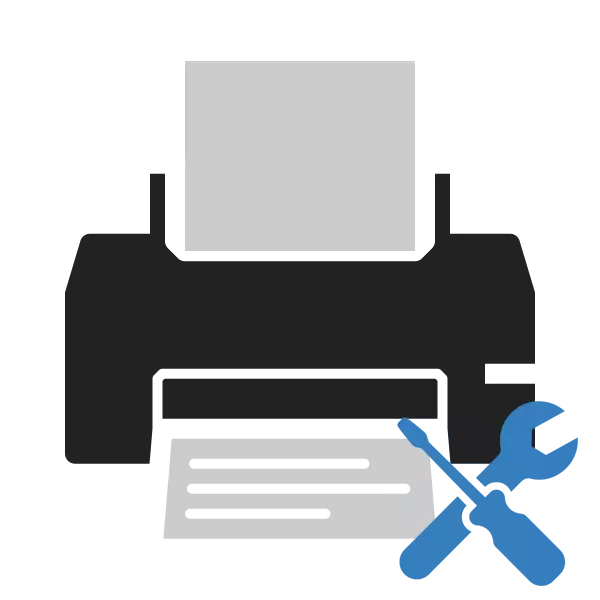
Kalibrace tiskárny je nezbytná v těchto situacích, kdy mají hotové dokumenty vady. Nejčastěji se objevují různé deformace, nesoulad barev nebo překryvů. V tomto případě by měl uživatel provádět řadu manipulací s obnovením normálního fungování tištěného zařízení. O tom, jak to udělat, a bude diskutováno níže.
Krok 2: Vyrovnávání tiskových hlav
Chybějící barvy a čáry jsou nejčastěji spojeny se špatnou polohou tiskových hlav, proto je třeba zvážit jejich kalibraci. Než začnete, ujistěte se, že dojde k dostatečnému počtu listů v recepci papíru, po kterém jsou tyto akce:
- Klikněte na tlačítko "Layout Printhead".
- Podívejte se na oznámení výrobce a klikněte na "Hodnota" Vyrovnávání tisku ".
- Budete upozorněni, že musíte vložit papír A4. Poté, co to uděláte, potvrďte akci.
- Během analýzy nespustí žádné jiné operace.
- Vezměte tištěné listy a porovnejte čáry nebo čtverce na řadách.
- V okně, které se otevře, určete ty prvky šablon, které se ukázaly jako nejvyšší kvalitu a shodují se sousedními. Dále musíte zařízení rekalibrovat a dokončit tento postup.
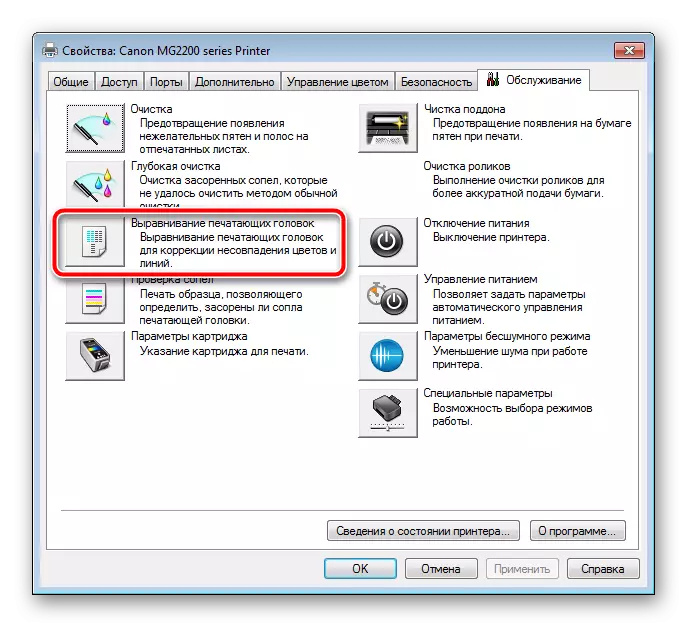
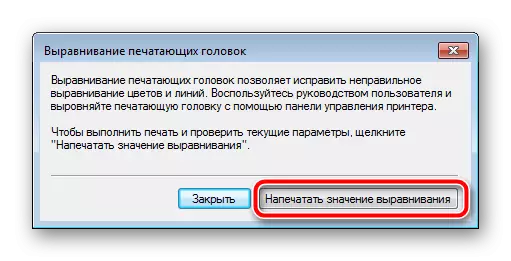


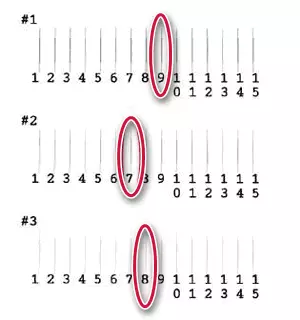
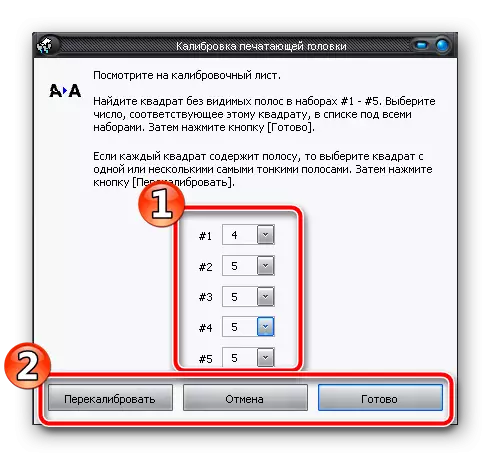
Tato základní konfigurace je dokončena. Je to kvůli nesrovnalostem tiskových hlav a většiny problémů se objevují. Pokud však tento proces nepřinese žádné výsledky, nebo chcete pokračovat v nastavení, postupujte podle pokynů níže.
Krok 3: Parametry kazety
Některé modely tiskárny používají více tiskových kazet. Všechny z nich se liší barvou inkoustu a samotná barva je strávena všude v různých množstvích. Pokud nechcete vybrat určité kazety nebo naopak, musíte je všechny aktivovat, postupujte podle těchto akcí:
- Přejděte do nabídky "Nastavení kazety".
- Rozbalte seznam a zadejte příslušnou možnost.
- Změny potvrďte stisknutím tlačítka "OK".
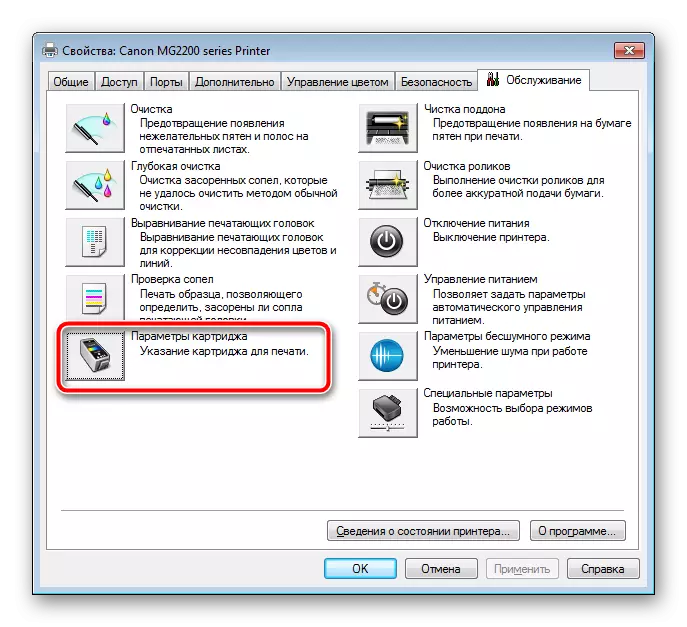

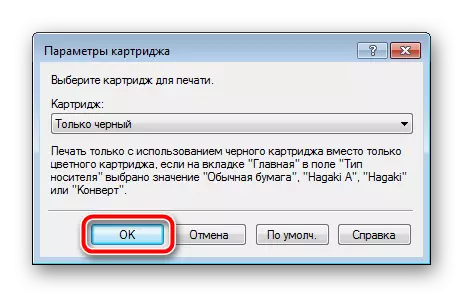
Nyní je nejlepší vypnout a zapnout zařízení tak, aby mohlo samostatně překonfigurovat krmivo inkoustu.
Krok 4: Speciální parametry
Téměř všechny moderní tiskárny umožňují uživateli vybrat další parametry operačního režimu. Zlepšují fungování periferie, snižují počet chyb a opotřebení součástí. Chcete-li je aktivovat, musíte provést následující:
- Klikněte na tlačítko "Speciální parametry".
- Zde je k dispozici pro nastavení zpoždění při sušení, aktivaci ručního zarovnání hlavy, zabraňující dvojitým krmivem a třením papíru.
- Po změnách nezapomeňte uložit konfiguraci tak, aby se stala aktivní.
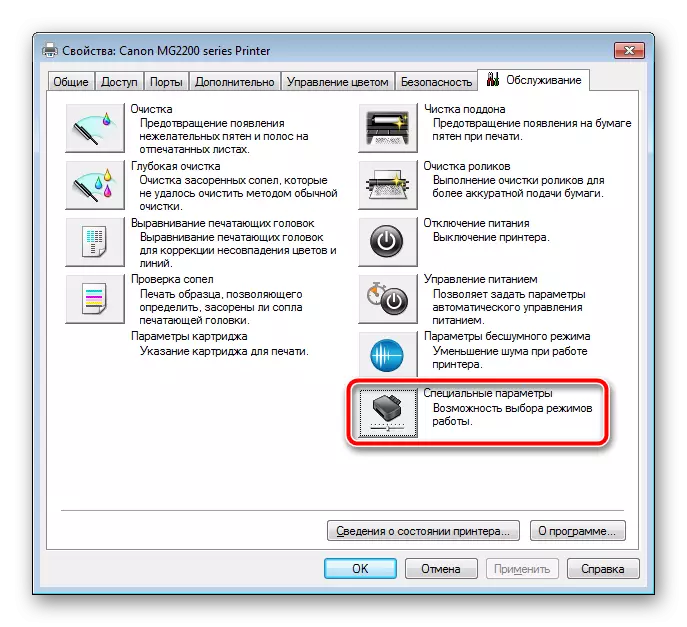

Existují další další funkce v různých modelech vybavení. Aktivujte je pouze pokud víte, že jsou zodpovědní a jak s nimi pracovat. Přečtěte si více o nich v úředních pokynech pro produkty, které jsou zahrnuty. Tyto nástroje zahrnují způsob tichého provozu, které mohou být prováděny samostatným parametrem. Budete vyzváni ke konfiguraci harmonogramu jeho spuštění nebo zcela deaktivace.
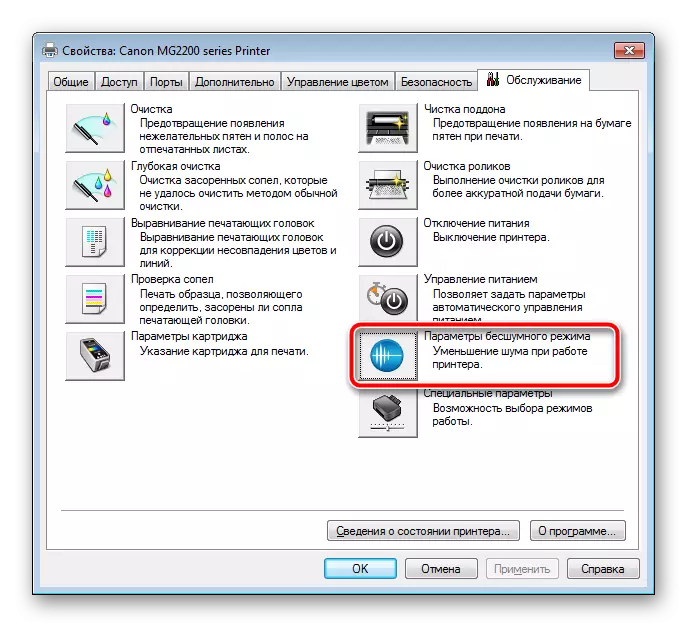
Krok 5: Čištění komponent
Komponenty tiskárny periodicky ucpané. Z tohoto důvodu se objevují skvrny na listech papíru nebo jeho krmivo je inaktivně vyráběno. Aby se zabránilo takovým problémům, použijte funkce "Čištění", "Čištění palet" a "čisticí válce".

Stačí spustit nástroj a postupovat podle pokynů zobrazených v okně. Je důležité udělat vše krok za krokem, protože vývojář zařízení popsal.
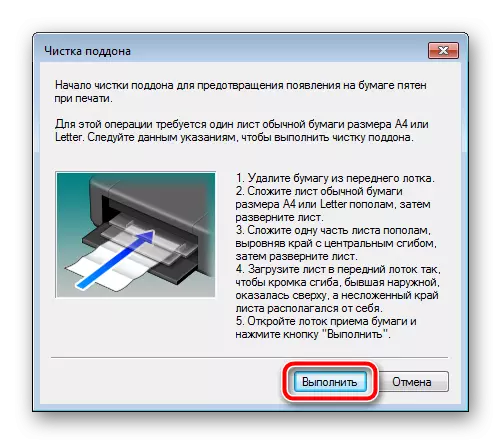
Krok 6: Řízení barev
Zůstane pouze pro nastavení konfigurace barev. Je nutné, pokud tištěné dokumenty nemají takový druh, jak je zobrazen na obrazovce, nebo jednoduše nemáte rádi použitý profil. Podrobně si můžete přečíst o barevných profilech na stránce produktu na oficiálních stránkách společnosti výrobce nebo v přiložené dokumentaci.
Jeho nahrazení je následující:
- Z kartě "Služba" přejděte na "Řízení barev" a klikněte na příslušné tlačítko.
- V seznamu vyberte potřebný vybavení a zaškrtněte políčko v blízkosti položky "Použít mé nastavení pro toto zařízení".
- Nyní můžete přistoupit k přidávání profilů šablony.
- Najděte příslušný seznam seznamu nebo klikněte na "Přehled" a stáhněte soubory z počítače.
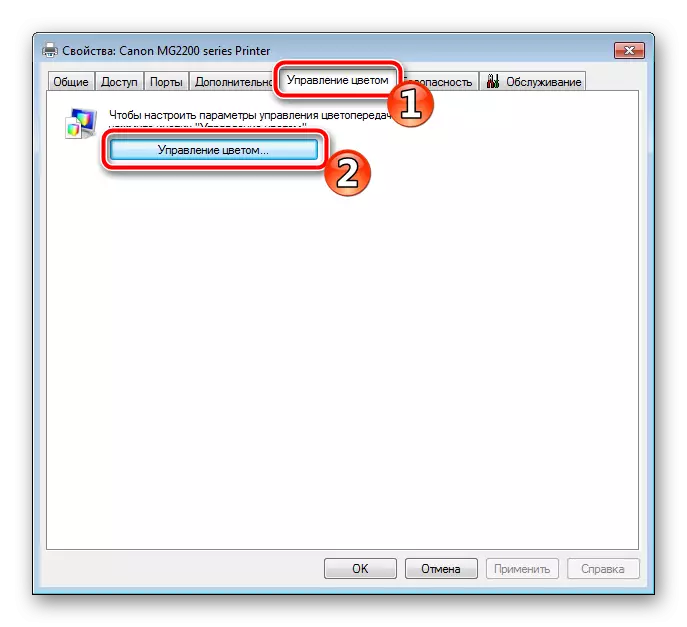

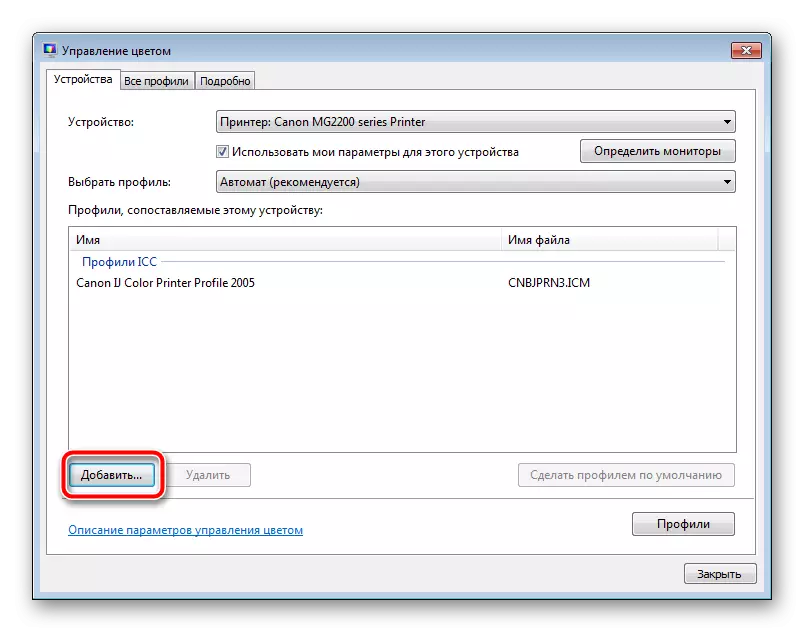
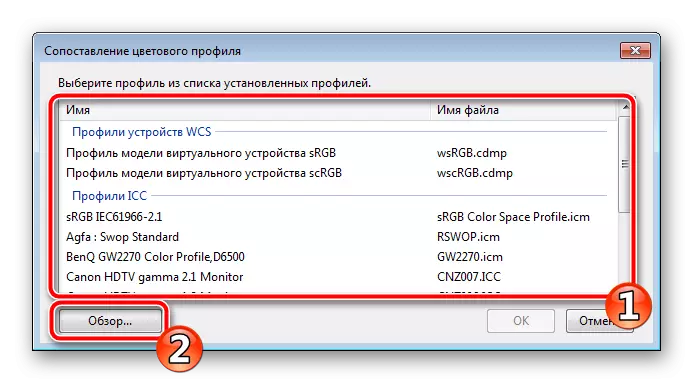
Před odchodem, nezapomeňte uložit změny.
Nahoře jste obeznámeni se šesti kroky detailní kalibrace tiskárny. Jak vidíte, všichni umožňují provádět správnou konfiguraci, zbavit se problémů s tiskem a nastavit určitá nastavení pro osobní preference. Pokud pochybujete o všech nástrojích nebo funkcích, přečtěte si je v tištěné příručce pro periferii, která je součástí dodávky.
Viz také:
Jak vytisknout dokument z počítače na tiskárně
Tisk fotografie 3 × 4 na tiskárně
Jak vytisknout stránku z Internetu na tiskárně
Tisk dokumentů v aplikaci Microsoft Word
