
Po určitém čase, inkwell v tiskárně devastuje, nastane čas jeho výměny. Většina nábojů v Canon Products má jemný formát a jsou namontovány přibližně stejným principem. Dále budeme krok za krokem analyzovat proces instalace nové inkwell v tiskových zařízeních uvedených výše.
Vložte kazetu k tiskárně Canon
Je nutná potřeba výměny, když se na hotových listech objevují pruhy, obraz se stává fuzzy nebo není nikdo z barev. Kromě toho může konec barvy označit oznámení, které se zobrazí v počítači při pokusu o odeslání dokumentu pro tisk. Po zakoupení nové inkwell musíte provést následující pokyny.Pokud se setkáte s příchodem listů na list, neznamená to, že barva začala skončit. Existuje několik dalších důvodů pro jejich výskyt. Podrobné informace o tomto tématu lze nalézt v materiálu na následujícím odkazu.
Doporučuje se instalovat kazetu ihned po odstranění staré. Kromě toho byste neměli používat zařízení bez inkwell.
Krok 2: Instalace kazety
Během vybalení pečlivě kontaktujeme komponentu. Nedotýkejte se kovových kontaktů s rukama, nenechávejte kazetu na podlahu a netřásejte ji. Nenechávejte ji v otevřeném formuláři, okamžitě vložte do zařízení a je to takto:
- Vyjměte kazetu z krabice a zcela se zbavte ochranné pásky.
- Nainstalujte ji do místa, dokud se nezastaví, dokud se nedotkne zadní stěny.
- Zvedněte blokovací páku nahoru. Když dosáhne správné polohy, uslyšíte příslušné kliknutí.
- Zavřete kryt zásobníku papíru.
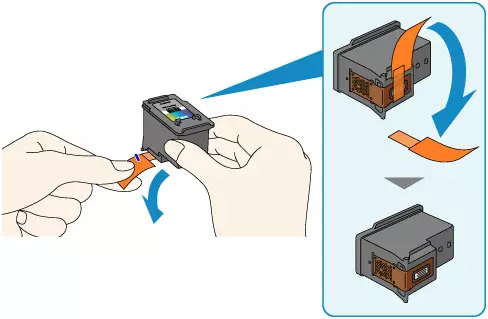
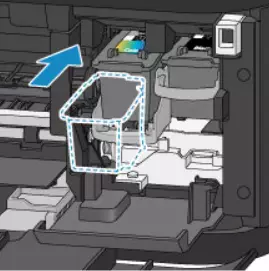


Držitel se přesune do standardní polohy, po kterém můžete okamžitě spustit tisk, ale pokud používáte pouze inkousty některých barev, budete muset provést třetí krok.
Krok 3: Vyberte použitý kazetu
Někdy uživatelé nemají možnost okamžitě nahradit kazetu nebo potřebu tisku je pouze jedna barva. V tomto případě byste měli specifikovat periferie, který potřebuje použít. Provádí se prostřednictvím vestavěného softwaru:
- Otevřete nabídku Ovládací panely přes začátek.
- Přejít na "zařízení a tiskárny".
- Najděte si produkt Canon, klikněte na něj PCM a vyberte možnost "Nastavení tisku".
- V okně, které se otevře, vyhledejte kartu "Servis".
- Klikněte na nástroj "CARTRIDGE".
- Vyberte požadovaný inkner pro tisk a potvrzení akce kliknutím na tlačítko "OK".
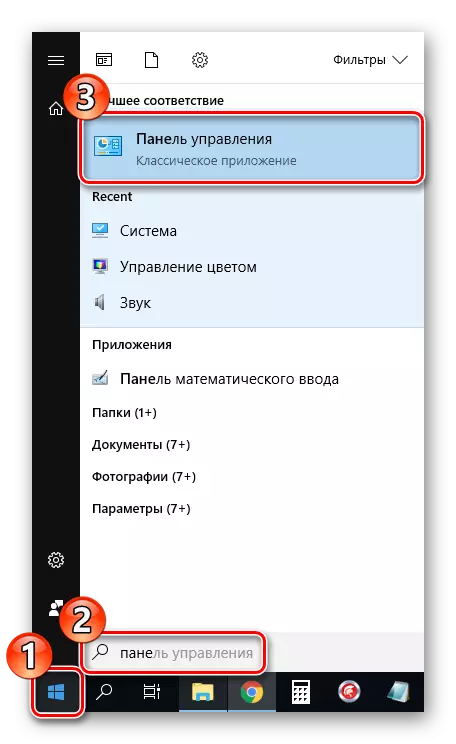
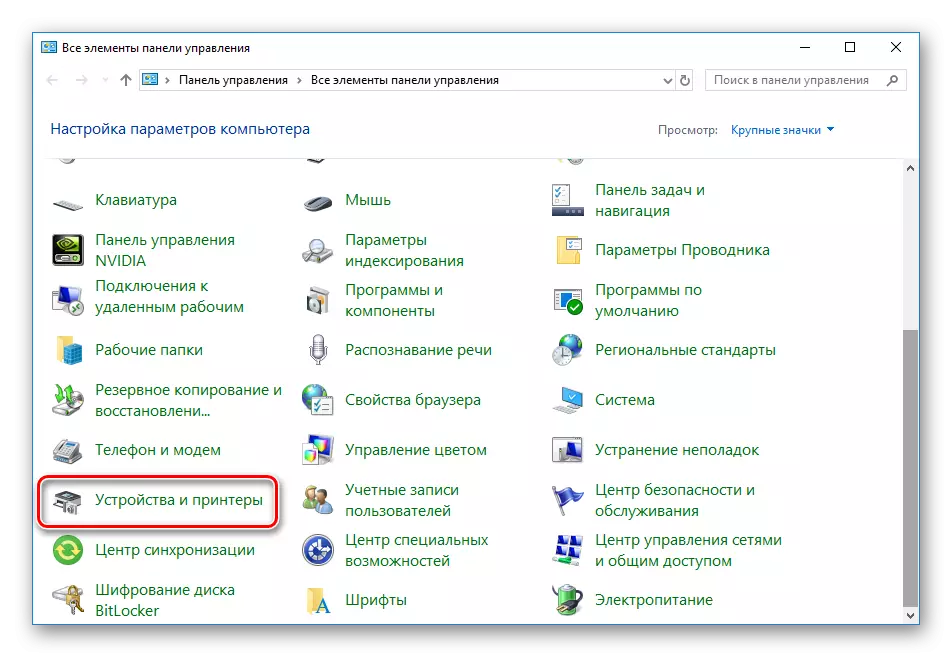
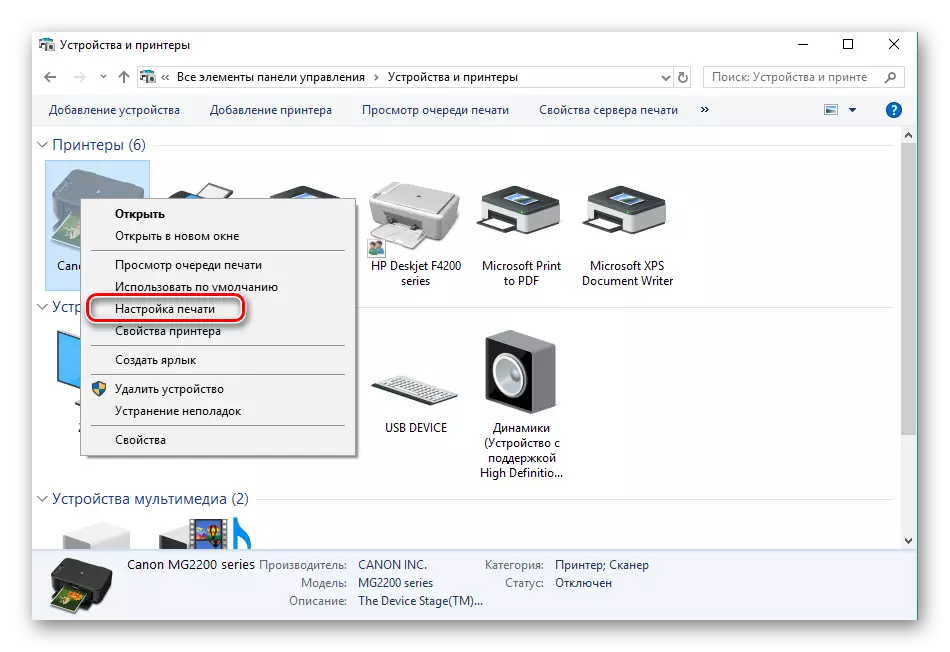
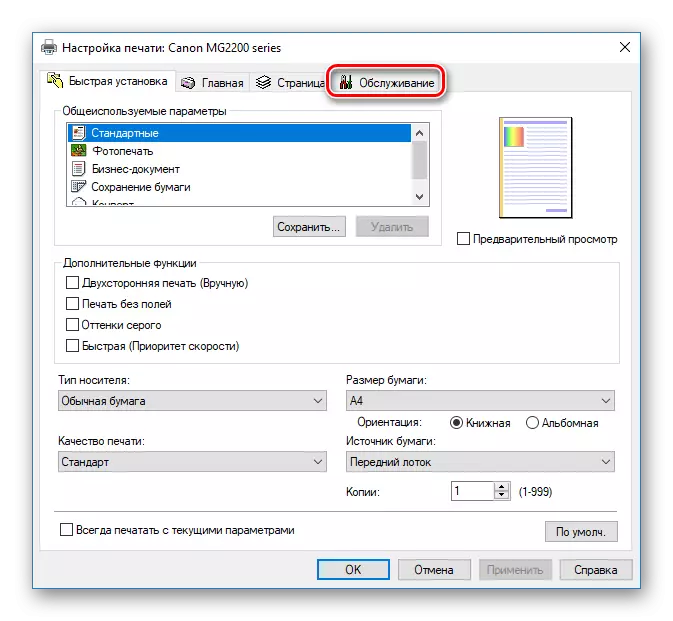
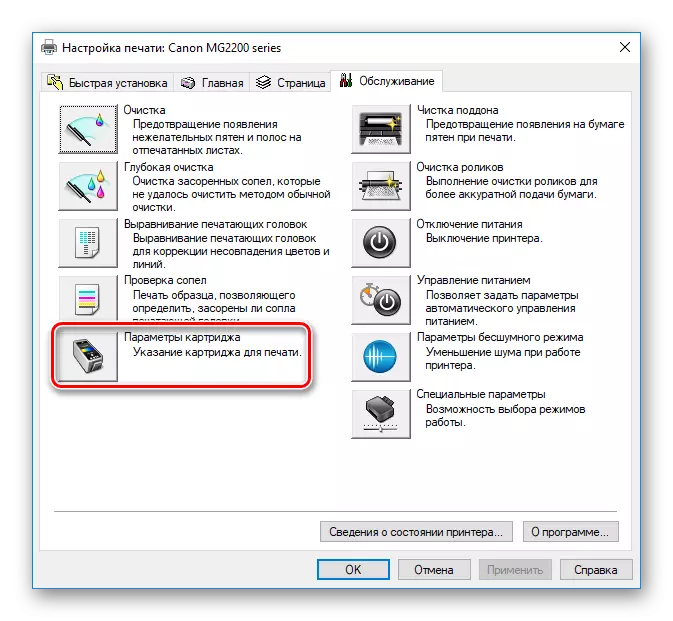

Nyní je třeba restartovat zařízení a můžete jít do výtisku potřebných dokumentů. Pokud se při pokusu o provedení tohoto kroku pokusíte, nenalezli jste tiskárnu v seznamu, věnujte pozornost článku níže. V něm najdete pokyny pro opravu této situace.
Přečtěte si více: Přidání tiskárny v systému Windows
Někdy se stává, že nové kazety byly skladovány příliš dlouho nebo vystaveny vnějšímu prostředí. Kvůli tomu se tryska často suší. Existuje několik metod, jak obnovit práci komponenty, upravit kolaps barvy. Přečtěte si více o tom v jiném materiálu.
Přečtěte si více: tiskárna tiskárna tiskárna
Na tom se náš výrobek končí. Byl jste obeznámeni s postupem instalace kazety v tiskárně Canon. Jak vidíte, vše se provádí doslova pro několik akcí a tento úkol nebude obtížné i pro nezkušeného uživatele.
Viz také: Správná kalibrace tiskárny
