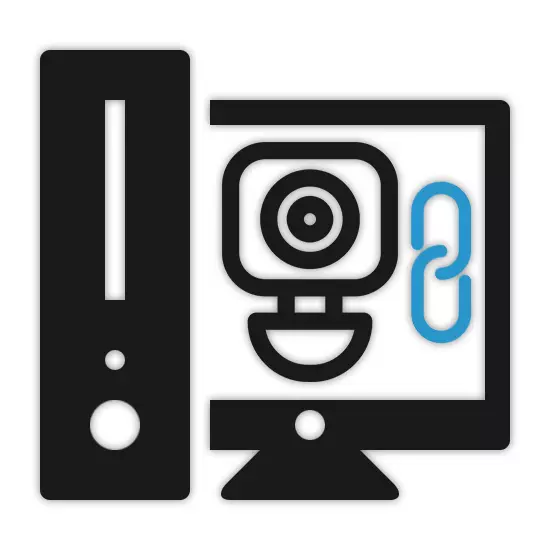
K dnešnímu dni, připojení videorekordéru do počítače může vyžadovat za určitých podmínek, které se zvláště v souvislosti s vytvořením kamerovým systémem. Nebudeme zvážit proces výběru vhodného registrátora, který věnuje nejvíce pozornost postupu připojení.
Připojení DVR do počítače
V závislosti na zařízení, kterou používáte, proces připojení videorekordéru se může značně lišit. Současně, někdy všechny nezbytné akce z větší části jsou podobné postupu popsaném u nás na příkladu IP kamer.Postup práce s samotnými komorami se nevztahuje na téma článku, a proto budeme chybět tuto fázi. Při dokončení výše uvedeného je důležité zvážit, že je nejlepší použít služby specialisty, aby řádně připojit takové zařízení.
Možnost 3: Připojení přes náplastí
Zařízení typového stand-alone DVR jsou schopna fungovat nezávisle na počítači připojením k samostatnému monitoru. Nicméně, navzdory tomu mohou být také připojeny k počítači prostřednictvím speciálního kabelu a nastavení správných síťových nastavení.
Krok 1: Připojení
- Ve většině případů je s přístrojem zahrnut následující patch kabel. Pokud však váš DVR nebyl s nimi vybaven, můžete si koupit kabel v libovolném počítači.
- Připojte jeden z zástrček zástrčky k zadní stěně DVR.
- Totéž musí být provedeno s druhým konektorem připojením k odpovídajícímu konektoru na systémové jednotce.


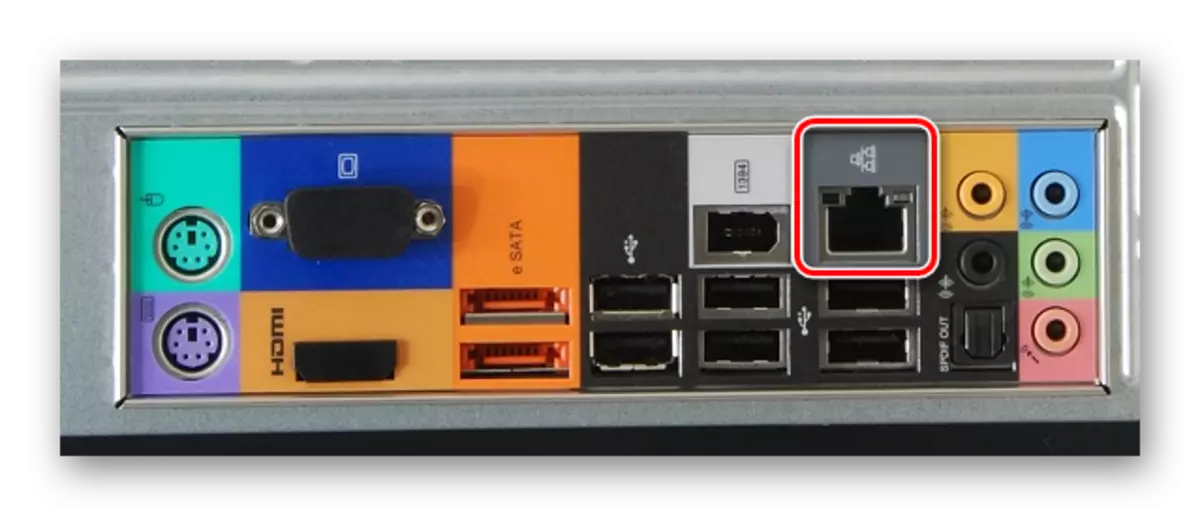
Krok 2: Setup počítače
- V počítači přes nabídku Start přejděte do sekce "Ovládací panely".
- Ze seznamu musíte vybrat "Centrum pro správu sítě a společný přístup".
- Prostřednictvím rozšířeného menu klepněte na řetězec parametrů adaptéru.
- Klepněte na PCM pomocí "Místní připojení" bloku a vyberte možnost "Vlastnosti".
- Ze seznamu vyberte "TCP / IPv4" a použijte tlačítko "Vlastnosti". Otevřete menu Můžete také dvakrát kliknout na LX na stejné položce.
- Nainstalujte značku vedle položky "Použít následující adresu IP" a zadejte data uvedená na screenshot.

Pole "DNS Server" mohou být ponechána prázdná. Kliknutím na tlačítko "OK" uložte nastavení a restartujte systém.
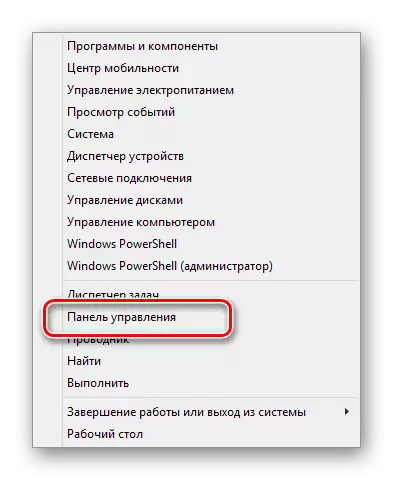
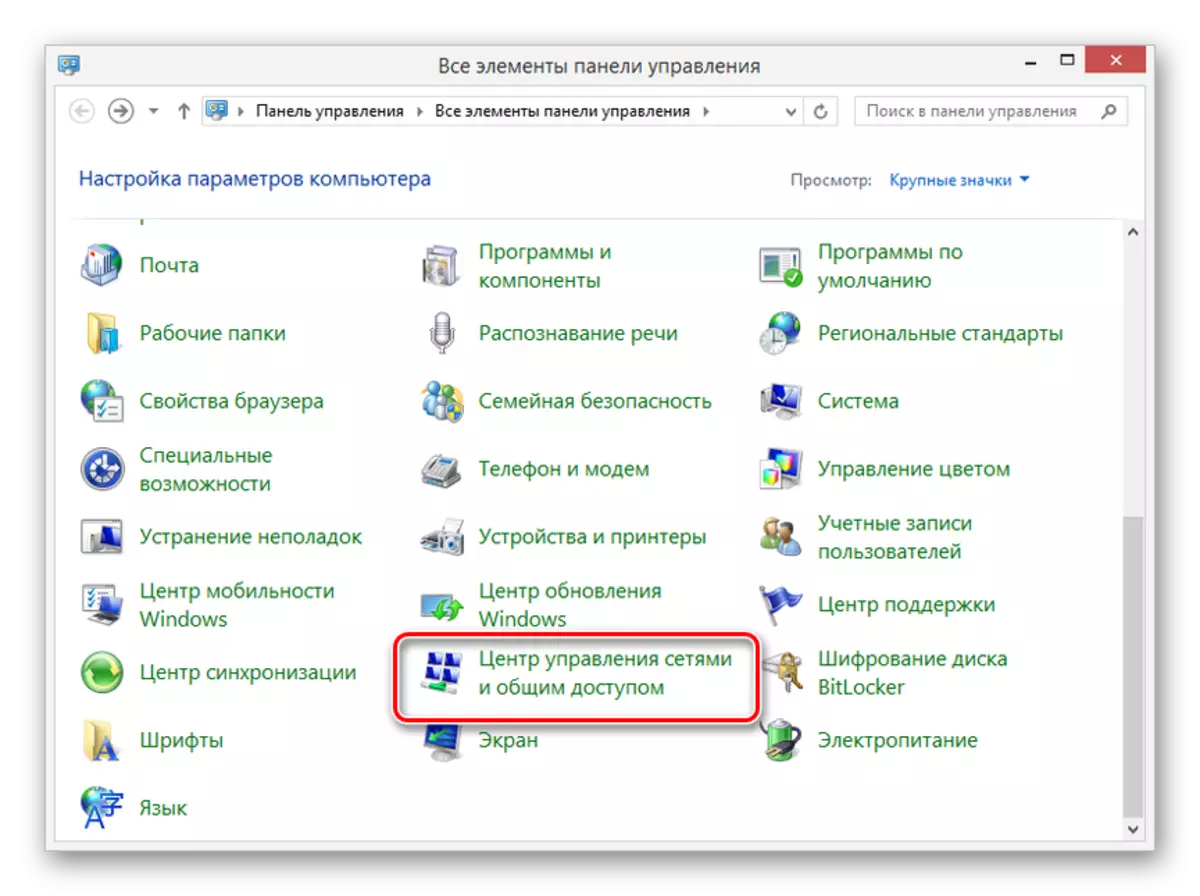
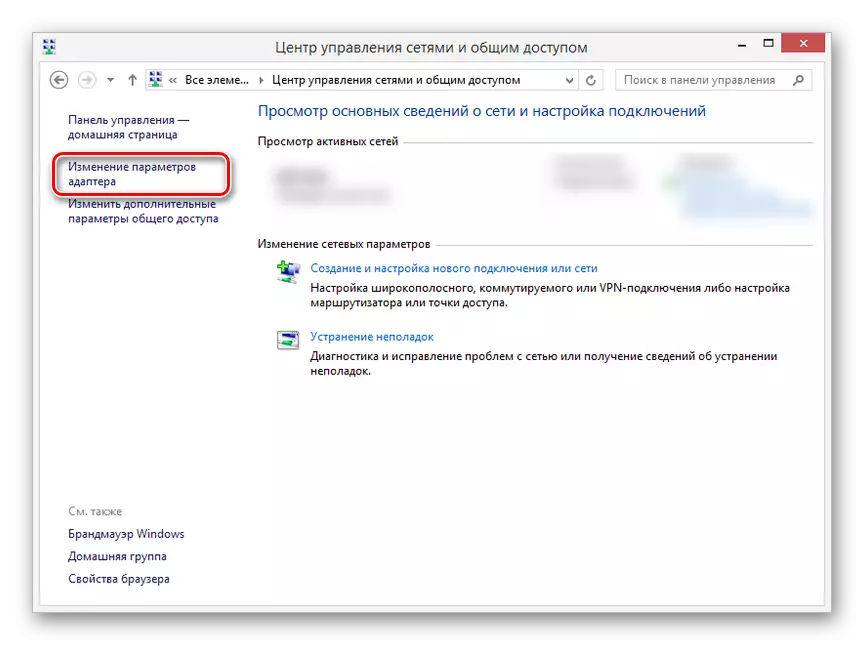
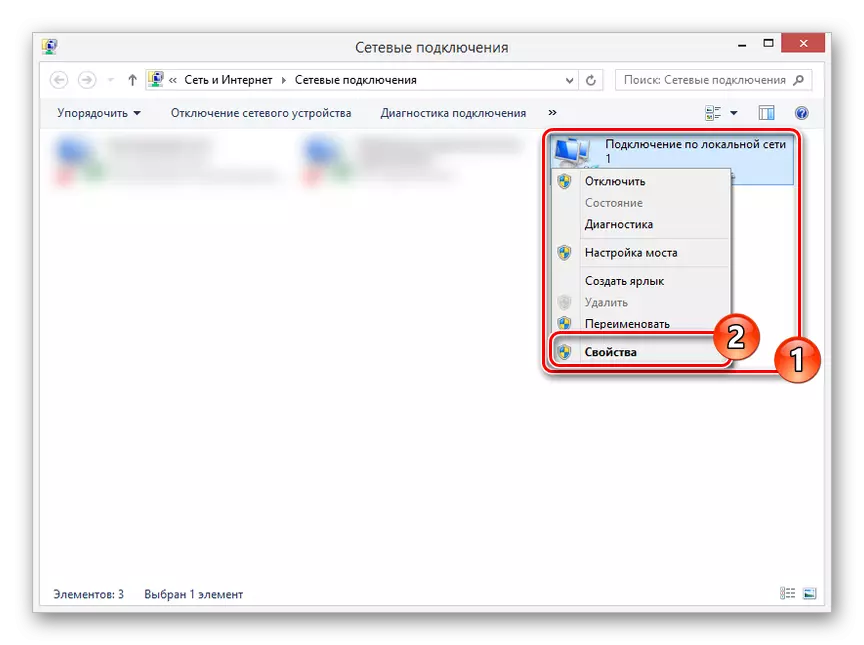
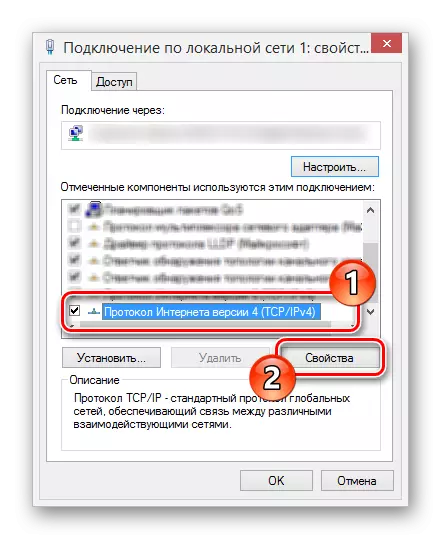
Krok 3: Konfigurace registrátora
- Přes hlavní menu DVR, přejděte do sekce „Nastavení“ a otevře se okno s nastavením sítě. V závislosti na modelu zařízení, umístění požadovaného oddílu se mohou lišit.
- V prezentovaných oborů, je nutné doplnit údaje uvedené na snímku, vzhledem k tomu, že na počítači byly nainstalovány všechny nastavení v plném souladu s pokyny. Za to, že potvrzení uložení změn a restartovat DVR.
- Zobrazit obraz z připojených kamer kamerového dohledu nebo nějak změnit dříve nastavené nastavení můžete zadáním zadanou IP adresu a port v adresním řádku prohlížeče v počítači. To je nejlepší pro tyto účely používat Internet Explorer, když zadáte, s uvedením data z ovládacího panelu.



Na tomto, tato část článku Končíme, protože později si můžete snadno připojit k videorekordéru z počítače. Samotné nastavení jsou do značné míry podobné standardním menu rekordéru.
Možnost 4: Připojení přes router
V mnoha případech, připojte DVR samostatné zařízení k počítači prostřednictvím síťového routeru, včetně modelů podpory Wi-Fi. Chcete-li to, budete muset připojit router s počítačem a registrátora, pak změnit některá nastavení sítě na obou zařízeních.
Krok 1: Připojení k routeru
- Tato etapa má minimálně odlišnosti od postupu pro přímé připojení DVR k PC. Připojte systémovou jednotku s routerem s propojovacím kabelem a přesně stejným opakování u registrátora.
- Připojovací rozhraní použité nemají. Aby však bylo možné pokračovat v povinné, patří každý zapojený přístroj.

Krok 2: Nastavení registrátora
- S použitím standardních nastavení DVR, otevřete nastavení sítě, odstranit políčko „Enable DHCP“ a změnit hodnoty těm, které jsou uvedeny u nás v obrázku níže. Pokud ve vašem případě, že je „Primární DNS server“ string, musí být výplň v souladu s IP adresou routeru.
- Po tom, uložíme a můžete jít do nastavení routeru přes internetový prohlížeč.

Krok 3: Nastavení ROUTHER
- V adresním řádku prohlížeče zadejte IP adresu vašeho routeru a proveďte registraci.
- Důležitým nuance je určit různé porty pro směrovače a zapisovatel. Otevřete sekci pro bezpečnost a na dálkovém ovládání změna stránky je hodnota „Web Management Port“ do „9001“.
- Otevřete stránku Přesměrování a klikněte na kartu "Virtuální servery". Klepněte na odkaz "Upravit" v poli, kde je zadána adresa IP DVR.
- Změňte hodnotu "Servisní port" na "9011" a "Interní port" na "80".
Poznámka: Ve většině případů musí být vyhrazeny adresy IP.
- Pro následné přijetí přístupu k zařízení z počítače musíte přepnout adresu IP dříve zadanou v nastavení registrátora.


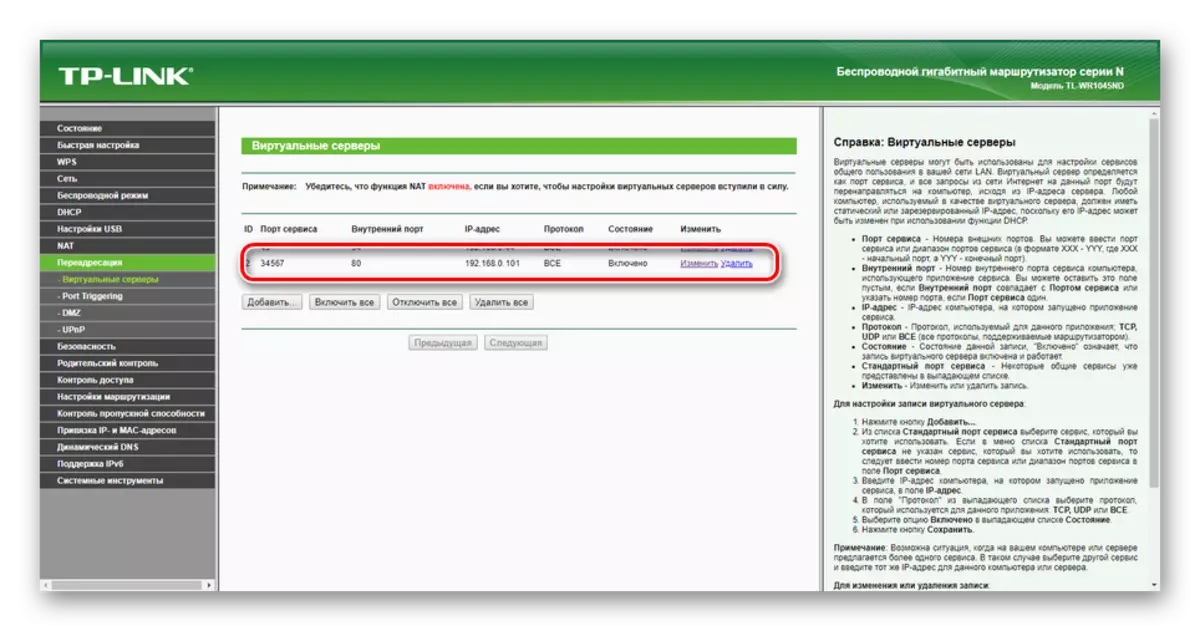
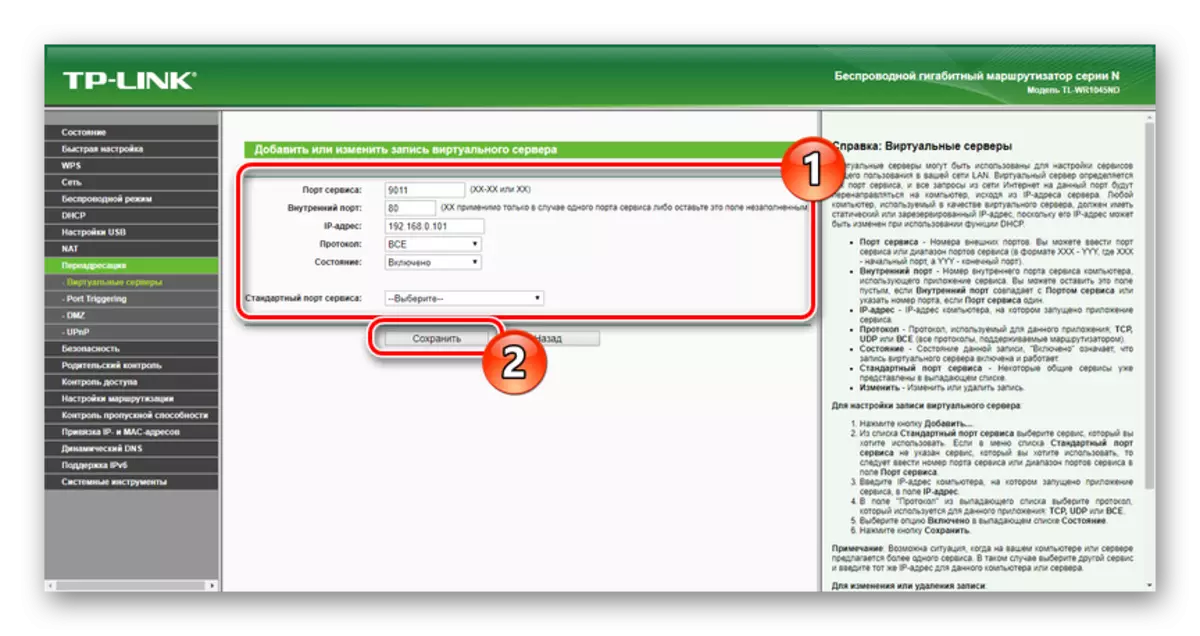

Na našich stránkách najdete dostatečně velký počet pokynů pro konfiguraci těchto nebo jiných směrovačů. Dokončujeme tuto sekci a článek jako celek.
Závěr
Díky zadaných pokynech můžete připojit zcela libovolný videorekordér k počítači, bez ohledu na jeho odrůdy a rozhraní. V případě otázek budeme také rádi, že vám pomůžeme v komentářech níže.
