
Chcete-li zachovat správnou funkci počítače a všech jeho součástí, měli byste alespoň dodržovat relevanci instalovaného softwaru na něm. Kromě toho nejdůležitější komponenty komplexu softwaru a hardwaru, s jakými problémy mohou vzniknout, jsou ovladače zařízení.
Systém nelze samostatně rozhodnout a neví, jak toto nebo toto zařízení používat. Přijímá informace o tom ze zvláštního softwaru, který přebírá povinnosti zprostředkovatele mezi OS, vestavěnými zařízeními a periferií. Takové mini programy se nazývají řidiči.
V dřívějších verzích operačního systému od společnosti Microsoft, uživatelé často museli nezávisle najít a nainstalovat tento druh řídicího systému. Proto proces aktualizace takových řidičů také ležel na ramenou uživatelů. Ale začínají se systémem Windows 7, vše se dramaticky změnilo: Nyní může systém hledat nezávisle a nainstalovat potřebný software pro správný provoz zařízení. V "tuctu" je tento proces vůbec tak jednoduché, jak je to možné, a někdy dokonce zhoršeno pro uživatele.
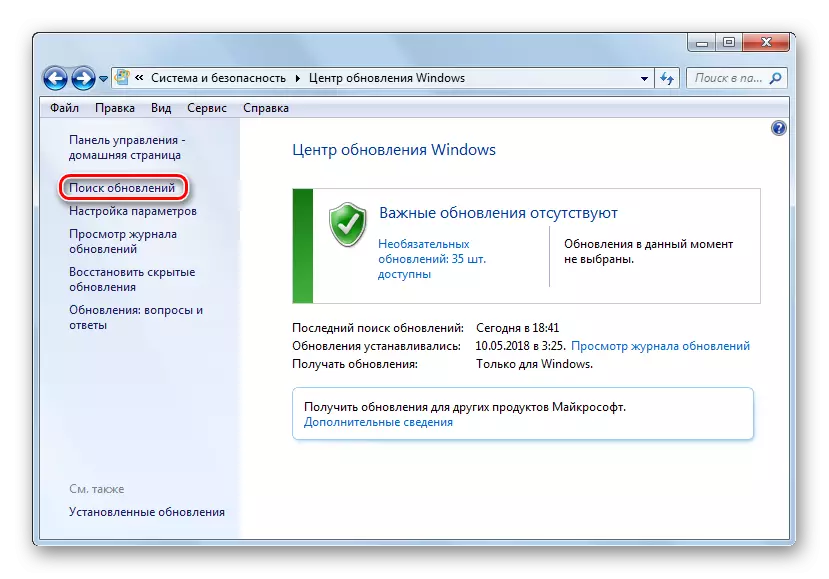
Některé komponenty počítače však vyžadují pravidelné aktualizace řidiče, aby se odstranily jakékoli chyby ve své práci a dodržují moderní požadavky na software. Windows 10 pro většinu částí se s ním vybírá, ale někdy je nutné ručně instalovat aktualizace.
Jak aktualizovat ovladače v systému Windows 10
Okamžitě si všimněte, že musíte aktualizovat ovladače, pokud neexistuje žádný explicitní důvod, není to kategoricky za to. Když zařízení dokonale funguje, můžete pozorně všimnout ve své práci po aktualizaci. Kromě toho je možné opačný účinek.
Jedinou výjimkou je ovladač grafického systému počítače. Pro zajištění optimálního výkonu grafické karty by mělo být pravidelně aktualizováno jeho řídicí software. Zejména tak, hráči neustále dostávají optimalizaci PC grafiky v moderních hrách.
Kromě toho, milovníci hry mají k dispozici speciální nástroje s širokou sadou nastavení, jako je GeForce zkušenosti z NVIDIA a Radeon Software z AMD.
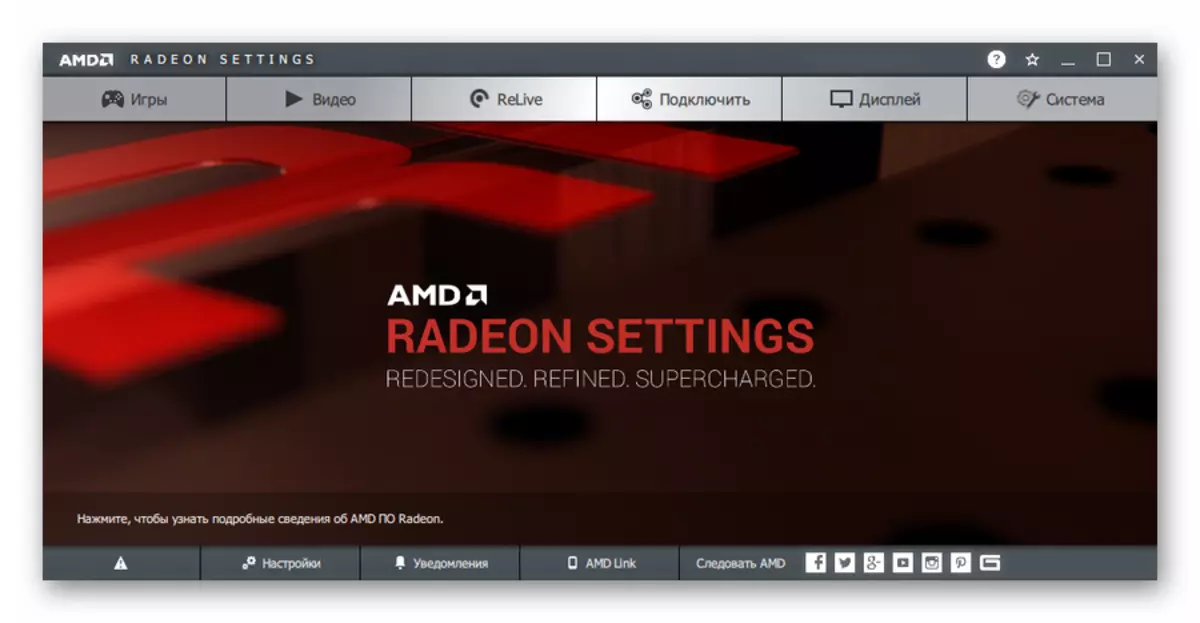
Na konci operace budete pravděpodobně muset restartovat počítač, který budete také upozorněni. No, můžete zobrazit seznam nainstalovaných ovladačů v kategorii "Ovladač aktualizací" v deníku aktualizace systému.
Toto je nejjednodušší metoda, která může být ve dvou slovech popsána jako "kliknutí a zapomenuté." Není vyžadován žádný další software, ale je zapotřebí pouze vestavěný systémový nástroj.
Metoda 2: Správce zařízení
Pokud máte potřebu aktualizovat ovladač pro konkrétní zařízení v počítači, můžete použít jeden z nezbytných nástrojů pro Windows 10. To je, jak byste mohli pochopit, jde o systém "Správce zařízení", který poskytuje podrobné informace o každém Komponenta počítačové hardwaru zvlášť.
Nástroj umožňuje mimo jiné změnit konfiguraci zařízení, pro kterou je tato možnost k dispozici: Povolit, zakázat a změnit jejich parametry. Ale nejzajímavější pro nás je schopnost řídit ovladače zařízení. Existuje nezbytná funkce pro aktualizaci řízení softwaru nebo návratnosti na předchozí verzi.
- Chcete-li spustit výše uvedený nástroj, klikněte na ikonu "Start" pravým tlačítkem myši nebo stiskněte "Win + X" a potom v místní nabídce, která se otevře, vyberte Správce zařízení.
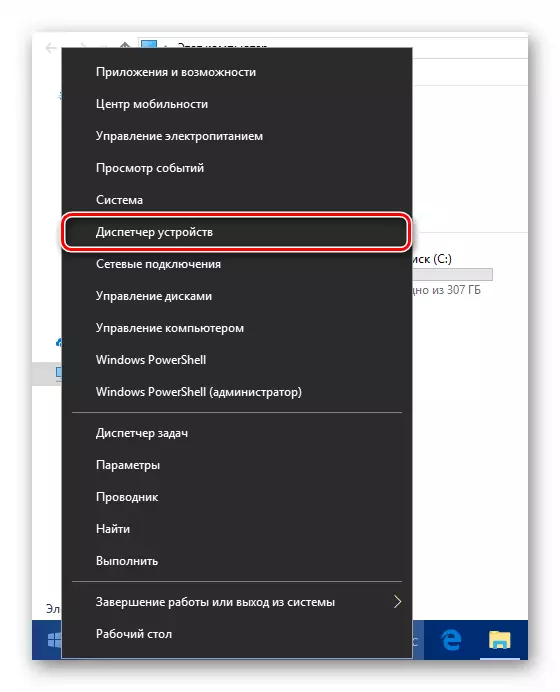
- V seznamu hardwarových komponent počítače naleznete požadované zařízení a znovu klepněte pravým tlačítkem myši na něj. Poté klikněte na "Aktualizovat ovladač" v rozbalovací nabídce.
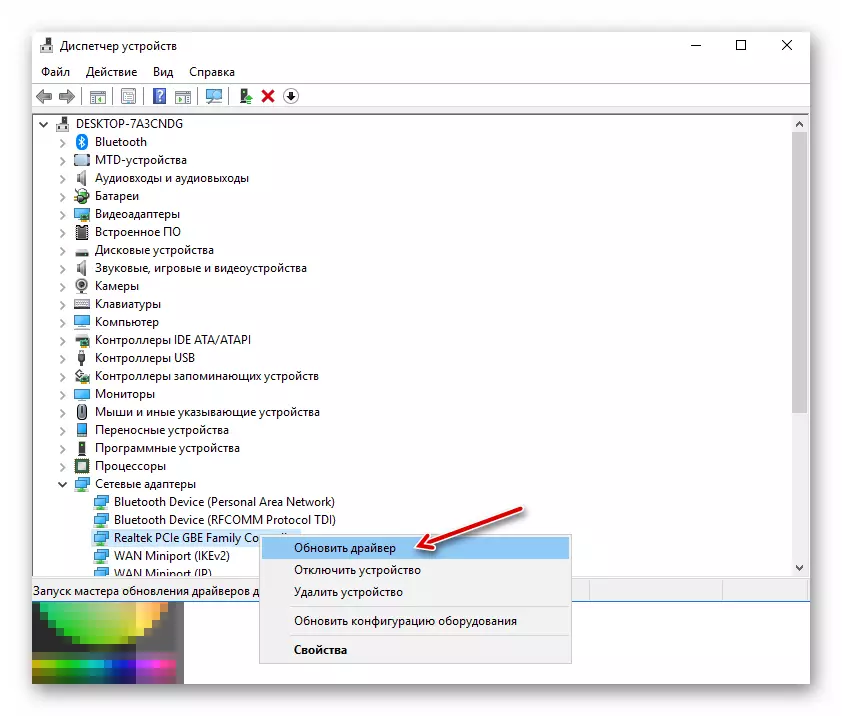
- Budete nabízeni dvěma způsoby instalace aktualizace: z počítače nebo přímo z Internetu. Automatické vyhledávání ovladačů v síti - zpravidla není nejúčinnější metoda, ale někdy stále funguje.
Případně můžete vybrat ovladač ze seznamu, který je již nainstalován v počítači. Je možné, že požadovaný software je již k dispozici v paměti zařízení. Takže klepněte na tlačítko "Spustit vyhledávání ovladače v tomto počítači."
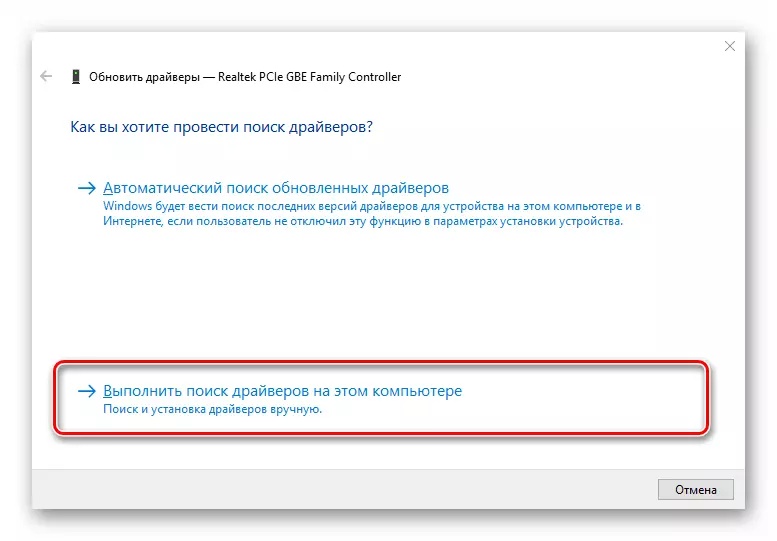
Pak přejděte na seznam dostupných softwaru pro zvolené zařízení.
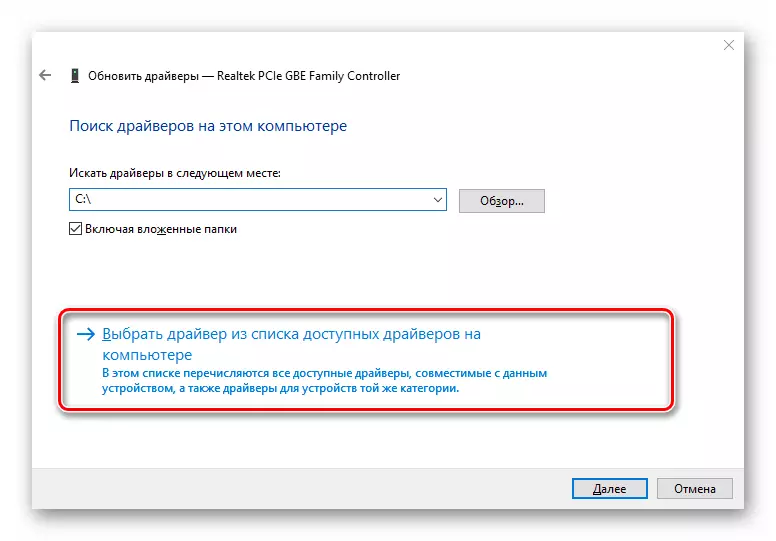
- V okně, které se otevře, bude uveden seznam ovladačů existujících na počítači, pokud jsou tam stále. Zkontrolujte, zda byla položka "Pouze kompatibilní zařízení" označena. Poté vyberte jednu z položek v seznamu a klikněte na tlačítko "Další".
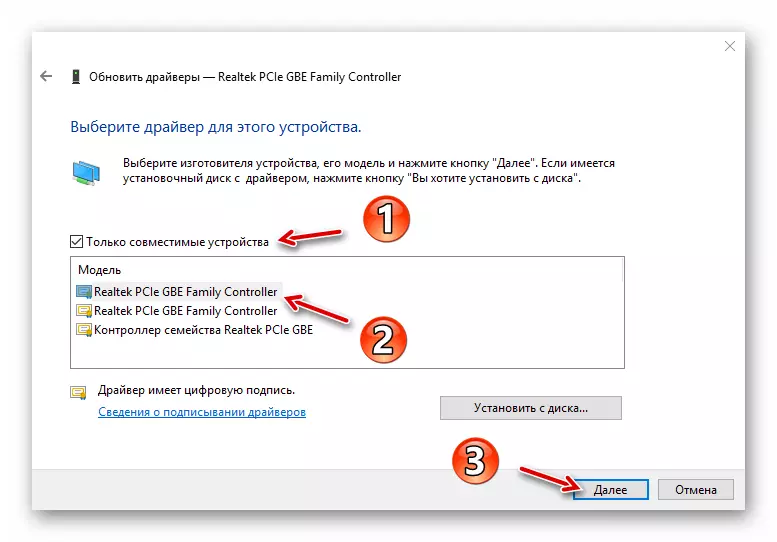
V důsledku toho bude nainstalován zadaný ovladač. Je možné, kdyby byl problém s přístrojem, okamžitě zmizí, a možná pro to musíte restartovat počítač. Také v případě selhání se můžete pokusit nainstalovat jiný ovladač ze seznamu dostupného a tím odstranit problém.
Metoda 3: Místo výrobce
Pokud výše popsané metody nepřinesly požadovaný výsledek, zcela přiměřené řešení načte komponentu nebo počítač přímo z webových stránek výrobce jako celku. Zvláště důležitá je tato metoda pro zastaralé nebo vzácné zařízení některých specifik, jako jsou tiskárny, MFP, skenery a další vysoce specializované vybavení.
Takže se můžete podívat na informace o zařízení a verzi svého ovladače ve Správci zařízení a pak najít příslušný software na webových stránkách výrobce.
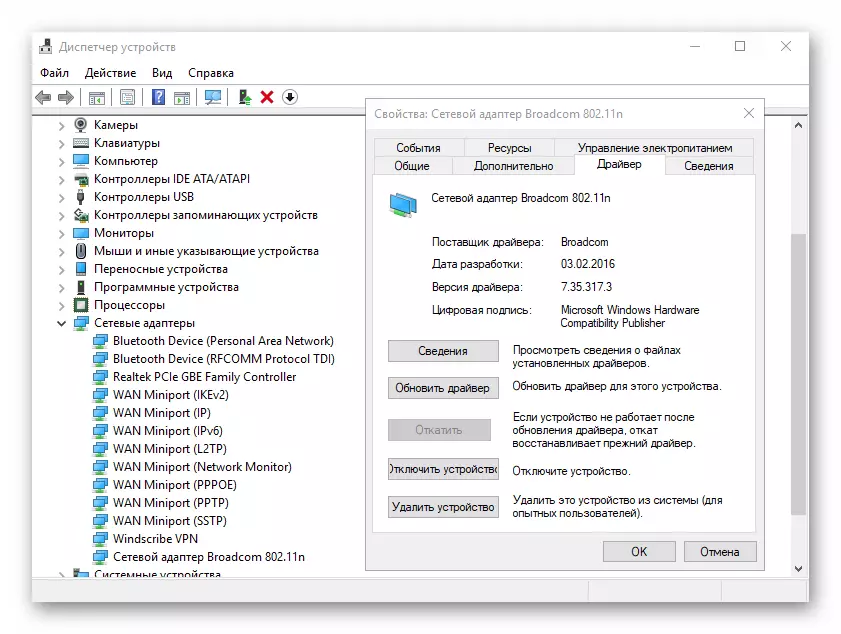
Vyhledávání lze provést buď na oficiálním zdroji výrobce komponent, nebo na webových stránkách tvůrce vaší základní desky, pokud je jeho model spolehlivě znám. Pokud používáte notebook, nejvhodnější způsob, jak najít všechny ovladače na jednom místě - otevřete příslušnou stránku zařízení na portálu jeho přímého výrobce.
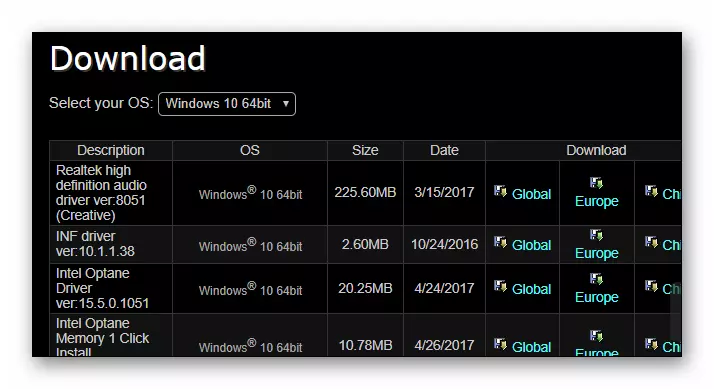
Samozřejmě, není vůbec nutné hledat každý řidič na speciálním webovém zdroji. Mělo by být provedeno pouze v případě, že problémy se vyskytují v zařízení.
Metoda 4: Utility třetích stran
Existuje názor, že speciální programy, které vytvářejí automatické vyhledávání a instalaci aktualizací všech ovladačů v systému - nejlepší řešení pro začátečníky. Není to však vůbec. Situace je navíc zakořeněná opak: tento druh softwaru je dobrý nástroj pouze v rukou pokročilého uživatele.
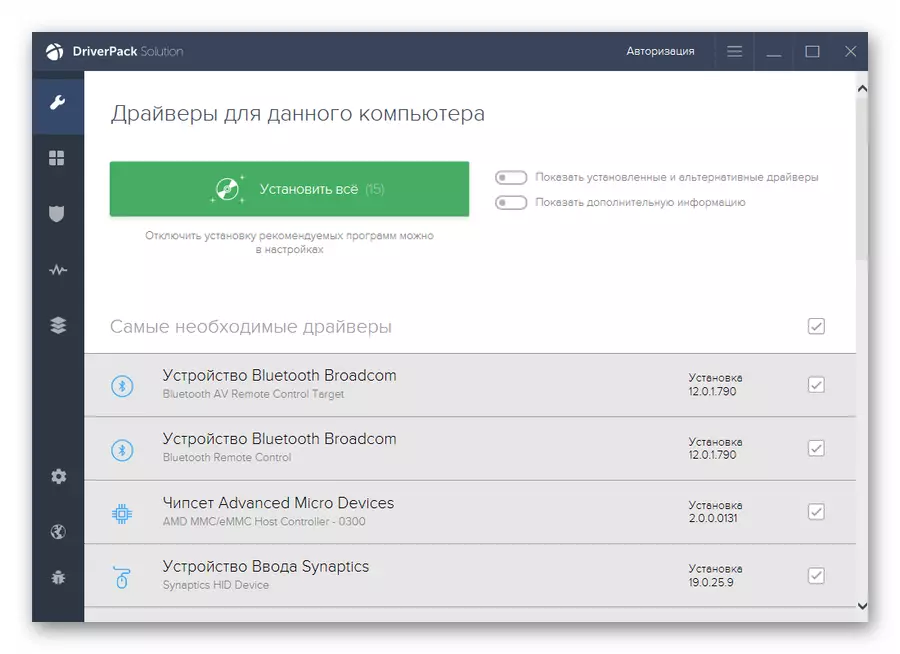
Faktem je, že téměř všechny tyto nástroje navrhují instalaci aktualizací ovladače i pro tato zařízení, která fungují perfektně a bez poruch. V nejlepším případě, pokud nevíte, co instalujete, bude efekt bezvýznamný nebo vůbec ne, dobře a v nejhorším případě - zařízení se zastaví správně a dobře, pokud se ukáže vrátit zpět na předchozí verzi softwaru.
Nicméně, to není možné volat takový software zcela zbytečný. Velmi často v databázích tohoto druhu programů, můžete najít ovladače pro docela zastaralé zařízení, a tím zlepšit jejich práci.
Přečtěte si více: Nejlepší programy pro instalaci ovladačů
V důsledku toho si všimneme, že pomocí výše popsaných metod budete muset být poměrně vzácné. Ve většině případů se systém Windows 10 nezávisle najde a nastavuje nejvhodnější ovladače. Ale znovu byste si měli pamatovat: jak váš počítač funguje, včetně od vás, takže buďte opatrní při stahování a instalaci něčeho do zařízení.
