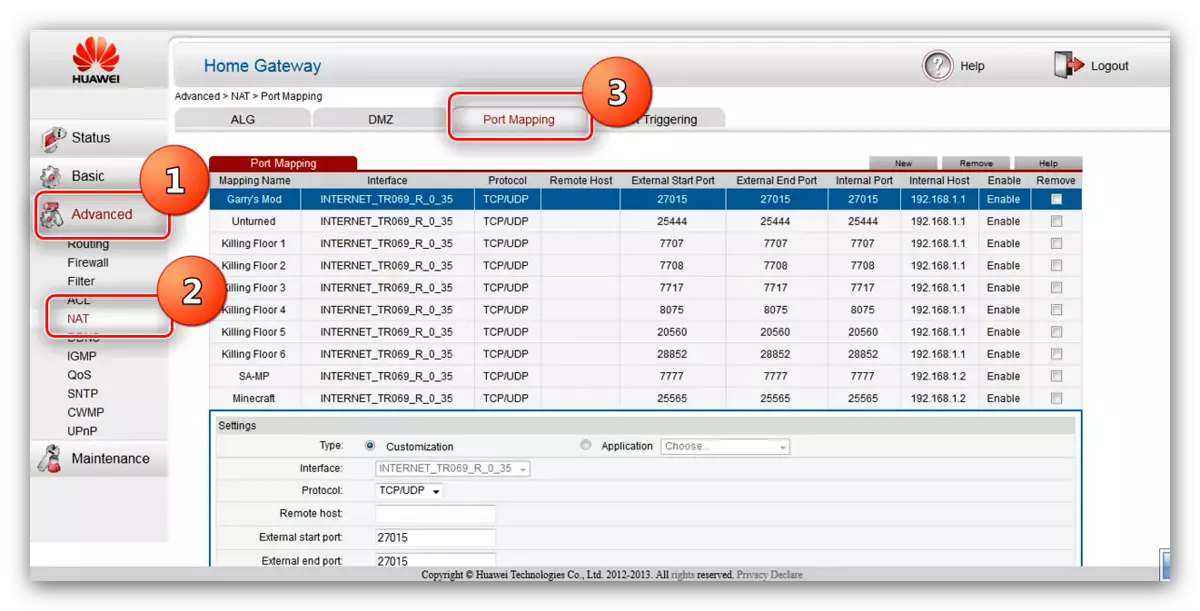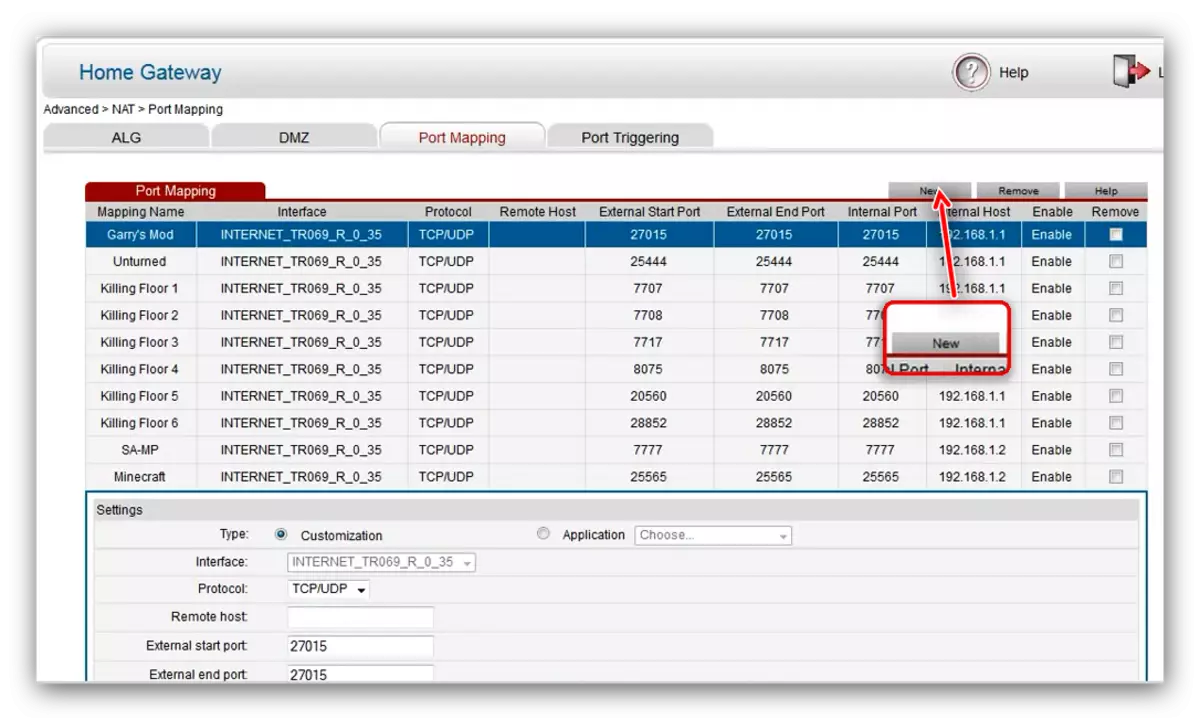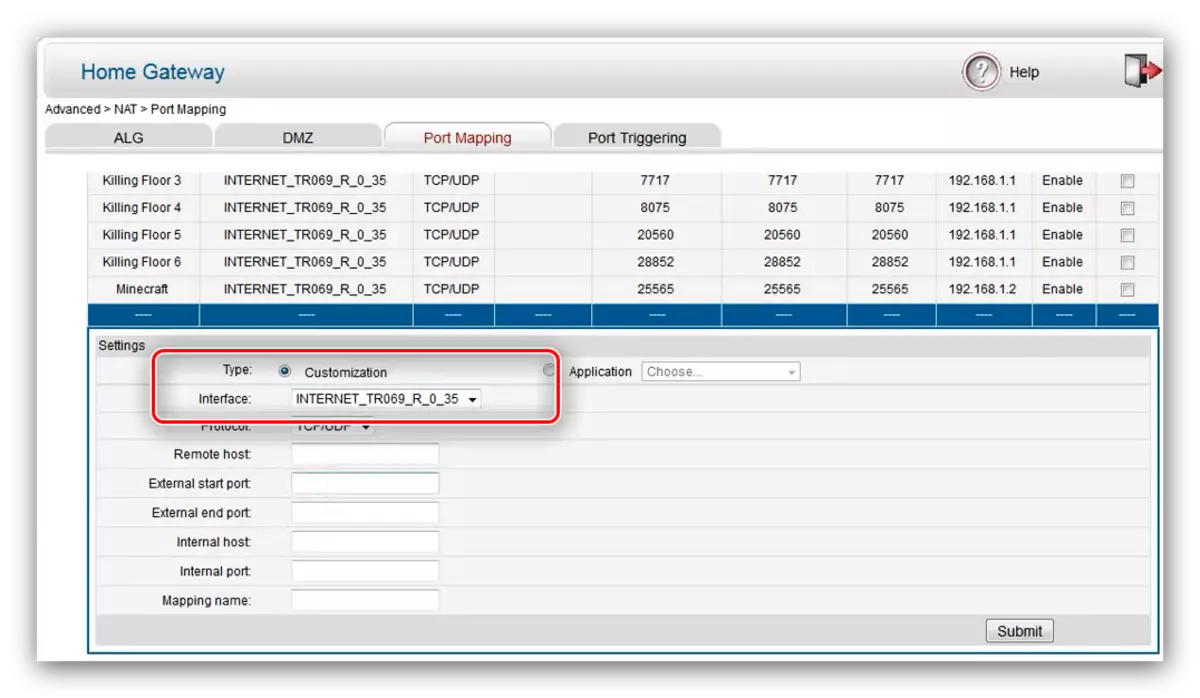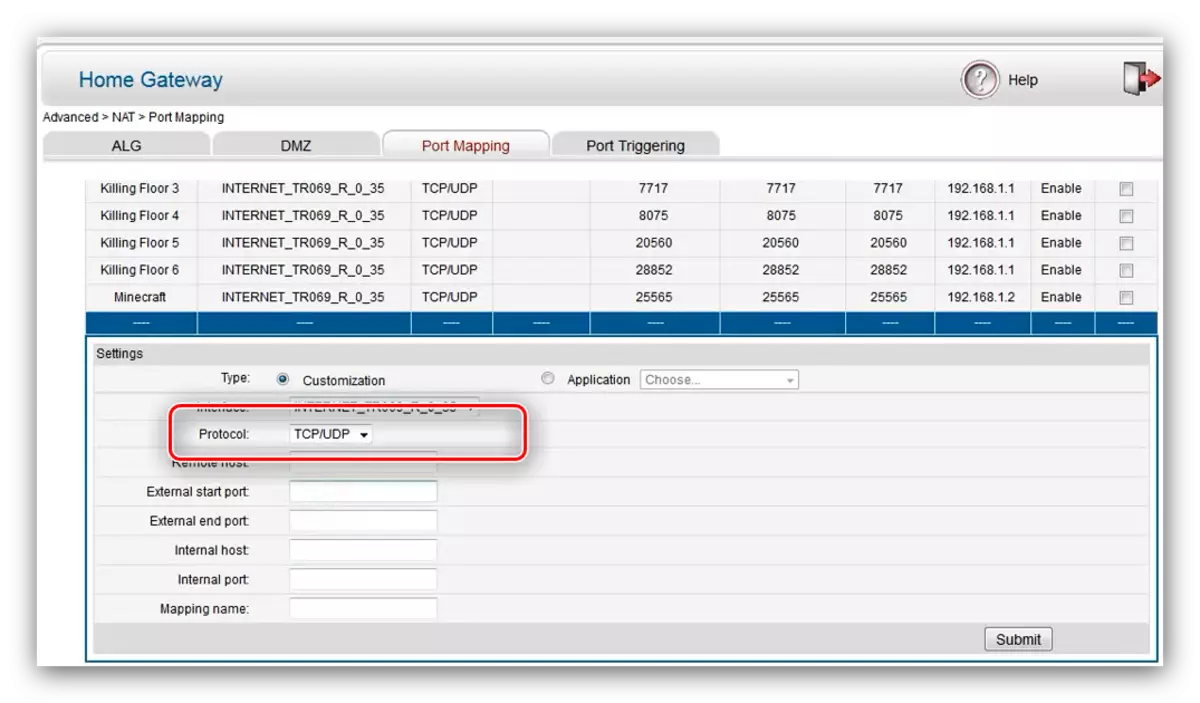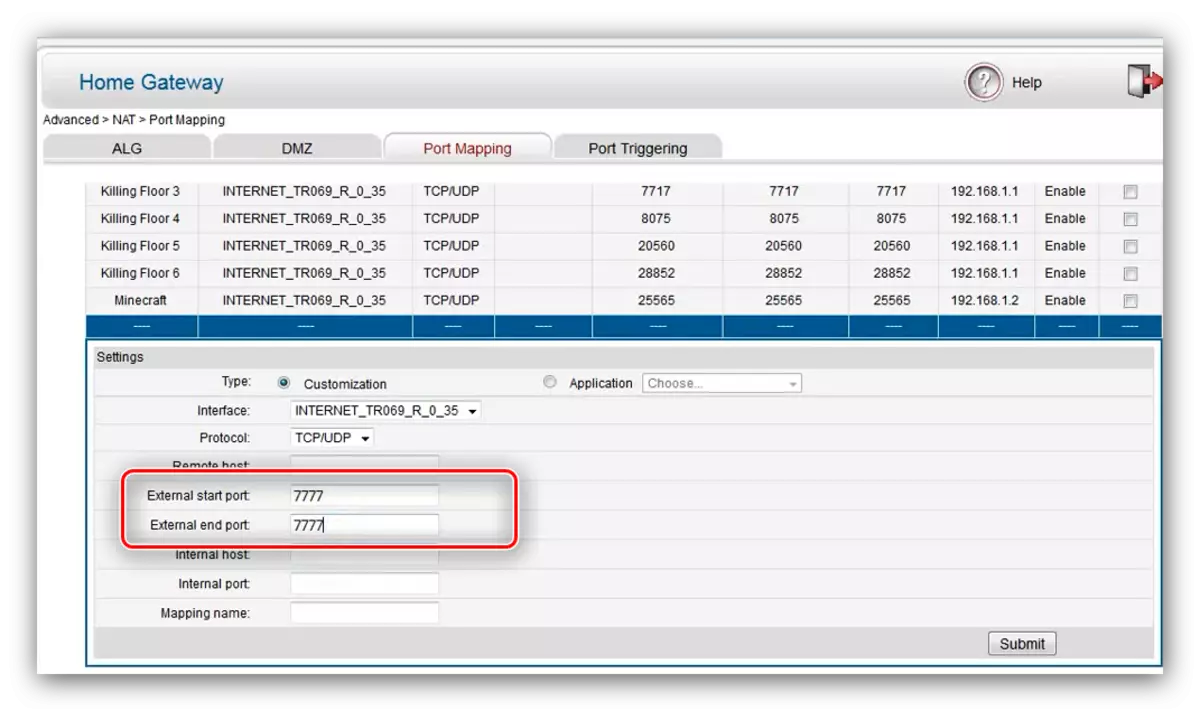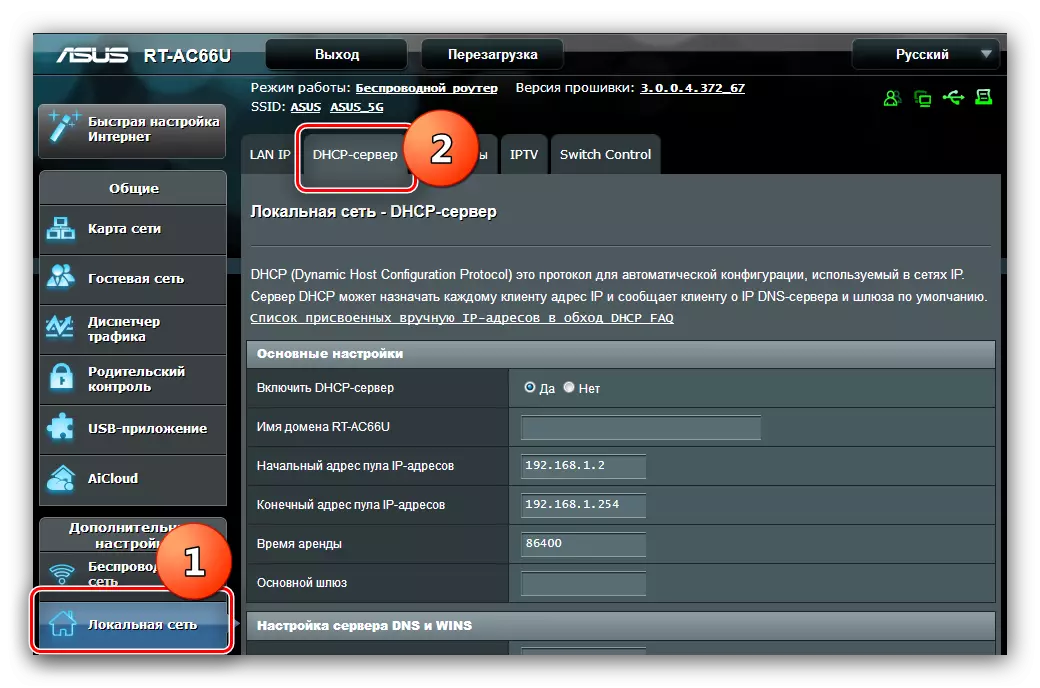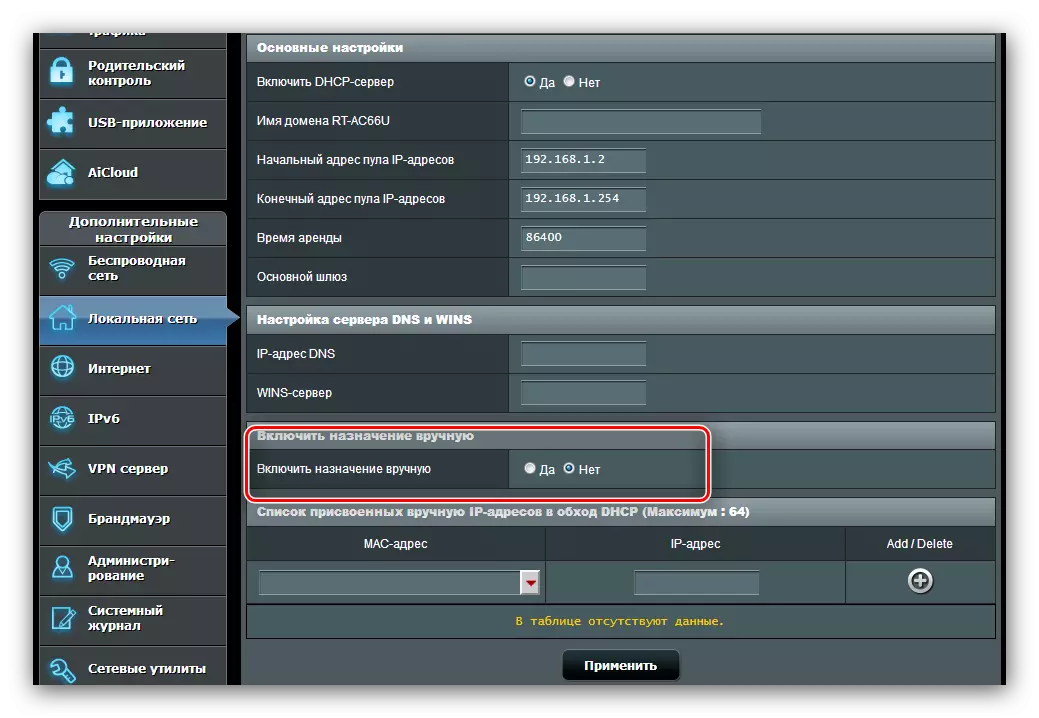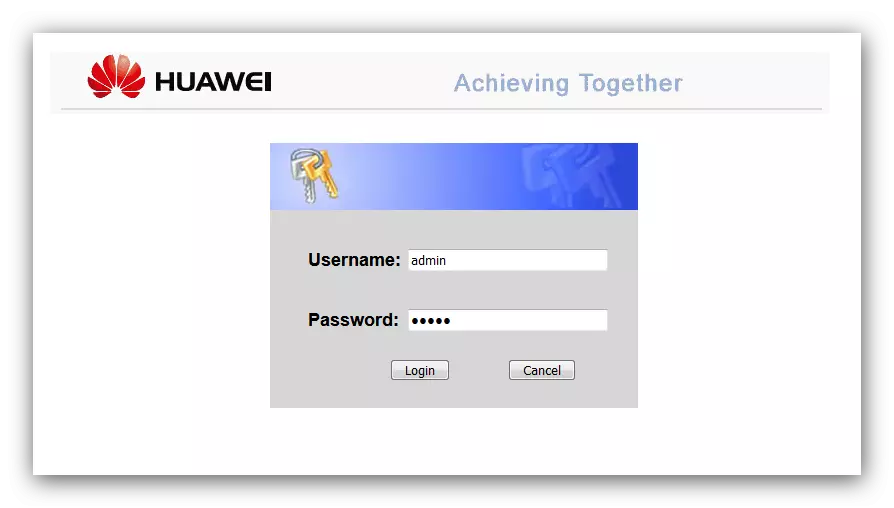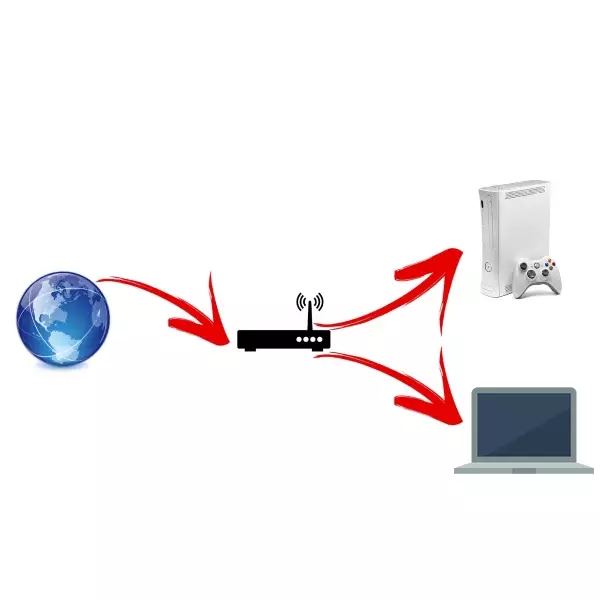
Uživatelé, kteří aktivně používají internet nejen pro účely zábavy, někdy čelí přístupu k IP kameře nebo FTP serveru, neschopnost stáhnout cokoliv z torrentu, selhání v práci IP telefonie a tak. Ve většině případů takové problémy naznačují uzavřené přístavy přístupu na routeru a dnes vás chceme představit způsoby jejich otevření.
Metody otevírání portů
Za prvé, řekněme pár slov o přístavech. Port je bod připojení s sítí počítače, aplikace nebo připojeného zařízení jako fotoaparát, stanice VoIP nebo konzoly kabelové televize. Pro správnou funkci aplikací a externího portu zařízení, musíte na ně otevřít a přesměrovat datový tok.
Provozování portů, jako jsou další nastavení směrovače, se provádí prostřednictvím nástroje Configuration Web Utility. Otevře se následovně:
- Spusťte libovolný prohlížeč a ve svém adresním panelu typu 192.168.0.1 nebo 192.168.1.1. Pokud přechod na zadaných adresách nevede k ničemu, znamená to, že se změní IP routeru. Musíte znát aktuální hodnotu, a to vám pomůže na odkaz níže.
Přečtěte si více: Jak najít IP adresu routeru
- Zobrazí se okno vstupního a hesla pro přístup k nástroji. Ve většině směrovačů je výchozí autorizační data slovo admin, pokud byl tento parametr změněn, zadejte aktuální kombinaci, po stisknutí tlačítka "OK" nebo klávesu Enter.
- Otevře se hlavní stránka webového konfigurátoru zařízení.
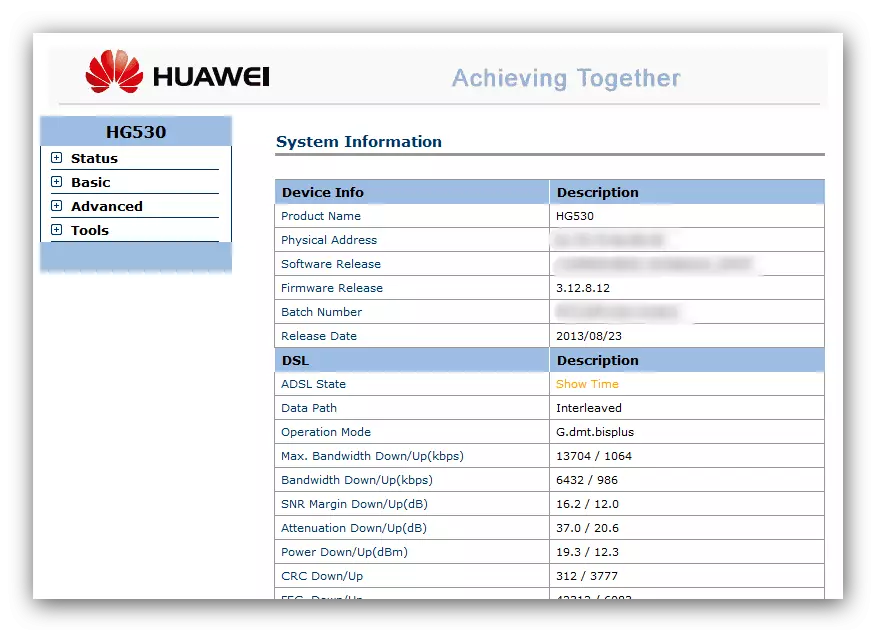
Další akce závisí na výrobci routeru - zvážit příklad nejoblíbenějších modelů.
Asus.
Je třeba poznamenat, že ty, které jsou přítomné na síťových zařízeních v tchajwanské korporaci, mají dva typy webových rozhraní: stará možnost a nový, známý jako asuswrt. Liší se především vzhledem a přítomností / absencí některých parametrů, ale obecně téměř identické. Jako příklad použijeme nejnovější verzi rozhraní.
Pro správnou funkci funkce na směrovačích musí ASUS nastavit statický IP počítač. Postupujte podle níže uvedených pokynů.
- Otevřete webový konfigurátor. Klikněte na položku "Local Síť" a přejděte na kartu DHCP Server.
- Dále vyhledejte možnost "Povolit účel ručně" a přepněte jej do polohy "Ano".
- Potom v bloku "Seznam ručně přiřazených adres IP" najdete seznam "MAC adresa", ve kterém vyberete počítač a kliknete na jeho adresu přidat.
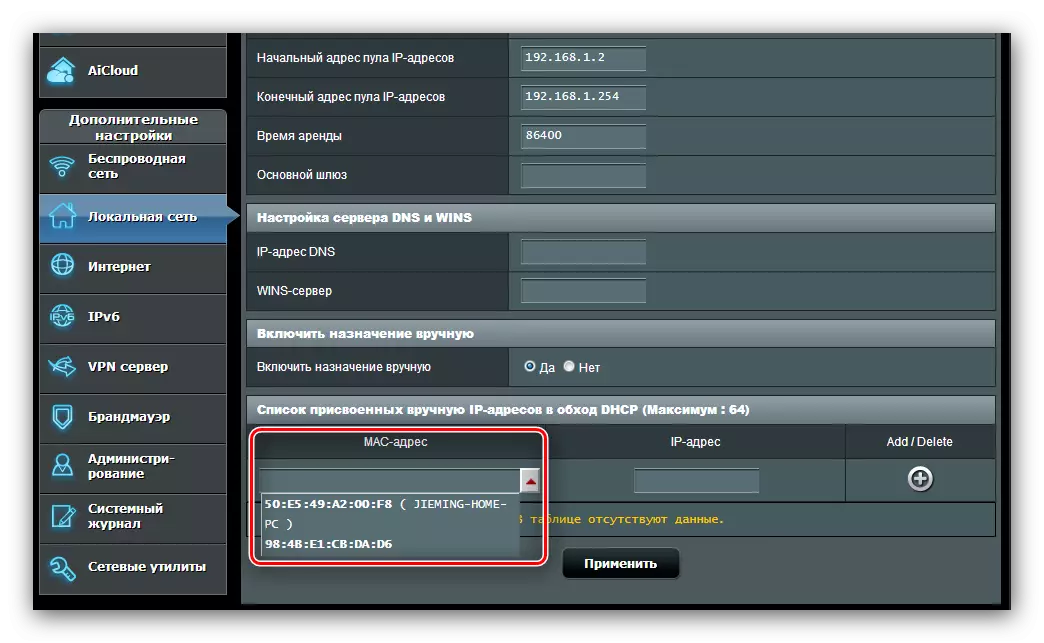
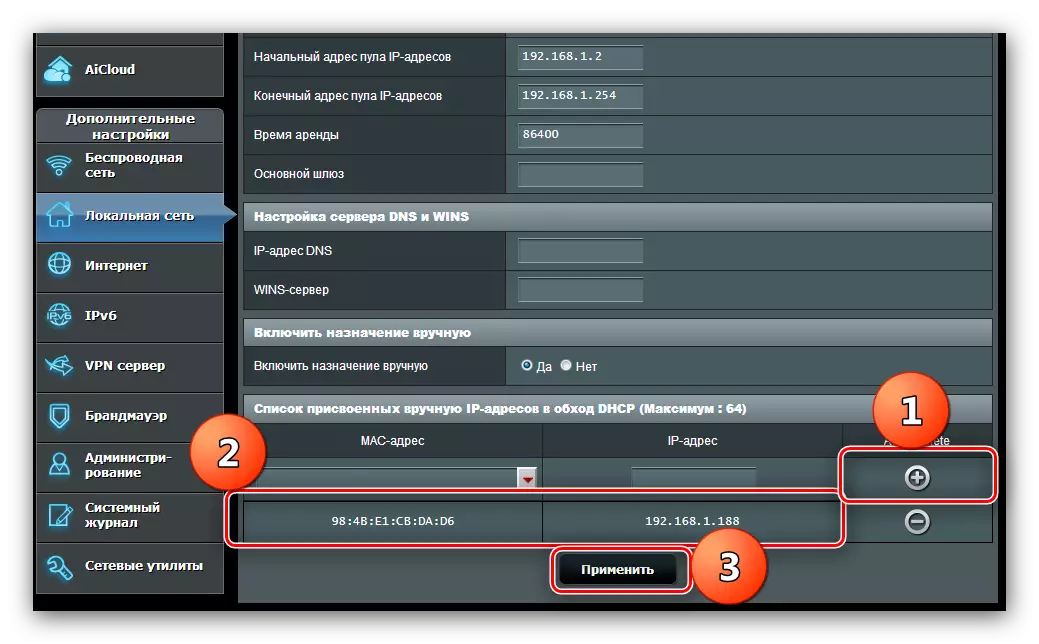
Počkejte, až router restartuje a pokračujte přímo do portů portů. To se děje takto:
- V hlavní nabídce konfigurátoru klikněte na možnost "Internet" a klepněte na kartu "Port dopředu".
- V bloku "Základní nastavení" zapněte přeposílání portů, což zaznamenal možnost "Ano" naproti odpovídajícímu parametru.
- Pokud potřebujete porazit porty pro určitou konkrétní službu nebo online hru, použijte rozevírací nabídku "Oblíbený seznam serverů" pro první kategorii, a "Oblíbené seznam" pro druhou. Když vyberete libovolnou pozici ze zadaných záznamů, bude nová automaticky přidána do tabulky pravidel - musíte pouze kliknout na tlačítko "Přidat" a použít nastavení.
- Chcete-li provést příručku vpřed, naleznete v části "Seznam přeposlaných portů". Prvním parametrem, který má být zadán, je "název služby": Měli byste zadat název aplikace nebo cíl přeposílání portů, například "torrent", "IP-kamera".
- V poli "Rozsah portů" zadejte buď konkrétně požadovaný port nebo několik podle následujícího schématu: první hodnota: Poslední hodnota. Pro bezpečnostní účely se nedoporučuje nastavit příliš velký rozsah.
- Dále přejděte na pole "Místní adresa IP" - zadejte statickou IP počítače, jak je definováno dříve.
- Hodnota "Local Port" musí odpovídat hodnotě počáteční polohy rozsahu portů.
- Dále vyberte protokol, který má být přenášen data. Pro IP kamer, například vyberte "TCP". V některých případech musíte vytvořit "oba" pozici.
- Stiskněte "Přidat" a "Použít".
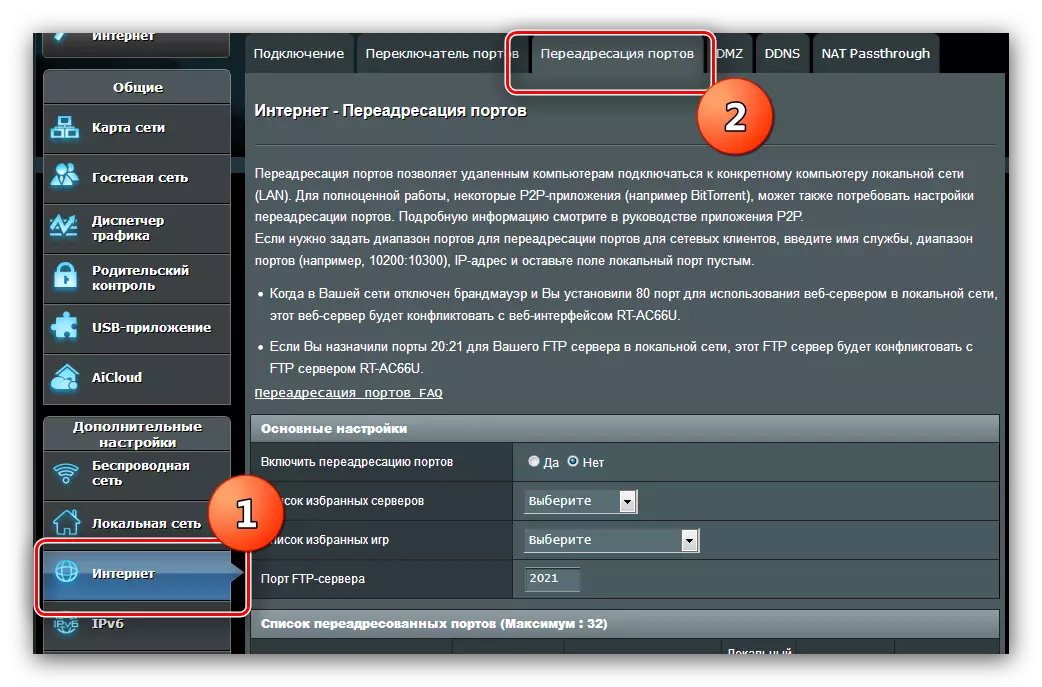
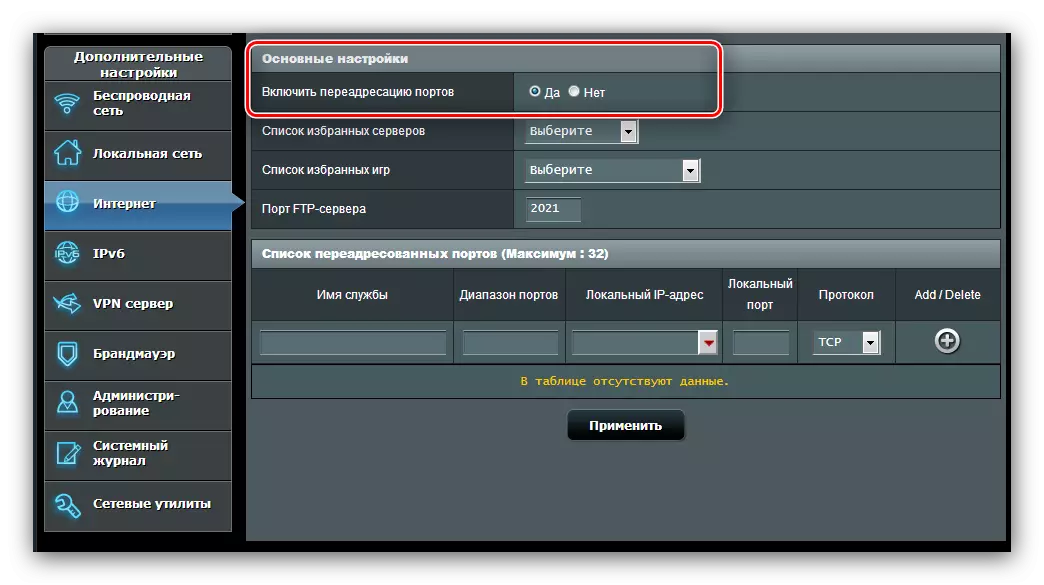
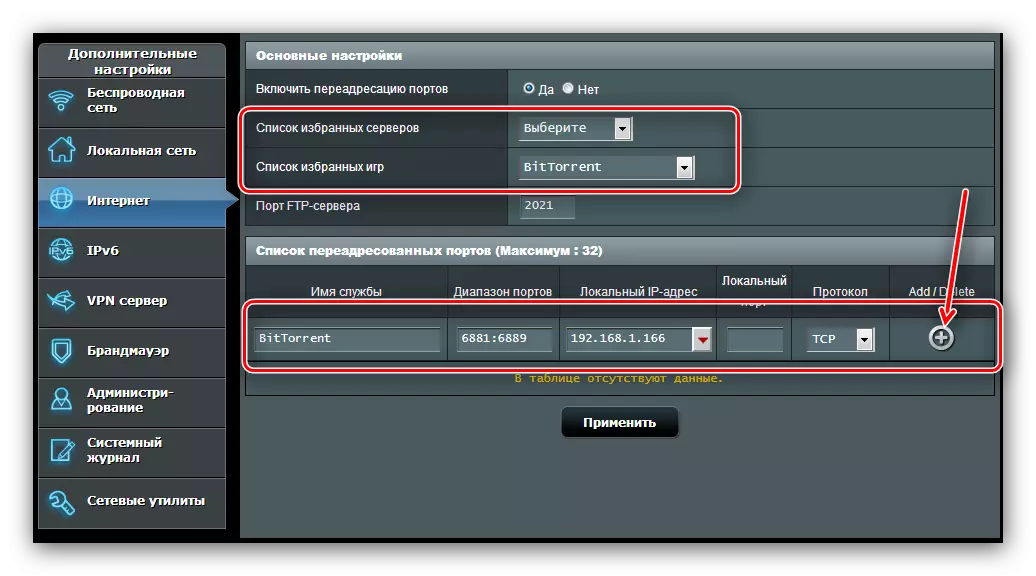
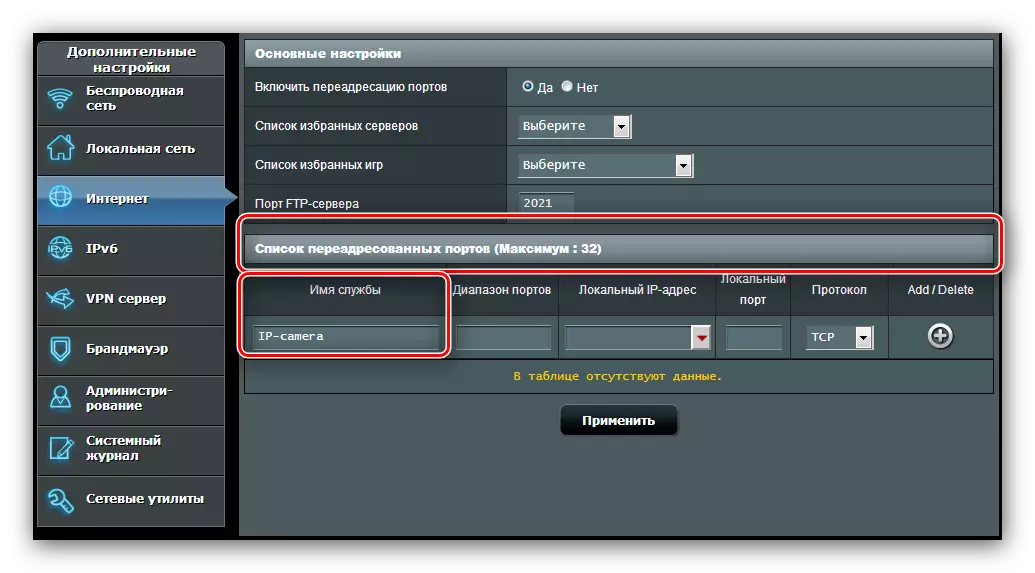
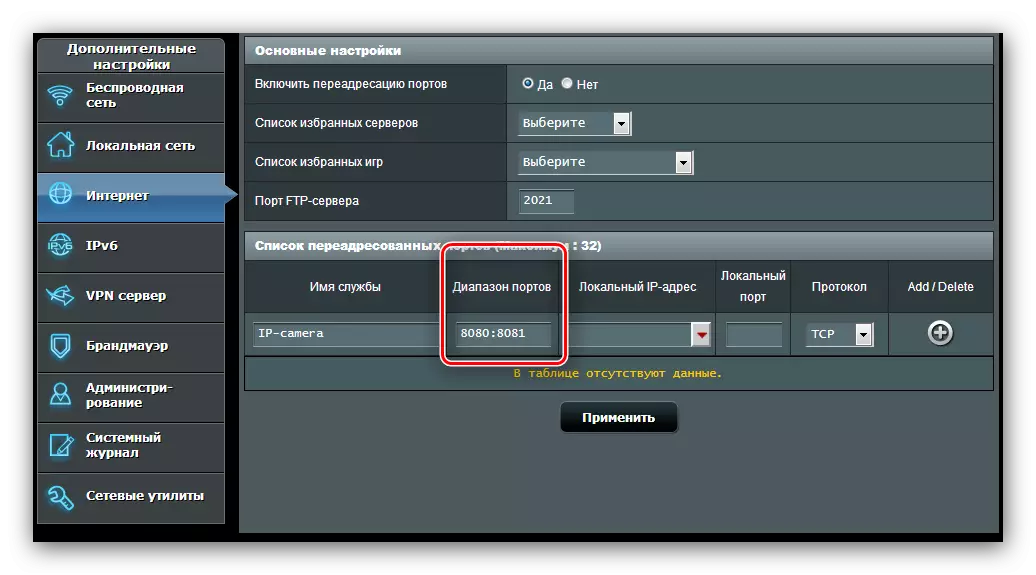
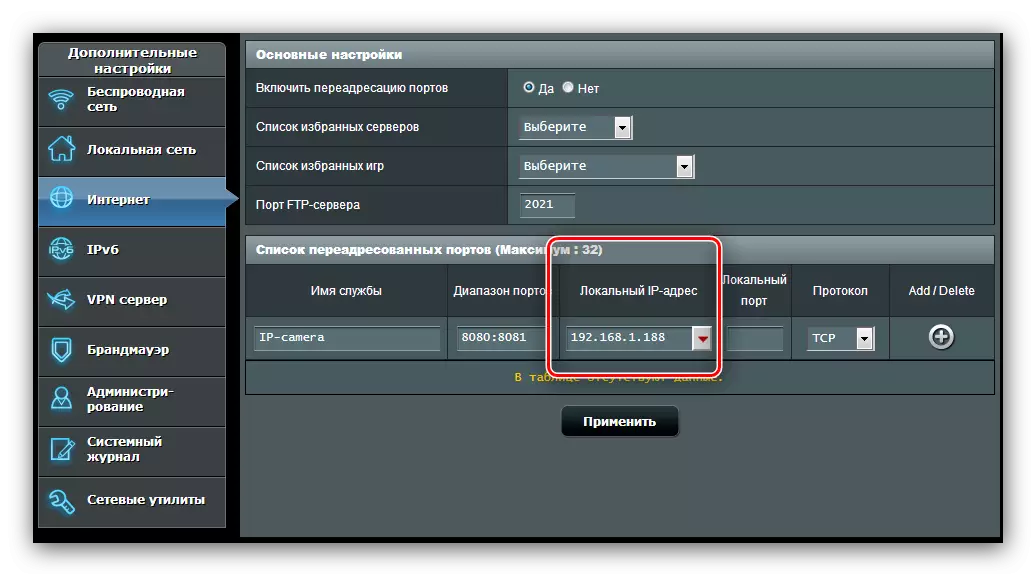
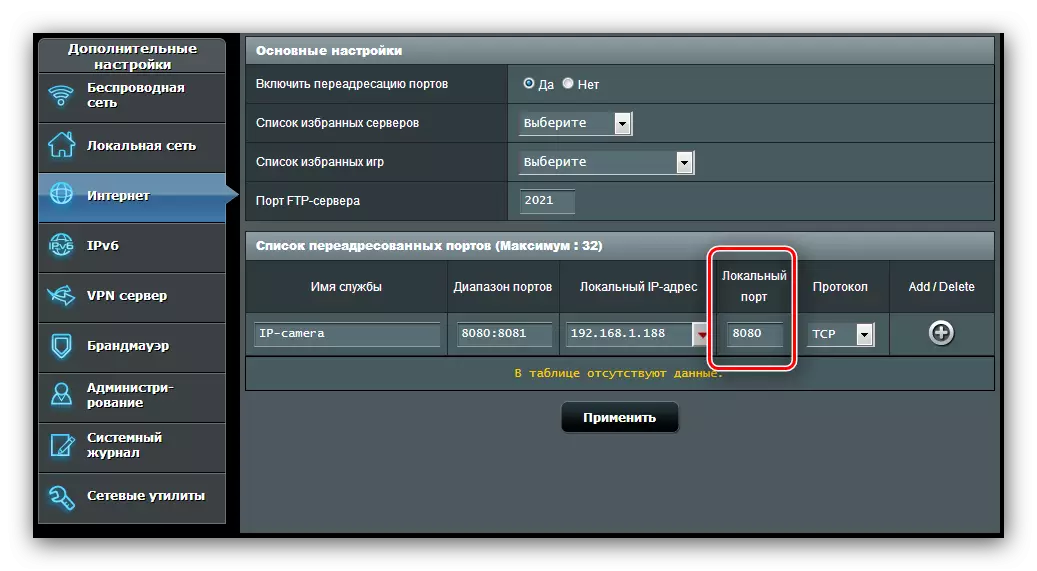
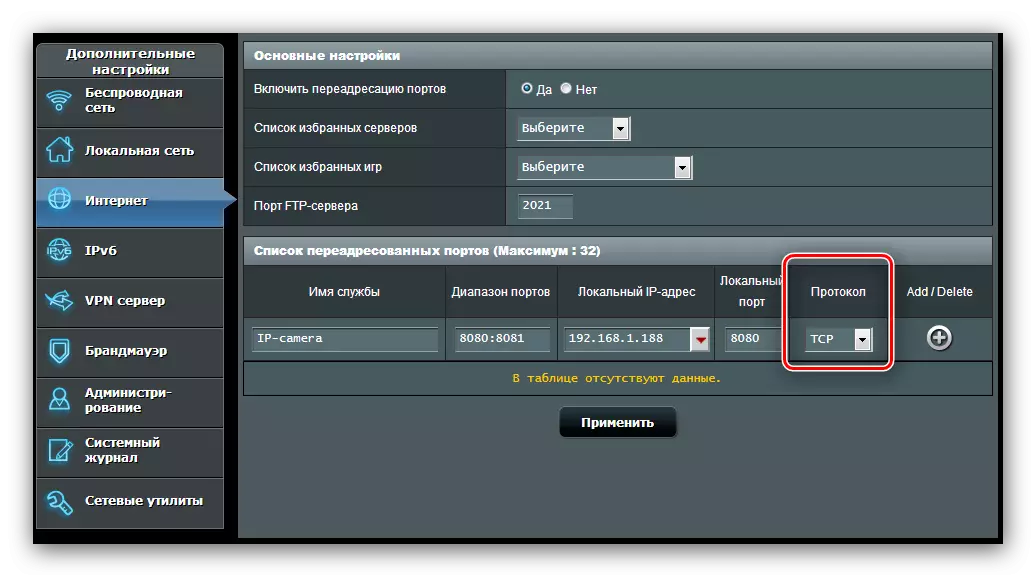
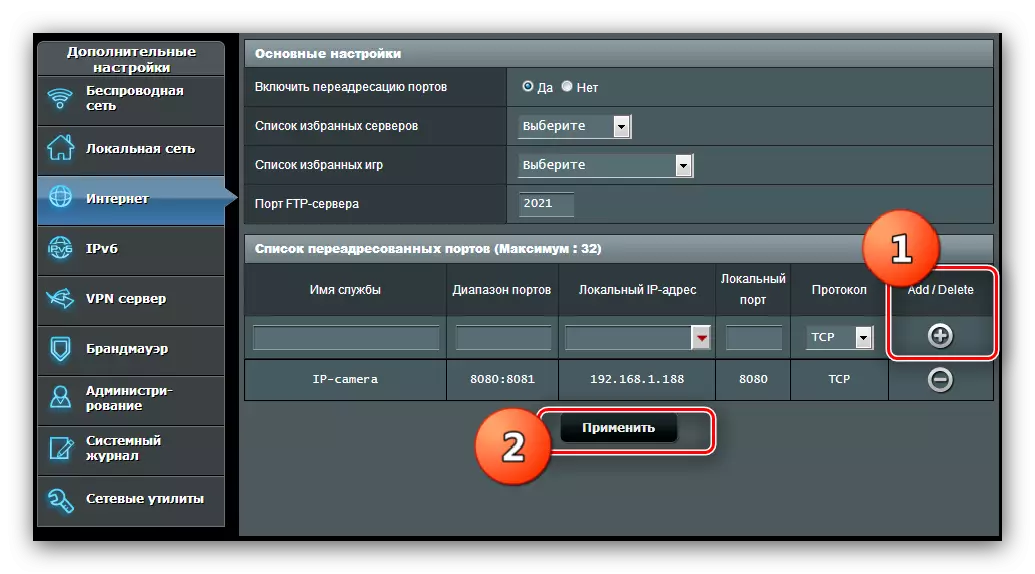
Pokud potřebujete přesměrování několika portů, opakujte postup popsaný výše.
Huawei.
Postup pro otevírání portů na směrovačích výrobce Huawei je založen na tomto algoritmu:
- Otevřete webové rozhraní zařízení a přejděte do pokročilé sekce. Klikněte na "NAT" a přejděte na kartu "Mapování" portu ".
- Chcete-li začít zadat nové pravidlo, stiskněte tlačítko "Nový" nahoře vpravo.
- Přejděte na blok "Nastavení" - zadávají se potřebné parametry. Za prvé, zkontrolujte typ "Přizpůsobení", pak v seznamu "Rozhraní", vyberte připojení k Internetu - zpravidla, jeho název začíná slovem "Internet".
- Parametr "Protokol" je nastaven jako "TCP / UDP", pokud nevíte, který konkrétně potřebujete typ. V opačném případě vyberte ten, který je nutný pro připojení aplikace nebo zařízení.
- V poli Externí startovací pole zadejte otevřený port. Pokud potřebujete rozbít rozsah portů, zadejte počáteční hodnotu rozsahu do zadaného řetězce a v externím koncovém portu.
- Pro adresu IP počítače je zodpovědná řádek "interní hostitele". Pokud tuto adresu neznáte, uvedený článek vám pomůže naučit se.
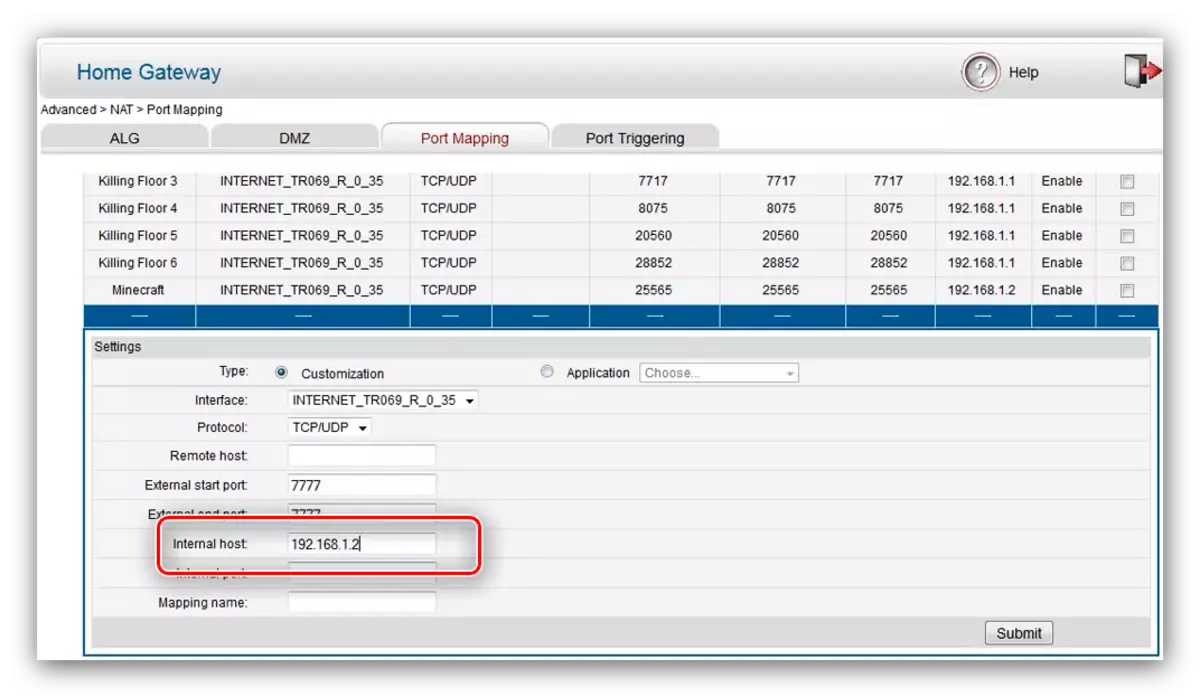
Připraveno - Rozsah port / port je otevřen na routeru Huawei.
Tašková.
Přístavy na routeru TENDA představuje velmi jednoduchou operaci. Udělej následující:
- Přejděte do konfiguračního nástroje a v hlavní nabídce klepněte na možnost "Advanced".
- Zde potřebujeme blokování s názvem "Přesměrování portů".
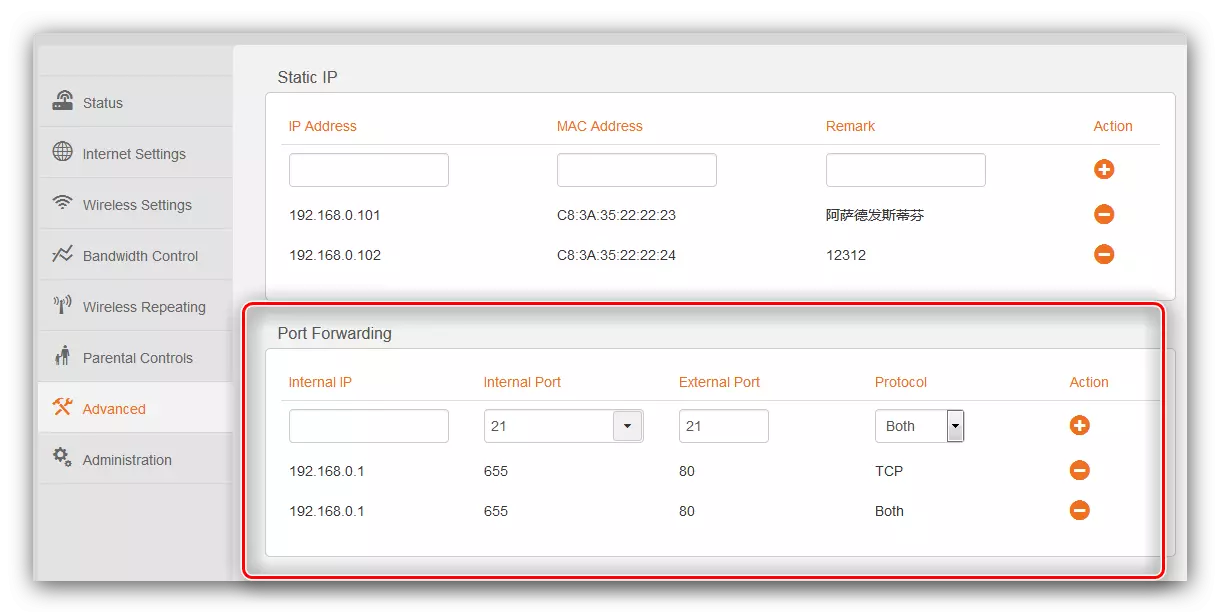
V řetězci "Interní IP" musíte zadat místní adresu počítače.
- Nastavení portu v části "Interní port" jsou docela zvědavá - hlavní porty jsou podepsány pro služby jako FTP a vzdálená plocha.
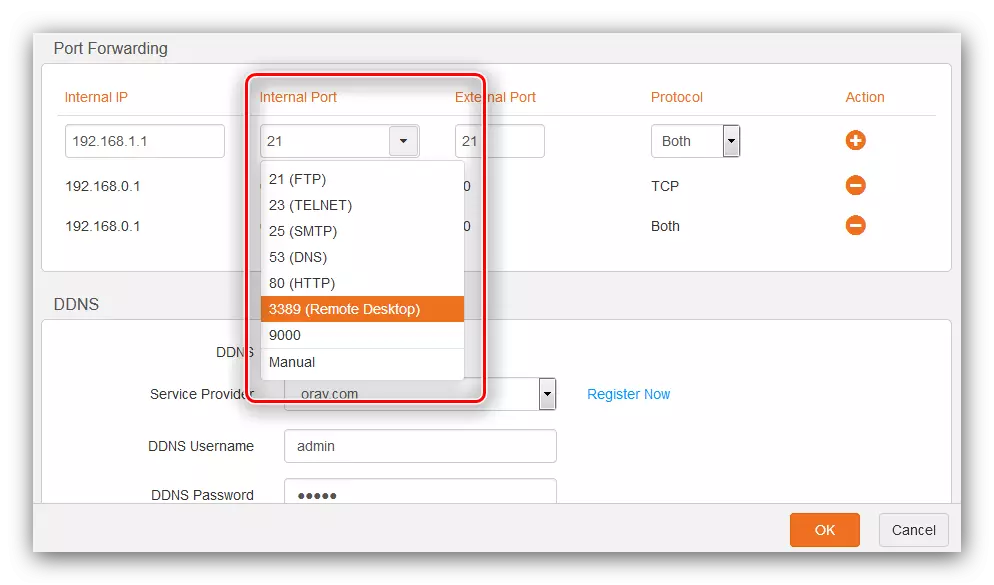
Pokud potřebujete otevřít nestandardní port nebo zadat rozsah, vyberte možnost "Manual" a zadejte konkrétní číslo v řádku.
- V řetězci "Externí port" můžete vpálit přesně stejný význam jako v předchozím kroku pro konkrétní port. Pro rozsah zapisujeme číslo koncového hodnota.
- Dalším parametrem je "protokol". Zde stejná situace, jako když jsou porty povýšeny na routeru Huawei: nevíte, který z nich je potřeba - opustit možnost "Oba", víte - nainstalujte požadovaný.
- Chcete-li dokončit nastavení, klikněte na tlačítko s obrázkem plus ve sloupci "Akce". Po přidání pravidla klikněte na tlačítko "OK" a počkejte, až se router restartuje.
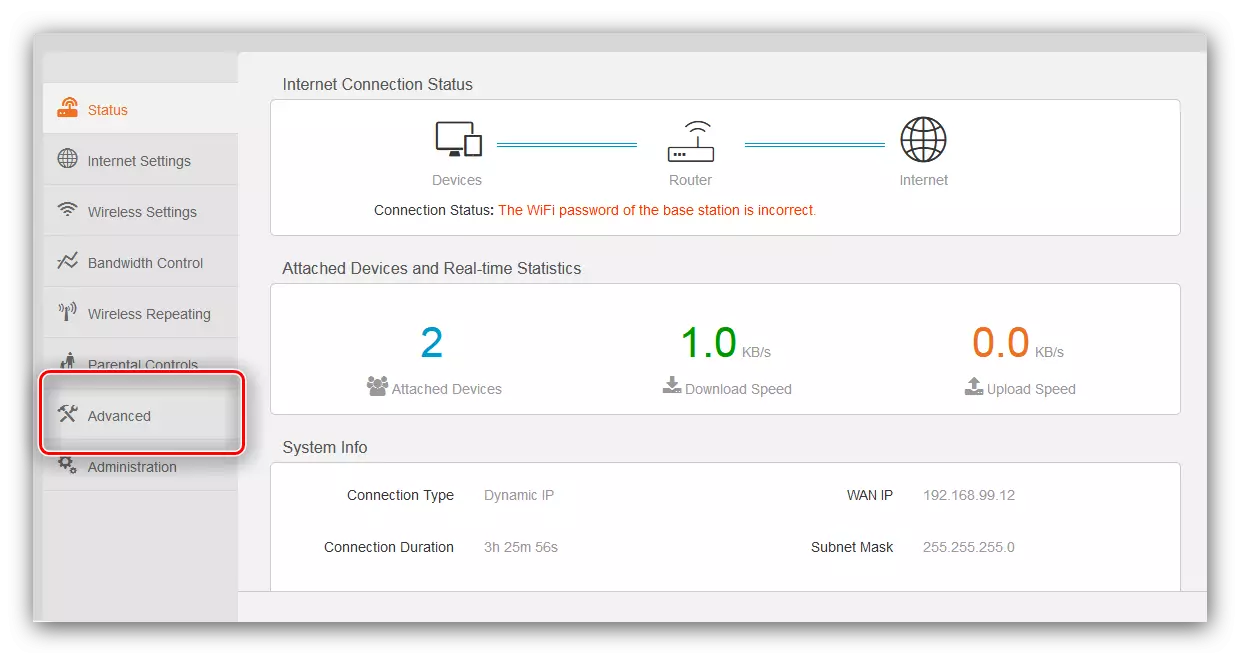
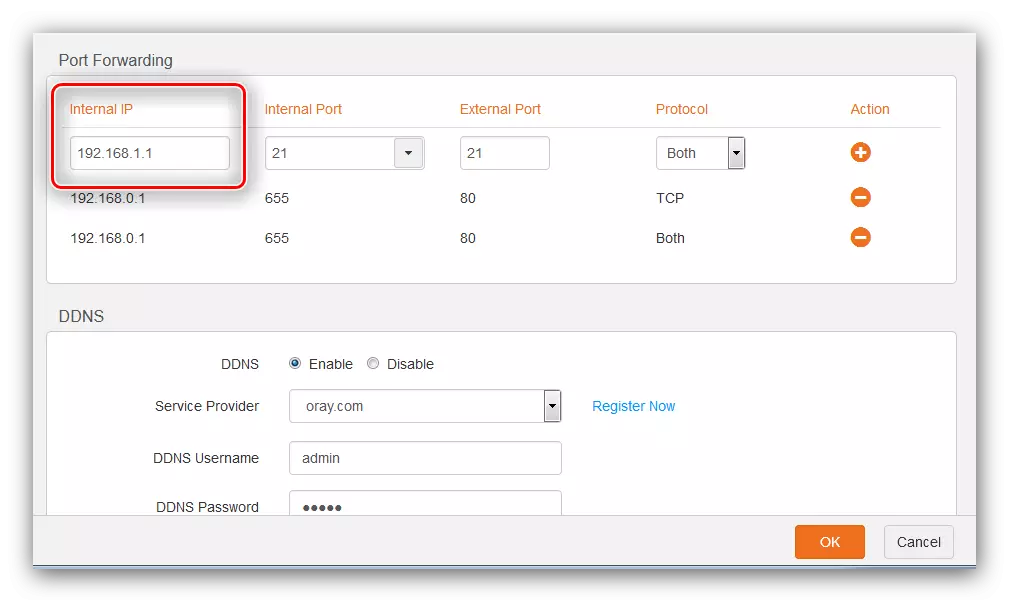
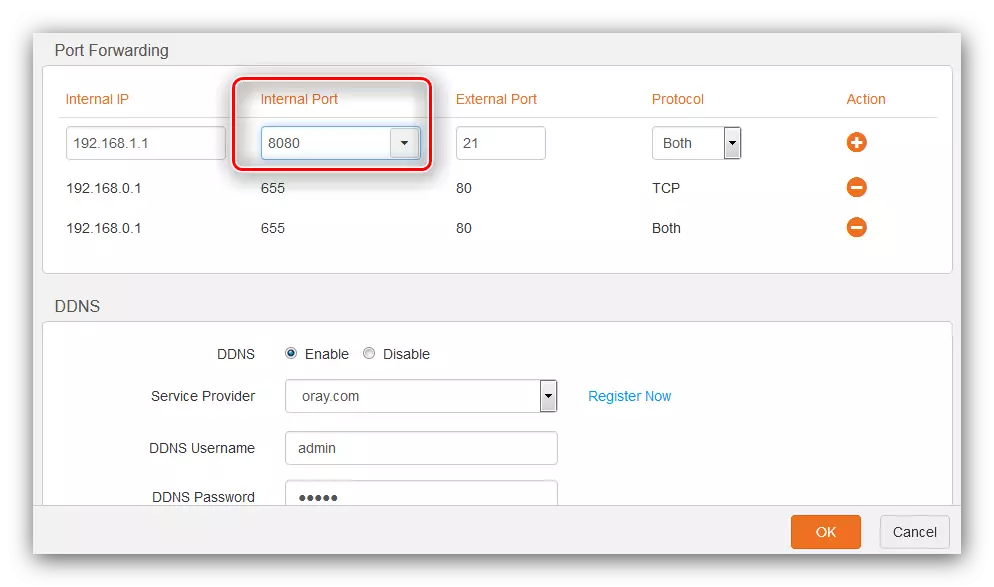
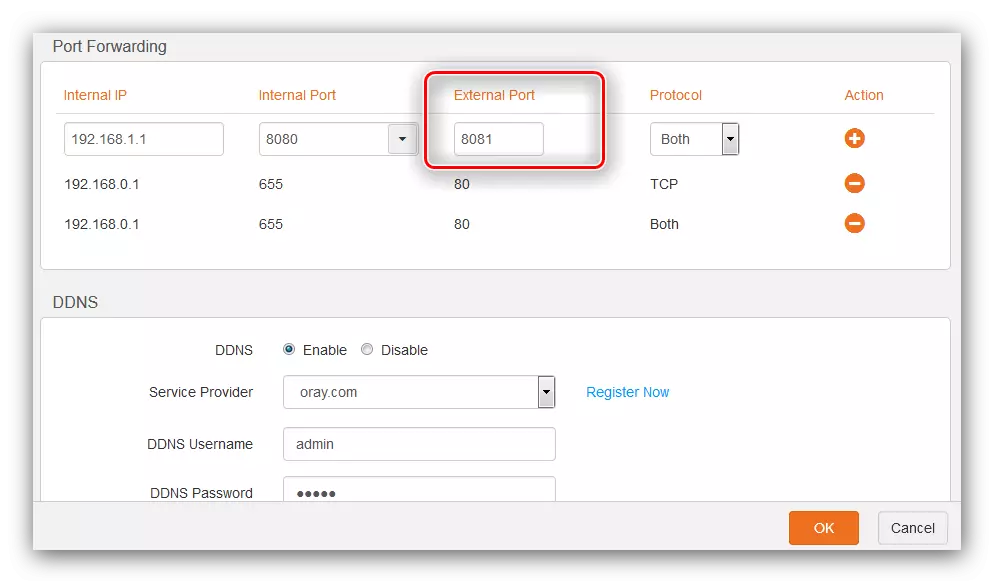
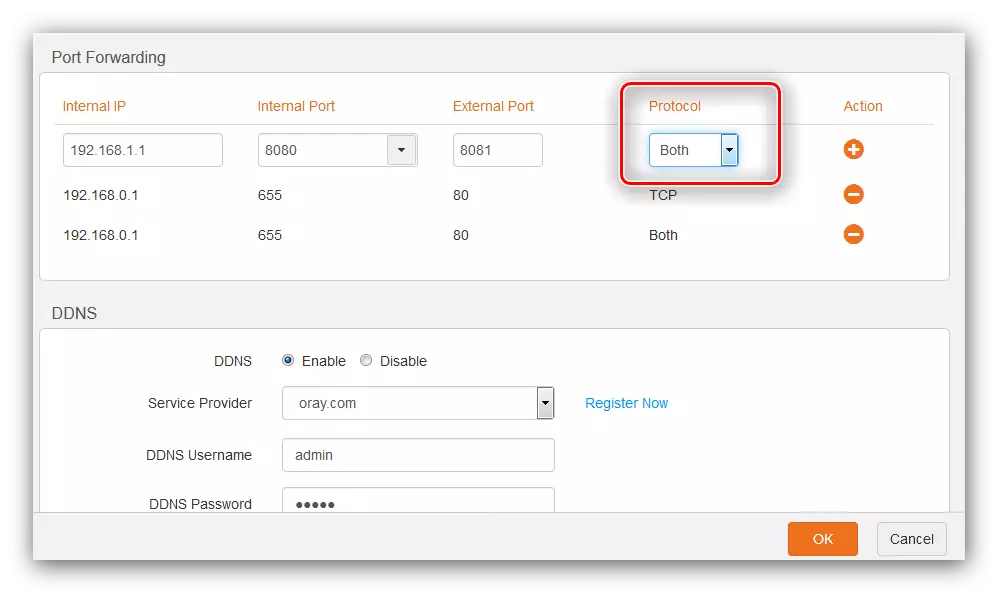
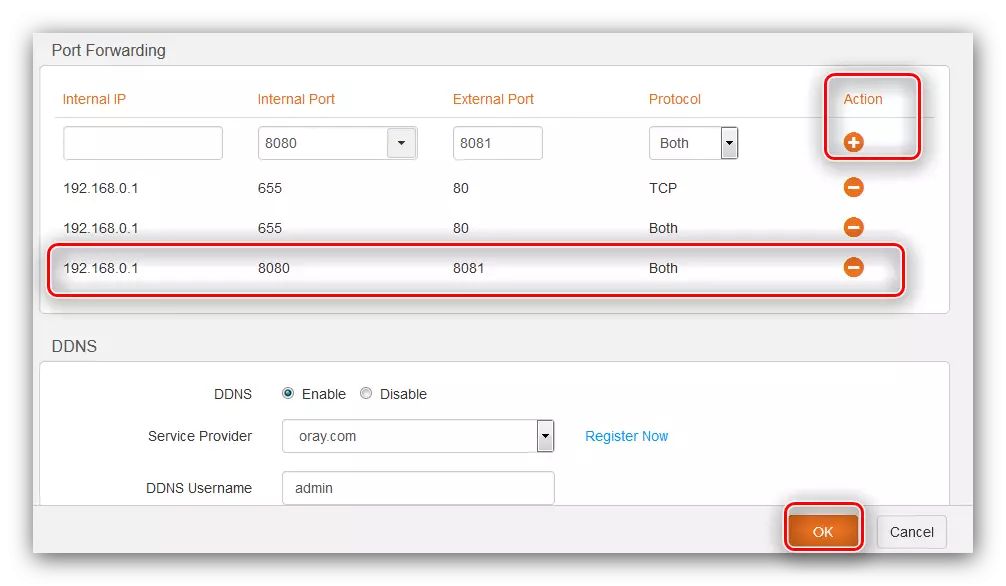
Jak vidíte, operace je opravdu jednoduchá.
NETIS.
Směrovače NETIS jsou do značné míry podobné zařízení ASUS, a proto spusťte postup otevření přístavu pro tyto směrovače, také vyplývá z instalace statické IP.
- Po zadání webového konfigurátoru otevřete blok "Síť" a klikněte na položku "LAN".
- Podívejte se na "Seznam zákaznických seznamů DHCP" - vyhledejte počítač v něm a klikněte na zelené tlačítko v sloupci "Operation". Po těchto akcích by se status "vyhrazen" měl změnit na "ano", což znamená instalaci statické adresy. Kliknutím na tlačítko "Uložit" dokončíte postup.
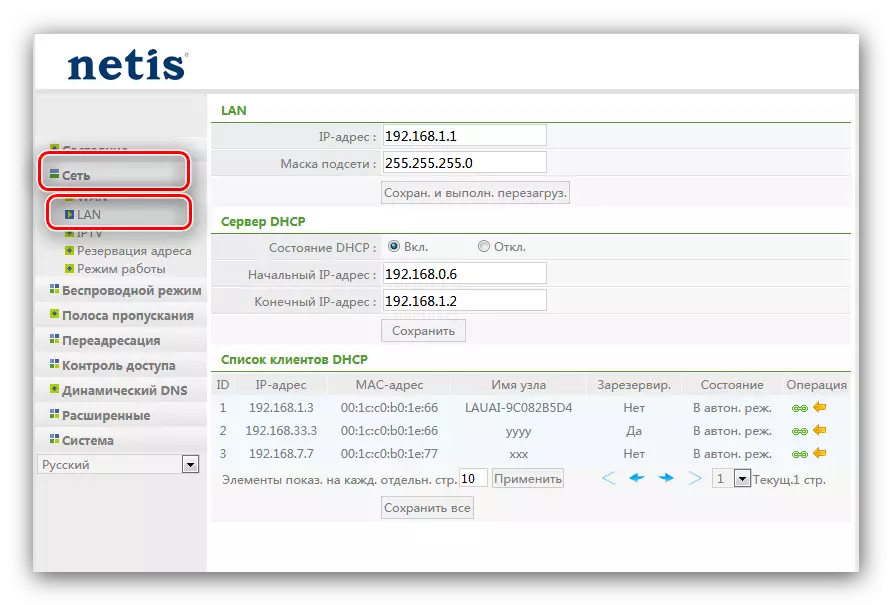
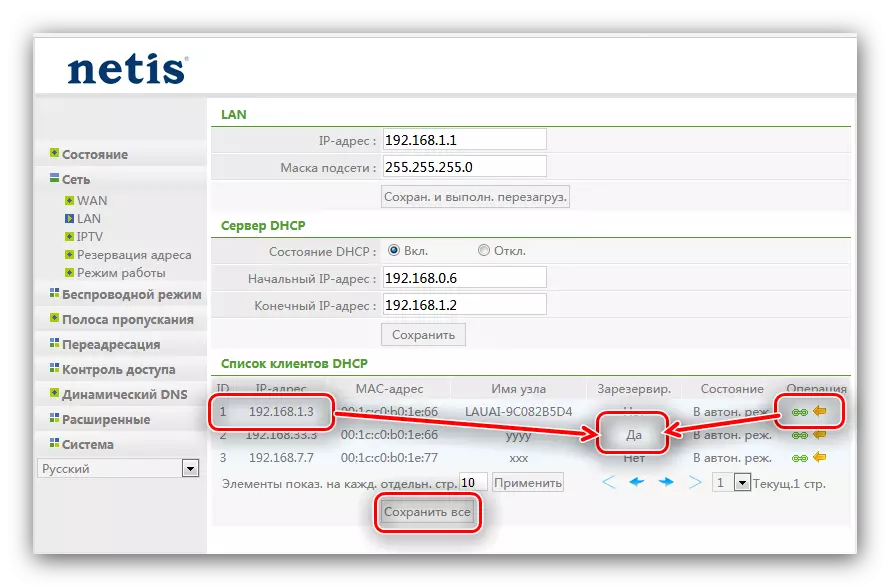
Nyní přejděte do přístavů přístavů.
- Otevřete hlavní nabídku "Přesměrování" a klepněte na pododdíl "Virtual Server".
- Požadovaná sekce se nazývá "Nastavení pravidel virtuálních serverů". V části "Popis" zadejte jakýkoliv vhodný název vytvořený projektem - je nejlepší specifikovat cíl nebo program, pro který otevřete port. V řetězci "IP adresy" statická IP počítače si vyhrazena dříve vyhrazené.
- V seznamu "Protocol" nastavte typ připojení, který program používá nebo zařízení. Pokud pro ně není specifikován protokol, můžete opustit možnost "All", ale mějte na paměti, že je to nebezpečné.
- Možnosti "Externí port" a "Interní port" jsou zodpovědné za příchozí a odchozí porty. Zadejte odpovídající hodnoty nebo rozsahy do zadaných polí.
- Zkontrolujte změněné parametry a klepněte na tlačítko Přidat.
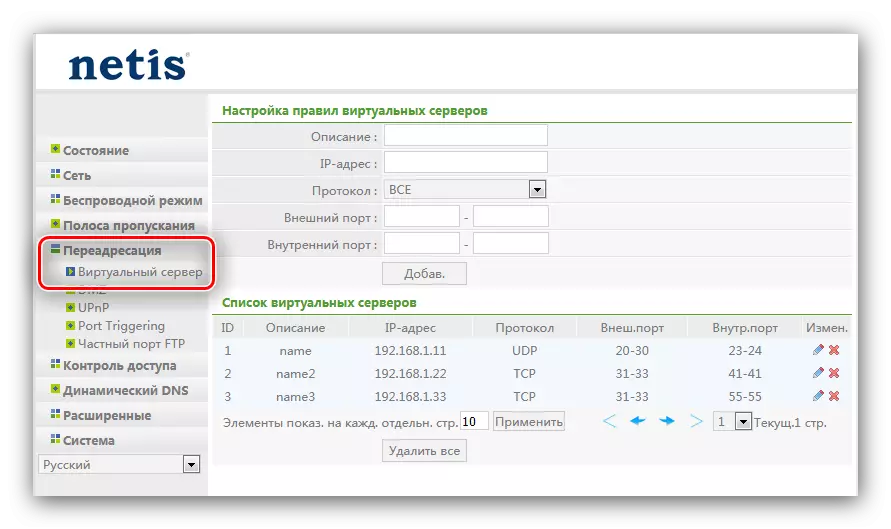
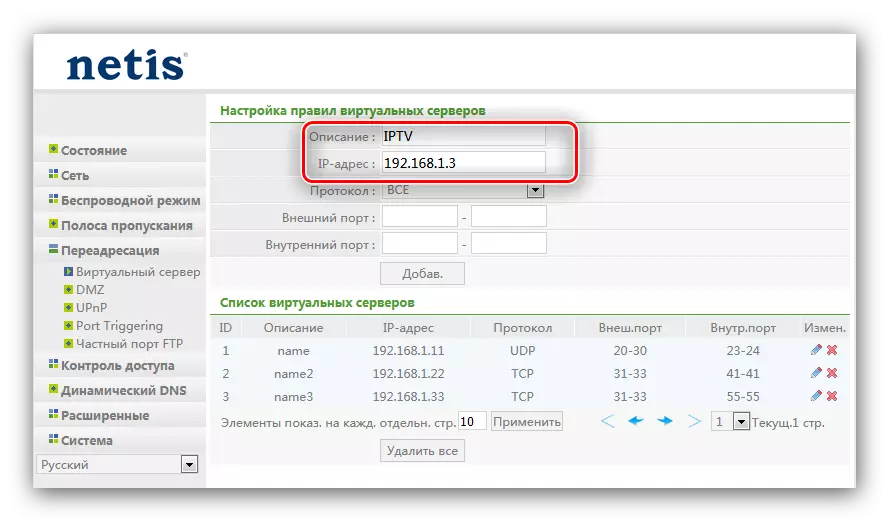
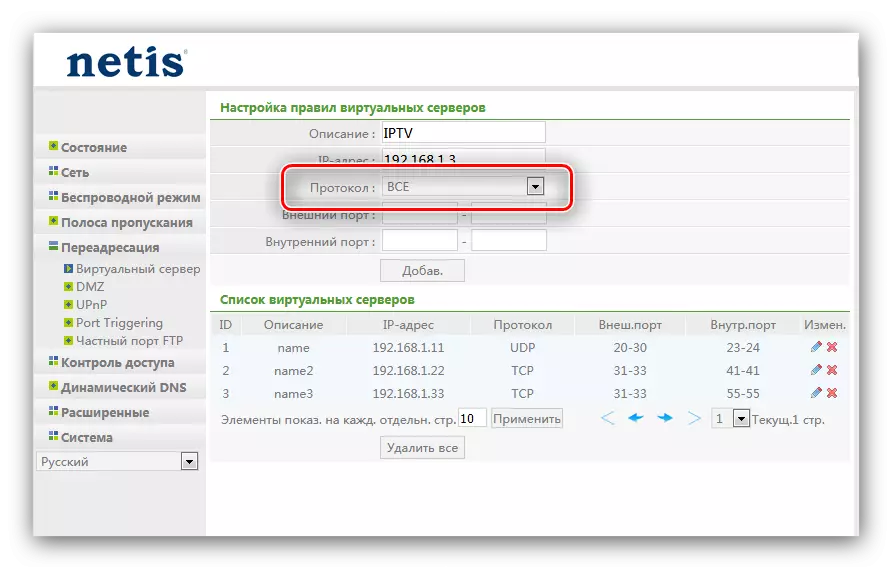
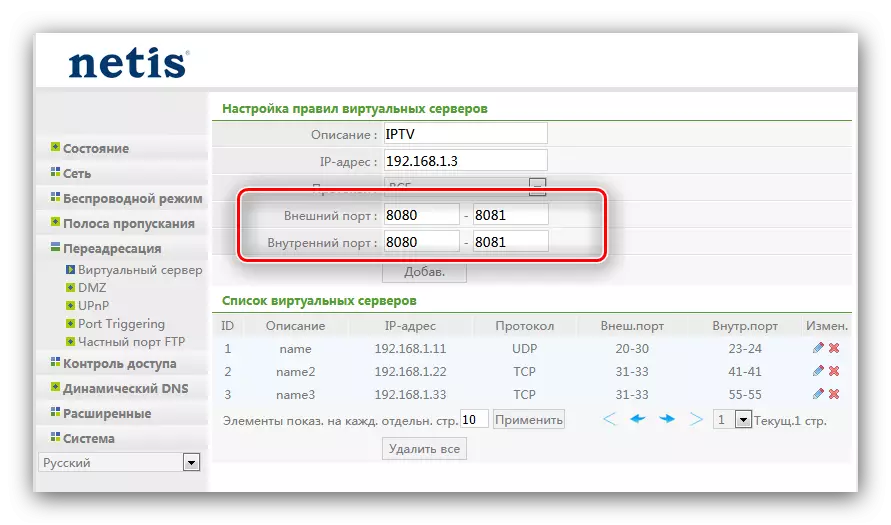
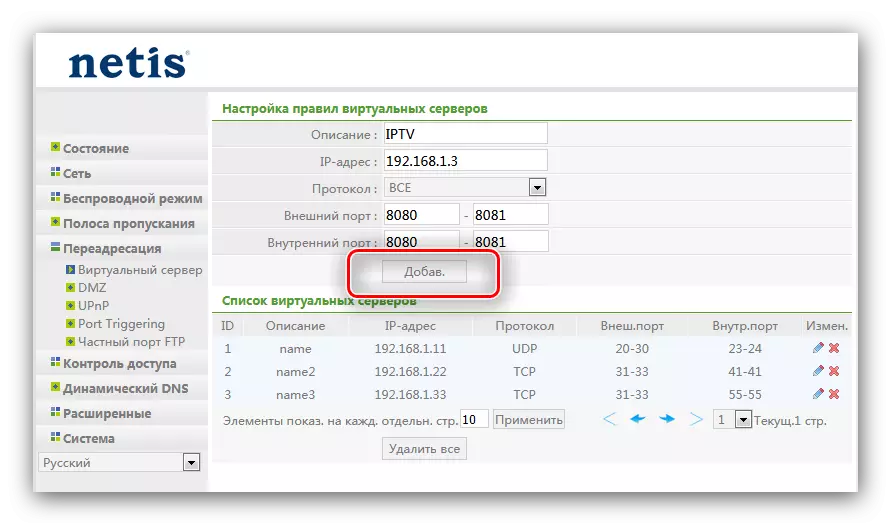
Po restartování směrovače bude přidáno nové pravidlo do seznamu virtuálních serverů, což znamená dobré otevírání portů.
TP-LINK.
Zahajovací postup portů na směrovačích TP-LINK má také vlastní vlastnosti. Jeden z našich autorů je již podrobně zdůraznil v samostatném článku, protože my, ne opakovat, jen dát odkaz na to.
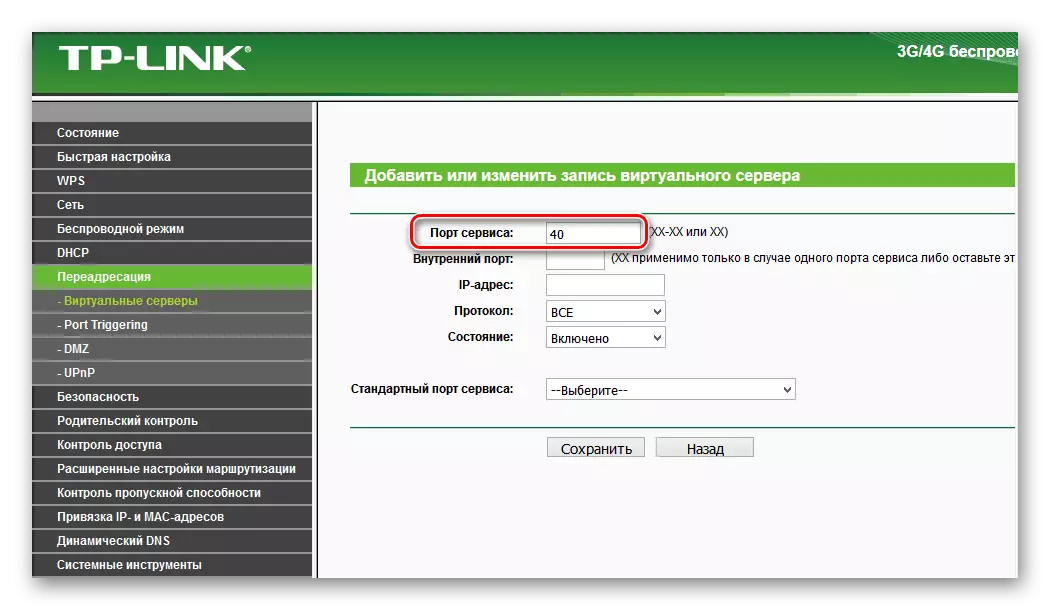
Přečtěte si více: Otevírání porty na směrovači TP-LINK
D-LINK
Otevřené porty na směrovačích D-Link není také příliš obtížné. Naše stránky již mají materiál, který tuto manipulaci podporuje podrobně - můžete se dozvědět více o tom z pokynů dále.
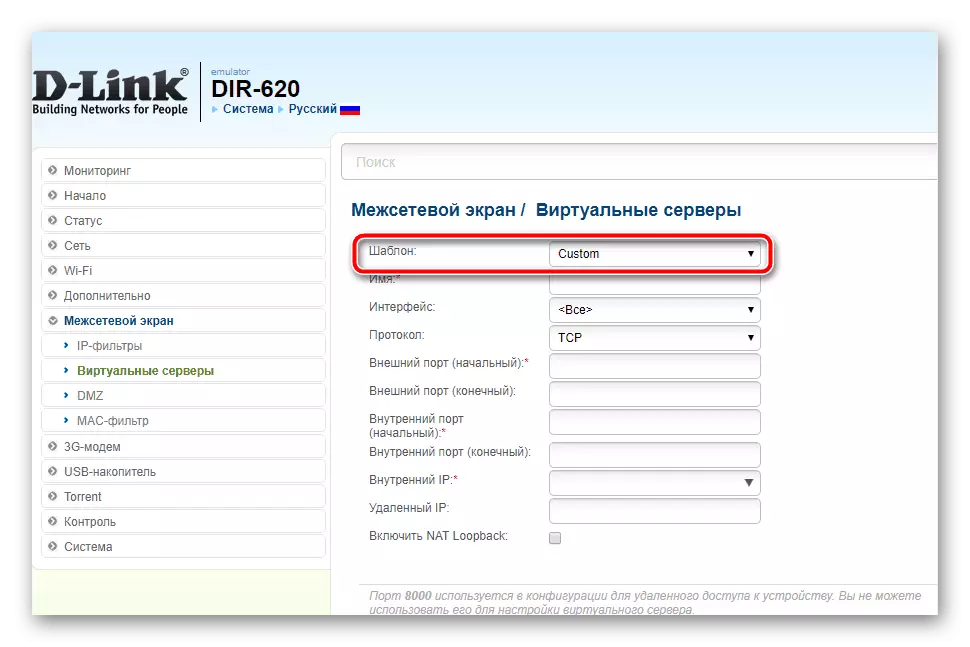
Lekce: Otevřete porty na zařízení D-Link
Rostelecom.
Poskytovatel Rostelecom poskytuje uživatelům své vlastní značkové směrovače s značkovým firmwarem. Na těchto zařízeních můžete také otevřít porty a sotva není snadnější než na takových směrovačích. Příslušný postup je popsán v samostatném návodu, se kterým doporučujeme přečíst.
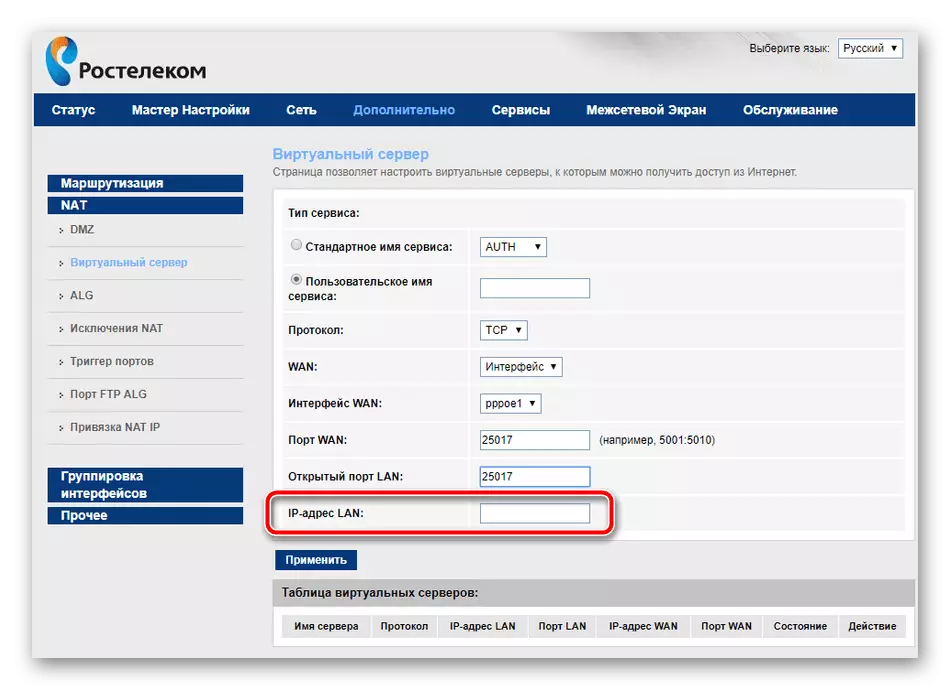
Přečtěte si více: Otevírací porty na routeru Rostelecom
Zkontrolujte otevřené porty
Zkontrolujte, úspěšně jsem prošel dopředu, můžete být velmi odlišné prostředky. Jeden z nejjednodušších - online služby 2ip, který používáme.
Přejít na hlavní stránku 2ip
- Po otevření stránky vyhledejte odkaz "Port Check" na stránce a klikněte na něj.
- Zadejte číslo portu v routeru, který je otevřen na routeru a klepněte na tlačítko "Check".
- Pokud vidíte nápis "port je uzavřen", jako ve snímku níže, to znamená, že postup selhal, a bude muset opakovat, tentokrát opatrněji. Ale pokud je "port otevřený" - vše funguje.
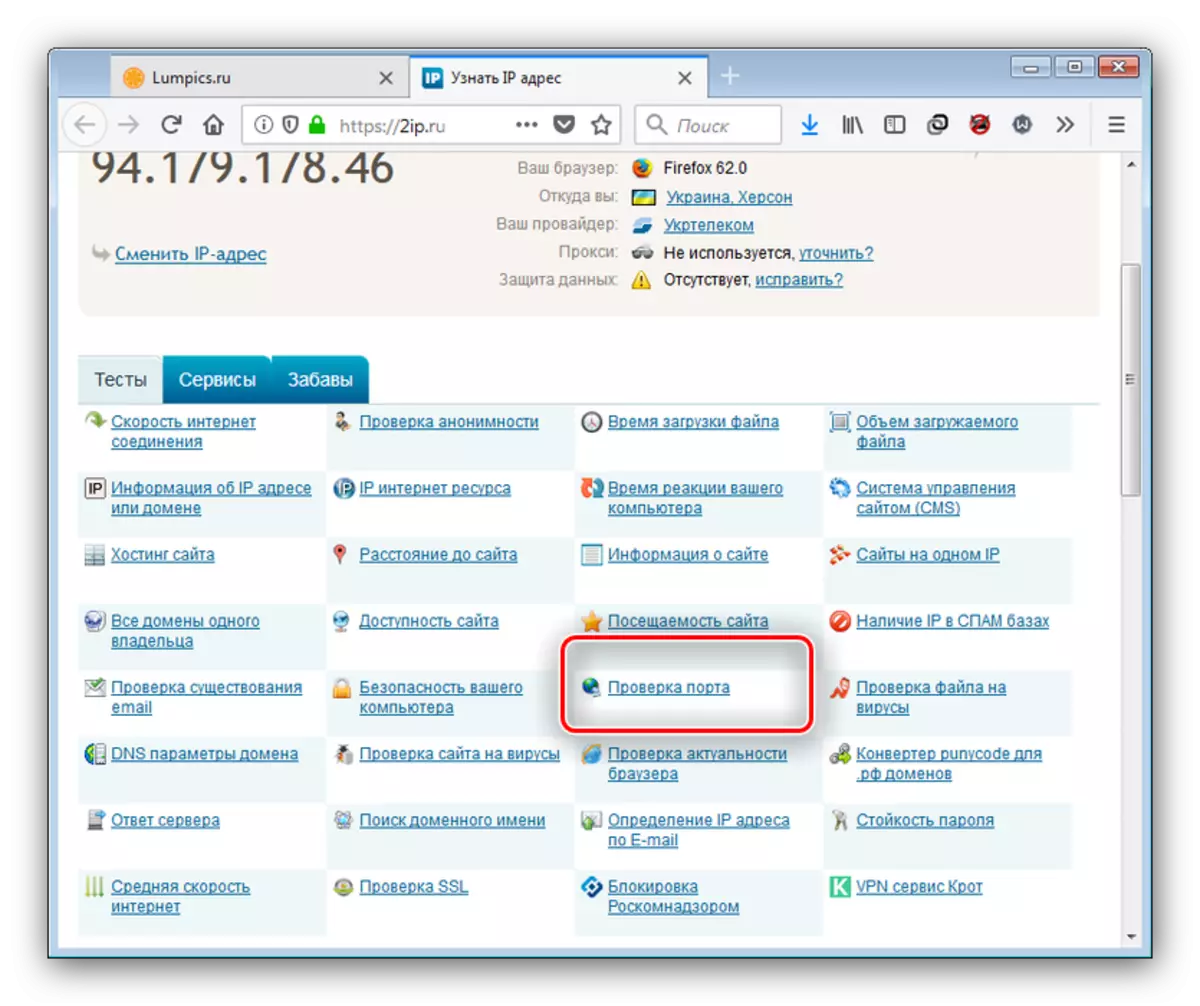
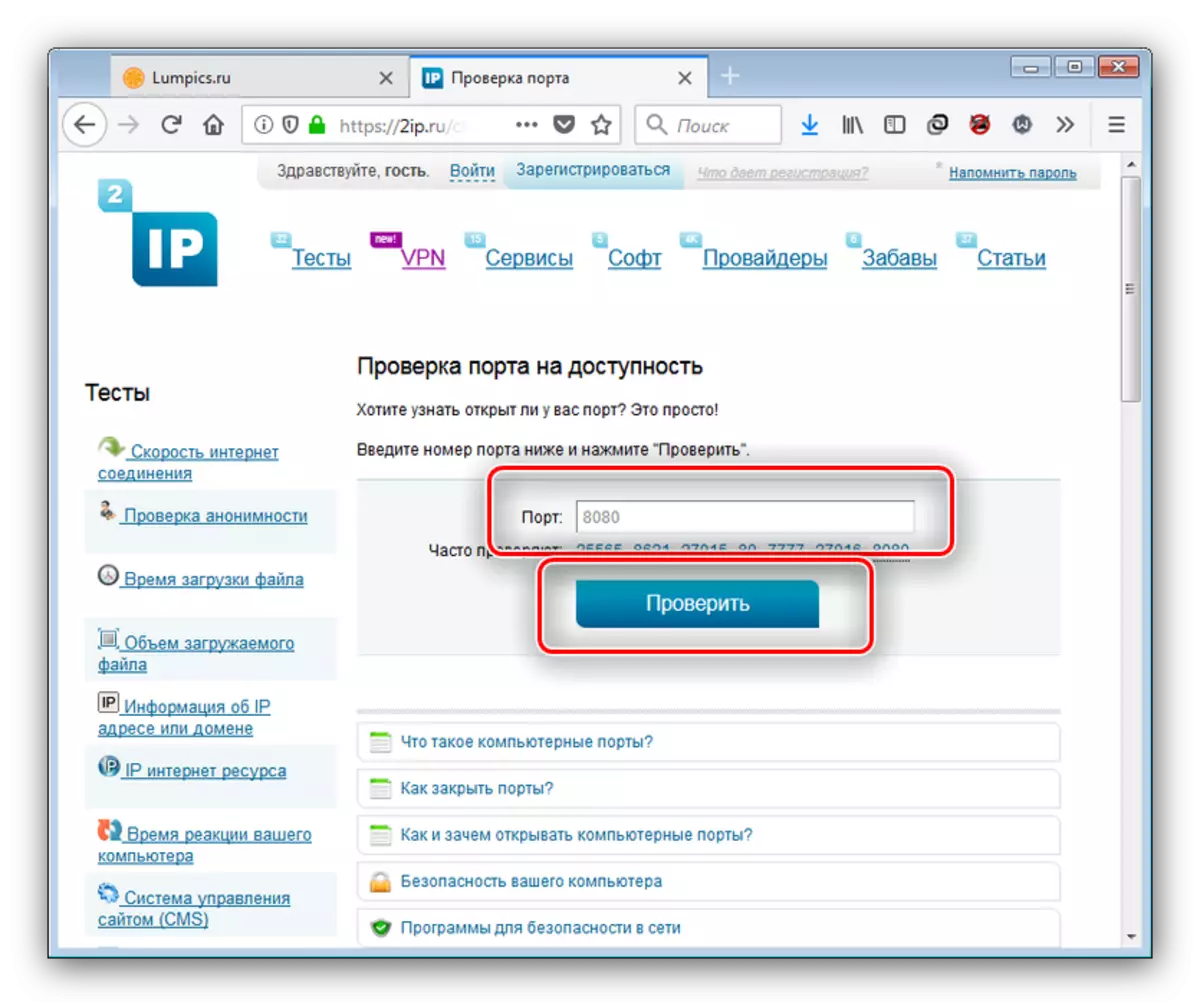
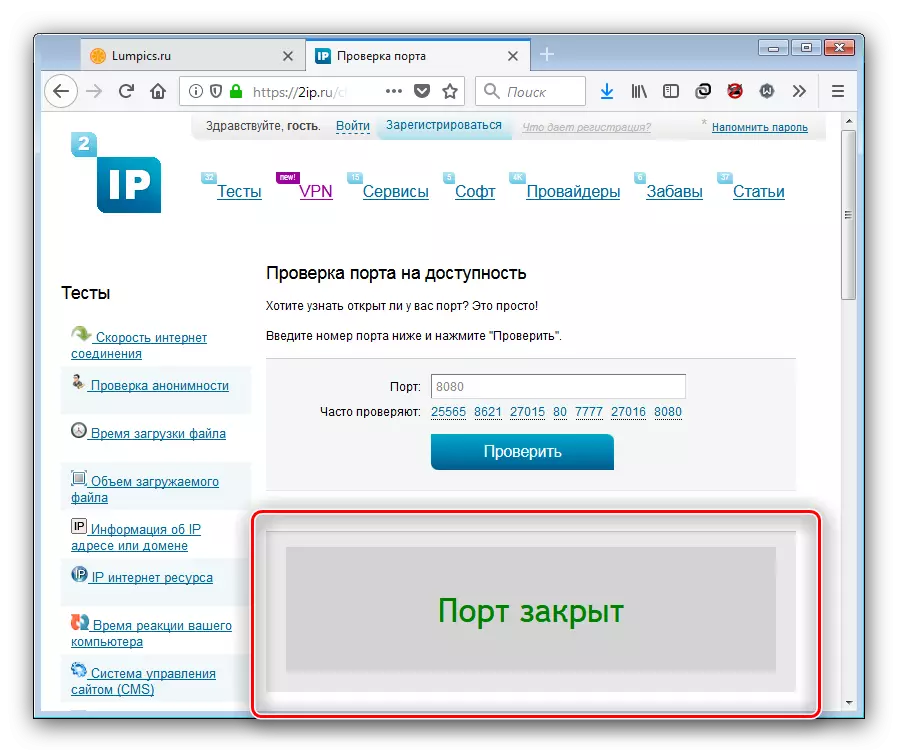
S jinými službami pro ověřování přístavu si můžete přečíst níže uvedený odkaz.
Viz také: Skenovat porty online
Závěr
Zavedli jsme vás zadat porty portů na populárních modelech routeru. Jak vidíte, operace nevyžadují některé konkrétní dovednosti nebo zkušenosti od uživatele a dokonce i začátečník s nimi se s nimi vyrovnat.