
Bluestacks podporuje velké množství jazyků, což umožňuje uživateli přepnout jazyk rozhraní téměř na libovolný požadovaný. Ne všichni uživatelé mohou zjistit, jak změnit toto nastavení v nových verzích emulátoru založeného na moderních Android.
Změňte jazyk v Bluestacks
Okamžitě je nutné provést rezervaci, že tento parametr nemění jazyk aplikací, které instalujete nebo již nainstalujete. Chcete-li změnit svůj jazyk, použijte interní nastavení, kde je obvykle možné nainstalovat požadovanou možnost.Budeme v úvahu celý proces na příkladu posledního okamžiku Blistiků - 4, mohou být v budoucnu menší změny. Pokud máte jazyk, liší se od ruštiny, zaměřte se na ikony a umístění určitého parametru vzhledem k seznamu.
Upozorňujeme, že tak neproliferujete svou polohu, protože při registraci Google jste již uvedli zemi bydliště a není možné jej změnit. Bude nutné vytvořit nový platební profil, který není zahrnut v rámci tohoto článku. Jednoduše řečeno, dokonce i přes zahrnuté VPN Google bude i nadále poskytovat informace pro vás v souladu s regionem vybranou při registraci.
Metoda 1: Změnit jazyk Android menu v Bluestacks
Pokud si přejete, můžete změnit pouze jazyk rozhraní nastavení. Samotný emulátor bude i nadále pracovat ve stejném jazyce, a to se mění jiným způsobem, to je napsáno druhým způsobem.
- Spusťte BlueStacks, v přízemí klikněte na ikonu "Další aplikace".
- Ze seznamu seznamu vyberte "Nastavení Android".
- Otevře se menu přizpůsobené emulátoru. Najít a vyberte "Jazyk a ENTER".
- Okamžitě přejděte na první položku "Jazyky".
- Zde uvidíte seznam použitých jazyků.
- Chcete-li využít nové, musí být přidáno.
- V seznamu Rolování vyberte možnost Vybrat a stačí kliknout na něj. Bude přidána do seznamu a aby byl aktivní, přetáhněte se na první polohu pomocí tlačítka s vodorovnými pruhy.
- Rozhraní bude okamžitě přeloženo. Časový formát z 12 hodin na 24hodinové nebo naopak se však může změnit v závislosti na tom, co se změní.
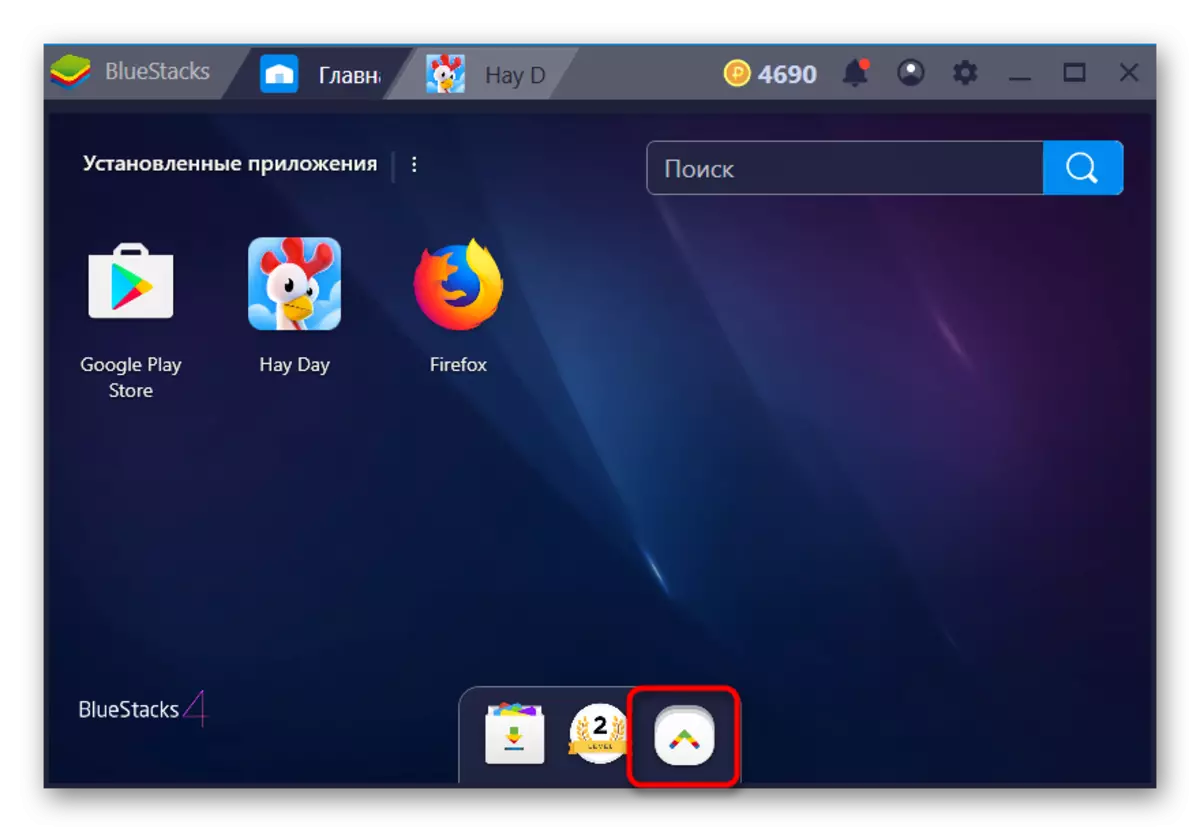
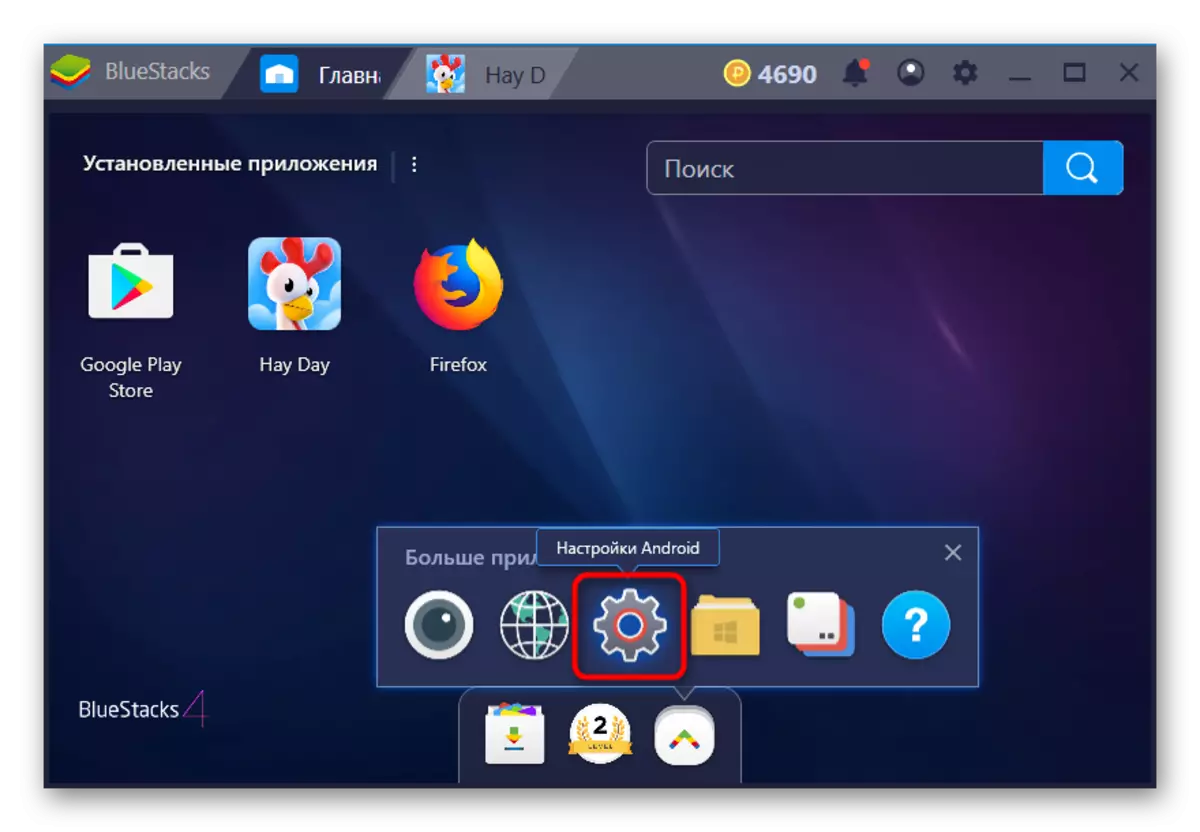
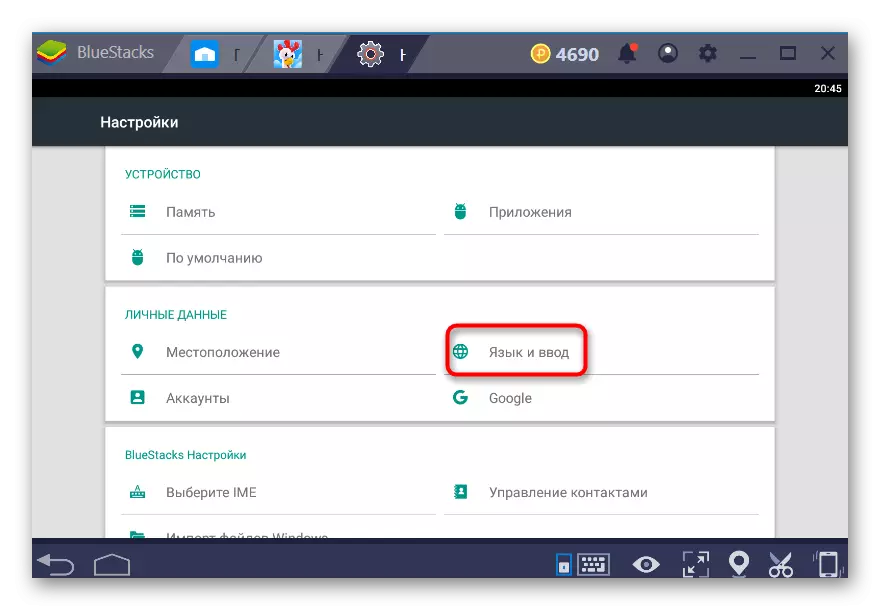
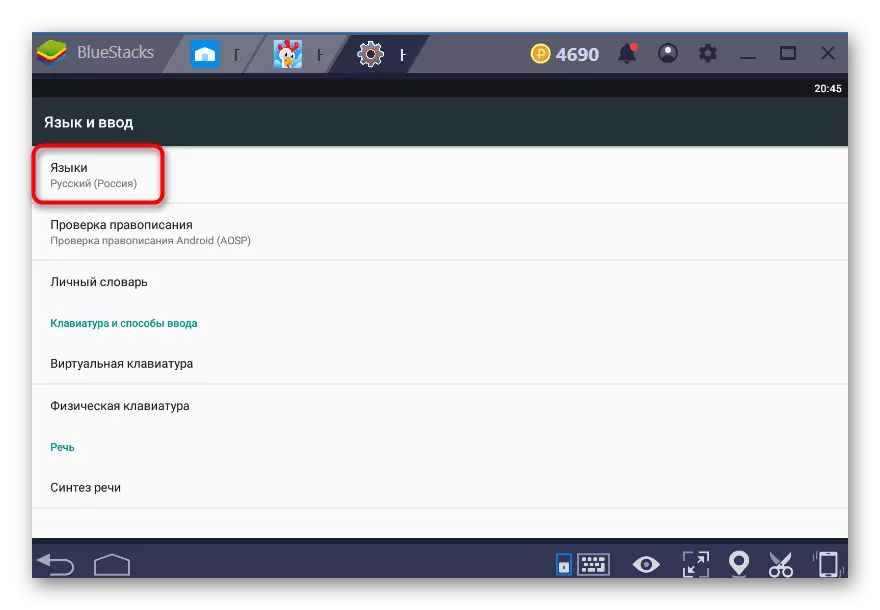
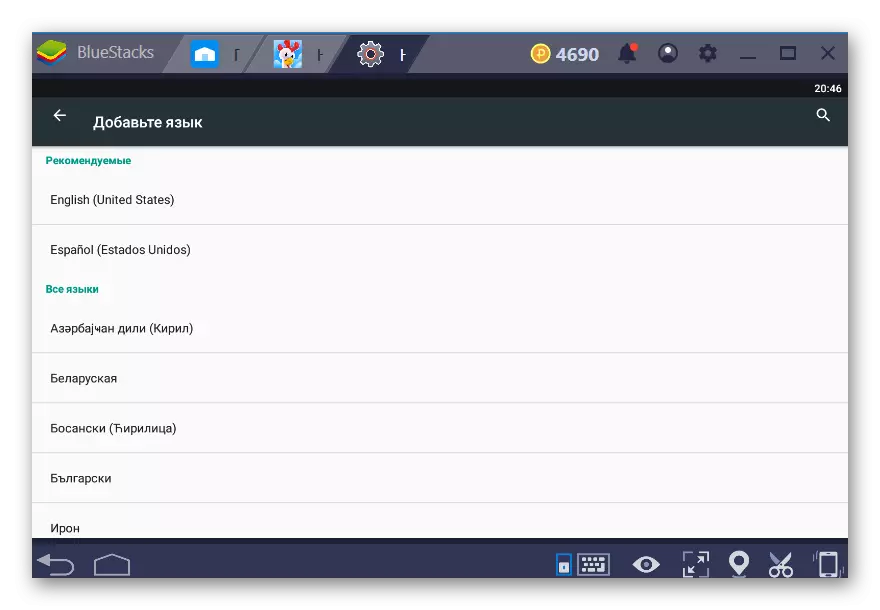
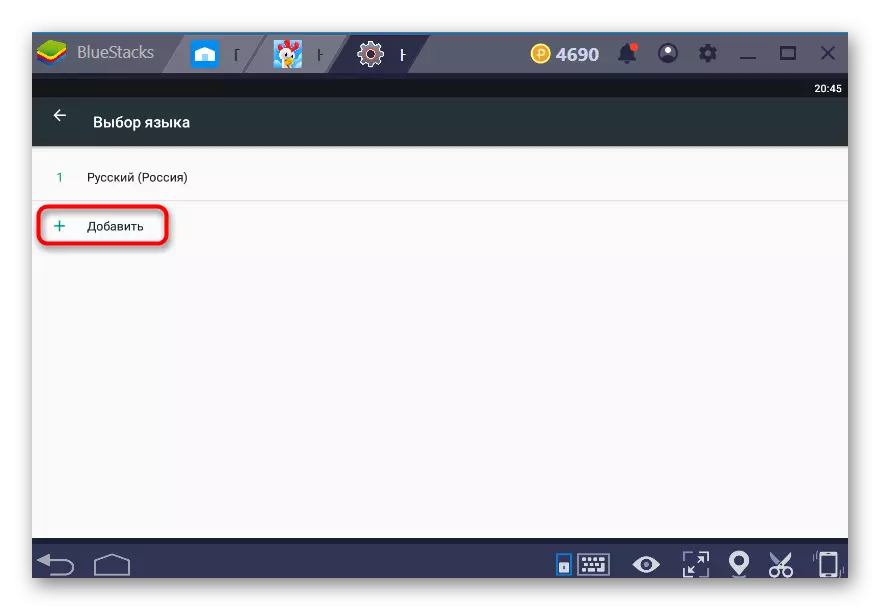

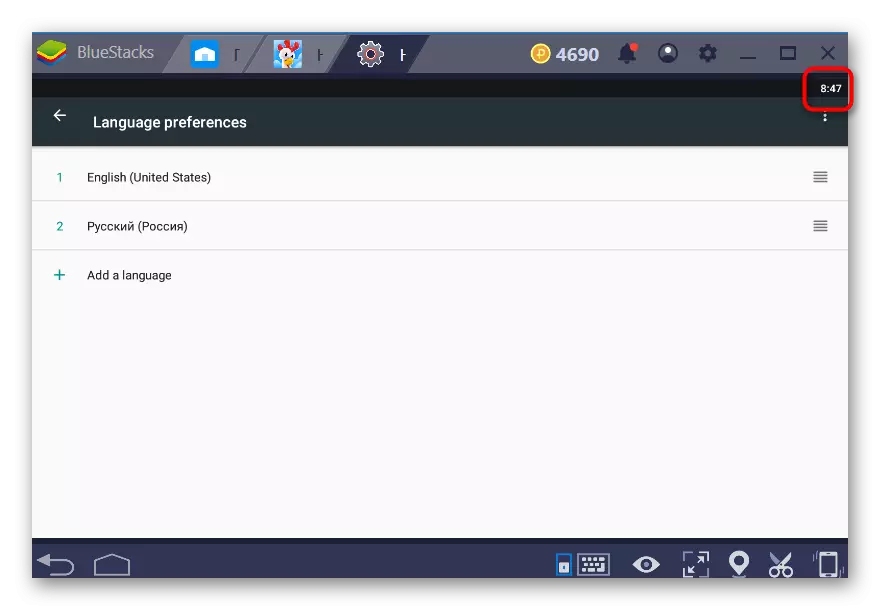
Změna čas zobrazení formátu
Pokud nejste spokojeni s aktualizovaným dočasným formátem, změňte jej znovu v nastavení.
- Stiskněte 2násobek tlačítka "Zpět" pro přejděte do nabídky Hlavní nastavení a přejděte do sekce Datum a Čas.
- Přepněte parametr "24hodinový formát" a ujistěte se, že doba, kterou se stalo, je stále.
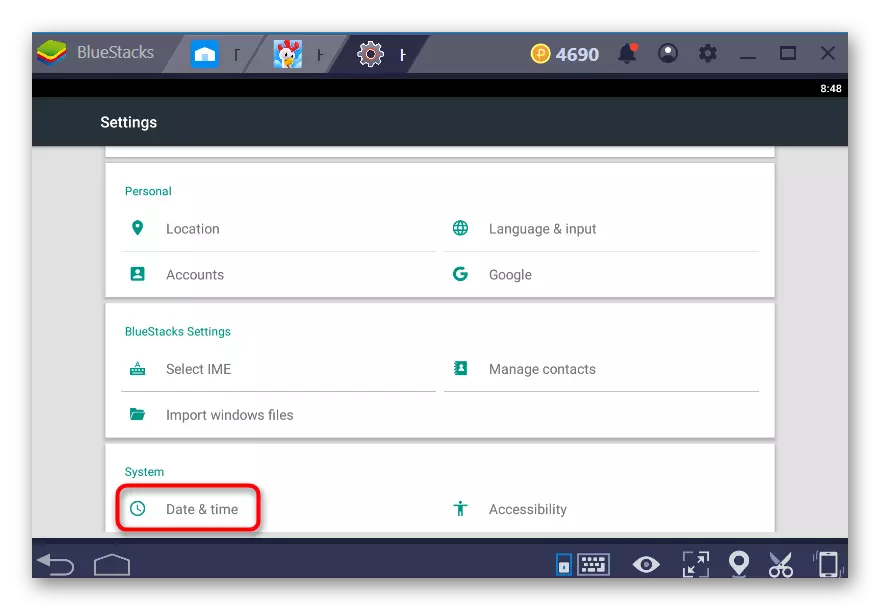

Přidání rozložení do virtuální klávesnice
Ne všechny aplikace podporují interakci s fyzickou klávesnicí, místo toho otevírá virtuální. Kromě toho, někde uživatel a je nutné jej použít místo fyzického. Například potřebujete určitý jazyk a nechcete jej zahrnout do nastavení systému Windows. Přidejte požadované rozložení. Můžete také prostřednictvím nabídky Nastavení.
- Přejít na odpovídající sekci v "Android Nastavení", jak bylo popsáno v krocích 1-3 metody 1.
- Z parametrů vyberte možnost "Virtuální klávesnice".
- Přejděte na nastavení klávesnice použité kliknutím na něj.
- Vyberte možnost "Jazyk".
- Za prvé, vypněte parametr "Systémové jazyky".
- Nyní vyhledejte požadované jazyky a aktivujte přepínač před nimi.
- Můžete změnit jazyky při zadávání virtuální klávesnice, můžete být vám známý stisknutím ikony zeměkoule.
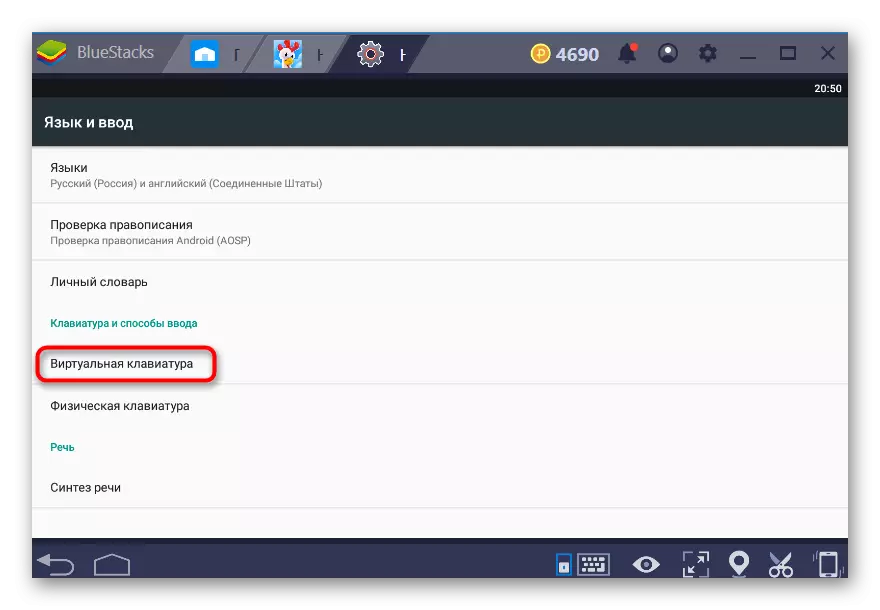
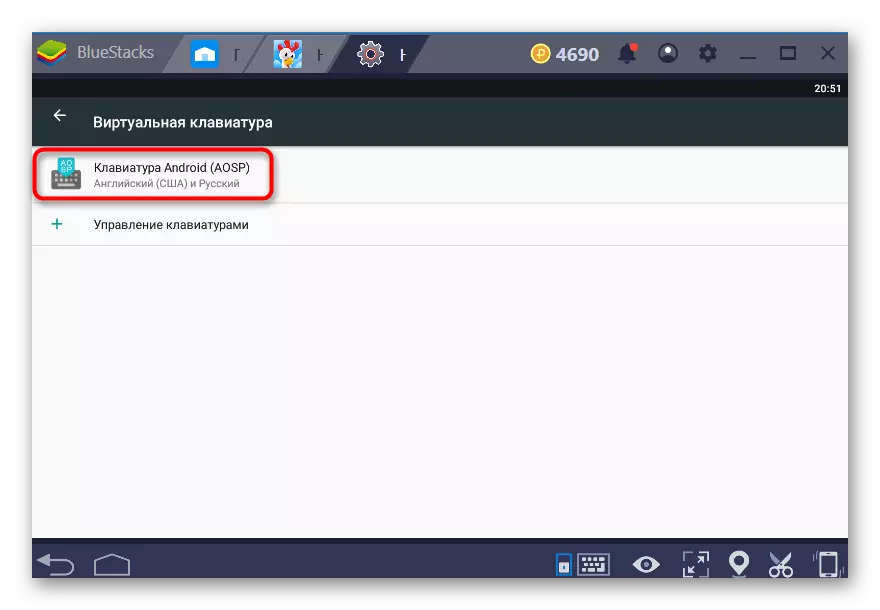
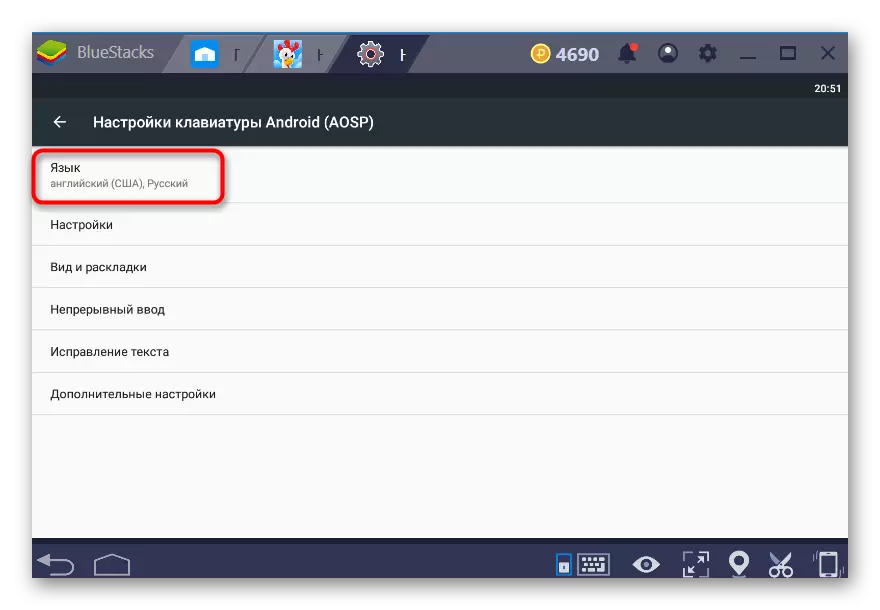
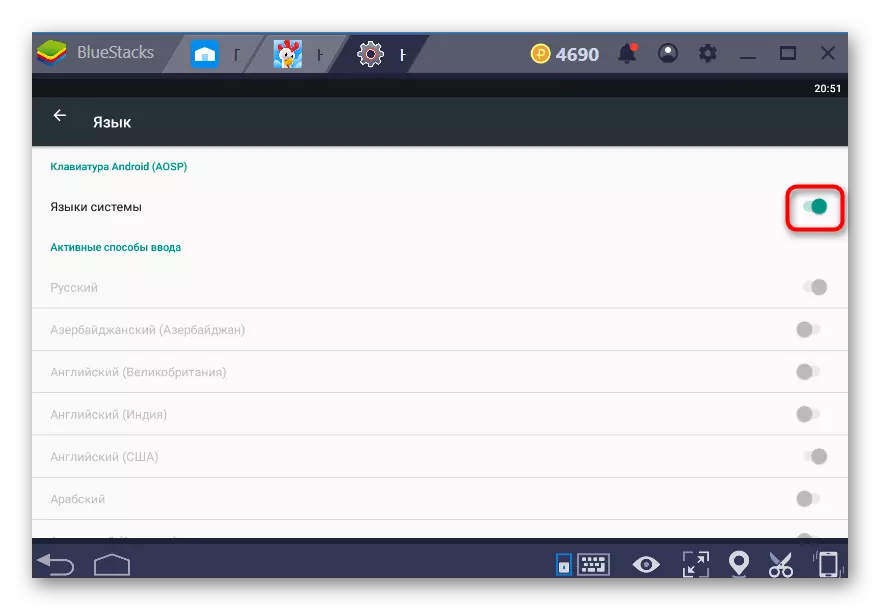
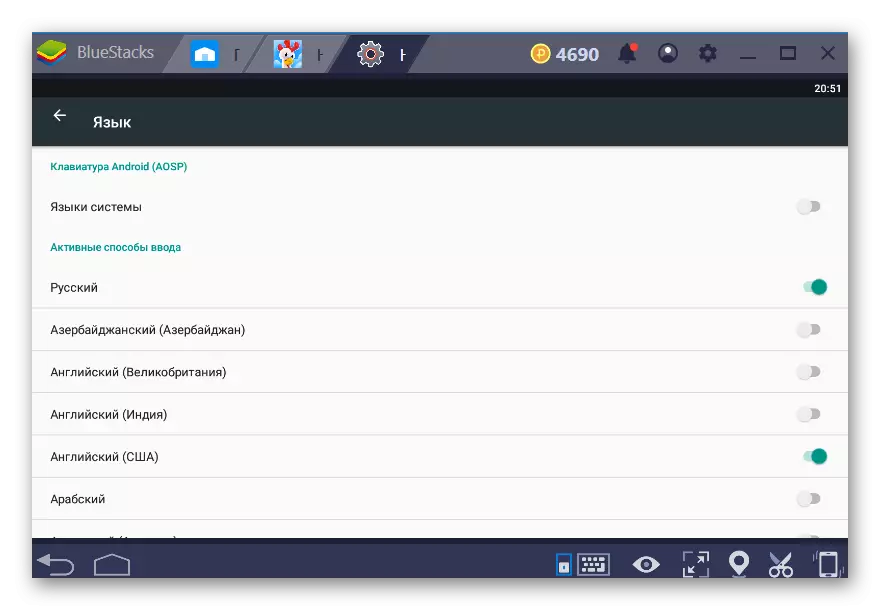
Nezapomeňte, že původně virtuální klávesnice je zakázána, takže jej používat v menu "Jazyky a enter", přejděte na "Fyzická klávesnice".
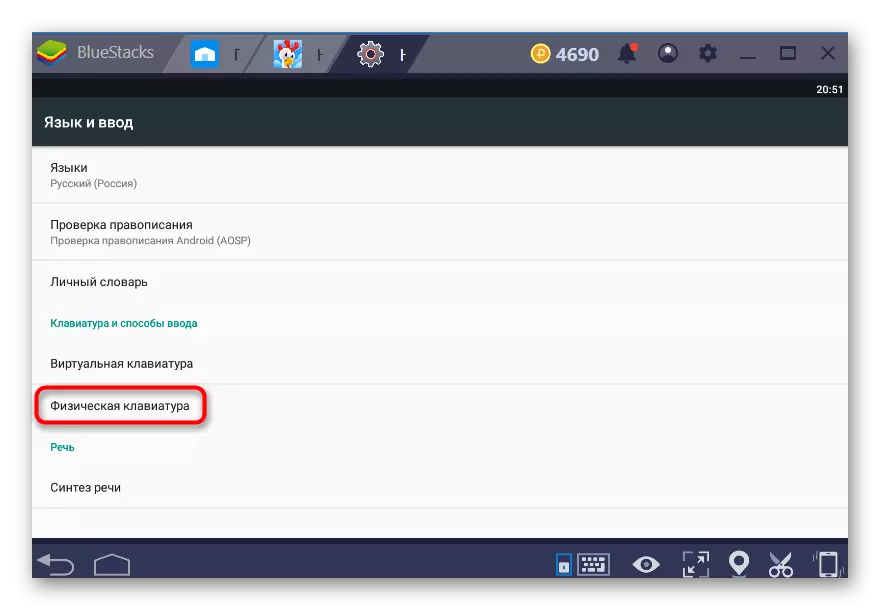
Aktivujte zde jediný dostupný parametr.
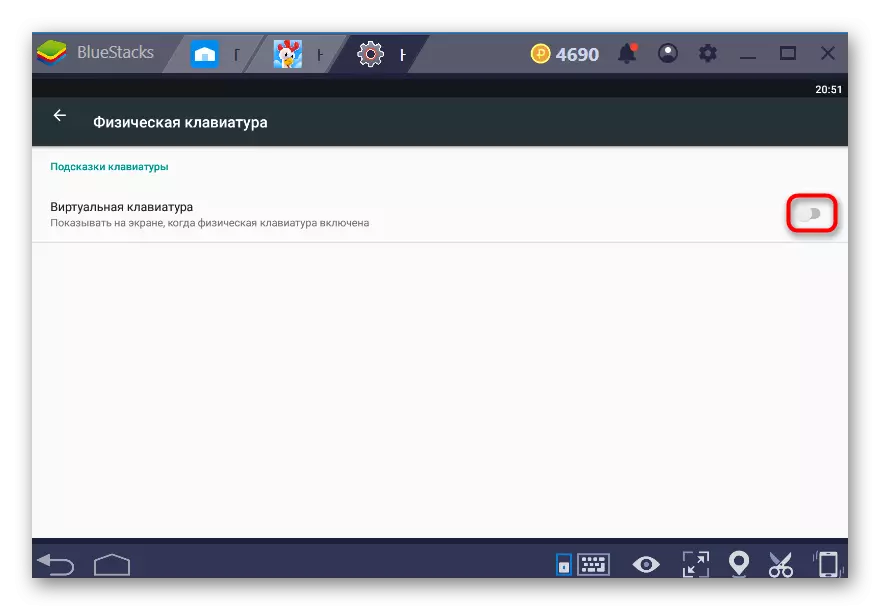
Metoda 2: Změna jazyka rozhraní Bluestacks
Toto nastavení mění jazyk nejen samotný emulátoru, ale také uvnitř Androidu, na kterém to ve skutečnosti funguje. To znamená, že tato metoda zahrnuje ty, které byly diskutovány výše.
- Otevřete BlueStacks, v pravém horním rohu klepněte na ikonu Převodovku a vyberte možnost Nastavení ".
- Přepněte na kartu "Parametry" a vyberte příslušný jazyk na pravé straně okna. Aplikace je zatím přeložena jedním a půl tuctu nejčastější, v budoucnu, s největší pravděpodobností bude seznam doplněn.
- Při určování požadovaného jazyka, okamžitě zjistíte, že rozhraní bylo přeloženo.
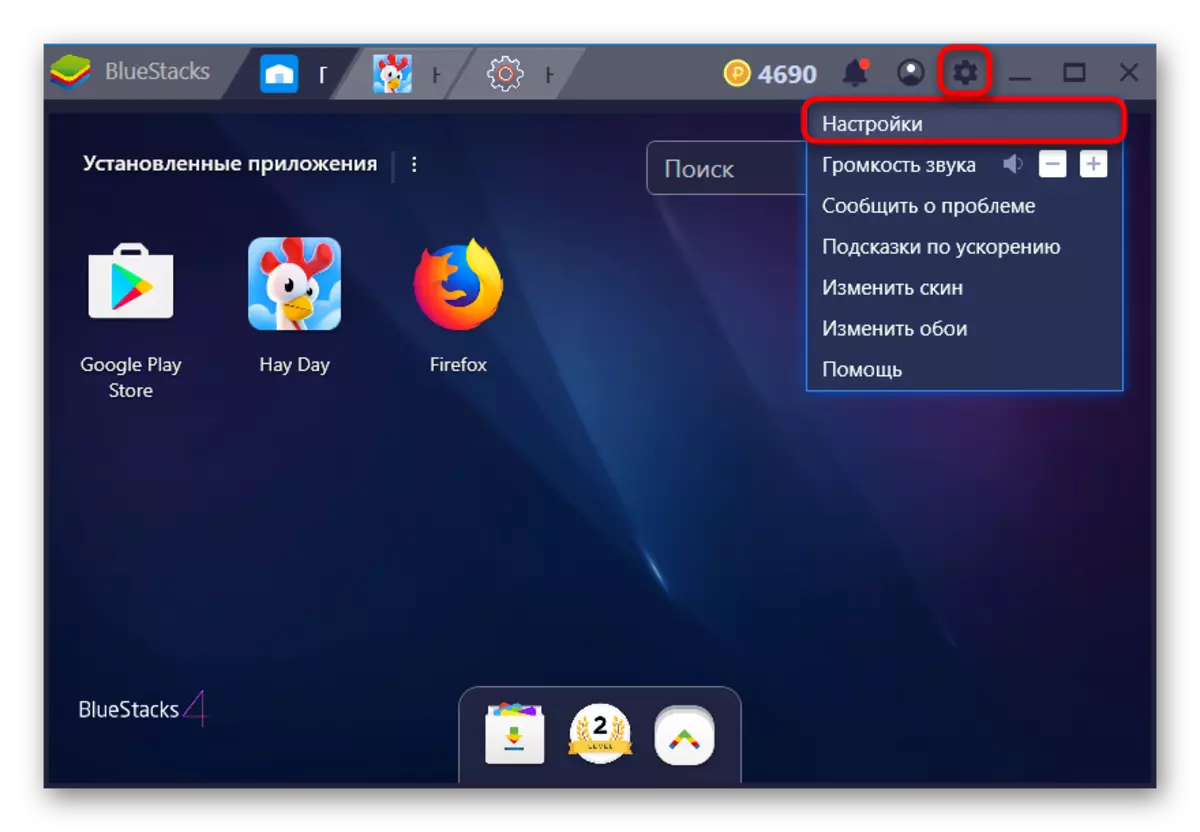
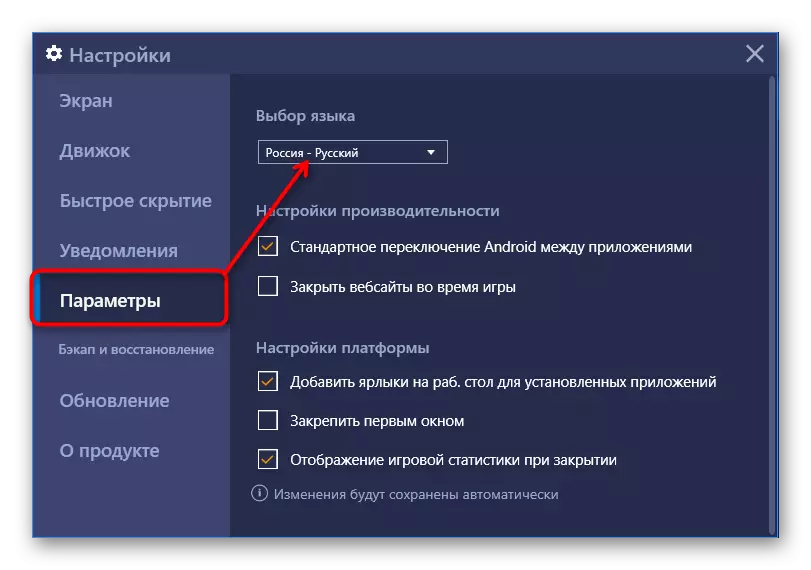
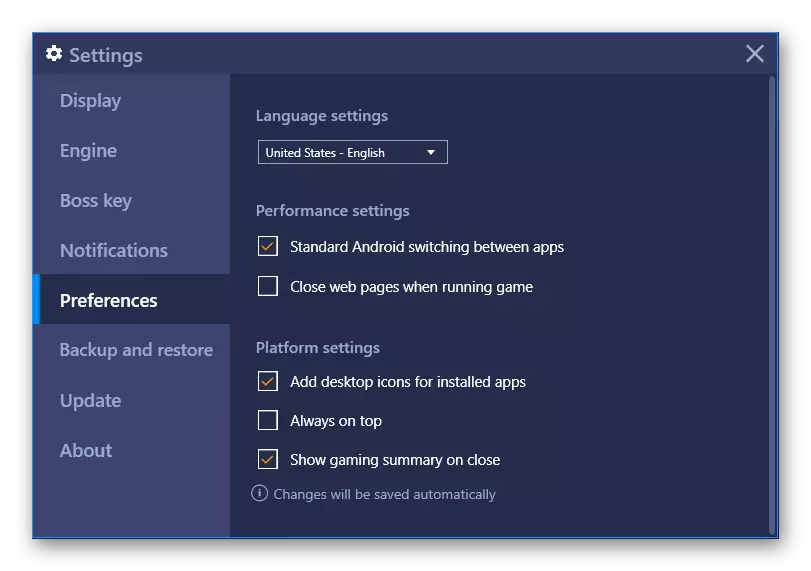
Stojí za zmínku, že se změní rozhraní aplikace Google System. Například v přehrávacím úložišti bude menu v novém jazyce, ale aplikace a jejich reklama budou stále pro zemi, ve které jste.
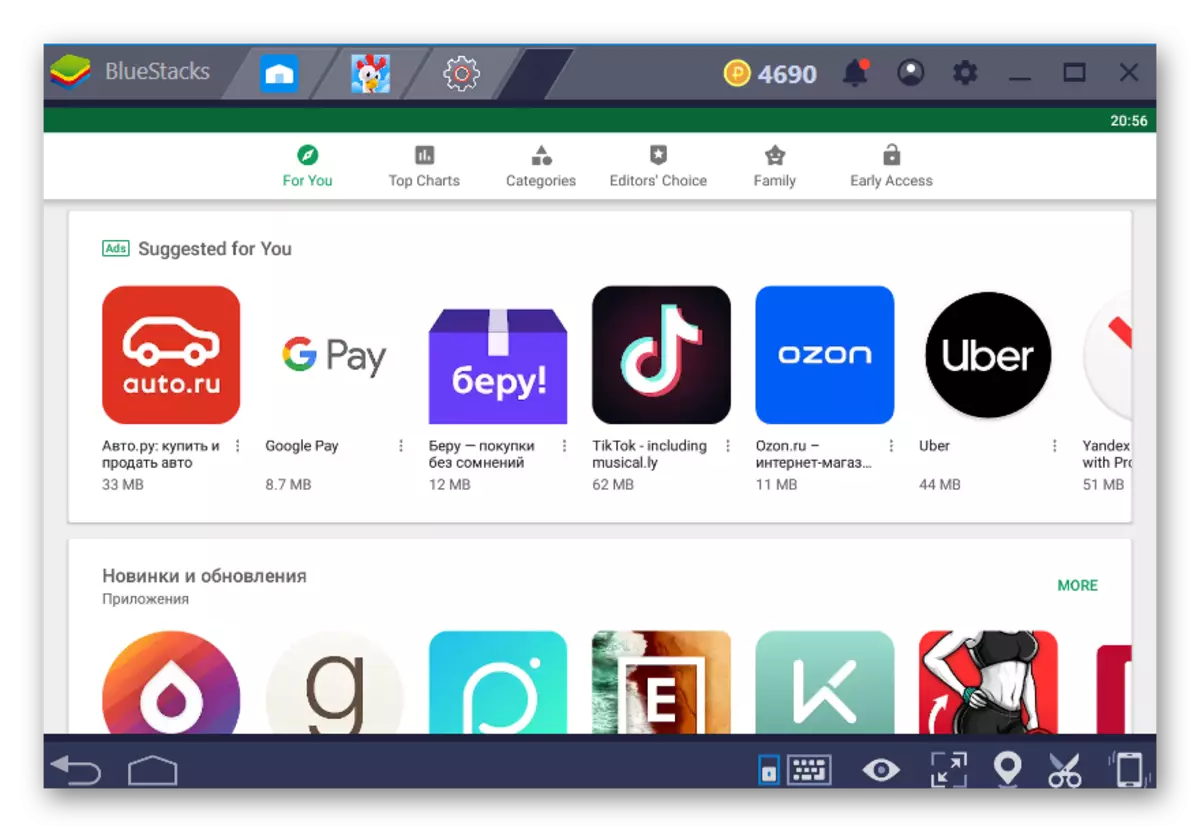
Nyní víte, jaké možnosti můžete změnit jazyk v emulátoru Bluestacks.
