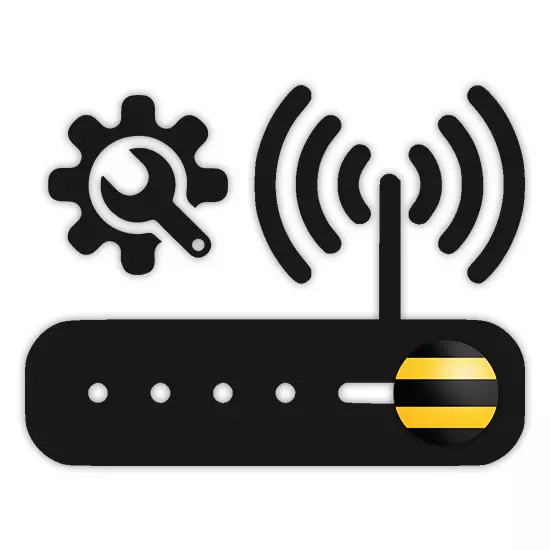
Spolu s Internetem od ostatních poskytovatelů jsou uživatelé často používají uživatelé a služby ze společnosti Beeline. V průběhu článku vám řekneme, jak nakonfigurovat směrovač pro stabilní provoz připojení k Internetu.
Konfigurace routeru Beeline
Dosud existují mimořádně nové modely směrovače nebo ty, na kterých byla aktualizovaná verze firmwaru nainstalována na beeline. V tomto ohledu, pokud váš přístroj přestal pracovat, možná důvod spočívá v nastavení, ale nepřítomnost podpory.Možnost 1: Smart Box
Beeline Smart Box Router je nejčastějším typem zařízení, jehož webové rozhraní se výrazně liší od parametrů většiny zařízení. Současně, ani postup připojení ani provádění změn nastavení nezpůsobí žádné obtíže v důsledku intuitivně srozumitelného plně ruského rozhraní.
- Chcete-li začít, jako v případě jakéhokoliv jiného zařízení by měl být router připojen. Chcete-li to provést, připojte jej s kabelem LAN z počítače nebo notebooku.
- Spusťte internetový prohlížeč a zadejte následující IP: 192.168.1.1
- Na stránce s formulářem autorizace zadejte odpovídající data z routeru. Můžete je najít na spodní části panelu skříně.
- Uživatelské jméno - admin
- Heslo - admin.
- V případě úspěšného povolení budete přesměrováni na stránku s výběrem typu nastavení. Budeme zvážit pouze první možnost.
- "Rychlé nastavení" slouží k nastavení parametrů sítě;
- "Rozšířená nastavení" - doporučují se pro více zkušených uživatelů, například při aktualizaci firmwaru.
- V dalším kroku v poli "Přihlášení" a "Heslo" zadejte data z vašeho osobního účtu na webových stránkách Beeline.
- Zde je také třeba zadat data pro domácí síť, aby se následně připojily další zařízení Wi-Fi. Přijít s "Síťovým názvem" a "heslem" sami.
- V případě použití televizních balíčků BeLeline budete také muset určit port routeru, ke kterému byla připojena předpona televizoru.

Bude nějakou dobu trvat, než aplikovat parametry a připojení. V budoucnu se zobrazí oznámení o úspěšném připojení k síti a na tomto postupu lze považovat za dokončení.

. Poté stiskněte klávesu Enter.
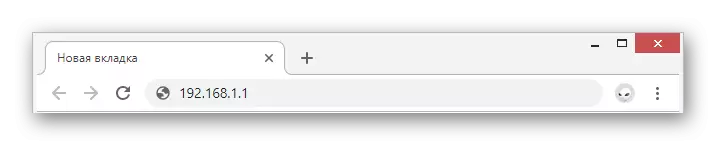
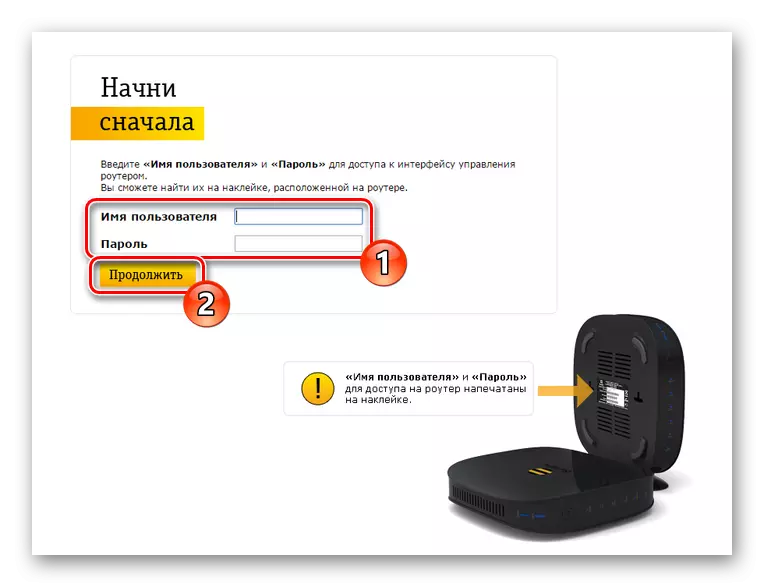
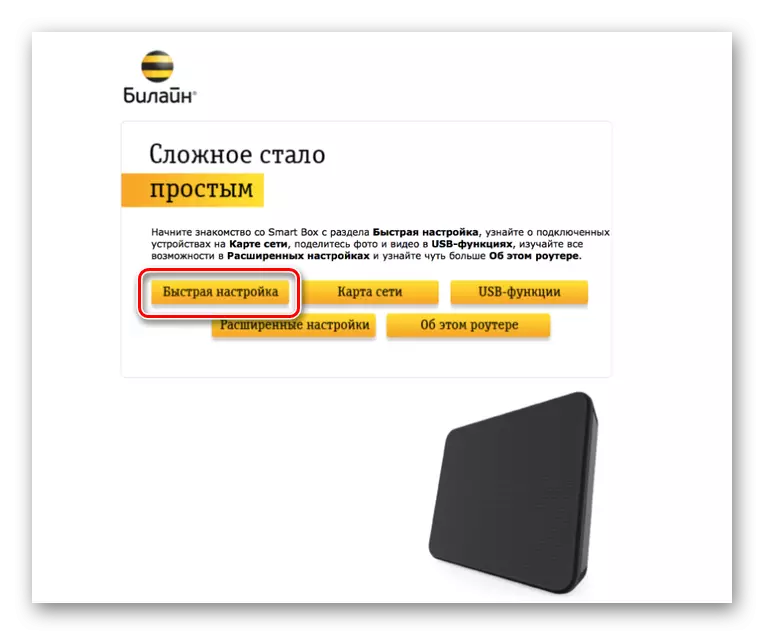
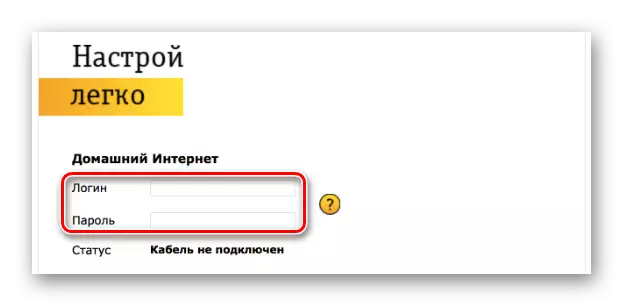
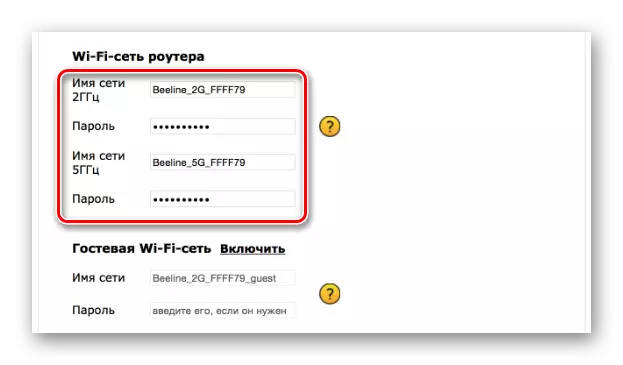
I přes podobné webové rozhraní mohou být různé modely směrovačů Beeline z řádku Smart Box bezvýznamně odlišné v konfiguračním plánu.
Možnost 2: ZyXEL Keenetic Ultra
Tento model směrovače je také zahrnut v seznamu nejvíce aktuálních zařízení, ale na rozdíl od inteligentního boxu se nastavení může zdát komplex. Chcete-li minimalizovat možné negativní důsledky, zvážíme výhradně "Rychlé nastavení".
- Chcete-li zadat ZyXEL Keenetic Ultra Web-Interface, musíte směrovač připojit k počítači.
- V adresním řádku prohlížeče zadejte 192.168.1.1.
- Na stránce, která se otevře, vyberte možnost "Web Configurator".
- Nyní nainstalujte nové heslo správce.
- Po stisknutí tlačítka "Použít" můžete povolit autorizaci pomocí přihlašovacího a hesla z webového rozhraní routeru.

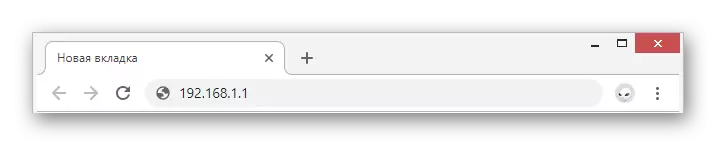
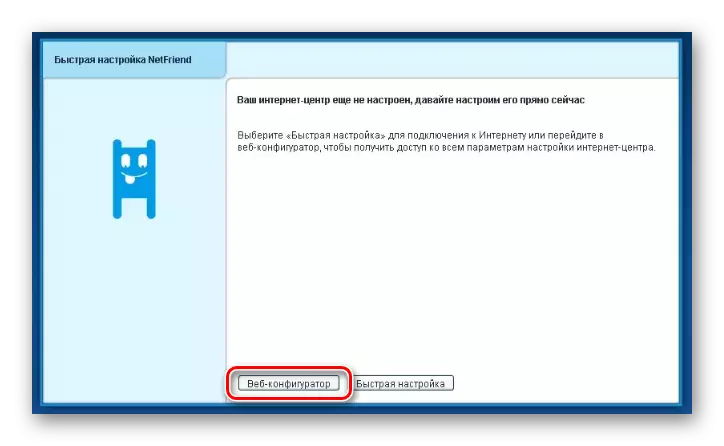

Internet
- Na spodním panelu použijte ikonu sítě Wi-Fi.
- Nainstalujte zaškrtávací políčko vedle položky "Povolit přístupový bod" a v případě potřeby "povolit wmm". Zbývající pole vyplňují stejným způsobem, jak jsme ukázali.
- Uložte nastavení pro dokončení nastavení.
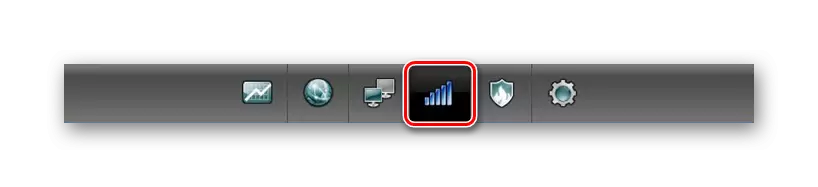
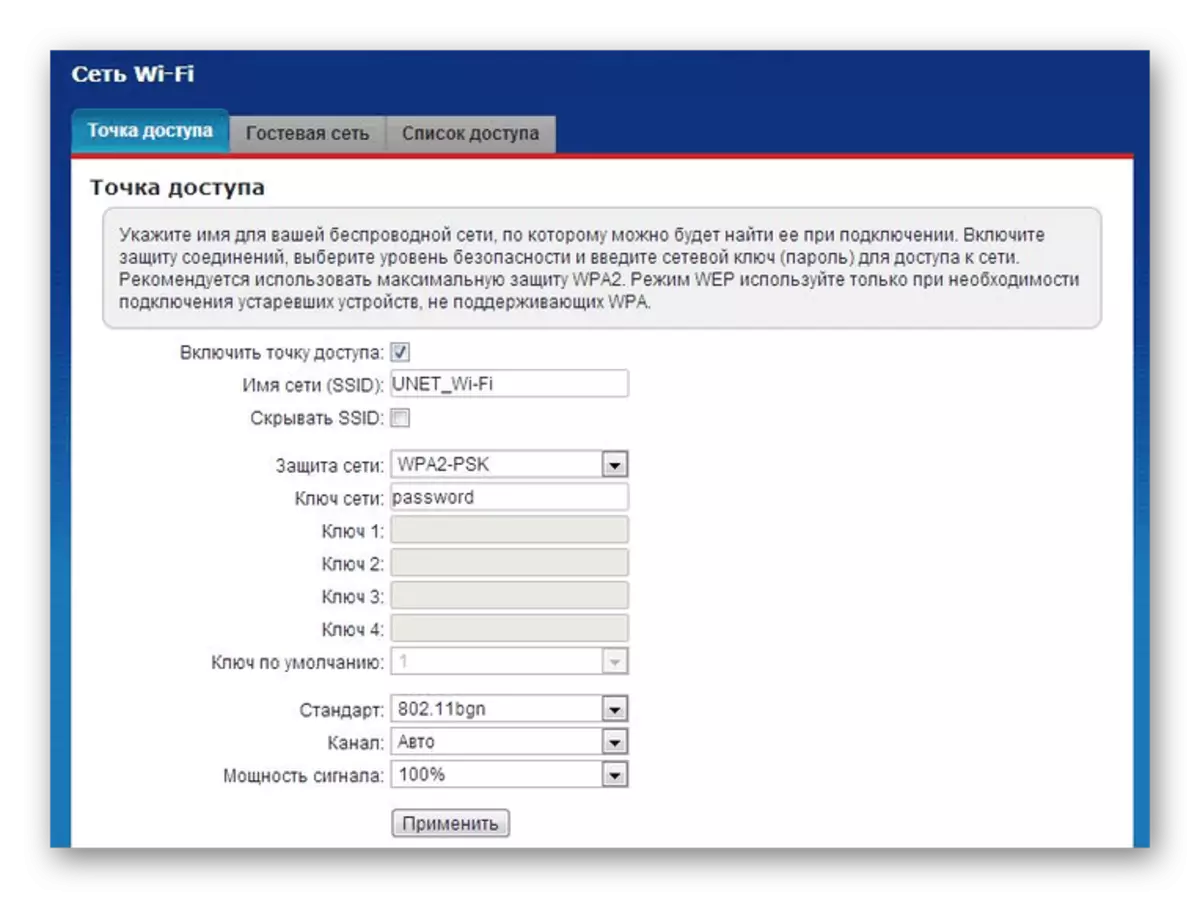
televize
- V případě použití televizoru z beeline lze také nakonfigurovat. Chcete-li to provést, otevřete část "Internet" na spodním panelu.
- Na stránce Připojení ze seznamu vyberte možnost "Připojení Bradband".
- Nainstalujte zaškrtnutí vedle portu, ke kterému je připojena předpona televizoru. Ostatní parametry vykazují jak je uvedeno níže uvedené na snímku.
Poznámka: Na různých modelech se mohou některé položky lišit.

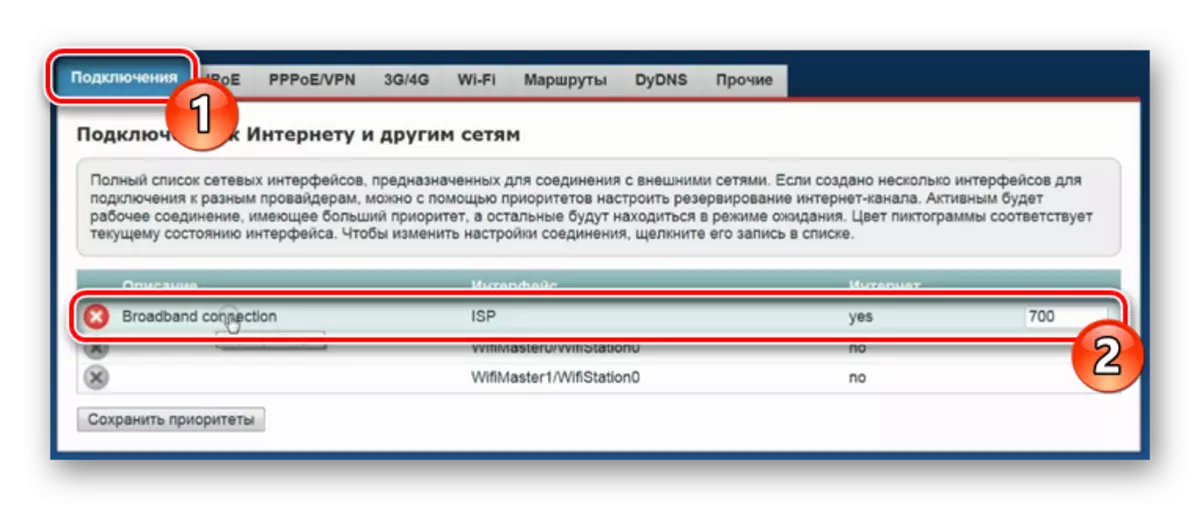
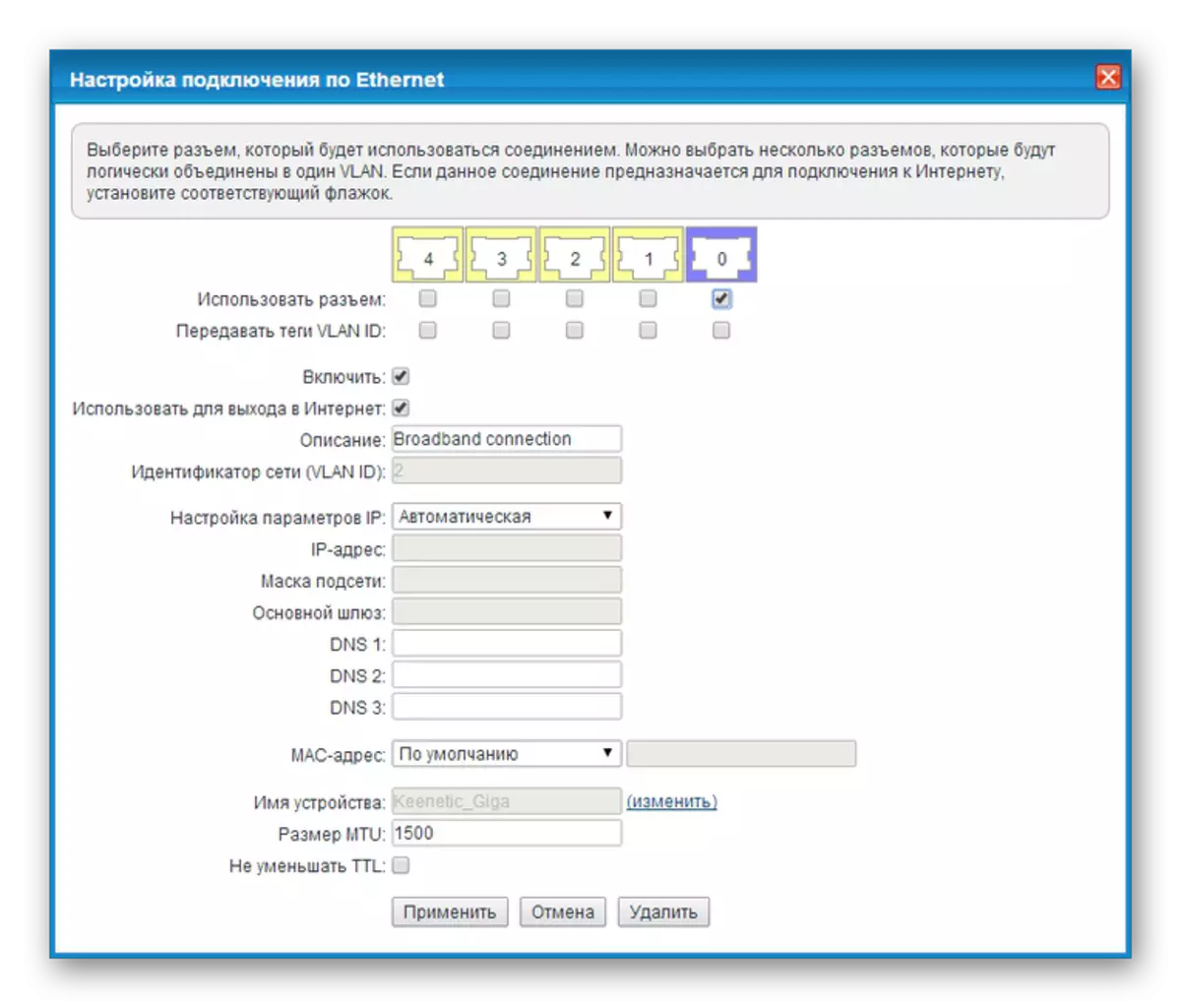
Na skutečnosti uložení nastavení lze tuto část článku považovat za dokončeno.
Možnost 3: Wi-Fi router beeline
Počet zařízení podporovaných sítí Beeline, ale odstraněna z výroby, podrážděný Wi-Fi be-fi patří. Toto zařízení se výrazně liší od části nastavení z dříve považovaných modelů.
- Zadejte IP adresu rutiny Beeline 192.168.10.1 do adresního panelu prohlížeče 192.168.10.1. Při požadavku na přihlášení a heslo v obou polích zadejte správce.
- Rozbalte seznam "Základní nastavení" a vyberte možnost "WAN". Parametry se změní v souladu s níže uvedeným screenshot.
- Kliknutím na tlačítko "Uložit změny" počkejte, až bude aplikace dokončena.
- Klepněte na tlačítko Nastavení Wi-Fi a vyplňte pole podle toho, jak se zobrazí v našem příkladu.
- Jako doplněk změnit některé položky na bezpečnostní stránce. Zaměřte se na screenshot níže.
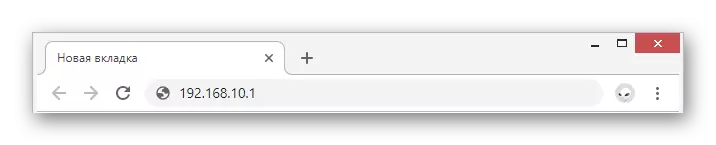
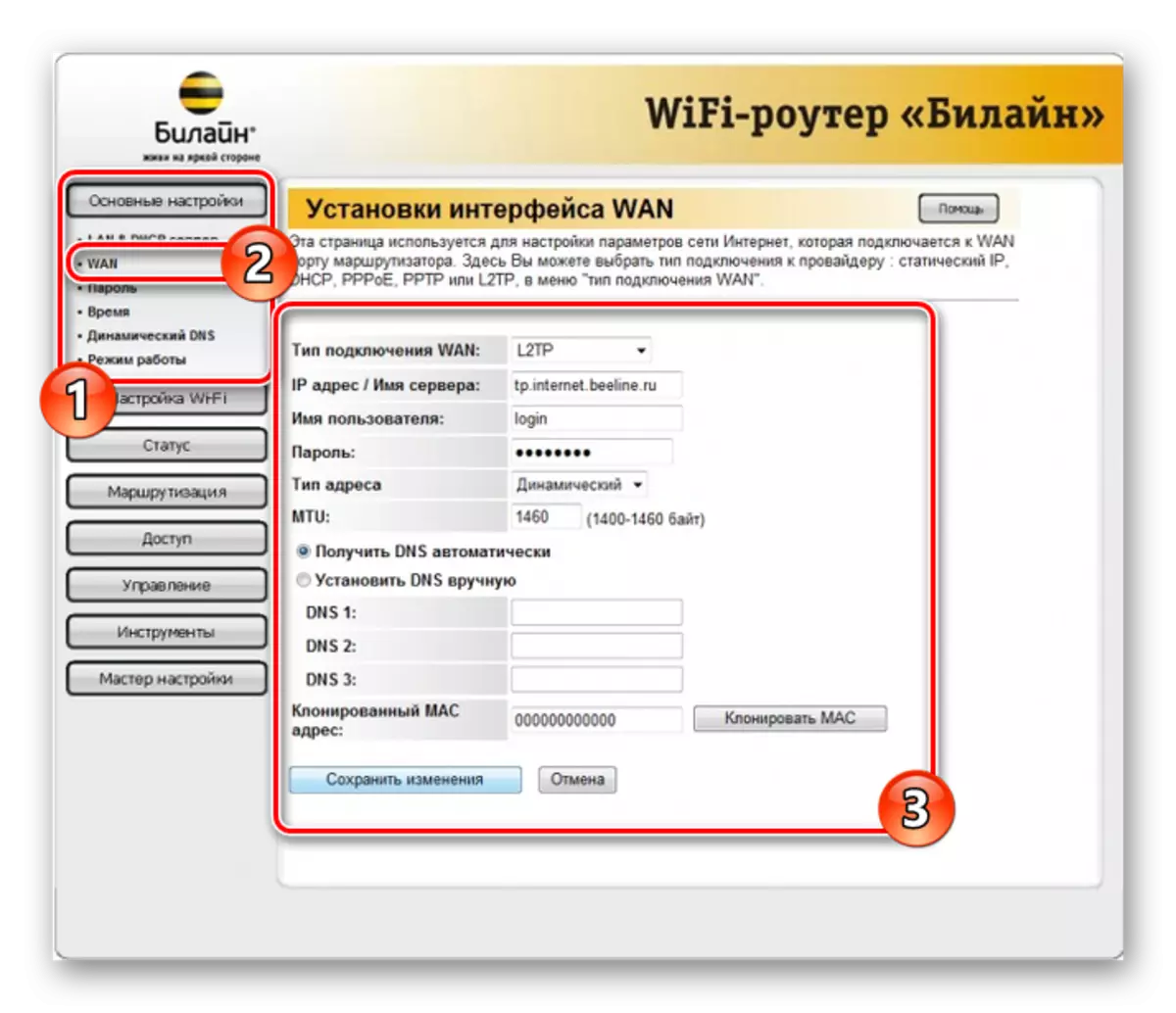
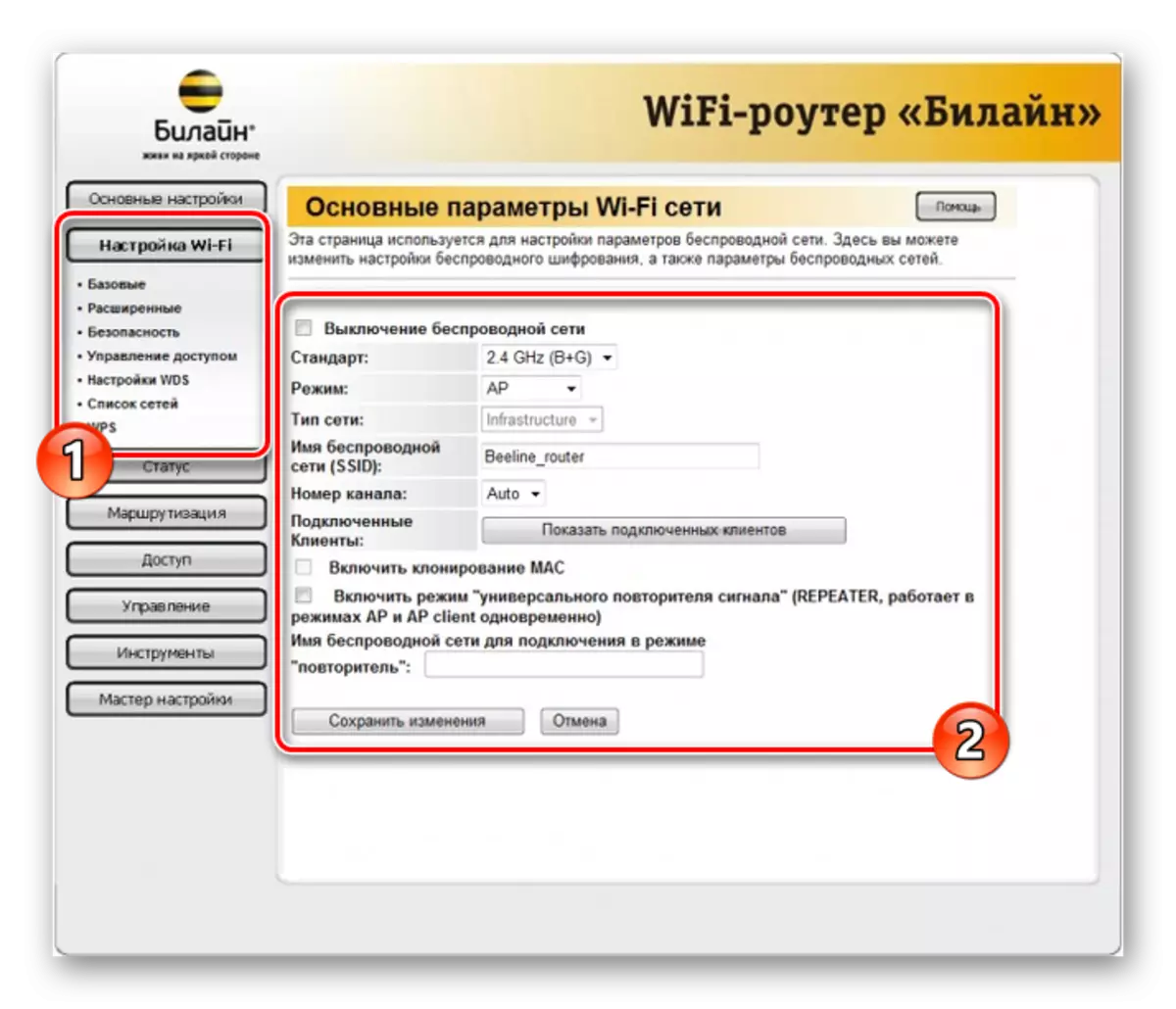
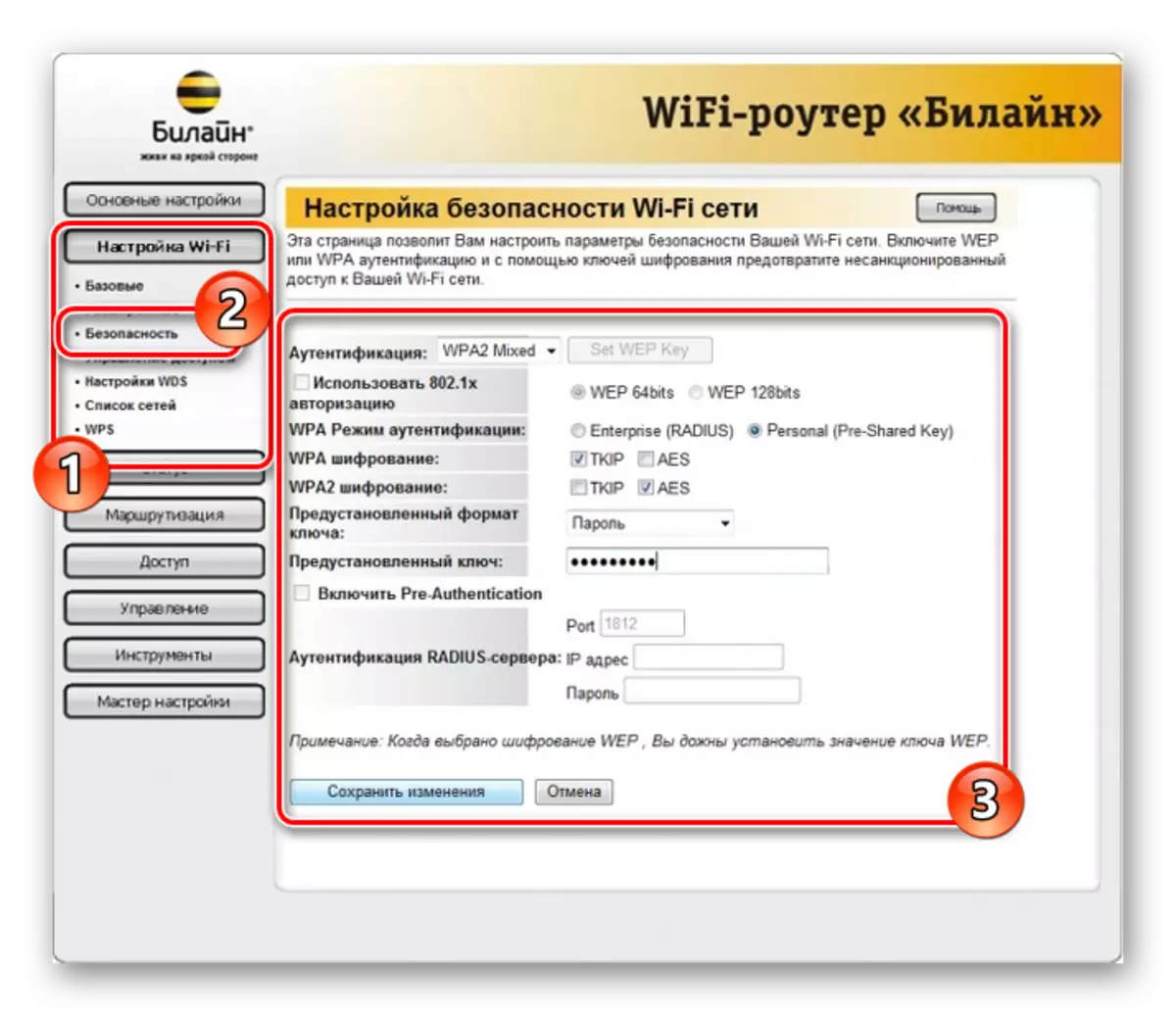
Jak vidíte, tento typ vstupenky beeline z hlediska nastavení vyžaduje minimum akce. Doufáme, že se vám podařilo nastavit potřebné parametry.
Možnost 4: Archer TP-LINK
Tento model ve srovnání s předchozími umožňuje změnit mnohem větší počet parametrů v různých sekcích. Zároveň je jasně sledovat doporučení, můžete snadno konfigurovat provoz zařízení.
- Po připojení směrovače k počítači na adresu webového prohlížeče zadejte adresu IP ovládacího panelu 192.168.0.1.
- V některých případech je vyžadováno vytvoření nového profilu.
- Proveďte autorizaci ve webovém rozhraní pomocí správce jako hesla a přihlášení.
- Pro pohodlí v pravém horním rohu stránky změňte jazyk na "Russian".
- Prostřednictvím navigačního menu přepněte na kartu "Pokročilá nastavení" a přejděte na stránku sítě.
- Být v sekci "Internet" přepněte hodnotu "Typ připojení" na "Dynamic IP adresu" a použijte tlačítko Uložit.
- Prostřednictvím hlavního menu otevřete "Bezdrátový režim" a vyberte "Nastavení". Zde je třeba aktivovat "Bezdrátové vysílání" a zadat název sítě.
V některých případech může být nutné změnit bezpečnostní parametry.
- Pokud existuje více režimů routeru, klikněte na odkaz "5 GHz". Vyplňte pole dříve uvedené možnosti, změnou názvu sítě.
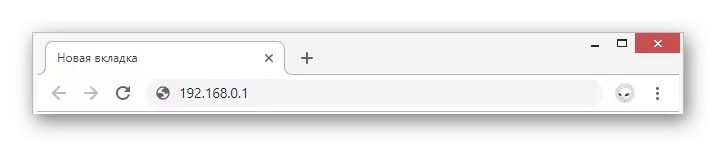
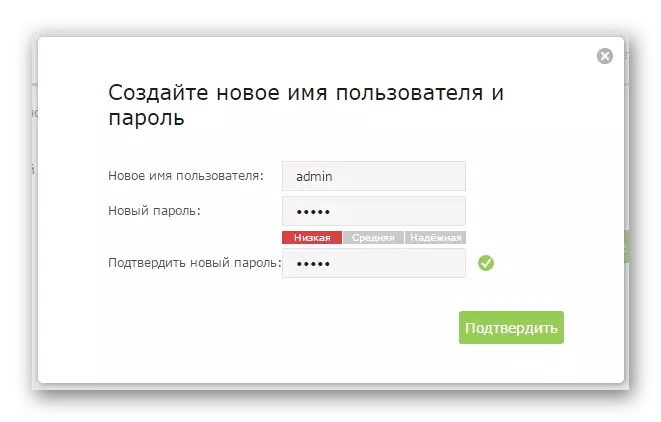
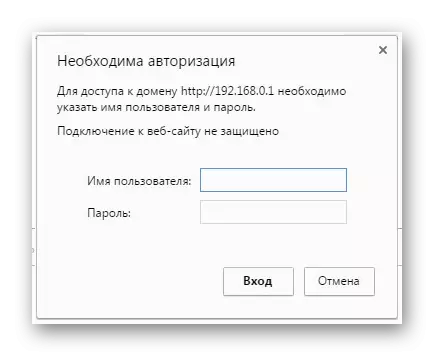
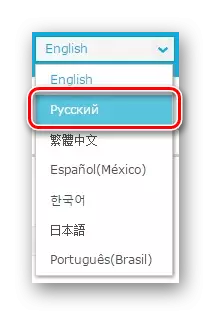
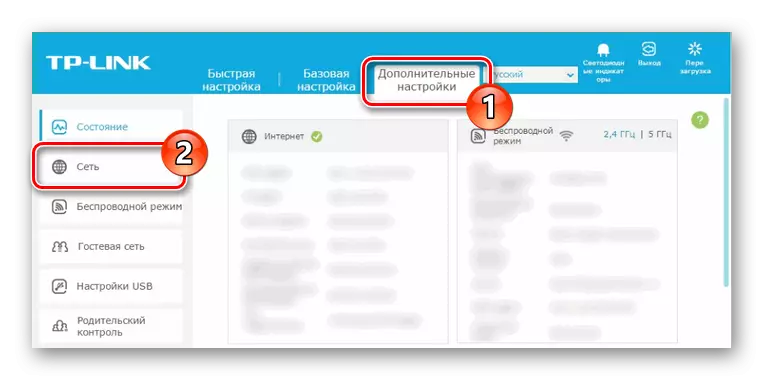
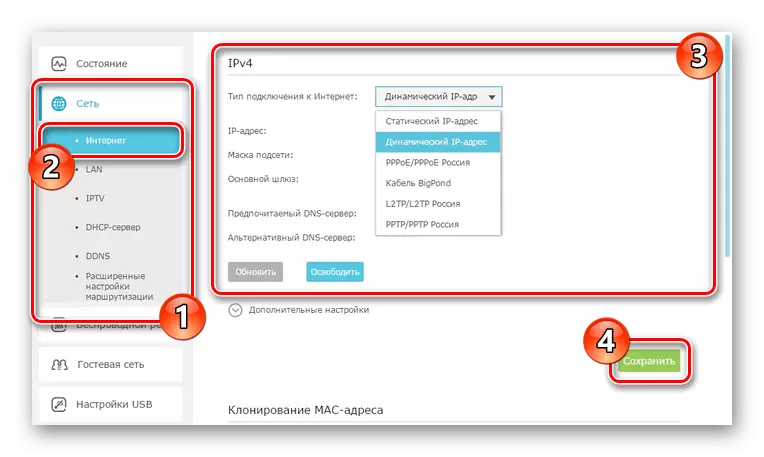
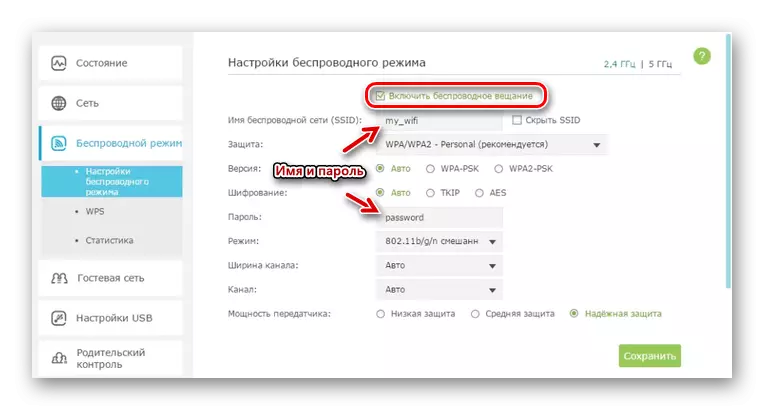
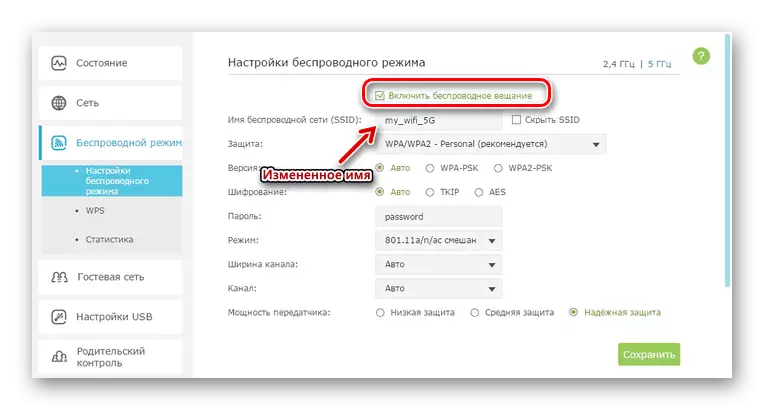
V případě potřeby můžete také konfigurovat televizor na Archeru TP-LINK, ale ve výchozím nastavení není nutná změna parametrů. V tomto ohledu dokončíme aktuální pokyny.
Závěr
Modely, které jsme patřili nejoblíbenějším, ale jiná zařízení jsou také podporovány sítě Beeline. Úplný seznam vybavení můžete zjistit na oficiálních stránkách tohoto operátora. Určete podrobnosti v našich poznámkách.
