
Chtěli byste urychlit notebook nebo jen chcete získat nové zkušenosti z interakce s přístrojem? Samozřejmě můžete nainstalovat Linux a tím dosáhnout požadovaného výsledku, ale měl by se podívat na zajímavější možnost - Chrome OS.
Pokud nefungujete s vážným softwarem, jako je software pro editaci videa nebo 3D modelování, bude pro vás pravděpodobně vhodný. Systém je navíc založen na technologiích prohlížeče a pracovat většina aplikací vyžaduje stávající připojení k internetu. Kancelářské programy se však netýkají - fungují offline bez problémů.
"Ale proč takové kompromisy?" - Zeptáte se. Odpověď je jednoduchá a jediná - výkon. Je to způsobeno tím, že hlavní výpočetní procesy OS Chrome jsou prováděny v oblaku - na serverech korporace korporace - zdroje počítače jsou minimalizovány. V souladu s tím i na velmi starých a slabých zařízeních se systém může pochlubit dobrou rychlostí práce.
Jak nainstalovat Chrome OS na notebooku
Instalace původního stolního počítače ze služby Google je k dispozici pouze pro Chromebook zařízení uvolňující speciálně pro ni. Řekneme vám, jak nainstalovat otevřený analogový - upravenou verzi OS CHROMIUM, což je veškerá stejná platforma s malými rozdíly.Použijte budeme používat distribuci systému zvané Cloudready od firmy Nelze. Tento výrobek vám umožní vychutnat si všechny výhody Chrome OS a nejdůležitější - podporován obrovským počtem zařízení. Cloudready může být současně instalován pouze v počítači, ale také pracovat se systémem, spuštěním přímo z jednotky flash.
Chcete-li provést úkol, některý z níže popsaných metod budete potřebovat nosič USB nebo kartu SD s objemem 8 GB.
Metoda 1: Cloudready USB Maker
Nelze společně s operačním systémem, nabízí nástroj pro vytvoření spouštěcího zařízení. Pomocí programu Cloudready USB Maker můžete doslova několik kroků připravit Chrome OS pro instalaci do počítače.
Stáhnout Cloudready USB výrobce z webu developer
- Za prvé, postupujte podle výše uvedeného odkazu a stáhněte nástroj pro vytvoření spouštěcího blesku. Stačí přejděte dolů na stránku dolů a klikněte na "Stáhnout USB Maker".
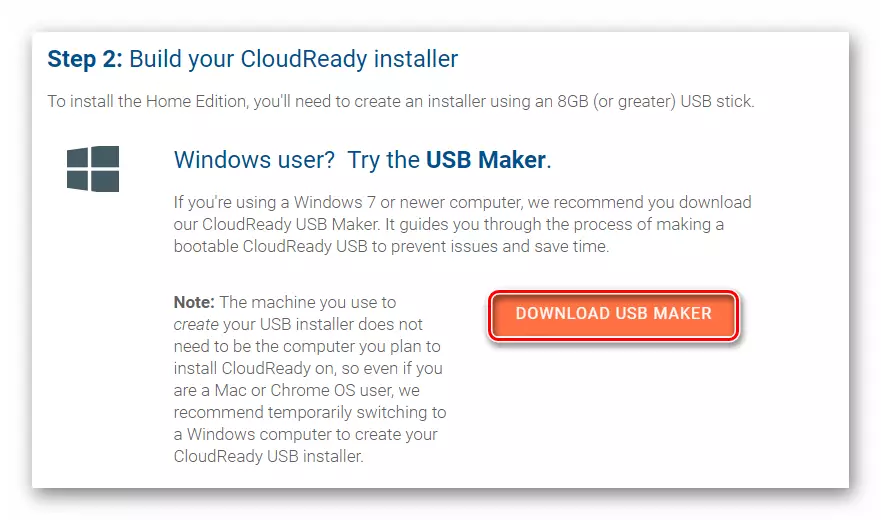
- Vložte jednotku Flash do zařízení a spusťte nástroj USB Maker Utility. Všimněte si, že v důsledku dalších akcí budou vymazána všechna data z externího dopravce.
V okně programu, které se otevře, klikněte na tlačítko "Další".
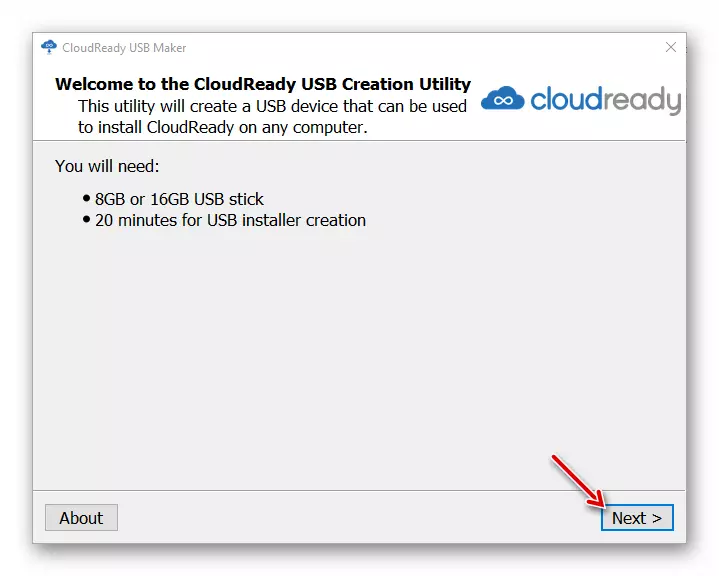
Poté vyberte požadovanou pokousanost systému a stiskněte znovu tlačítko "Další".
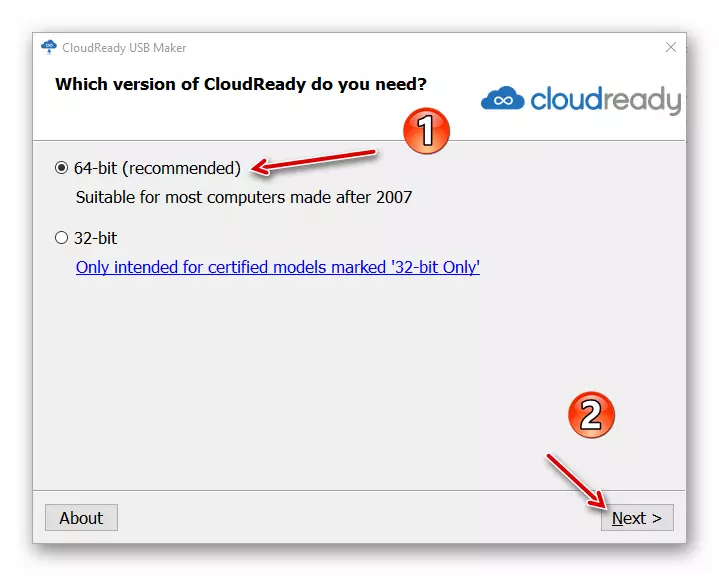
- Nástroj bude varovat, že pohony sandy, stejně jako flash disky s pamětí více než 16 GB, se nedoporučuje. Pokud vložíte správné zařízení v notebooku, bude k dispozici tlačítko "Další". Na něm a kliknutím pokračujete k provedení další akce.
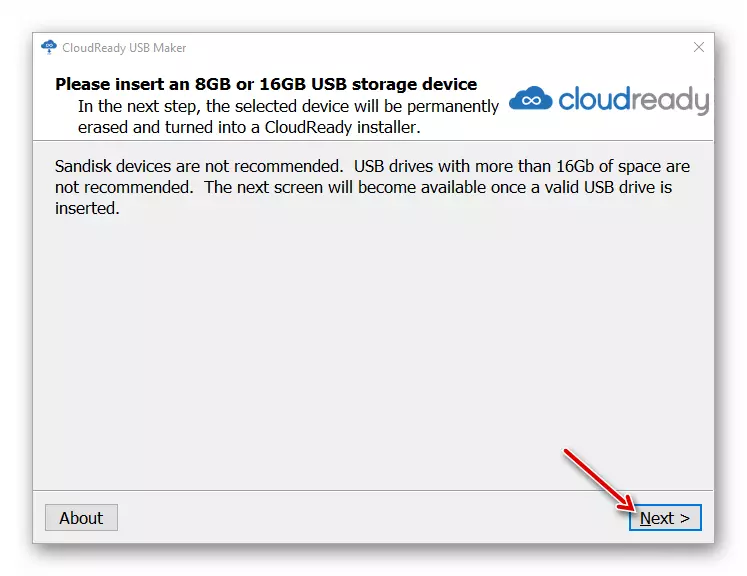
- Vyberte jednotku, která má v úmyslu provést boot, a klikněte na tlačítko "Další". Nástroj začne stahovat a instalovat obraz Chrome OS do externího zařízení, které zadáte.
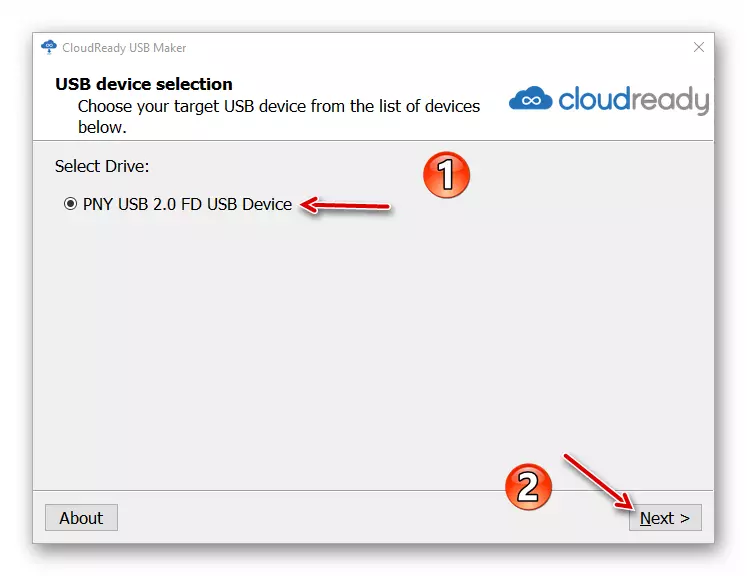
Na konci postupu klepněte na tlačítko Dokončit dokončením výrobce USB.
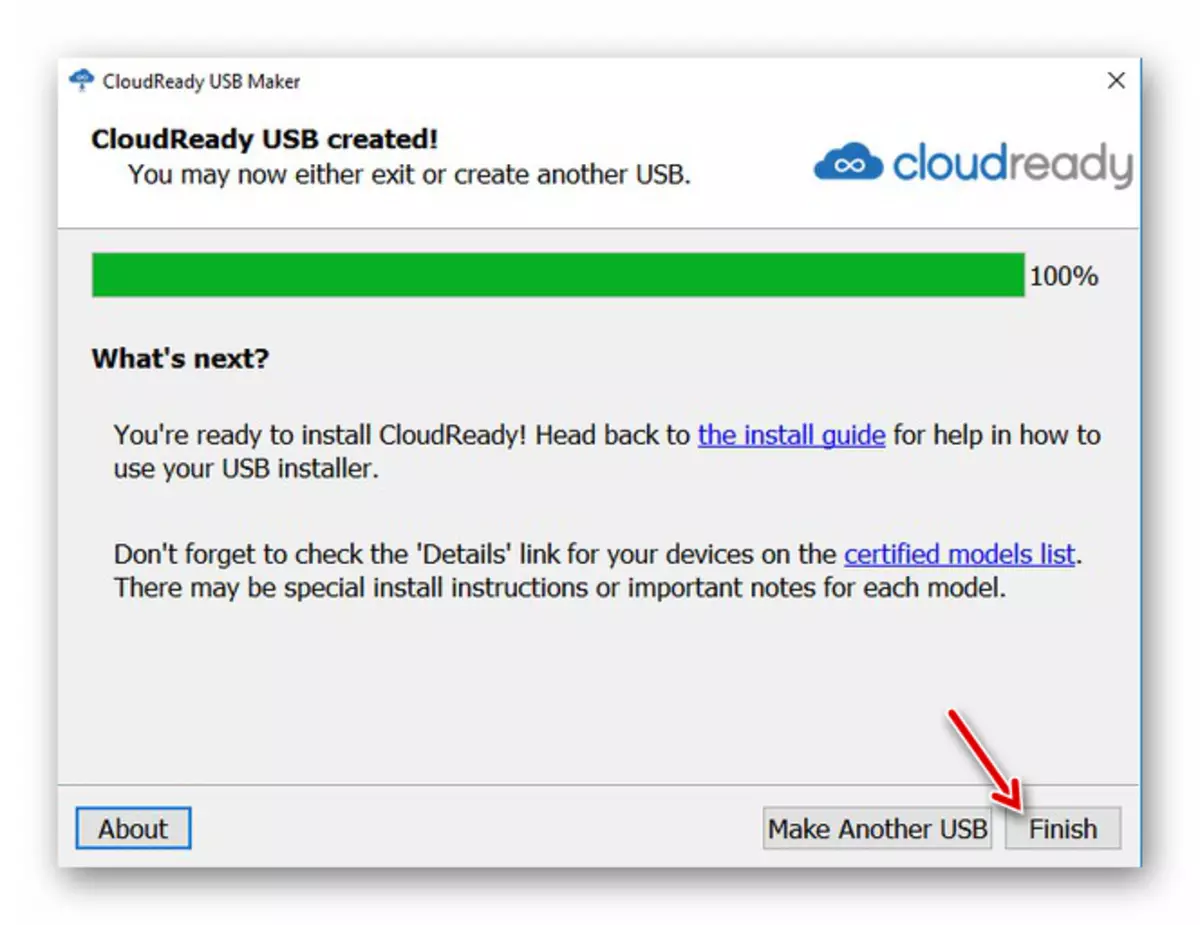
- Poté restartujte počítač a na samém začátku spuštění systému stiskněte speciální klíč pro zadání spouštěcí nabídky. Obvykle je to F12, F11 nebo Del, ale F8 může být na některých zařízeních.
Případně nastavte stahování ze zvoleného blesku v systému BIOS.
Přečtěte si více: Konfigurace systému BIOS ke stažení z jednotky flash
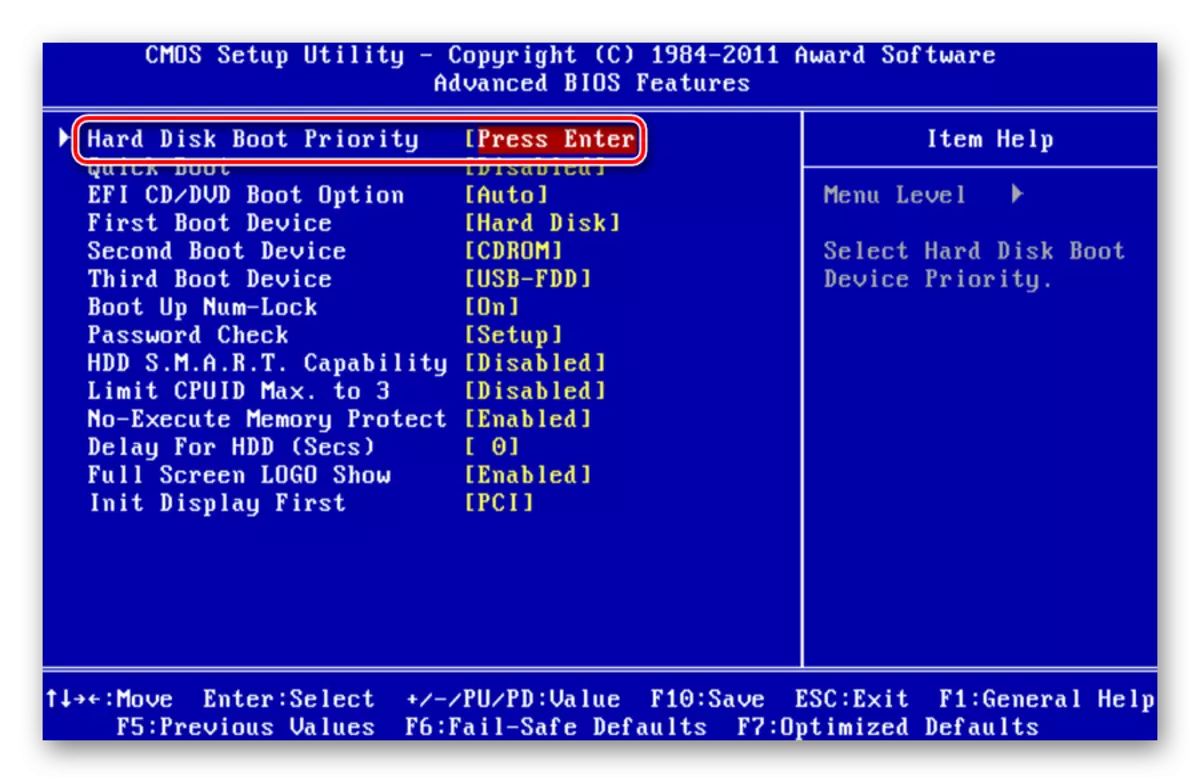
- Po spuštění cloudready tímto způsobem můžete okamžitě nakonfigurovat systém a spustit jej přímo z média. Máme však zájem o instalaci OS na počítači. Chcete-li to provést, nejprve klikněte na aktuální čas zobrazený v pravém dolním rohu obrazovky.
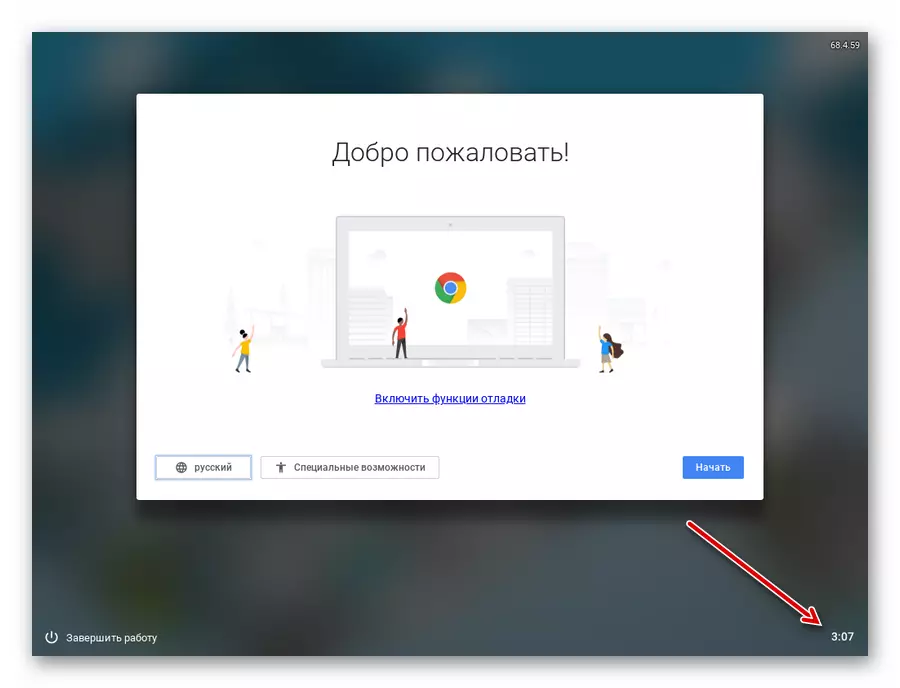
V nabídce se otevře, klepněte na tlačítko "Instalovat cloudready".
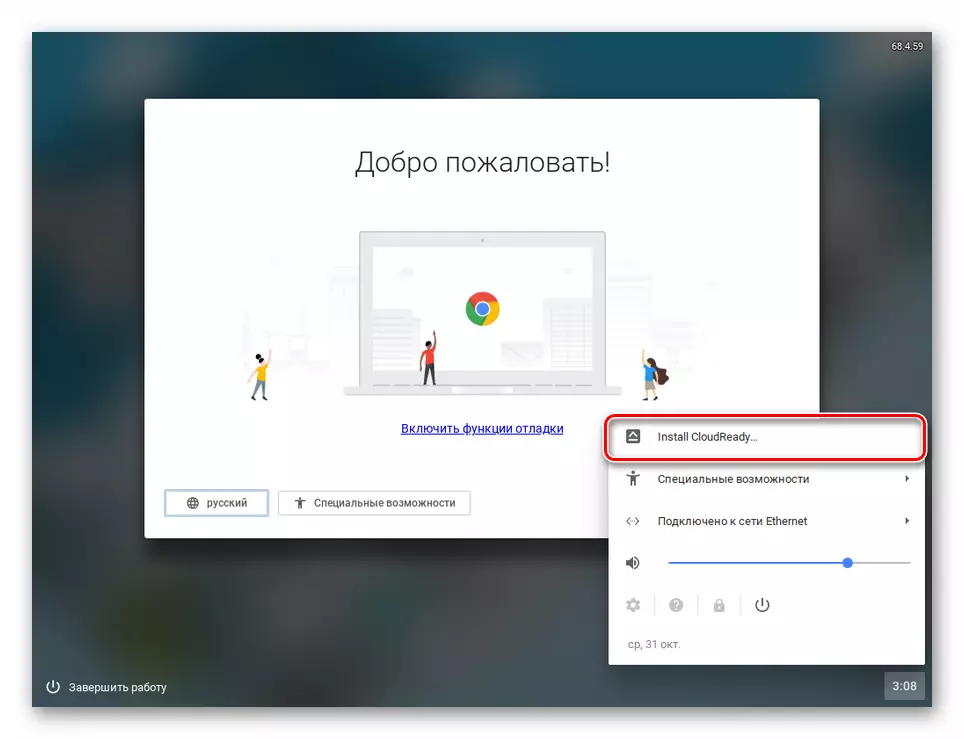
- Ve vyskakovacím okně potvrďte spuštění postupu instalace, klepněte pravým tlačítkem myši na tlačítko "Instalovat cloudready".
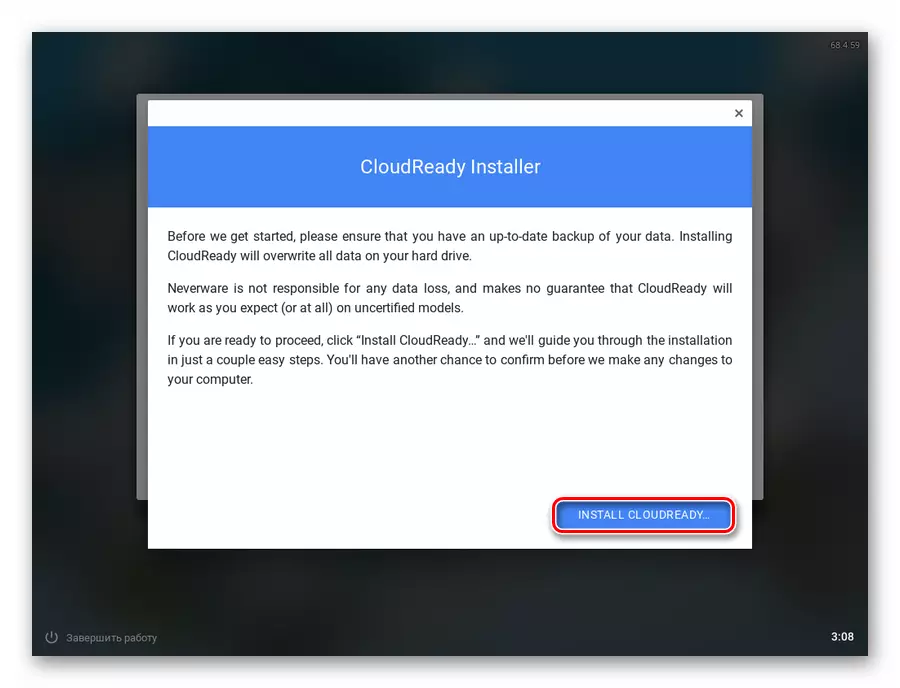
Naposledy upozorní, že v procesu instalace budou vymazána všechna data na pevném disku počítače. Chcete-li pokračovat v instalaci, klepněte na tlačítko "Vymazat pevný disk a nainstalovat cloudready".
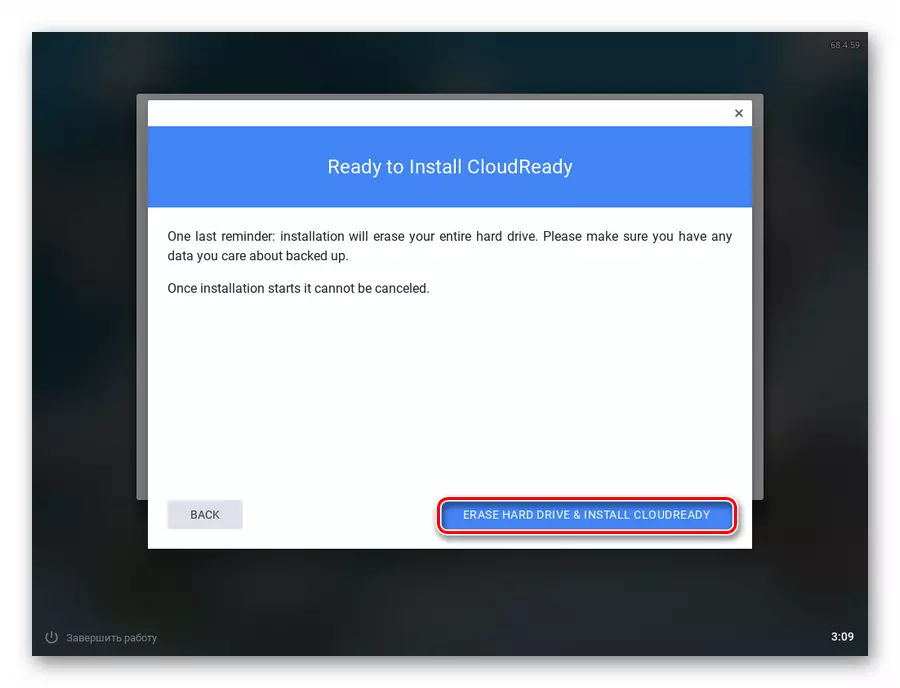
- Po dokončení procesu instalace zůstává OS Chromium na notebooku minimální nastavení systému. Nainstalujte ruský jazyk a klepněte na tlačítko Start ".
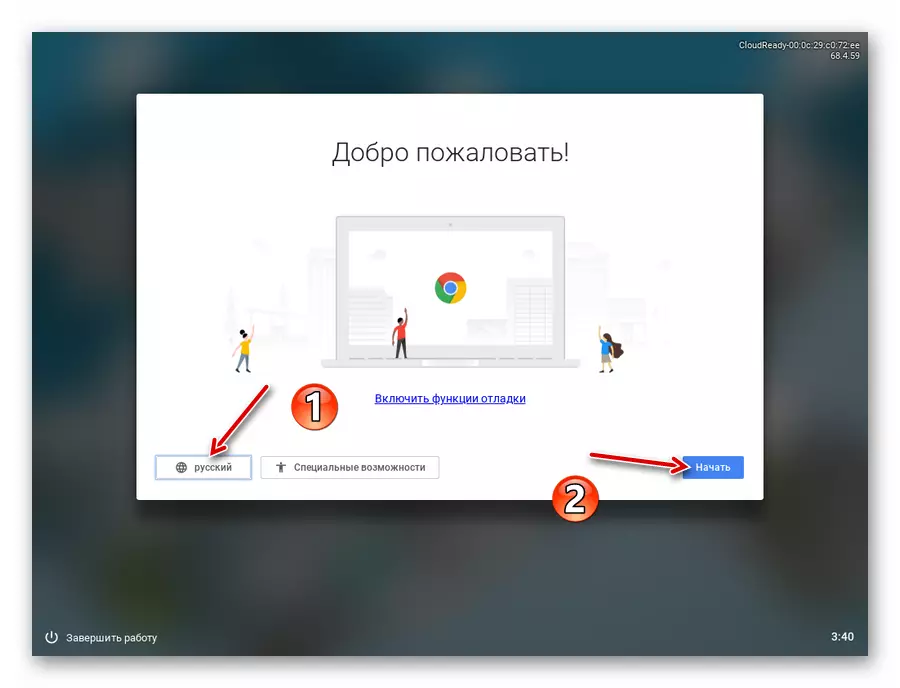
- Konfigurace připojení k Internetu zadáním příslušné sítě ze seznamu a klepněte na tlačítko Další.
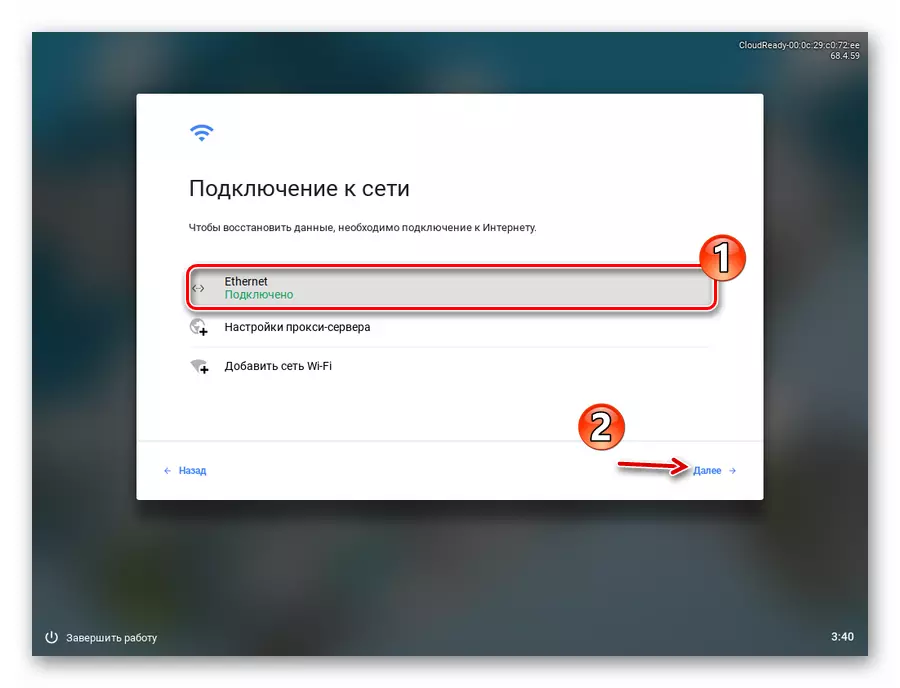
Na nové kartě klikněte na "Pokračovat", čímž potvrzujete svůj souhlas s anonymním sběrem dat. NIKDY, CLUDREady Developer, slibuje, že tyto informace používají ke zlepšení kompatibility operačního systému s uživatelskými zařízeními. Pokud si přejete, můžete tuto možnost vypnout po instalaci systému.
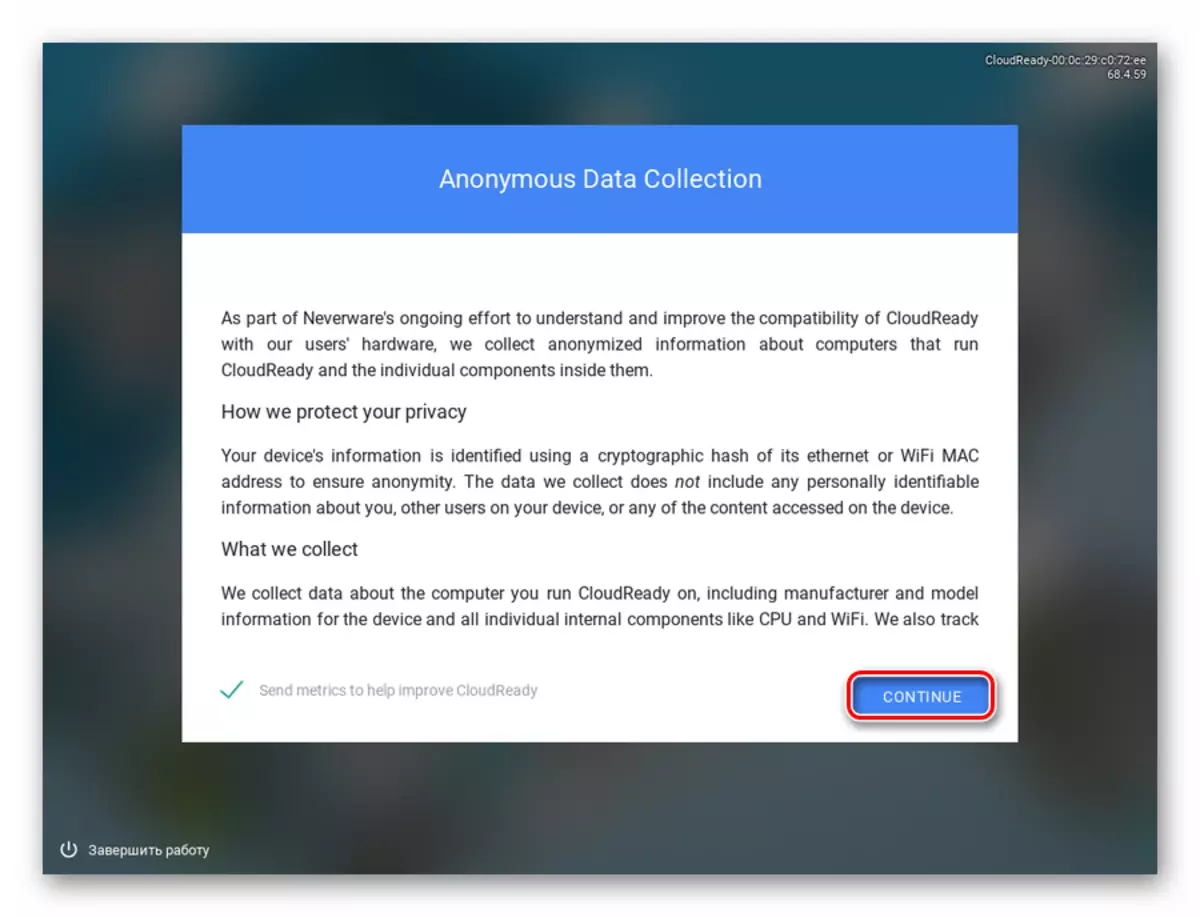
- Přihlaste se ke svému účtu Google a minimálně nakonfigurujte profil vlastníka zařízení.
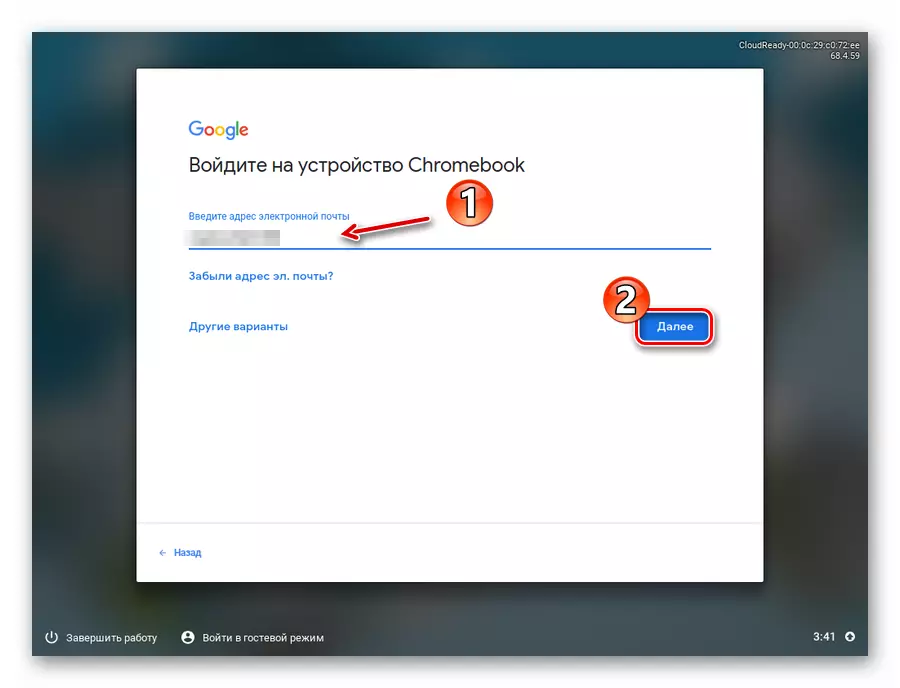
- Všechno! Operační systém je nainstalován a připraven k použití.
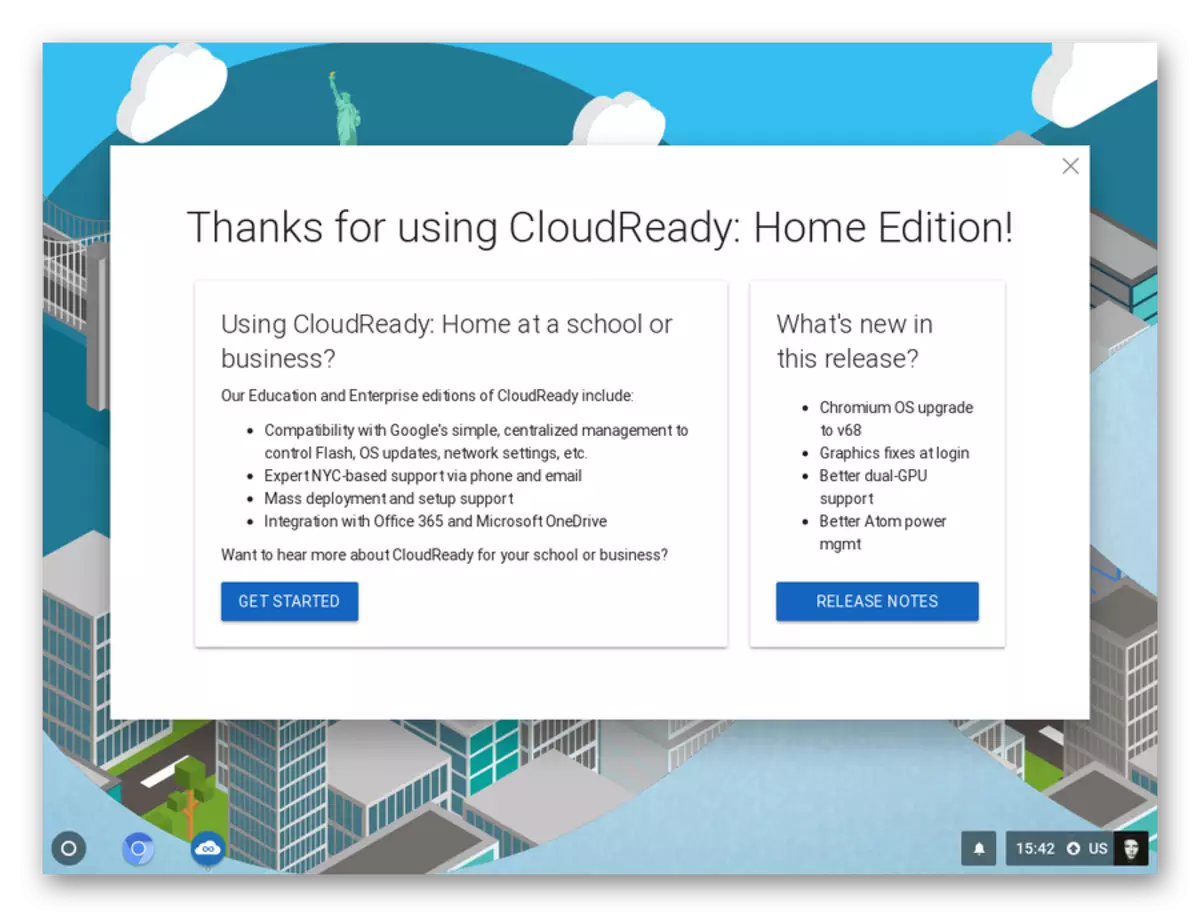
Tato metoda je nejjednodušší a nejvíce jasnější: pracujete s jedním nástrojem pro stahování obrazu OS a vytváření zaváděcího média. No, pro instalaci Cloudready budete muset používat jiná řešení od již existujícího souboru.
Metoda 2: Chromebook Recovery Utility
Společnost Google poskytla speciální nástroj pro "resuscitační" zařízení Chromebook. Je to s jeho pomocí, s chromem OS Chrome, můžete vytvořit zaváděcí flash disk a použít jej k instalaci systému na notebooku.
Chcete-li použít tento nástroj, budete potřebovat jakýkoliv webový prohlížeč založený Chromium, být přímo Chrome, Opera nejnovější verze, Yandex.Browser nebo Vivaldi.
Chromebook Recovery Utility v Chrome Online Store
- Za prvé, stáhnout systémový obrázek z webu NOCWARE. Pokud je váš notebook vydán po roce 2007, můžete bezpečně zvolit 64bitovou možnost.
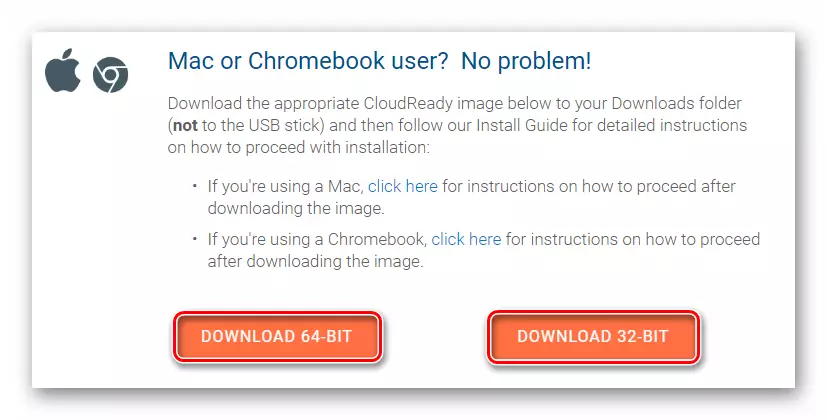
- Pak přejděte na stránku Utility Chromebook Recovery v online obchodu Chrome a klikněte na tlačítko Set.
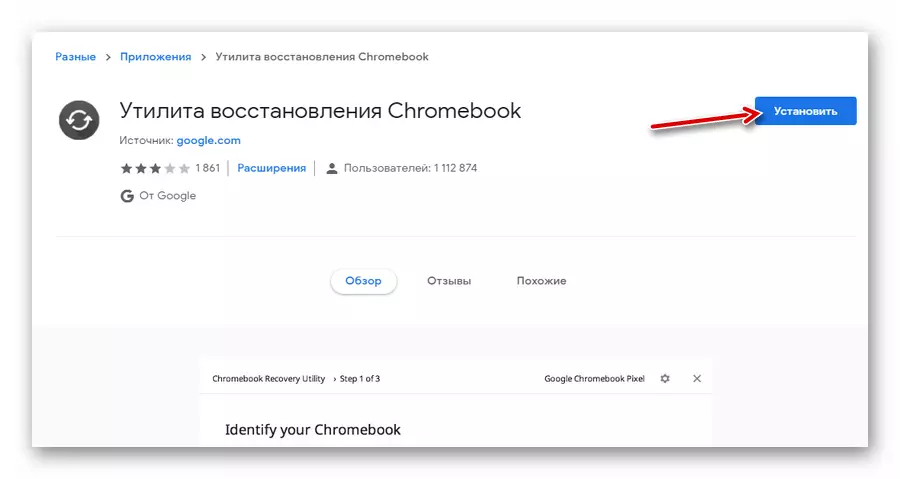
Po dokončení procesu instalace spusťte rozšíření.
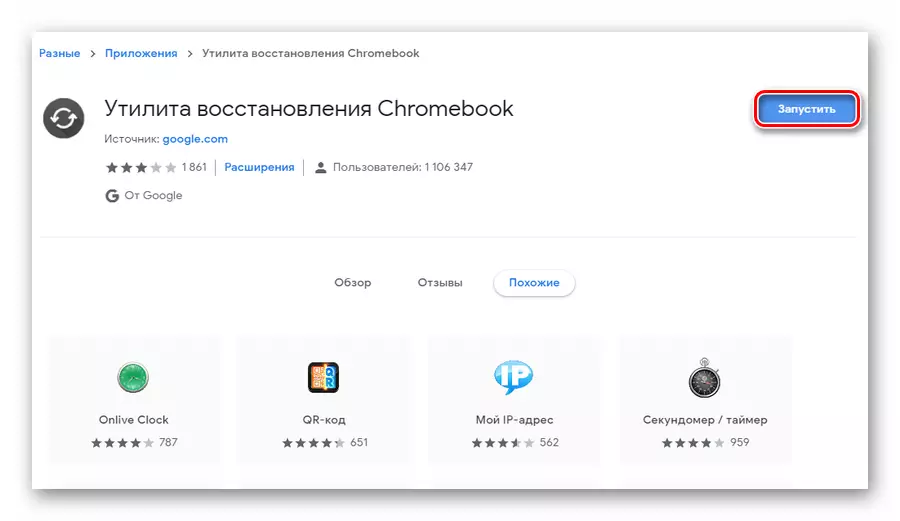
- V okně, které se otevře, klikněte na vybavení a v rozevíracím seznamu klepněte na tlačítko "Použít místní obrázek".
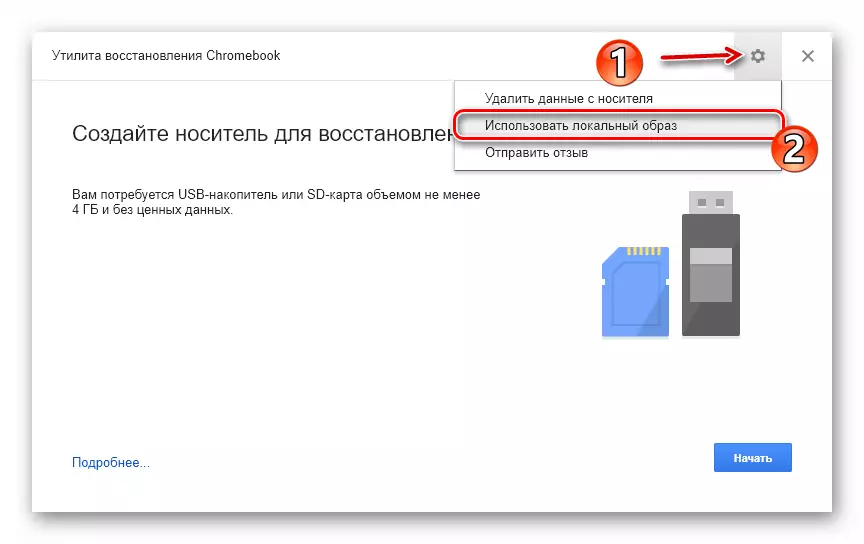
- Importujte dříve stažený archiv z dirigenta, vložte jednotku USB flash v laptopu a zadejte požadované médium do příslušného pole Utility.
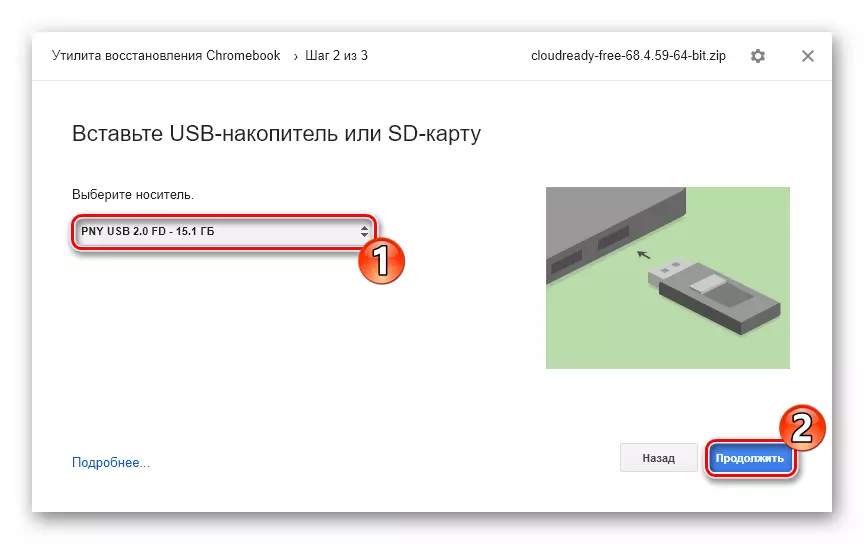
- Pokud váš vybraný externí jednotka splňuje požadavky programu, bude proveden přechod do třetího kroku. Zde začněte psát data na USB flash disk, můžete kliknout na tlačítko "Vytvořit".
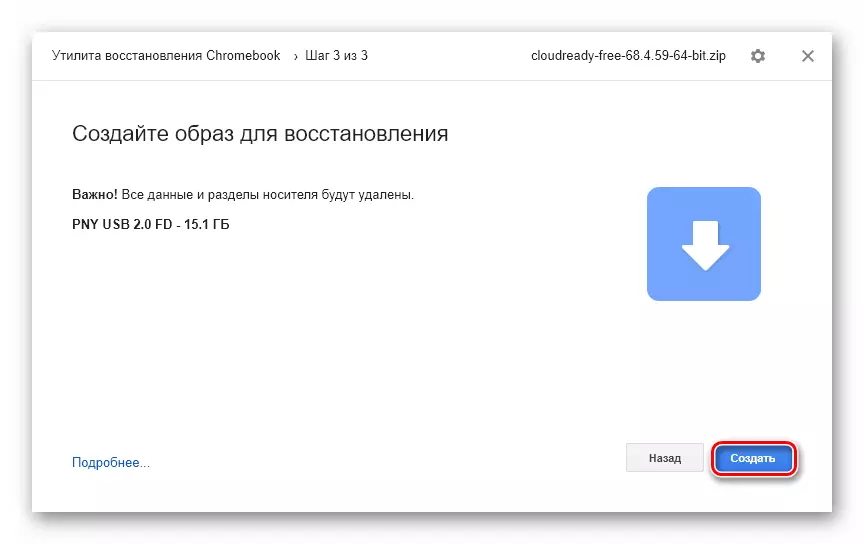
- O několik minut později, pokud byl proveden proces vytváření zaváděcího média bez chyb, budete informováni o úspěšném dokončení operace. Chcete-li dokončit práci s nástrojem, klepněte na tlačítko Dokončit.
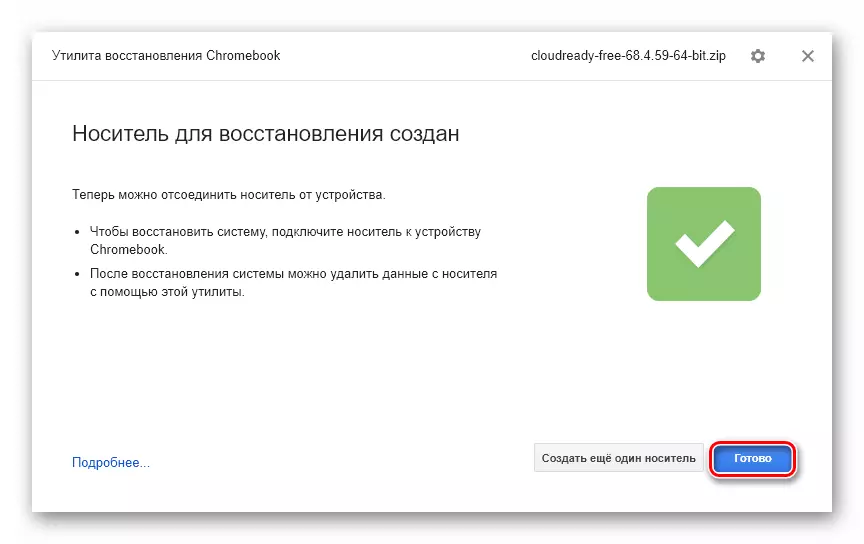
Poté musíte spustit cloudready z jednotky flash a instalovat systém, protože je uveden v prvním způsobu tohoto článku.
Metoda 3: Rufus
Alternativně vytvoříte zaváděcí médium Chrome OS, můžete použít populární nástroj rufus. Navzdory velmi malé velikosti (asi 1 MB) se program se může pochlubit podpory pro většinu systémových obrazů a důležitých vysokorychlostních.
- Odstraňte vložený obraz Cloudready z ZIP archivu. Chcete-li to provést, můžete použít jeden z dostupných Windows-Archivers.
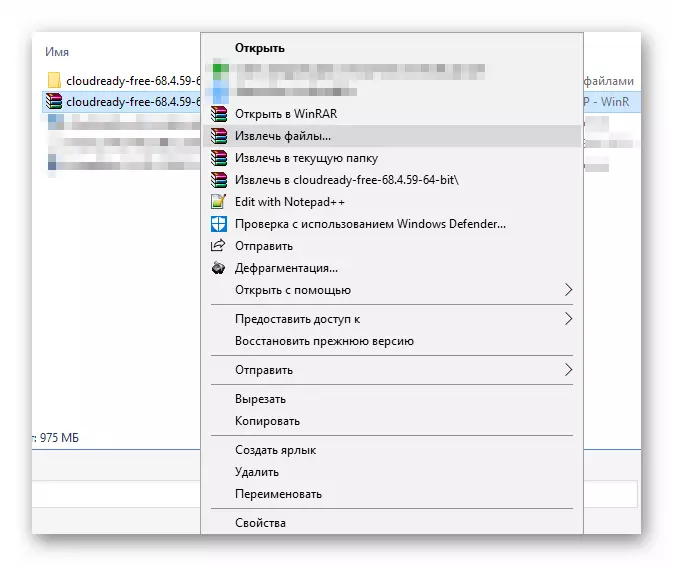
- Vložte nástroj z oficiálních webových stránek vývojáře a spusťte jej po vložení odpovídajícího externího nosiče v notebooku. V okně Rufus, které se otevře, klikněte na tlačítko "Vybrat".
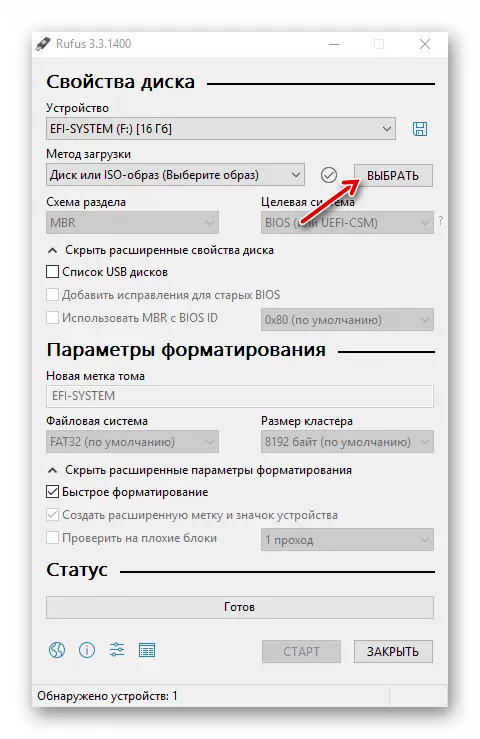
- V Exploreru přejděte do složky s rozbaleným způsobem. V rozevíracím seznamu v blízkosti pole Název souboru vyberte "Všechny soubory". Poté klikněte na požadovaný dokument a klepněte na tlačítko Otevřít.
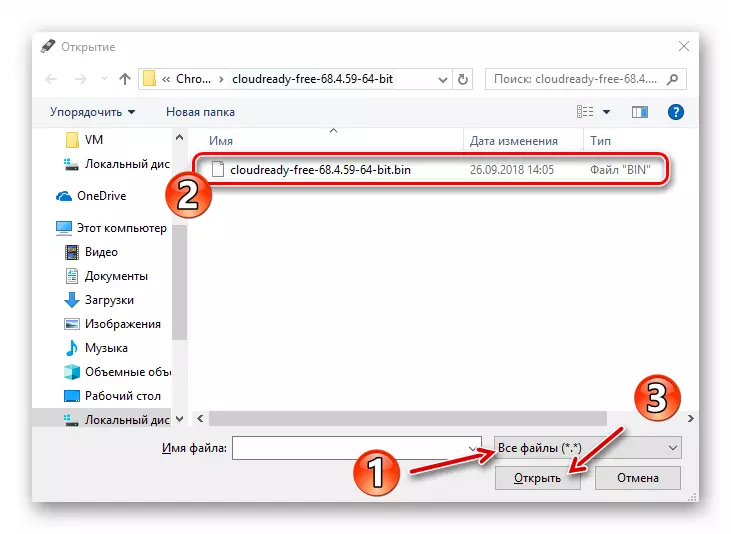
- Rufus automaticky určí požadované parametry pro vytvoření spouštěcí jednotky. Chcete-li spustit zadaný postup, klikněte na tlačítko Start.
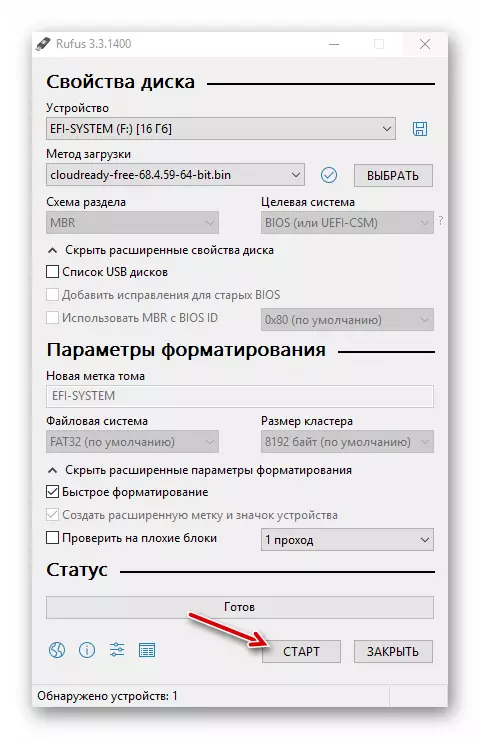
Potvrďte svou ochotu smazat všechna data z média, po které proces formátování začne a kopíruje data do jednotky USB flash.
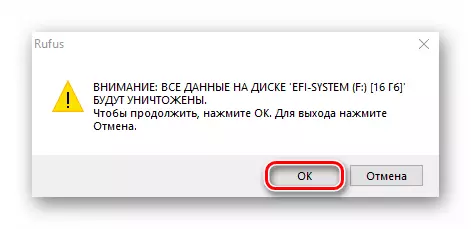
Po úspěšném dokončení operace zavřete program a restartujte stroj klepnutím na externí jednotku. Následuje následující postup instalace Cloudready popsané v prvním způsobu tohoto článku.
Přečtěte si také: Jiný software pro vytváření ložního blesku
Jak můžete vidět, stáhnout a nainstalovat Chrome OS na svém notebooku, je to dost snadné. Samozřejmě nedostanete přesně systém, který by byl k dispozici při nákupu chrombo, ale zkušenosti budou téměř stejné.
