
Windows 10 je mnohem odlišný od předchozích verzí, zejména pokud jde o vizuální design. Když se tak nejprve spustíte tento operační systém, uživatel splňuje varický čistý stůl, na kterém existuje pouze štítek "košík" a v poslední době standardní prohlížeč Microsoft Edge. Ale známé a tak nezbytné pro mnoho "mého počítače" (přesněji, "tento počítač", protože se nazývá v "Top Ten"). To je důvod, proč v tomto článku řeknete, jak jej přidat na pracovní plochu.
Okno "run"
Otevřete parametry ikon "Desktop" parametrů plochy mohou být a jednodušší.
- Spusťte okno "Run" stisknutím tlačítka "Win + R" na klávesnici. Zadejte "Otevřít" řetězec pod příkazem níže (v tomto formuláři), klepněte na tlačítko "OK" nebo "Enter" pro provedení.
Rundll32 Shell32.dll, Control_Rundll Desk.cpl , 5
- V již známém okně, zaškrtněte políčko naproti položce "Počítač", klepněte na tlačítko "Použít" a poté "OK".
- Stejně jako v předchozím případě bude štítek přidán do pracovní plochy.


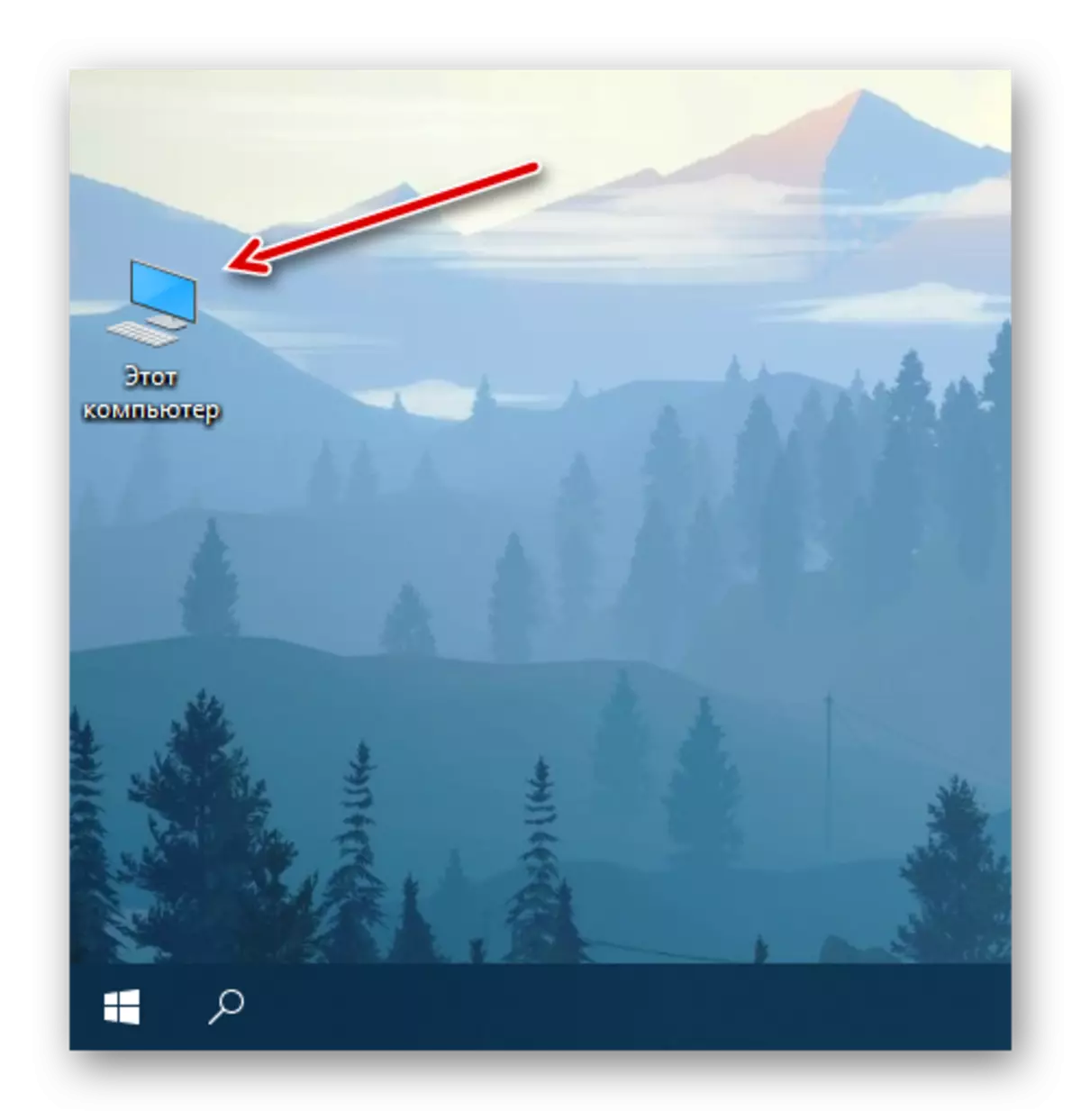
Není nic těžkého dát "tento počítač" na ploše v systému Windows 10. Pravda nezbytná k vyřešení tohoto problému je sekce systému skryta hluboko ve svých hloubkách, takže si jen musíte pamatovat na jeho umístění. Budeme dále říkat, jak urychlit proces volání nejdůležitější složky na PC.
Klíčová kombinace pro rychlé volání
Pro každou z klávesových zkratek na Desktop Desktop DeskaR 10 můžete přiřadit kombinaci klíče, čímž se zajistí možnost jeho rychlé volání. "Tento počítač" umístěný u nás v pracovním prostoru v předchozí fázi není zpočátku zástupce, ale je snadné jej opravit.
- Klepněte pravým tlačítkem myši (PCM) na dříve přidané ikonu počítače a v kontextovém menu vyberte "Vytvořit zástupce".
- Nyní, když se na ploše zobrazí skutečná zkratka "Tento počítač", klikněte na něj PCM, ale tuto dobu vyberete v nabídce "Vlastnosti".
- V okně, které se otevře, vyberte kurzor v poli "NO", která se nachází vpravo od položky "Quick Challenge".
- Klikněte na klávesnici Tyto klávesy, které v budoucnu chcete použít k rychlému volání "počítače" a po jejich zadání, střídavě klikněte na "Použít" a "OK".
- Zkontrolujte, zda jste provedli správně, pomocí klávesových zkratek přiřazených do předchozího kroku, který umožňuje rychle zavolat adresář systému.




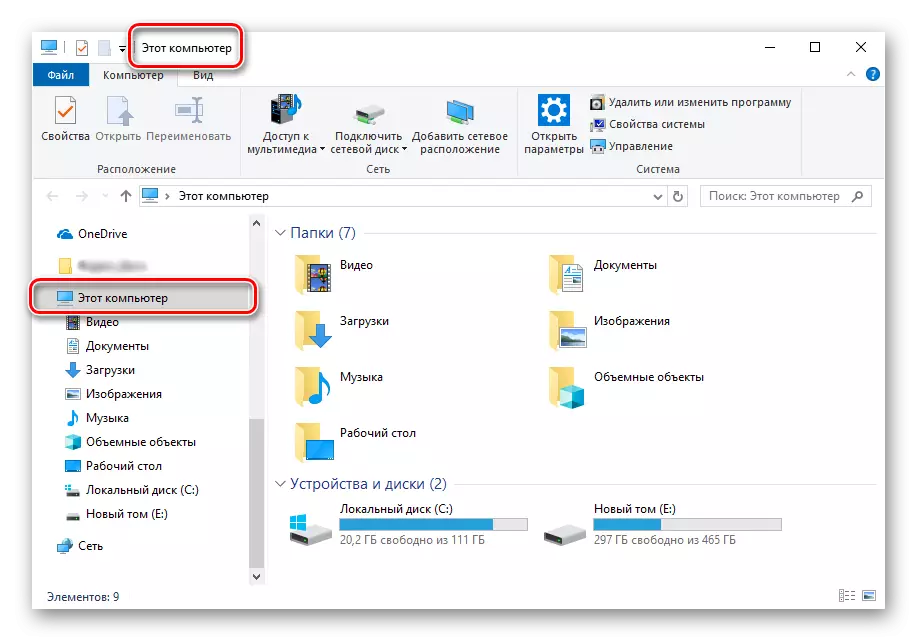
Po provedení výše popsaného akce, může být vymazána ikona počátečního "počítače", která není zkratkou.

Chcete-li to provést, vyberte jej a klikněte na "Smazat" na klávesnici nebo jednoduše přesuňte do "košíku".

Závěr
Nyní víte, jak přidat kartu "Tento počítač" na ploše na plochu, stejně jako přiřadit kombinaci klíče, které chcete rychle zavolat. Doufáme, že tento materiál byl užitečný a po seznámení s ním nemáte žádné otázky bez odpovědi. Jinak - Vítejte v níže uvedených komentářech.
