
Jeden ze společných problémů spojených s vizuální částí Windows 10 je považován za vzhled rozmazaných písem v celém systému nebo v samostatných programech. Nejčastěji nic vážného v tomto problému není nic vážného, ale normalizuje stav vzhled nápisy doslova v několika kliknutí. Dále budeme analyzovat hlavní způsoby, jak tento úkol vyřešit.
Opravte rozmazané fonty v systému Windows 10
Ve většině případů je chyba způsobena nesprávným nastavením rozšíření, skalování obrazovky nebo drobné selhání systému. Každá níže uvedená metoda není obtížná, takže popsané pokyny nebudou obtížné i pro nezkušený uživatel.Metoda 1: Setup Scaling
S vydáním aktualizace 1803 se v systému Windows 10 objevilo řada dalších nástrojů a funkcí, je pro rozostření automatický nápravný prostředek. Zahrnutí této možnosti se vyskytuje poměrně snadno:
- Otevřete "Start" a přejděte na tlačítko "Parametry" kliknutím na ikonu zařízení.
- Vyberte sekci System.
- Na kartě "Display" musíte otevřít nabídku "Pokročilé nastavení zoomu".
- V horní části okna uvidíte přepínač zodpovědný za aktivaci "Povolit Windows opravit rozostření v aplikacích". Přesuňte ji na hodnotu "ON" A můžete zavřít okno "Parametry".


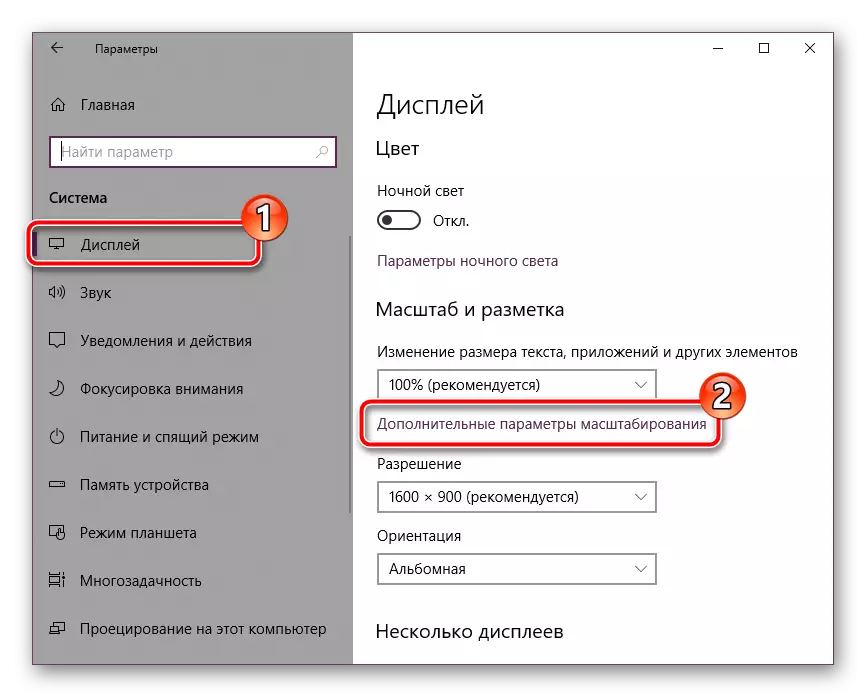
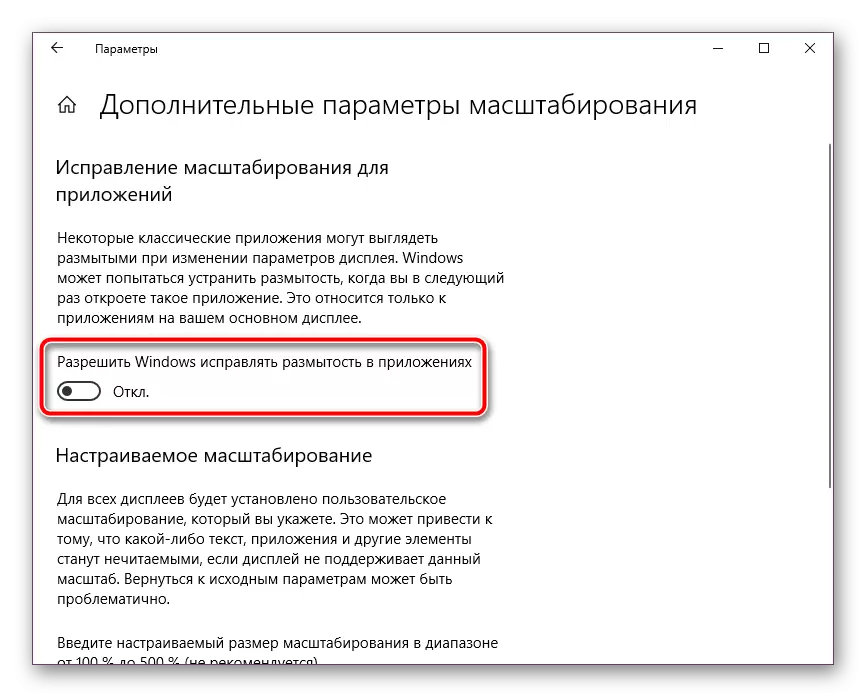
Opakujte, že použití této metody je k dispozici pouze při instalaci aktualizace v počítači 1803 nebo vyšší. Pokud ji ještě neinstalujete, důrazně doporučujeme, ale náš článek pomůže řešit úkol, náš odkaz napomůže.
Ve většině situací se aktivace tohoto parametru řeší výsledný problém, nicméně, v případě použití monitoru s velkým rozlišením, celé text může být o něco menší.
Metoda 2: Interakce s funkcí CleartyPe
Funkce ClearArtype Microsoft byla navržena konkrétně, aby byl text zobrazen na obrazovce jasnější a pohodlnější pro vnímání. Doporučujeme, abyste se pokusili zakázat nebo zahrnovat tento nástroj a sledovat, zda font rozostření zmizí:
- Otevřete okno s nastavením ClearType přes "Start". Začněte zadat název a stiskněte levé tlačítko myši v zobrazeném výsledku.
- Poté aktivujte nebo odeberte zaškrtávací políčko z položky "Enable CleartyPe" a dodržujte změny.


Metoda 3: Nastavte správné rozlišení obrazovky
Každý monitor má své vlastní fyzické rozlišení, které by se mělo shodovat s tím, co je uvedeno v samotném systému. Pokud nesprávně nainstalujete tento parametr, zobrazí se různé vizuální vady, včetně písma, mohou být rozmazané. Vyhnete se tomu vám pomůže správné nastavení. Chcete-li začít, seznámit se s charakteristikami monitoru na oficiálních stránkách výrobce nebo v dokumentaci a zjistit, co je jeho fyzické řešení. To je indikováno tímto charakteristikou, například takto: 1920 x 1080, 1366 x 768.
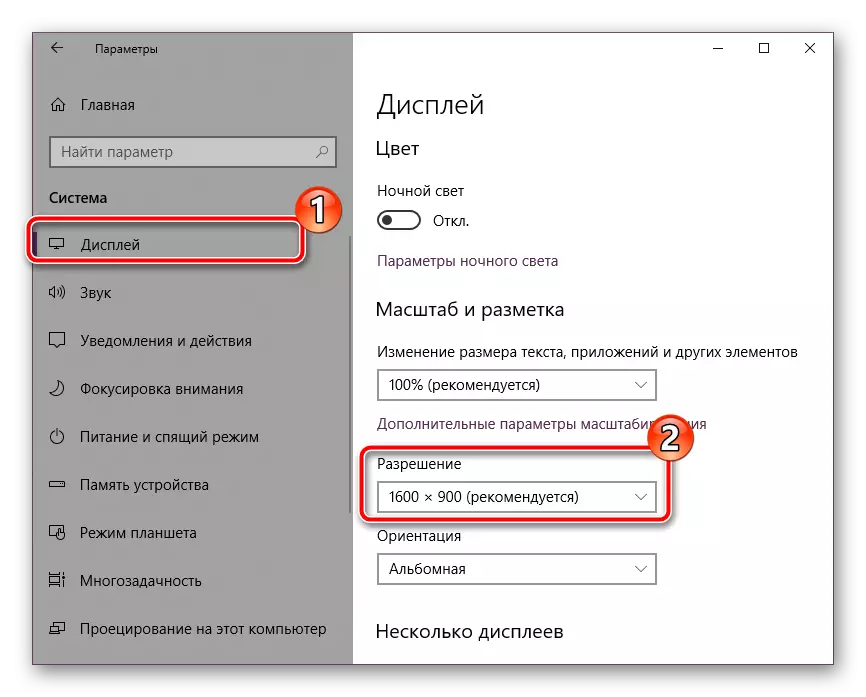
Nyní zůstane nastavit stejnou hodnotu přímo v systému Windows 10. Podrobné pokyny k tomuto tématu jsou čteny v materiálu z jiného z našeho autora takto:
Přečtěte si více: Změna rozlišení obrazovky v systému Windows 10
Prezentovali jsme tři dostatečně lehké a efektivní metody pro boj s rozmazané fonty v operačním systému Windows 10. Pokuste se provést každou možnost, alespoň jeden by měl být ve vaší situaci účinné. Doufáme, že naše pokyny vám pomohly vyrovnat se s tímto problémem.
Viz také: Změna písma v systému Windows 10
