
Jistě jste si opakovaně všimli, jak v různých druhů institucí existují speciální vzorky všech druhů polotovarů a dokumentů. Ve většině případů mají vhodné značky, na kterých je často písemný "vzorek". Tento text lze provést ve formě vodoznaku nebo substrátu a její vzhled a obsah může být nějak jako textový a grafický.
MS Word také umožňuje přidat substráty v textovém dokumentu, na kterém bude hlavní text umístěn. Tímto způsobem můžete použít text na text, přidat znak, logo nebo jiné označení. Ve slově je sada standardních substrátů, můžete také vytvořit a přidat vlastní. O tom, jak to udělat, a bude diskutován níže.
Přidání substrátu v aplikaci Microsoft Word
Než budeme pokračovat v úvahu téma, nebude nadbytečné objasnit, jaký druh substrátu. To je druh pozadí v dokumentu, který může být reprezentován jako text a / nebo obraz. Opakuje se na každém dokumentu stejného typu, kde slouží jako specifický účel, což je jasné, jaký druh dokumentu patří a proč to potřebuje. Substrát může sloužit obou všech těchto cílů společně a kterékoli z nich odděleně.Metoda 1: Přidání standardního substrátu
- Otevřete dokument, ke kterému chcete přidat substrát.
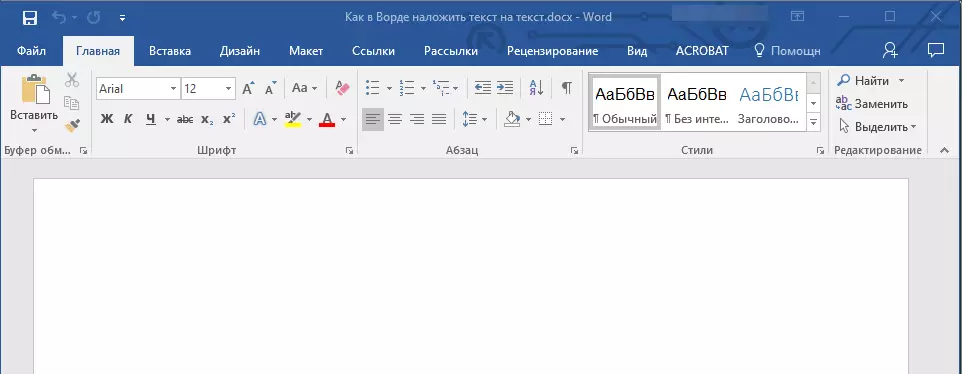
Poznámka: Dokument může být prázdný a s již skóroval text.
- Přejděte na kartu "Design" a najděte tam tlačítko "Substrát", což je na stránce "Pozadí stránky".
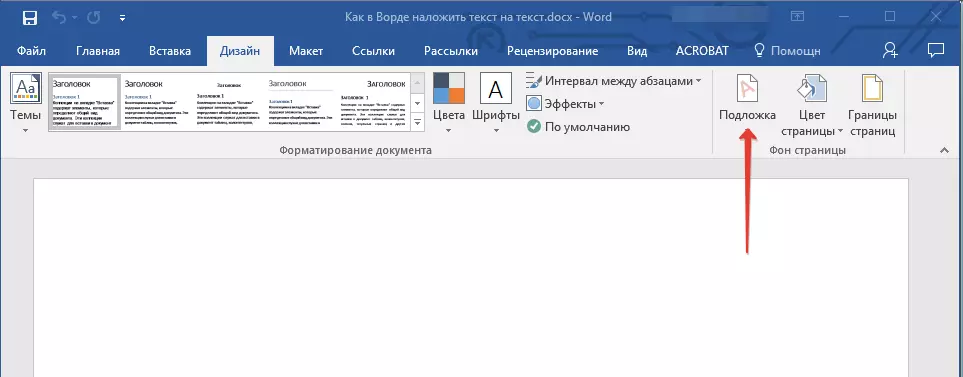
Poznámka: V programu MS Word verze do roku 2012 "Podklad" Nachází se na záložce "Rozvržení stránky" , Word 2003 - Na kartě "Formát".
V nejnovějších verzích aplikace Microsoft Word, a proto v jiných aplikacích z kancelářského balíčku, karta "Design" začal být volán "Konstruktor" . Sada nástrojů uvedených v něm, zatímco zůstal stejný.
- Klikněte na tlačítko "Substrát" a vyberte vhodný šablonu v jednom z předkládaných skupin:
- Žádost o omezení;
- Tajný;
- Naléhavě.
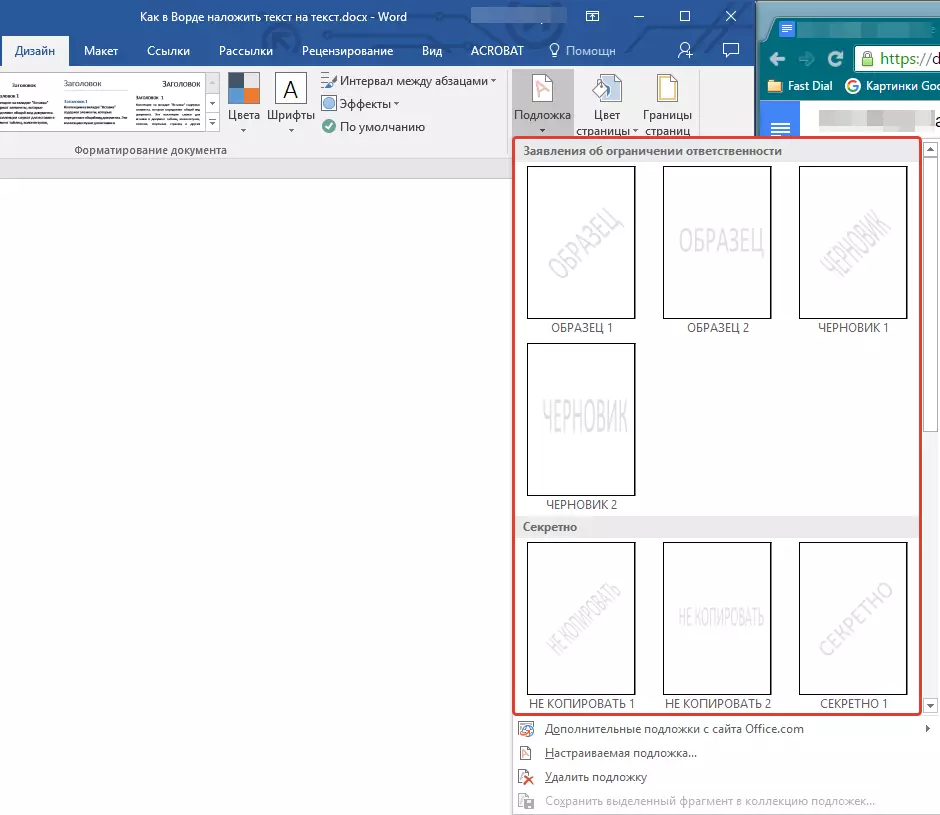
- Standardní substrát bude přidán do dokumentu.
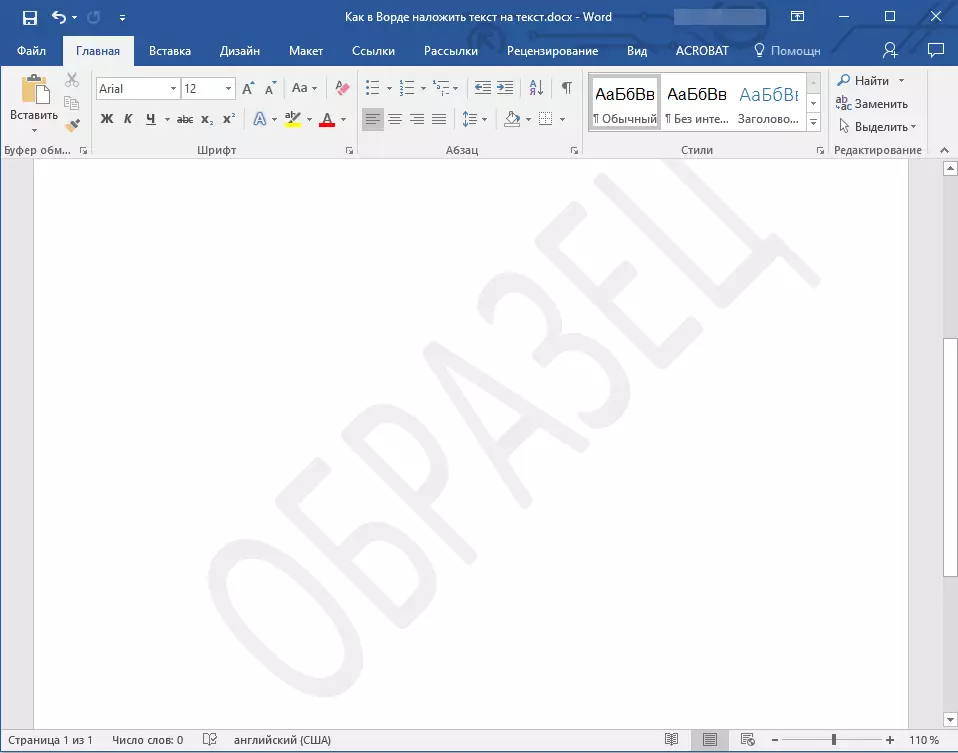
Zde je příklad toho, jak se substrát podívá s textem:
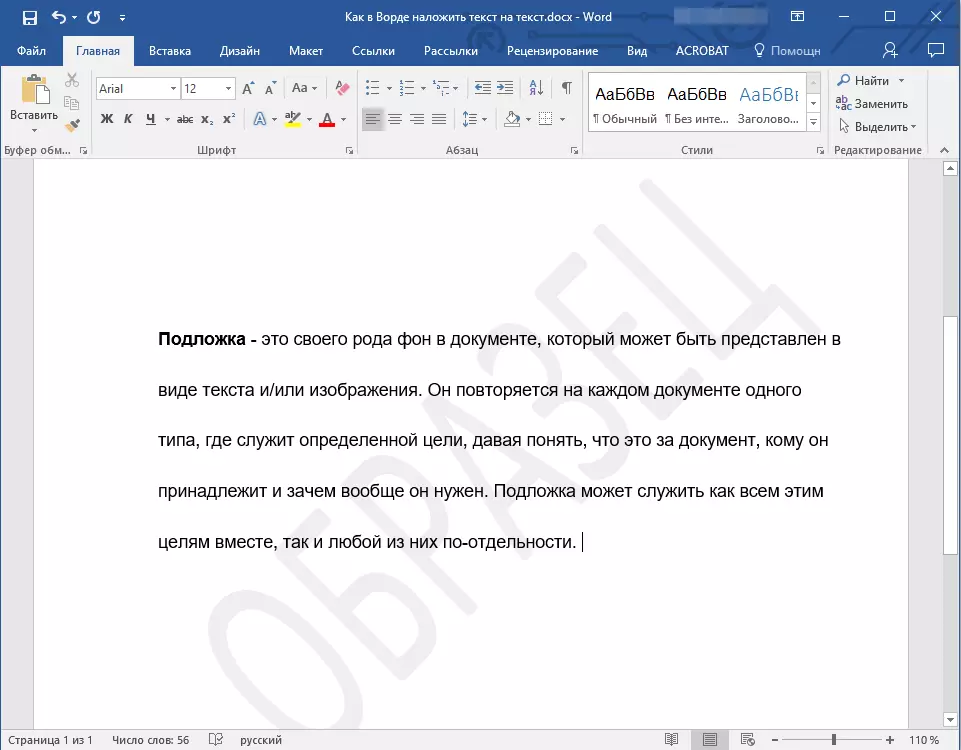
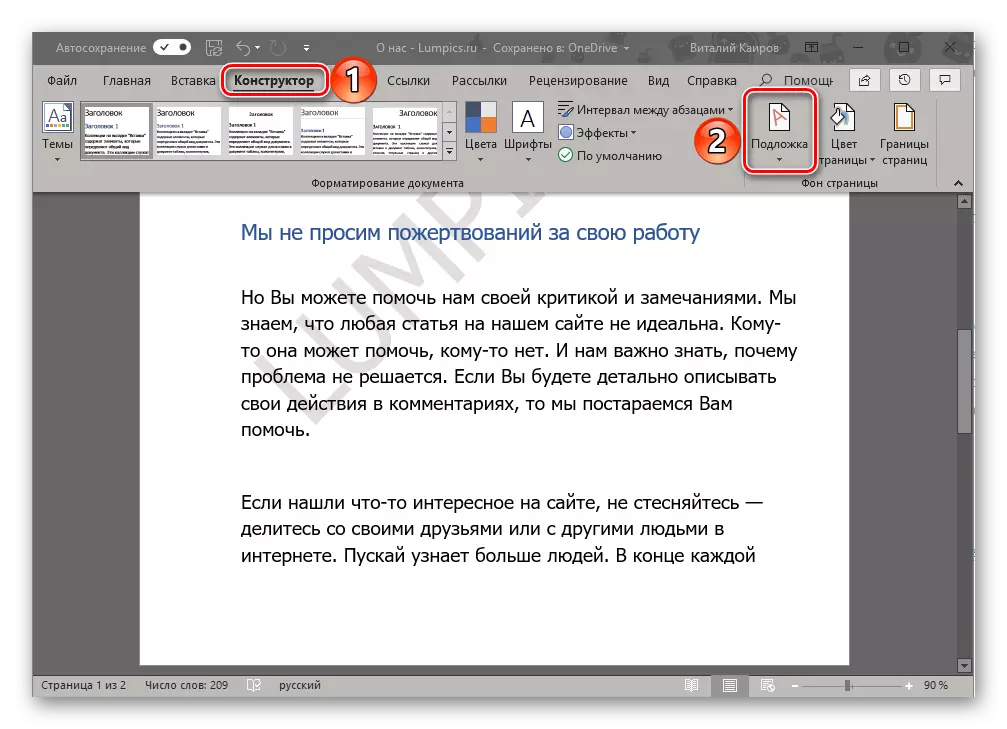
Substrát šablony nelze změnit, ale místo toho můžete doslova vytvořit nový, zcela jedinečný, o tom, jak se provádí, bude dále řečeno.
Metoda 2: Vytvoření vlastního substrátu
Jen málo lidí se chtějí omezit se standardní sadou substrátů dostupných ve slově. Je dobré, že vývojáři tohoto textového editoru poskytli schopnost vytvářet vlastní substráty.
- Přejděte na kartu "Design" ("Format" v aplikaci Word 2003, "Stránka Markup" v aplikaci Word 2007 - 2010).
- V skupině "Store Page Store klepněte na tlačítko" Substrát ".
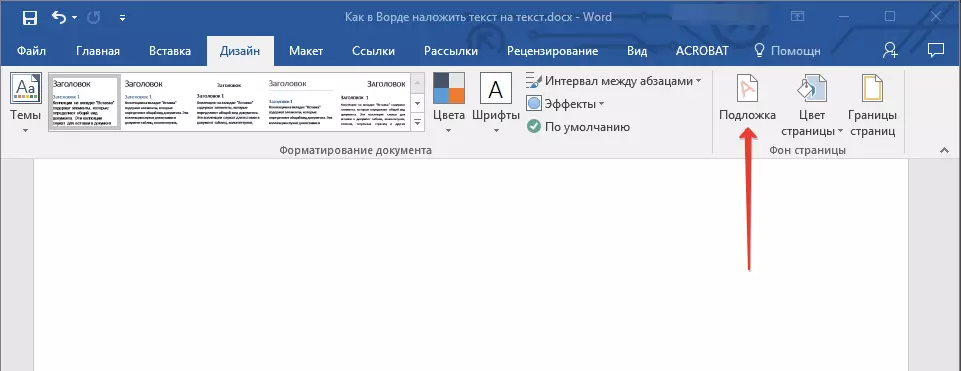
- V rozšířené menu vyberte položku "Přizpůsobený substrát".
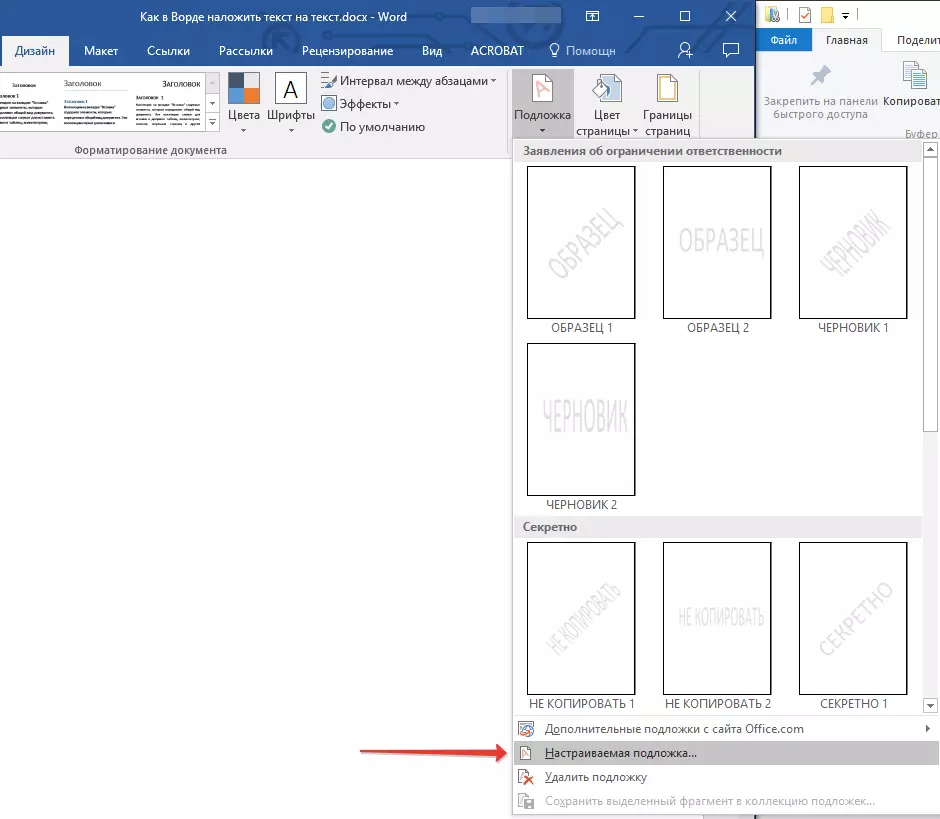
- Zadejte potřebná data a proveďte potřebná nastavení v zobrazeném dialogovém okně.
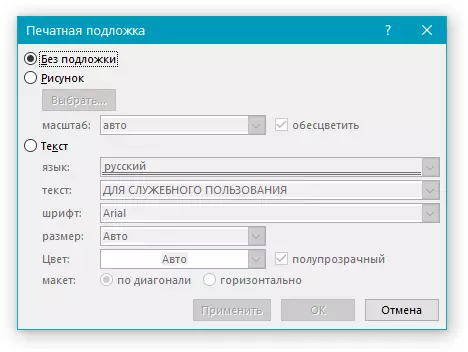
- Vyberte, co chcete použít pro substrát - kreslení nebo text. Pokud se jedná o obrázek, zadejte požadovaný rozsah;
- Chcete-li přidat nápis jako substrát, vyberte položku "Text", zadejte použitý jazyk, zadejte textový text, zadejte text nápisu, vyberte písmo, nastavte požadovanou velikost a barvu a také určete polohu - vodorovně nebo diagonálně ;
- Kliknutím na tlačítko "OK" ukončete režim vytváření podkladu.
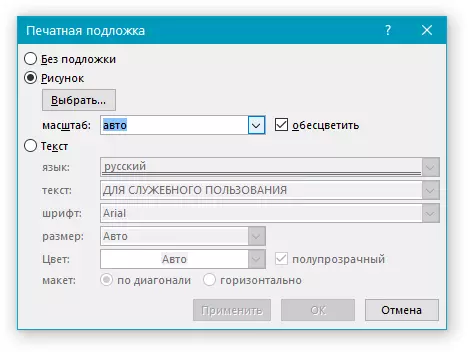
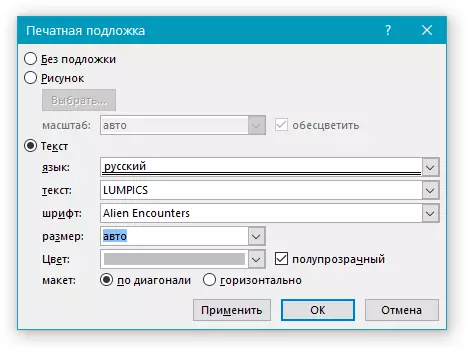
Zde je příklad přizpůsobeného substrátu:
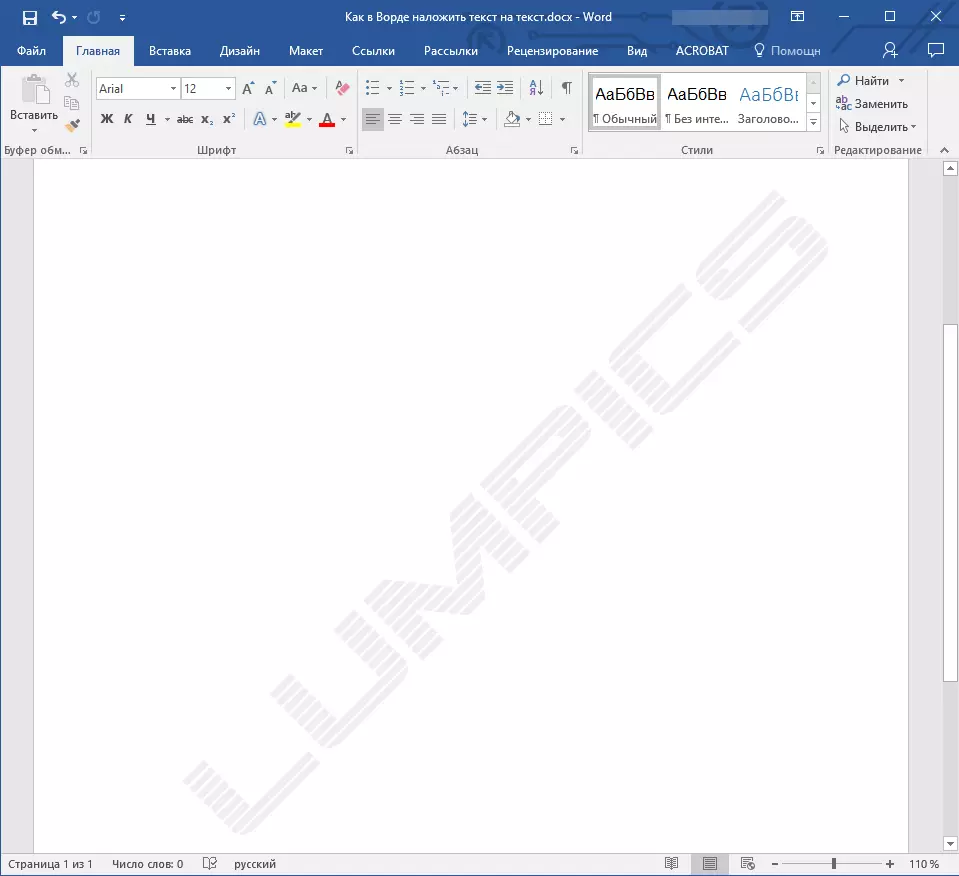
Řešení možných problémů
Stává se, že text v dokumentu zcela nebo částečně překrývá přidaný substrát. Důvodem je to poměrně jednoduchý - výplň je aplikován na text (nejčastěji je bílá, "nepostřehnutelný"). Vypadá to takto:
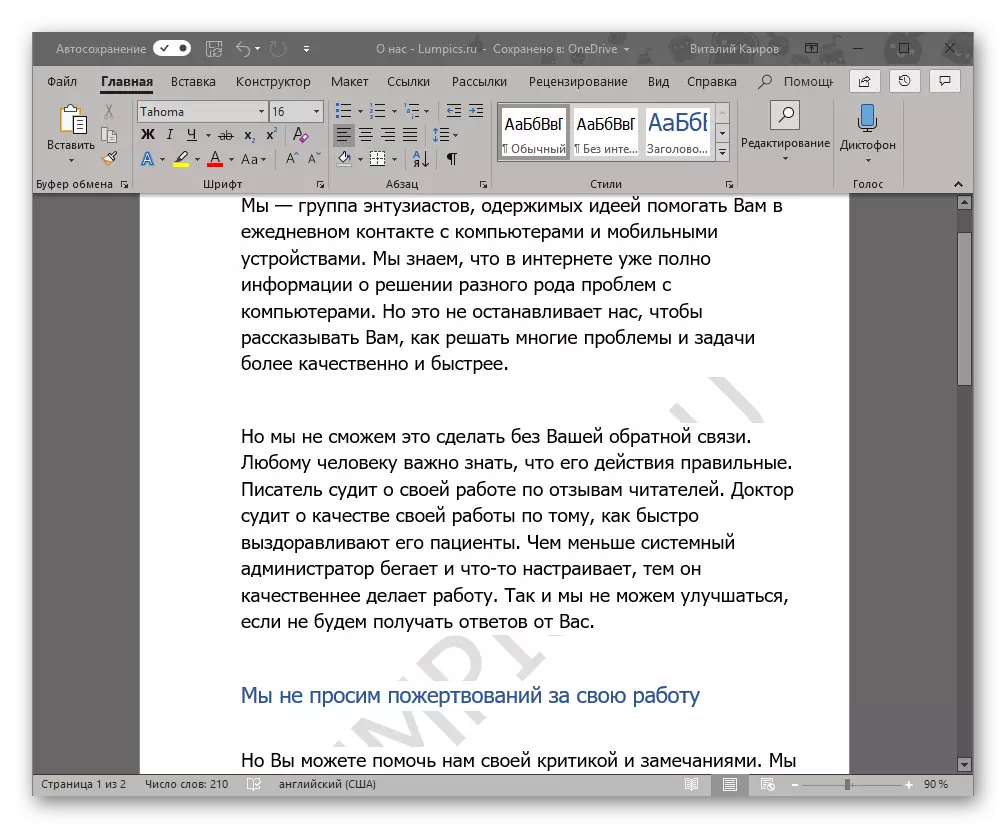
Je to pozoruhodné, že někdy se objeví výplň "od ničeho", to znamená, že si můžete být jisti, že jej nepoužívají k textu, který používáte standardní nebo jen známý styl (nebo písmo). Ale i s takovým stavem, problém s viditelností (přesněji, nedostatek takového) substrátu může být stále schopen vědět, co mluvit o souborech stažených z internetu nebo textu odkamžitě.
Jediným řešením v tomto případě je zakázat tuto výplň pro text. To se děje následovně
- Zvýrazněte text, který překrývá substrát stisknutím tlačítka "Ctrl + A" nebo pomocí myši pro tyto účely.
- V záložce "Domovská stránka" v bloku nástroje "Odstavec" klepněte na tlačítko "Vyplnit" a vyberte v nabídce, která se otevře.
- Bílá, ačkoli nepostřehnutelný, vyplnění textu bude odstraněna, po které se substrát bude viditelný.
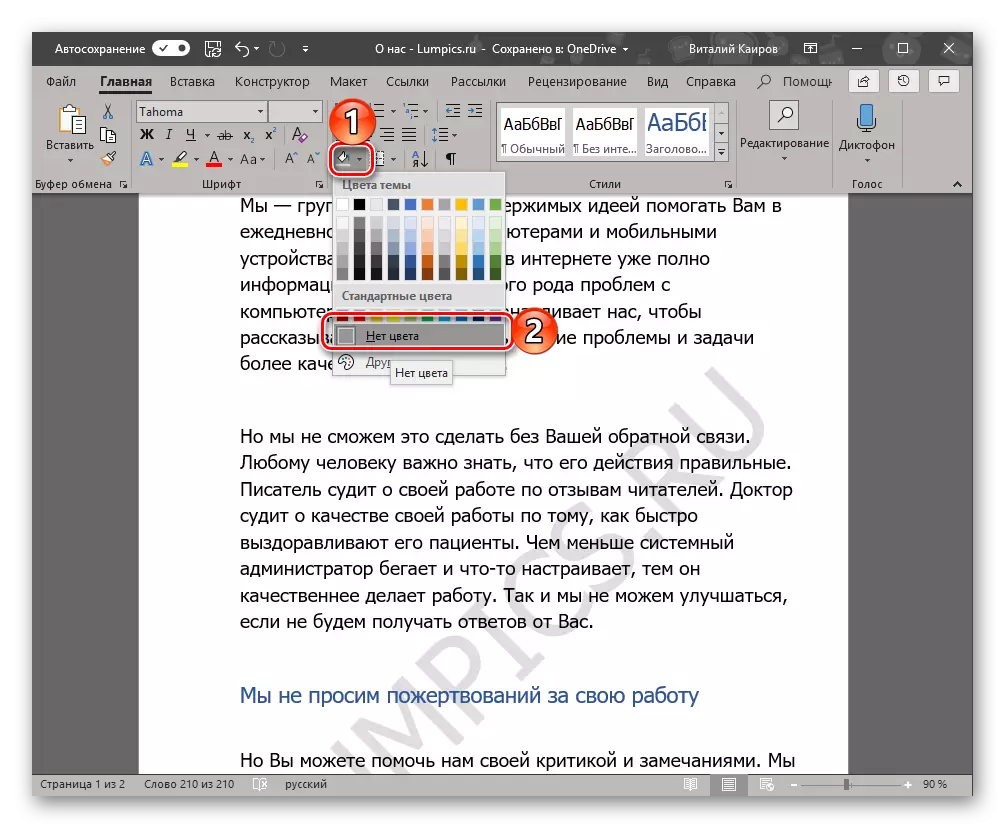
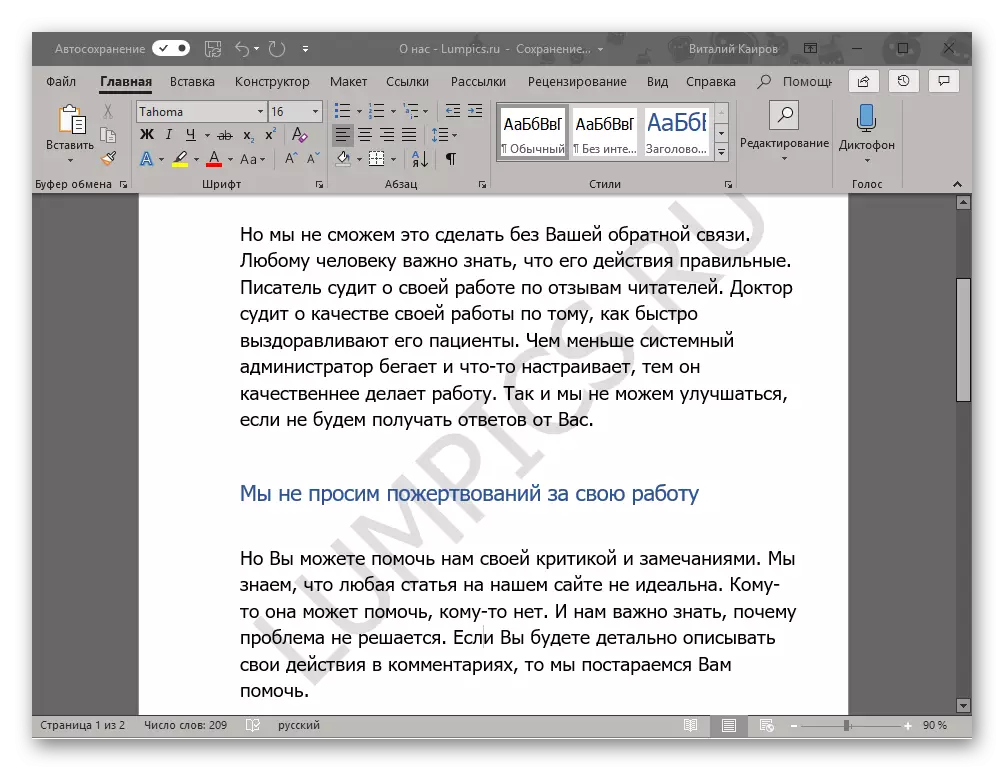
Někdy tyto akce nestačí, takže je navíc nutné vyčistit formát. Pravda, při práci s komplexním, již formátovaným a "sděleným mysli", taková akce může být kritická. A přesto, pokud je pro vás viditelnost substrátu nesmírně důležitý a vytvořili jste textový soubor sami, abyste ji původní vzhled nebude obtížný.
- Vyberte text, který překrývá substrát (v našem příkladu, je zde uvedený druhý pododstavec) a klikněte na tlačítko "Vymazat všechny formátování", které je v záložce "Font" v záložce "Domovská stránka".
- Jak můžete vidět v níže uvedeném snímku, tato akce nejen odstraní výplň s barvou pro text, ale také změní velikost a vlastně písmo samotné na jeden, který je nainstalován ve výchozímu slovu. Vše, co bude vyžadováno v tomto případě, vraťte se k němu bývalý vzhled, ale nezapomeňte, že zajistí, že výplň již není použit.
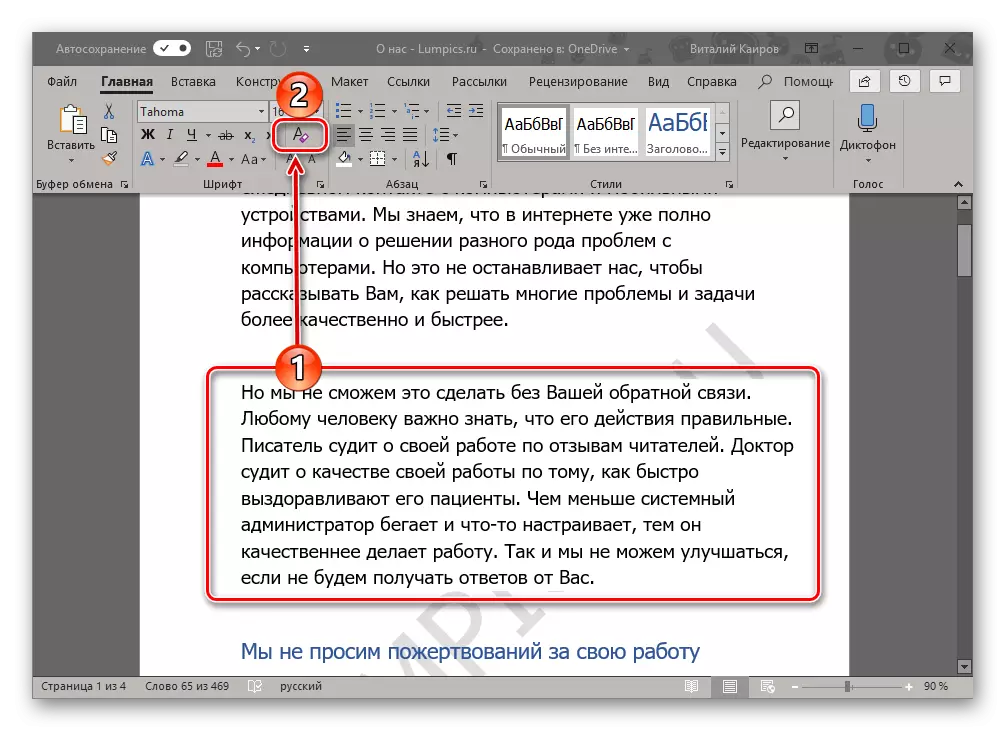
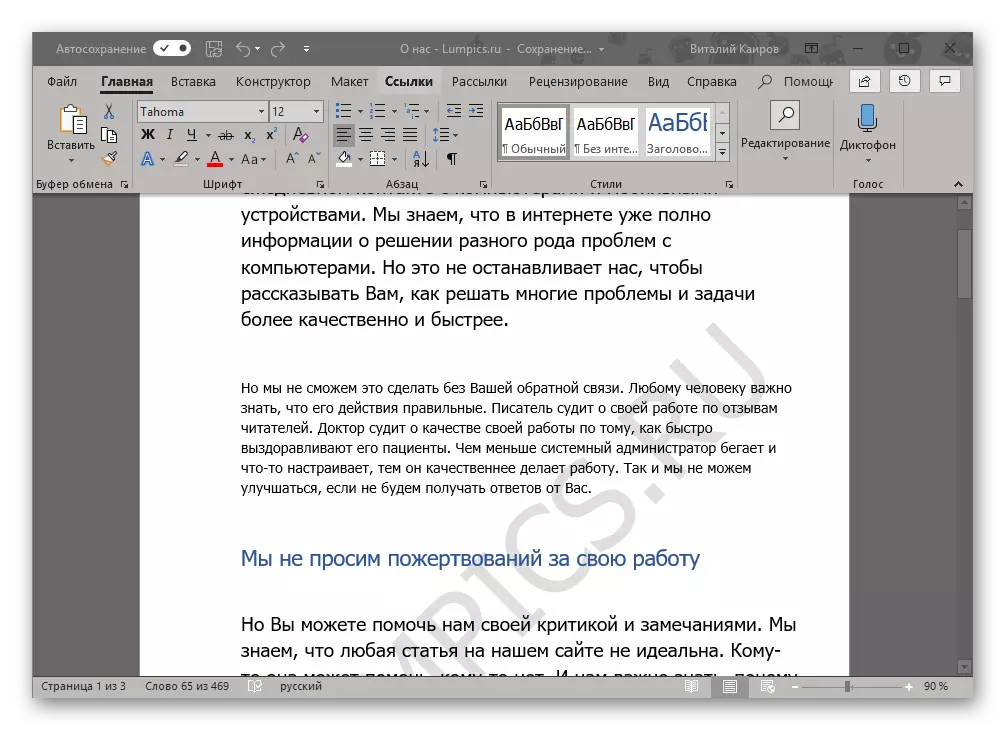
Závěr
Na tom vše, co nyní víte, jak můžete použít text na text v aplikaci Microsoft Word, přesněji, jak přidat šablonu substrát do dokumentu nebo jej vytvořit sami. Také jsme hovořili o tom, jak odstranit možné problémy zobrazení. Doufáme, že tento materiál byl pro vás užitečný a pomohl řešit úkol.
