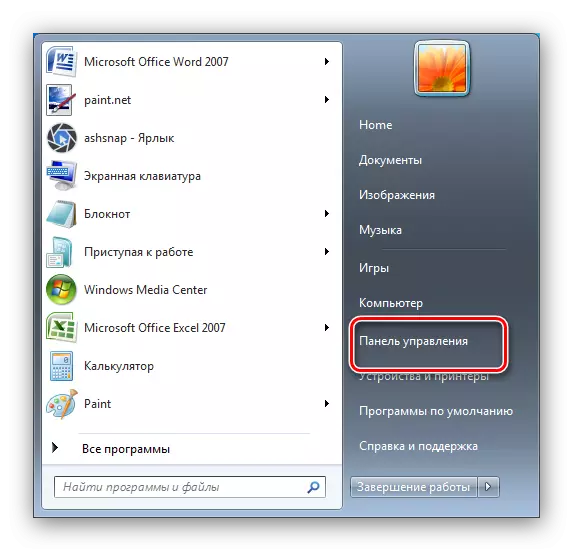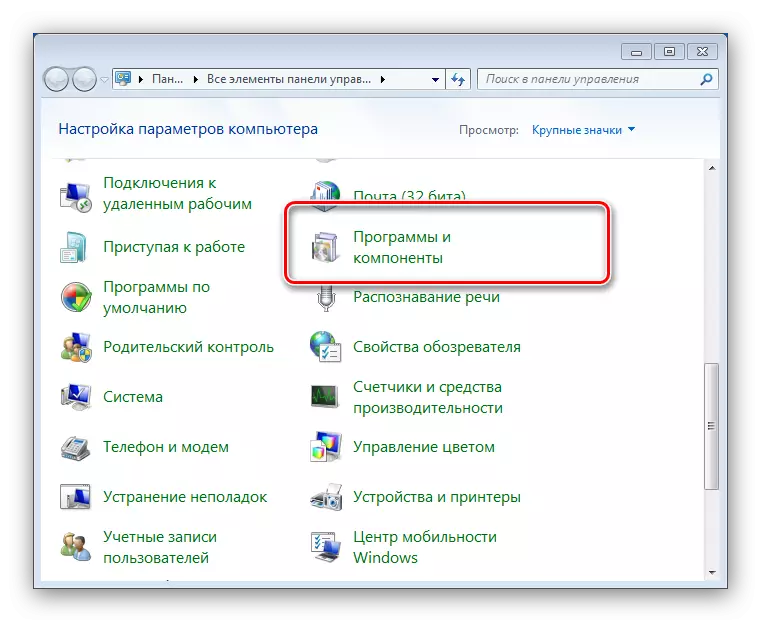Operační systémy Windows Family Rodino jsou přísně mluví, nejsou homogenní - každý třetí nebo systémový prvek je jeho složkou. Obecně přijatá definice komponenty Windows je doplněk, nainstalovaná aktualizace nebo řešení třetích stran, které ovlivňuje funkčnost systému. Některé z nich jsou ve výchozím nastavení zakázány, takže tento prvek bude aktivován pro aktivaci. Některé komponenty jsou navíc ve výchozím nastavení vypnuty bez poškození OS. Dále vám představíme popis postupu manipulace s komponenty Windows 7.
Operace s komponenty Windows 7
Tento druh akce, stejně jako jiné manipulace spojené s nastavením OS, se provádí prostřednictvím "Ovládací panel". Postup je následující:
- Volání "Start" a klepněte na položku LKM podle volby "Ovládací panely".
- Přístup k doplňkovému systému OS naleznete a přejděte na položku "Programy a komponenty".
- Na levé straně okna "Programy a komponenty" je k dispozici nabídka. Požadovaná položka je tam a se nazývá "Povolení nebo zakázání součástí systému Windows". Věnujte pozornost ikoně vedle názvu volby - znamená to, že je nutné mít práva správce k použití. Pokud je nemáte - nemáte článek o níže uvedeném odkazu. Pokud existují práva, klikněte na název možnosti.
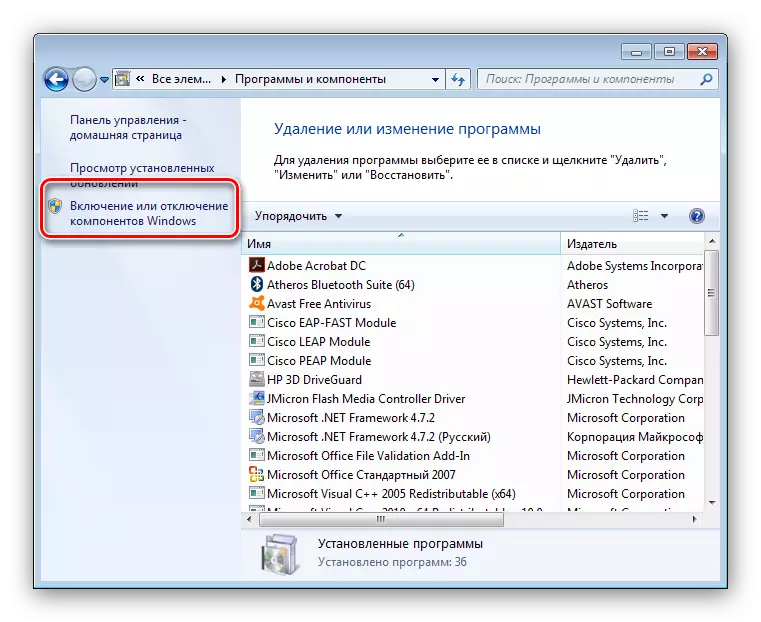
Na tomto manipulačním průvodci se systémovými komponenty je dokončena.
Namísto seznamu komponent vidím bílou obrazovku
Docela častý problém uživatelů Windows 7, stejně jako Vista, okno ovládání komponent vypadá prázdné a seznam funkcí se nezobrazí. Můžete také zobrazit zprávu "Prosím čekej", když se pokus pokouší vypracovat seznam, ale pak zmizí. Nejjednodušší, ale také nejvhodnější problém problému je soubory nástrojů.
Přečtěte si více: Jak zkontrolovat integritu souborových souborů systému Windows 7
Následující možností je zadání speciálního příkazu v "příkazovém řádku".
- Spusťte "příkazový řádek" s právy správce.
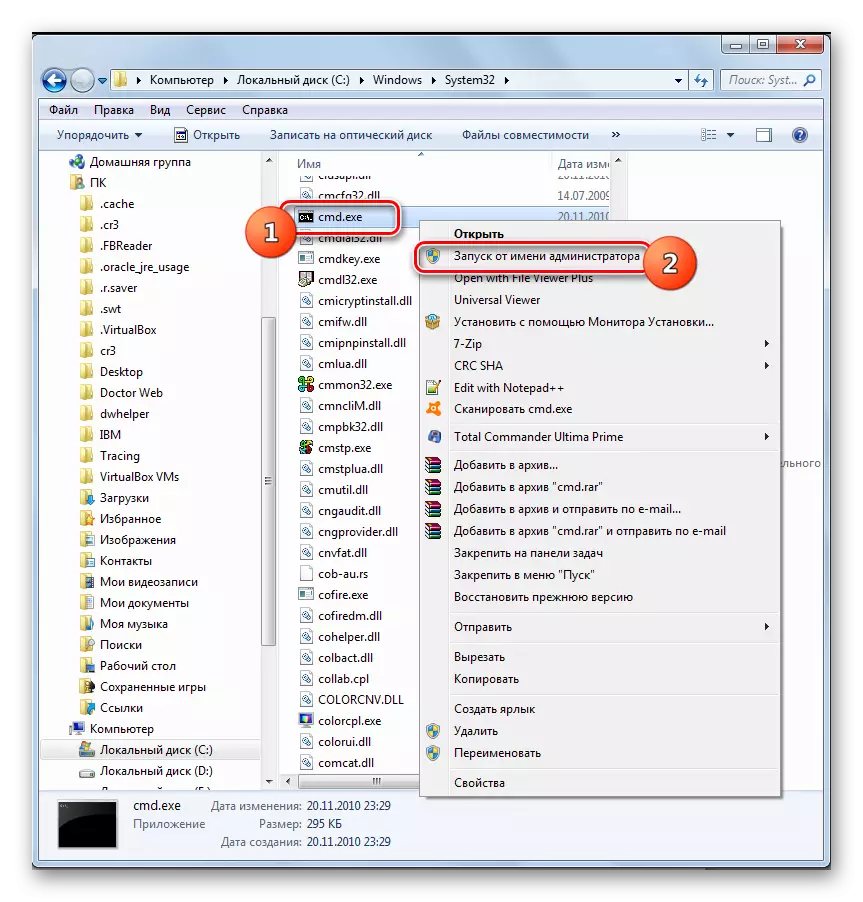
Přečtěte si více: Jak spustit "příkazový řádek" v systému Windows 7
- Napište tento operátor a potvrďte položku kliknutím na ENTER:
Reg odstranit hklm komponenty / v skladidě
- Restartujte počítač, abyste použili změny.
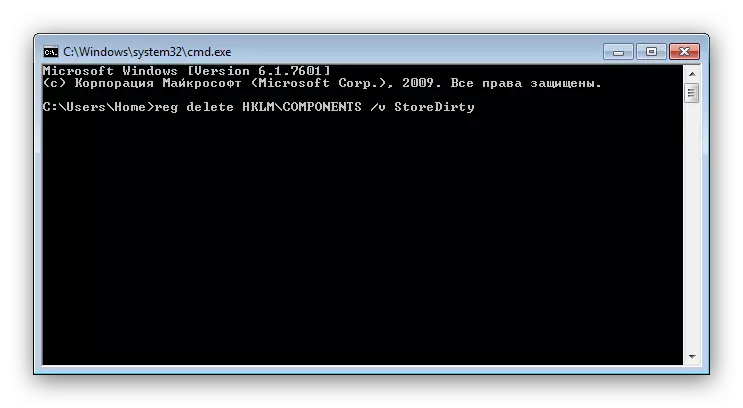
Tato volba však vždy nefunguje. Nejzadávanější a nejspolehlivějším způsobem je použití speciálního nástroje pro připravenost systému, která je schopna buď self-implanted selhání, nebo zadat selhání komponenty. Záznamy spojené s poslední kategorií musí být odstraněny z registru ručně, ve kterém je problém uzavřen.
Načíst systém aktualizace připravenosti nástroj pro Windows 7 64 bit / 32-bit
- Na konci stahování souborů zavřete všechny spuštěné programy a spusťte přijaté instalační program. Pro uživatele, to vypadá jako ruční instalace aktualizací, ale ve skutečnosti namísto instalace, kontrola a opravy jakýchkoli poruch, které nástroj zjistí v systému. Kliknutím na tlačítko "Ano" spusťte postup.
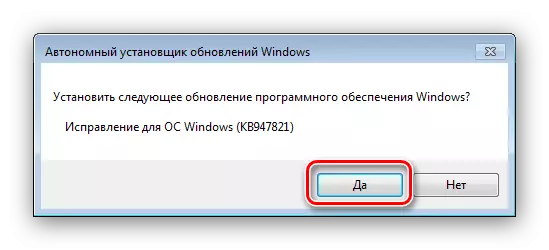
Postup bude trvat nějakou dobu, od 15 minut do několika hodin, takže buďte trpěliví a nechte ji dokončit svou práci.
- Po dokončení operace klepněte na tlačítko "Zavřít" a restartujte počítač.

Jakmile je Windows načtena, zkuste to znovu zavolat správu komponent správy a zjistit, zda je seznam načten do okna nebo ne. Pokud problém není vyřešen, pokračujte v návodu.
- Přejděte do adresáře C: Windows Logs \ CBS a otevřete soubor CheckSur.log pomocí "Poznámný blok".
- Další kroky mohou být poněkud komplikované, protože pro každý jednotlivý případ v souboru protokolu existují různé výsledky. Musíte věnovat pozornost sekci "Kontrola balíčků pro balení a katalogy" v souboru CheckSur.log. Pokud existují chyby, uvidíte řetězec začínající "F", následovaný chybovým kódem a cestou. Pokud vidíte "Fix" na další řádek, znamená to, že nástroj se podařilo opravit tuto konkrétní chybu. Pokud neexistují žádné korekční zprávy, budete muset jednat nezávisle.
- Nyní musíte ručně odstranit připojené sekce registru v souladu s chybami, které jsou označeny jako faktor nástroje pro obnovu v protokolu. Spusťte Editor registru - nejjednodušší způsob, jak to udělat přes okno "Run": Stiskněte tlačítko Win + R, zapište v řádku Regedit a klepněte na tlačítko "OK".
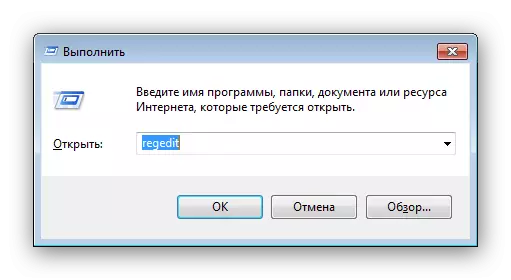
Přejděte na tuto cestu:
HKEY_LOCAL_MACHINE SOFTWARE Microsoft Windows CurrentVersion Servis Service Service
- Další akce závisí na tom, které pakety jsou označeny v checkSur.log - musíte najít adresář v registru se jmény těchto balíčků a odstranit prostřednictvím kontextového menu.
- Restartujte počítač.




Po vymazání všech poškozených klíčů registru by měl být zobrazen seznam součástí systému Windows. Kromě toho může nástroj pro připravenosti aktualizace systému také opravit některé další problémy, které můžete a ne podezření.
Zavedli jsme vás povolit a odpojit komponenty systému Windows 7 a také říkali, co dělat, pokud se seznam komponent nezobrazí. Doufáme, že tato příručka je pro vás užitečná.
- Spusťte "příkazový řádek" s právy správce.