
Grafické rozhraní je hlavní ovládání systému Windows 7 a jejích schopností. Pro pohodlný provoz by měl být obrazovka monitoru konfigurována pro sebe, což vám chceme říct další.
Konfigurace Windows Windovs 7
Možnosti přizpůsobení pro zobrazování informací na obrazovce obsahují mnoho možností instalace obrazu na pozadí před změnou velikosti písma. Od posledního a startu.Krok 1: Nastavení rozlišení obrazovky
Nejdůležitější grafický parametr displeje je jeho svolení a není tolik skutečného poměru výšky a šířky, kolik verzí softwaru přizpůsobitelné jak prostřednictvím parametrů grafické karty a samotných nástrojů. Více informací o rozlišení, stejně jako metody jeho změny, je napsáno v samostatném materiálu.
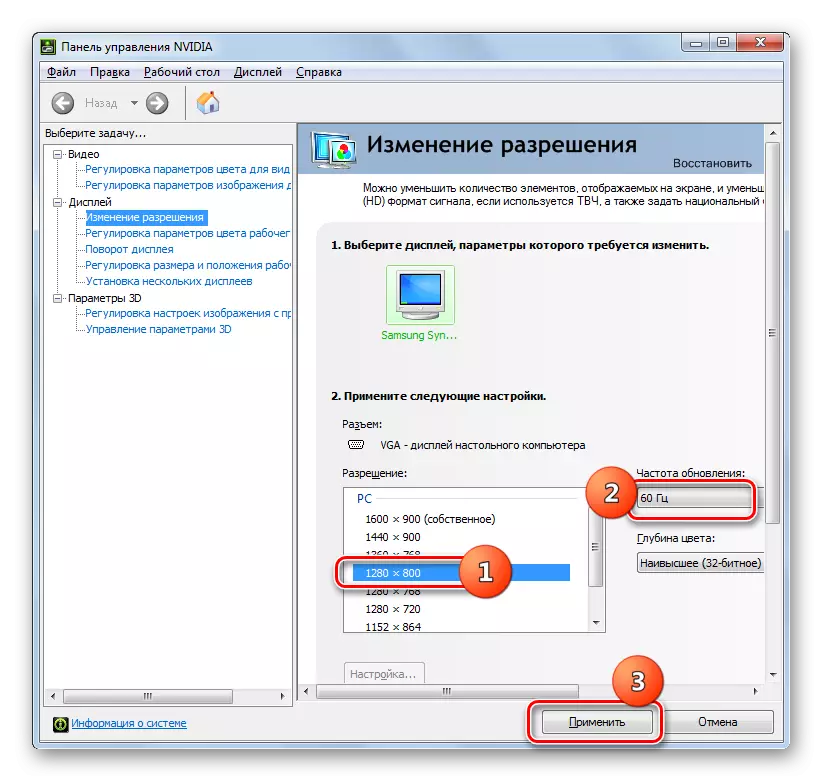
Lekce: Změňte rozlišení v systému Windows 7
Krok 2: Nastavení zobrazení písma
Rozlišení moderních monitorů dosahuje 4K hodnot, což je před více než 10 lety, kdy se systém Windows 7 zadal na trh. Ve výchozím nastavení se písmo také mění se změnou rozlišení, často se mění na malý nečitelný něco. Funkce systému naštěstí poskytují rozšířené nastavení jejího zobrazení - všechny metody změny velikosti a typů písem se zobrazují v následujícím příručce níže.
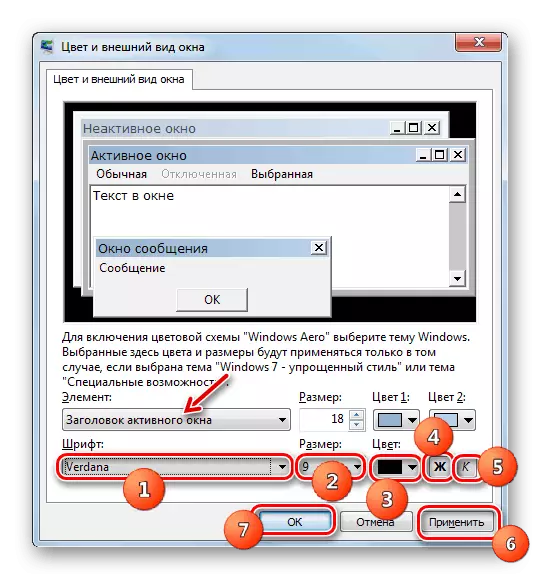
Přečtěte si více: Změna písma na Windows 7
Fáze 3: Setup Screensaver Setup
Screensaver, který je častěji nazýván termínem "Screensaver", je animovaný obraz, který se zobrazí v počítači v pohotovostním režimu. V éře LCD a LED monitorů je účelem této možnosti čistě kosmetické; Někteří obecně doporučují vypnout úsporu energie. Vyberte spořič obrazovky nebo jej obecně vypněte následujícím způsobem:
- Klepněte na PCM v prázdném prostoru na "Desktop" a vyberte "Personalizace".
- Použijte sekci "Screensaver".
- Všechny výchozí spořiče obrazovky (6 kusů) jsou umístěny v rozevíracím seznamu spořiče. Chcete-li jej zakázat, musíte zvolit možnost "(ne)".
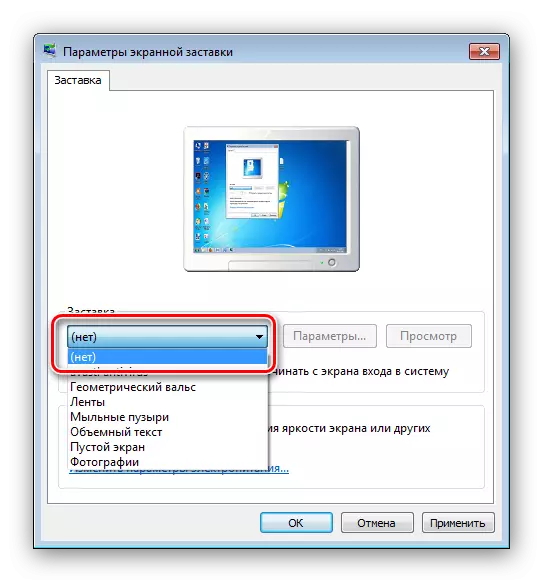
Pokud si přejete, můžete najít mnoho dalších na internetu. Chcete-li tuto položku jemně nakonfigurovat, použijte tlačítko "Parametry". Upozorňujeme, že tato funkce není k dispozici pro všechny možnosti.
- Chcete-li potvrdit výběr výběru, stiskněte tlačítka "Použít" a "OK".
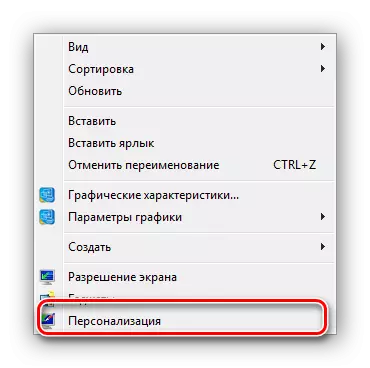
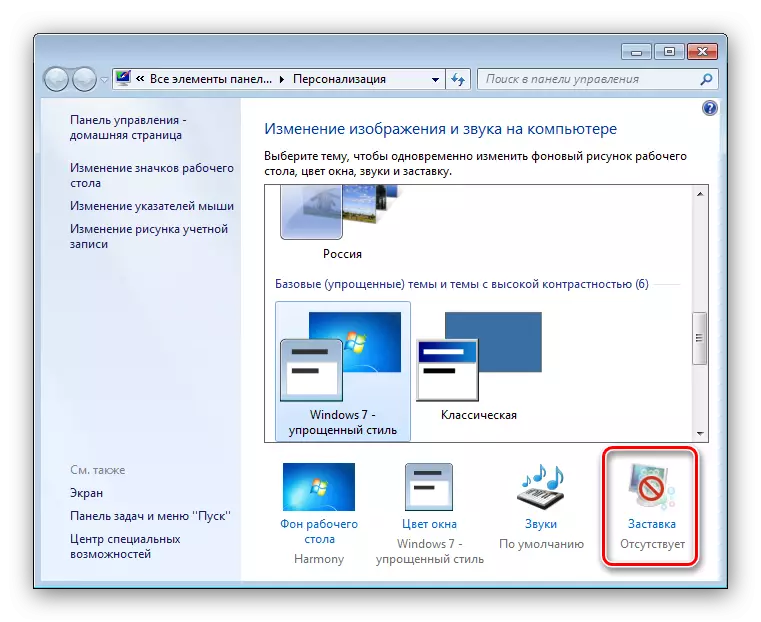
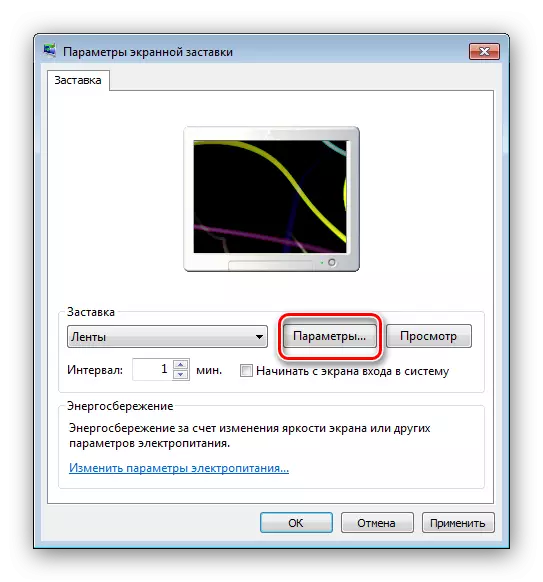
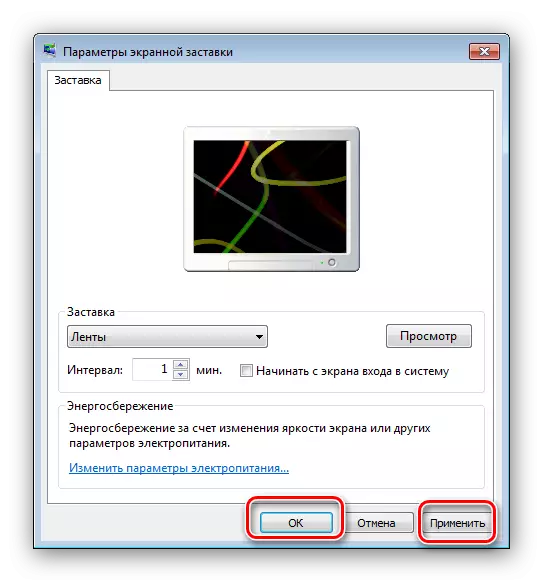
Po zadaném intervalu prostojů se spočívá spořič spájku automaticky.
Fáze 4: Změna barevného schématu oken
Wiverovs 7 Možnosti umožňují konfigurovat snímky na pozadí otevřených oken, v konkrétních složkách. Pro ty Aero, to je algoritmus pro tento algoritmus:
- Rozbalte nabídku "Personalizace" (první krok 3).
- Přejděte do sekce "Barva okna".
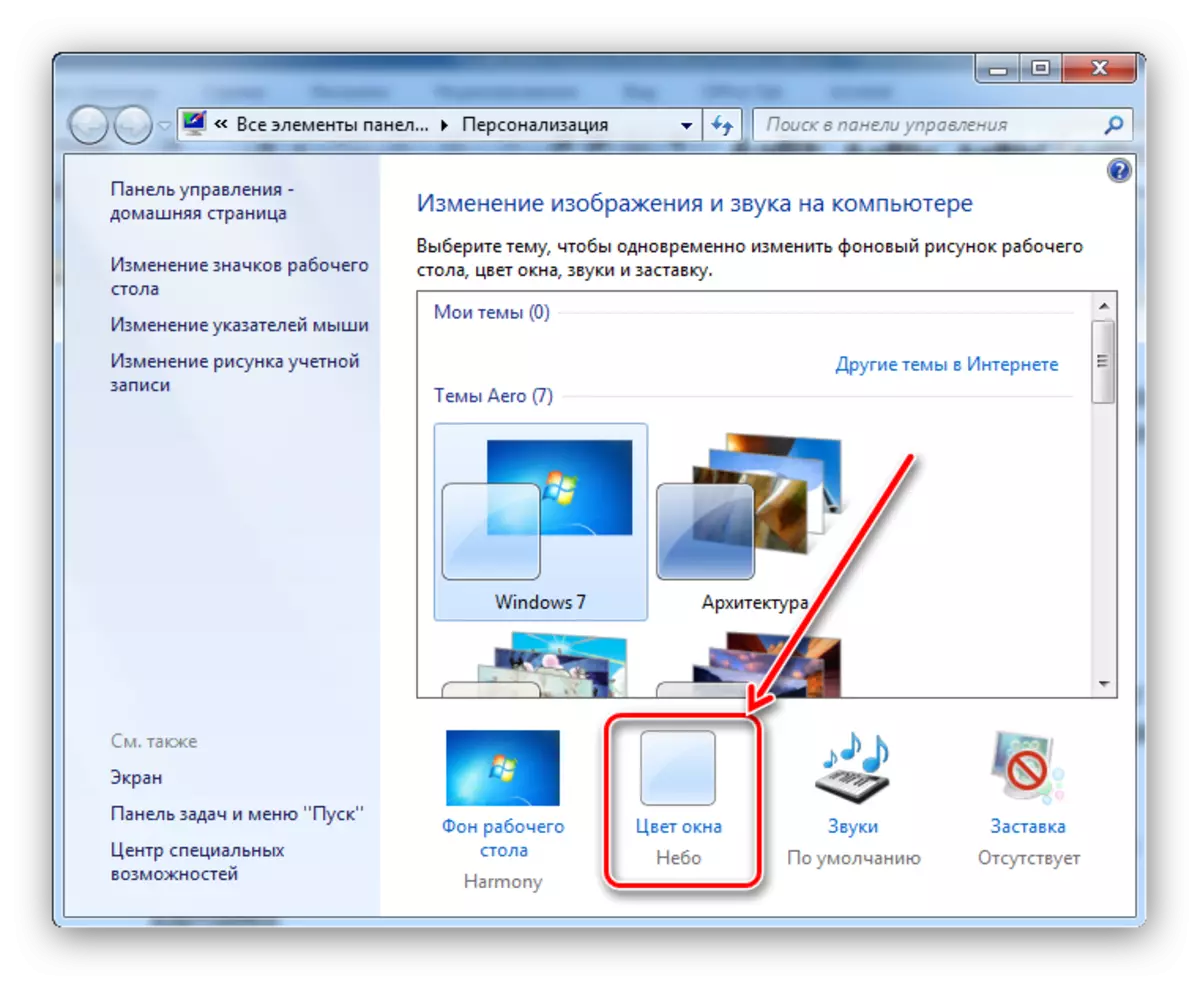
Můžete si vybrat jeden ze 16 přednastavených barevných schémat nebo jemně nakonfigurovat barvu pomocí měřítka v nabídce Nastavení vyskakovací barvy.
- Poté klikněte na odkaz "Pokročilá nastavení". Zde může být vzhled oken konfigurován podrobně, ale je třeba mít na paměti, že konfigurace zadaná v tomto okně funguje pouze na témata "Zjednodušený styl" a "Speciální funkce". Kromě toho, pokud je aktivní jedna ze zadaných schémat návrhu, volba "Okno" volba volá pouze další rozhraní pro další nastavení.
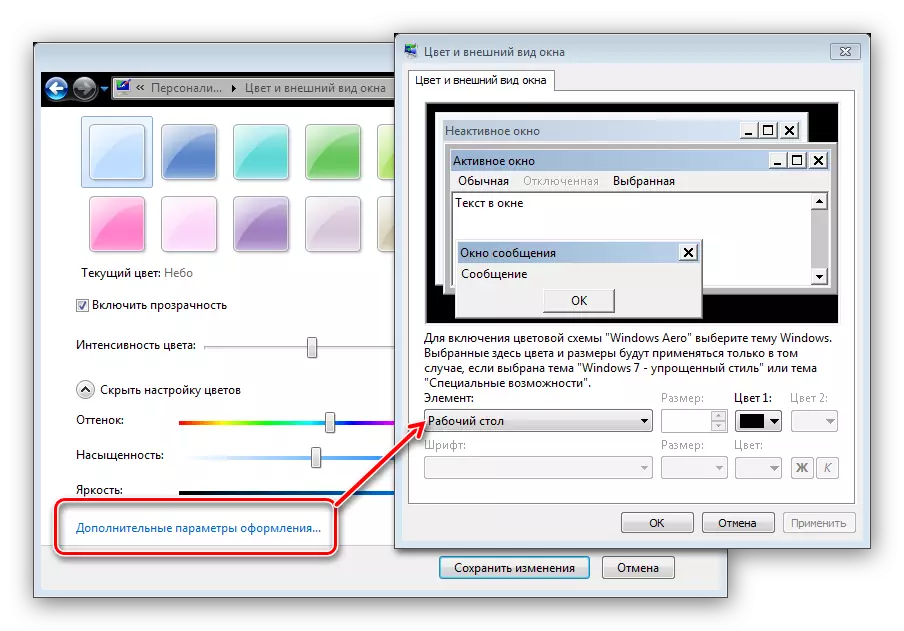
Použijte zadané parametry. Kromě toho se doporučuje restartovat počítač k zajištění výsledku.
Fáze 5: Změňte pozadí "Desktop"
Mnoho uživatelů je spokojen s barevným schématem systému Windows 7, nainstalován ve výchozím nastavení, ale zde je obrázek na pozadí "Desktop" přejde. Na vaší službě není nic jednodušší, jak řešení třetích stran, tak systémové nástroje, které lze nalézt v dalším podrobném návodu.
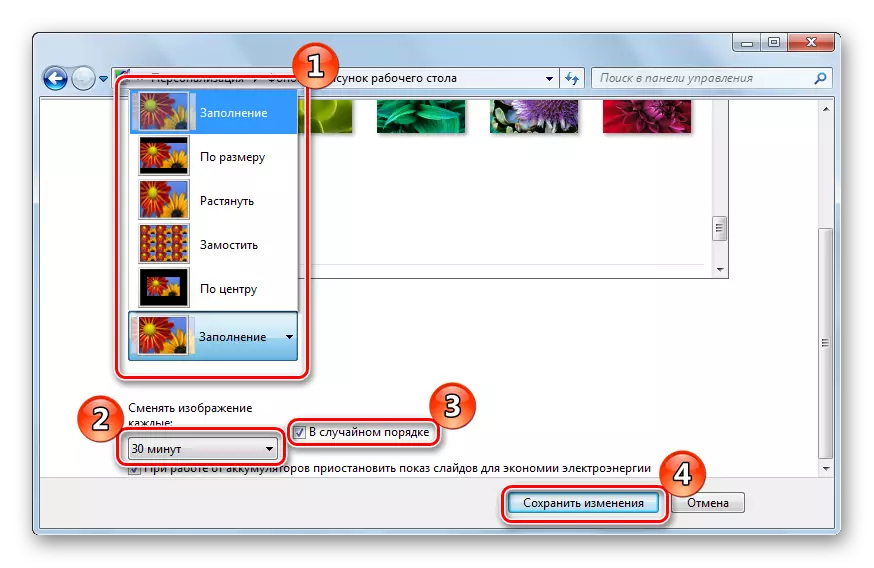
Lekce: Jak změnit pozadí "Desktop" v systému Windows 7
Fáze 6: Změna tématu
Jedním z inovací Windows Vista, která se přestěhovala do sedmé verzi Redmond OS - tematických sad obrazu na pozadí, spořiče obrazovky, ikony složky, systémové zvuky a tak dále. Tyto sady, jednoduše nazývají témata, dovolte jedním kliknutím zcela transformovat vzhled operačního systému. Na našich stránkách je podrobná pokyny pro změnu tématu na Windows 7 - podívejte se na ni.
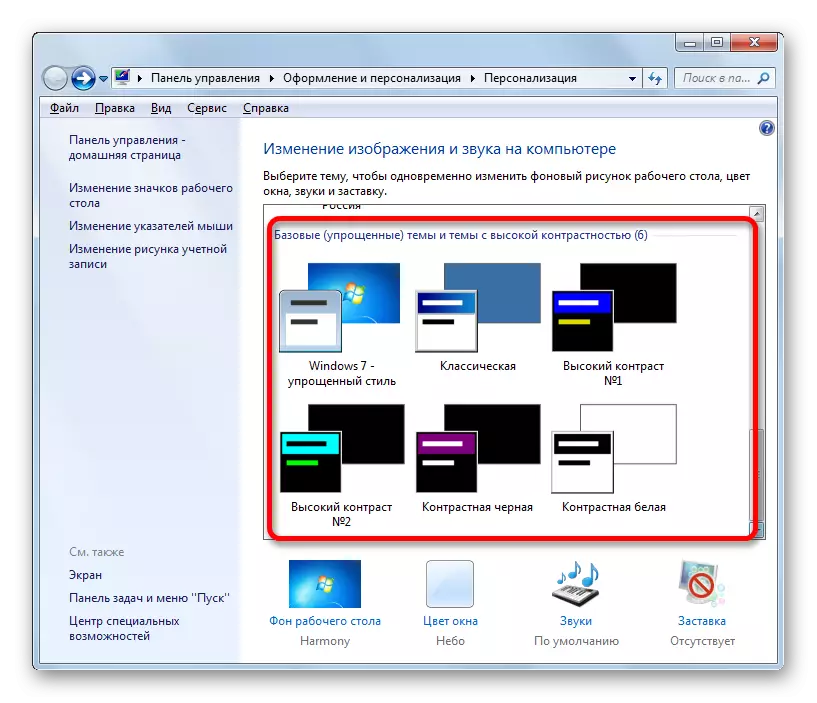
Přečtěte si více: Jak změnit téma systému Windows 7
Výchozí motivy nemusí uspořádat uživatele, takže vývojáři přidali možnost nastavit řešení třetích stran, které existuje velká sada. Podrobně o instalaci témat třetích stran se můžete naučit ze samostatného materiálu.
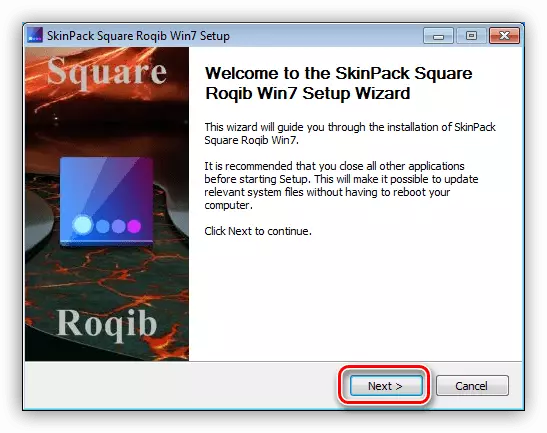
Lekce: Instalace těch v systému Windows 7
Závěr
Setkali jsme se s etapy nastavení obrazovky monitoru systému Windows 7. Jak vidíte, funkce tohoto operačního operačního systému poskytuje dostatečnou osobnostní příležitosti pro každou kategorii uživatelů. Navíc doporučujeme seznámit články, které mohou být užitečné pro vás.
Viz také:
Kalibrační programy monitoru
Opravte nataženou obrazovku na Windows 7
Jak změnit uvítací obrazovku v systému Windows 7
Změna jasu obrazovky na Windows 7
