
Hibernace - energeticky úsporný režim, orientovaný především na notebooky, i když to může být dobře použito na počítačích. Když jdete k němu, informace o stavu operačního systému a aplikací jsou zapsány na systémový disk, a ne v paměti RAM, protože se to stane v režimu spánku. Řekněte, jak aktivovat hibernaci na počítači s Windows 10.
Režim hibernace v systému Windows 10
Ať už je to užitečné, zdálo se, že je to energeticky úsporný režim, v operačním systému není zřejmý způsob, jak jej aktivovat - musíte mít přístup ke konzole nebo Editor registru, a pak také kopat v "parametrech". Zvažte více o akcích, které je třeba provést tak, aby umožňovaly spánku a zajistit pohodlný přechod k němu.Poznámka: Pokud máte nainstalovaný operační systém na SSD, režim hibernace je lepší nezahrnout a nepoužívat - v důsledku neustálého přepisu velkých částek dat, bude to snížit životnost jednotky pevného stavu.
Krok 1: Zapnutí režimu
Abychom mohli jít do režimu hibernace, musí být nejprve aktivován. To lze provést dvěma způsoby.
"Příkazový řádek"
- Spusťte "příkazový řádek" jménem správce. Chcete-li to provést, klepněte pravým tlačítkem myši na menu "Start" (nebo "Win + X" na klávesnici) a vyberte příslušnou položku.
- Zadejte následující příkaz a stiskněte tlačítko "ENTER" pro jeho provedení.
Powercfg -h na.
- Volání okna "Run" (Win + I klávesy), zadejte následující příkaz a stiskněte tlačítko "ENTER" nebo "OK".
regedit.
- V okně Editor registru ", který se otevře, přejděte na níže uvedenou cestu nebo jednoduše jej zkopírujte na (" Ctrl + C "), vložte jej do panelu Adresa (" Ctrl + V ") a stiskněte tlačítko" ENTER ".
Počítač HKEY_LOCAL_MACHINE SYSTEM CurrentControlSet \ t
- V seznamu souborů obsažených v závěrečném adresáři naleznete "HibernateenEnabled" a otevřete jej dvojitým stisknutím levého tlačítka myši (LKM).
- Změňte parametr DWORD zadáním pole "Hodnota" 1, klepněte na tlačítko OK.
- Hibernace bude povolena.
Poznámka: V případě potřeby zakážete režim hibernace v okně "Změna parametru DWORD" Zadejte číslici do pole "Hodnota" 0 a potvrďte nastavení tlačítka stisknutím tlačítka "OK".
- Otevřete "Parametry" Windows 10 - Chcete-li to provést, stiskněte klávesnici "Win + I" nebo použít ikonu pro spuštění v nabídce Start.
- Přejděte do sekce "System".
- Dále vyberte kartu "napájení a režim spánku".
- Klikněte na odkaz "Rozšířené parametry napájení".
- V okně "Power Support", které se otevře, postupujte podle odkazu "Nastavení schématu napájení", který se nachází naproti režimu aktivního režimu (název je zvýrazněn v tuku, označeném značkou).
- Poté vyberte "Změnit rozšířené parametry napájení".
- V dialogovém okně, které bude otevřeno, střídavě nasazujte seznamy spánku a "hibernace po". V poli naproti položku "Stav" Stav (min.) "Zadejte požadovanou dobu (v minutách), po kterém (podléhá nečinnosti), počítač nebo notebook půjdou do režimu hibernace.
- Klikněte na "Použít" a "OK" tak, aby změny provedené v platnost.
- Opakujte kroky č. 1-5, popsané v předchozí části článku, ale v okně "Power" přejděte do části "Akce napájení tlačítek", které jsou uvedeny v bočním menu.
- Klikněte na "Změna parametrů, které nejsou k dispozici".
- Nainstalujte zaškrtávací políčko naproti aktivní položky "režim hibernace".
- Klikněte na tlačítko Uložit změny.
- Od nynějška můžete zadat svůj počítač nebo notebook do úsporného režimu, když chcete, co budeme také říct.


Režim hibernace bude povolen.
Poznámka: Pokud je nutné zakázat uvažovanou režii, vše je stejné "Příkazový řádek" Město jménem správce zadejte příkaz Powercfg -h off a klikněte "Enter".
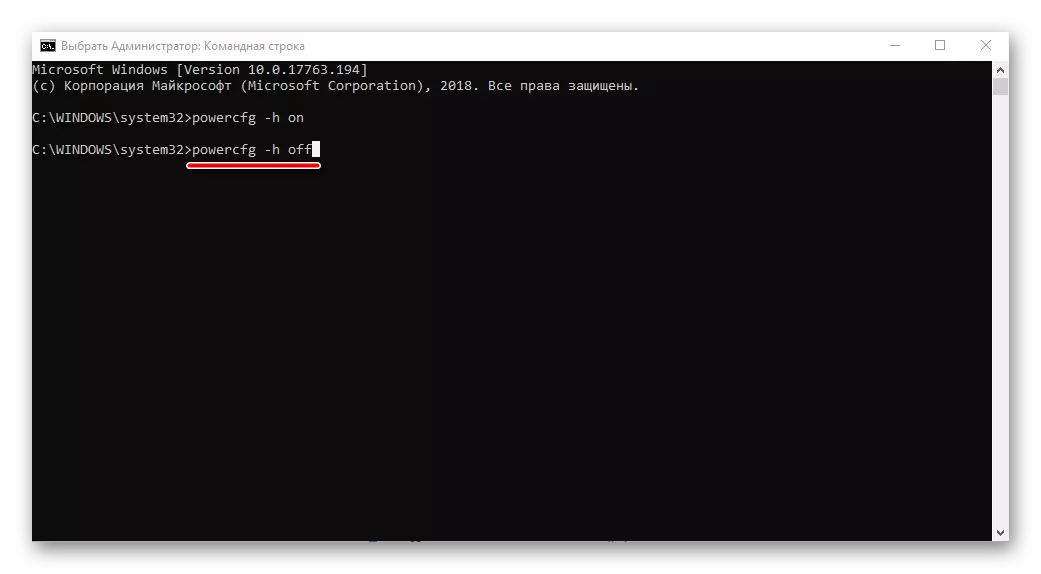
"Editor registru"
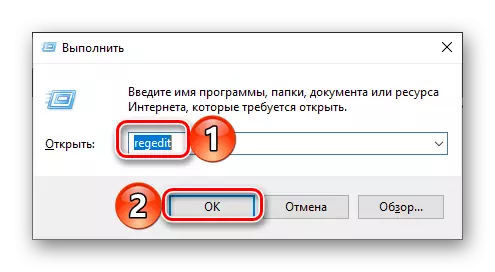
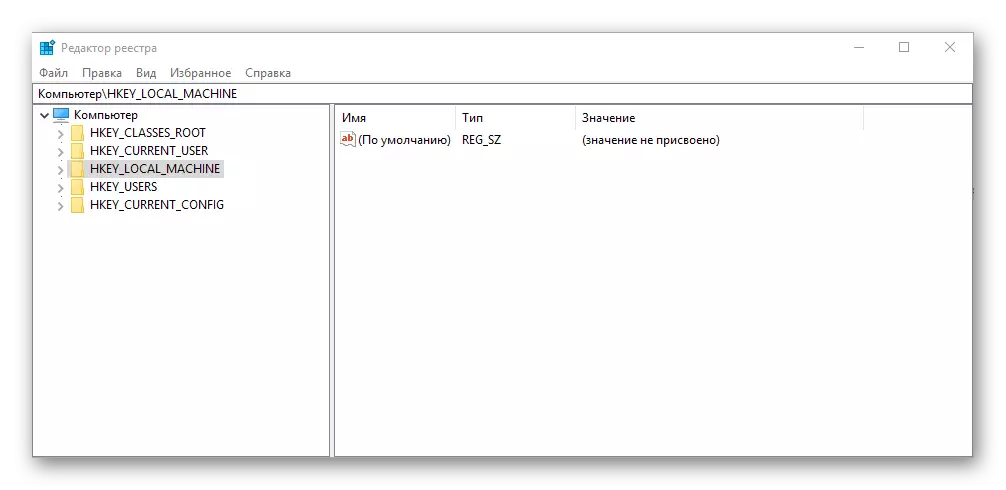

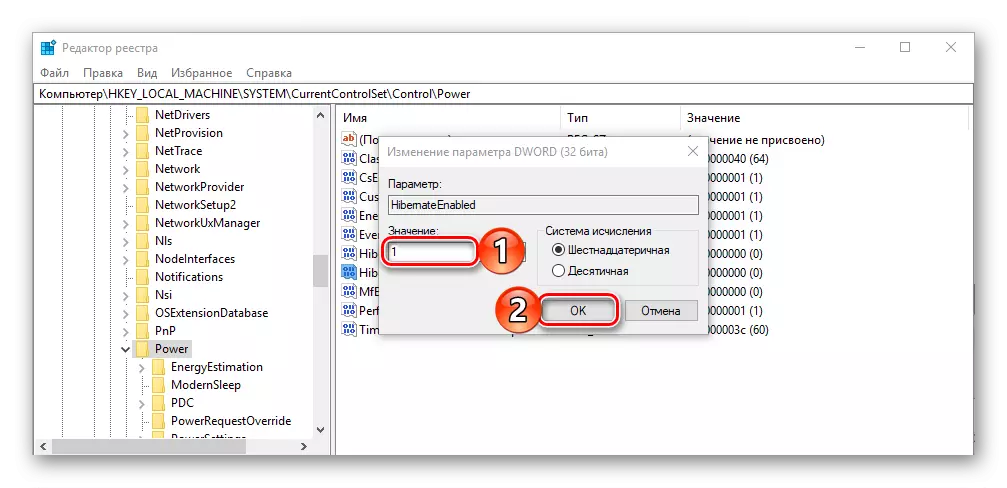

Přečtěte si také: Spuštění editoru registru v systému Windows Wintovs 10
Bez ohledu na navrhované metody, neaktivujete režim úspory energie, které jsme zvážili, nezapomeňte restartovat počítač po realizaci těchto akcí.
Krok 2: Nastavení
Pokud chcete nejen nezávisle zadejte počítač nebo notebook do režimu hibernace, ale také násilně "poslat" po určité době nečinnosti, protože se to stane s odpojením obrazovky nebo spánkem, budete muset provést další nastavení.
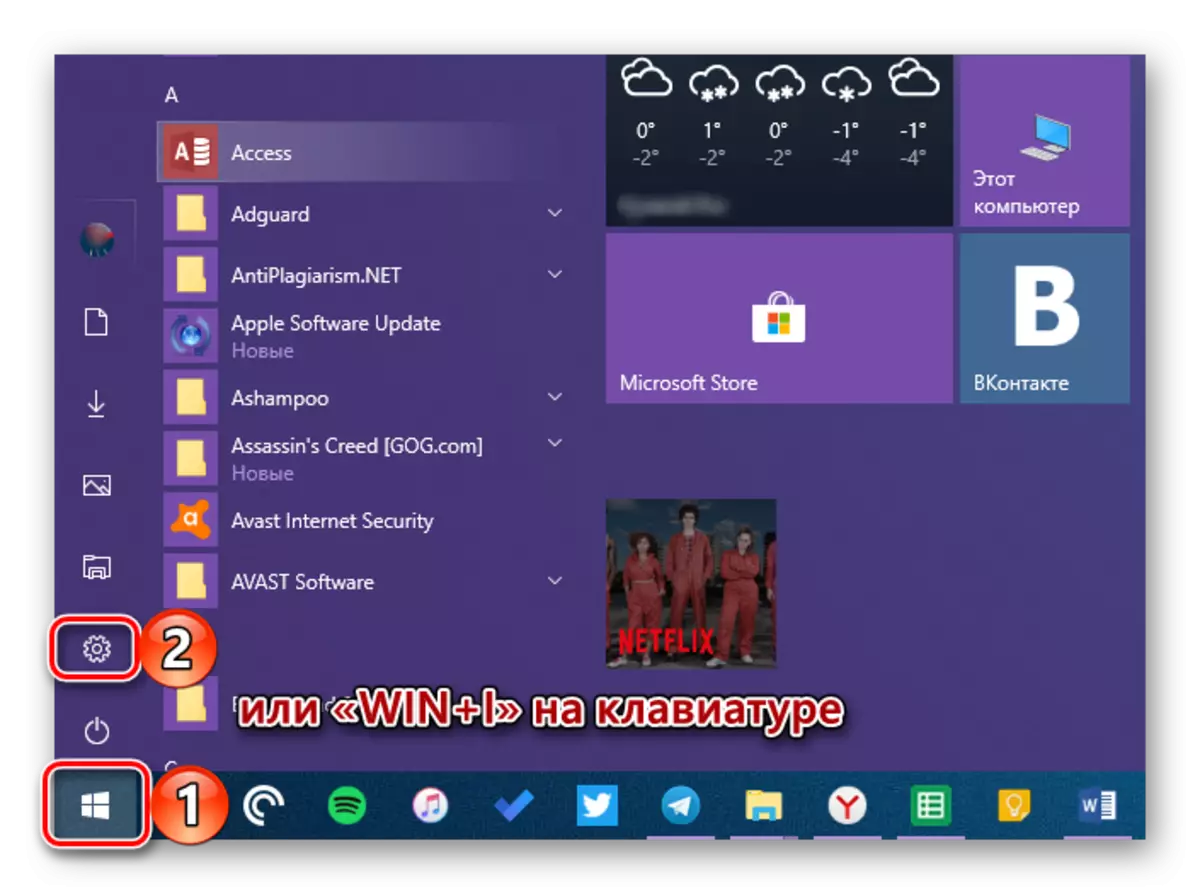




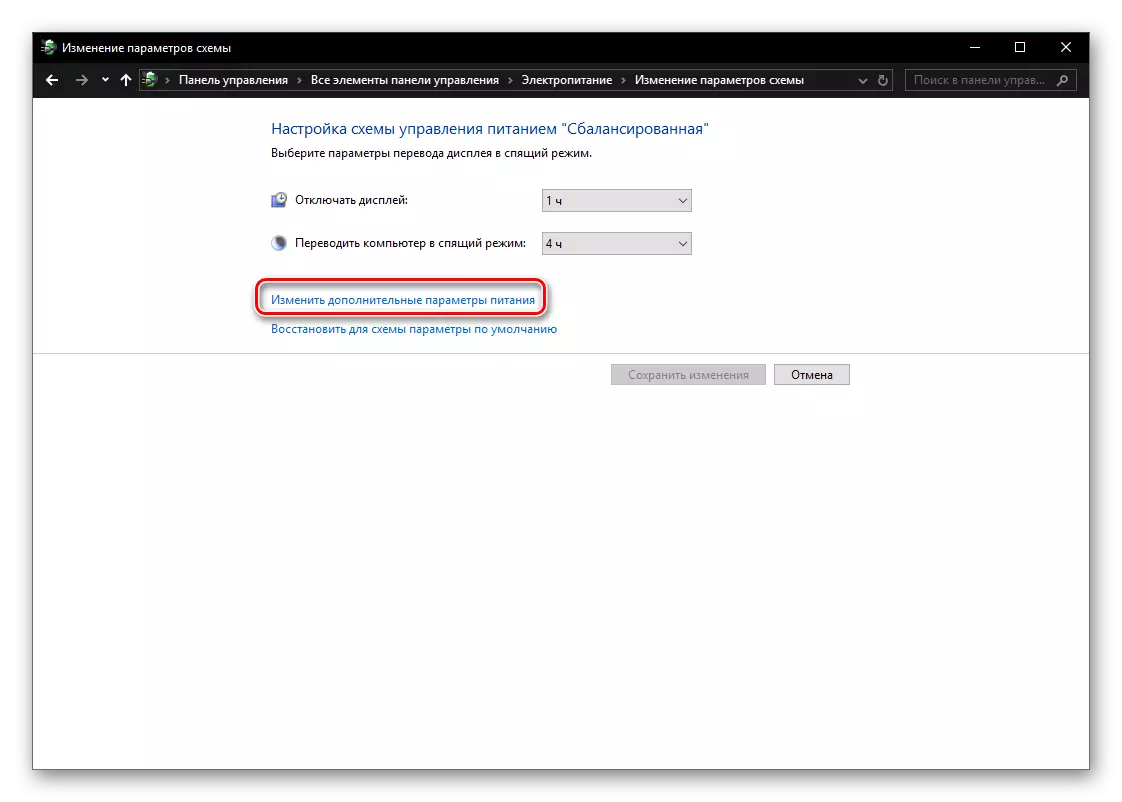
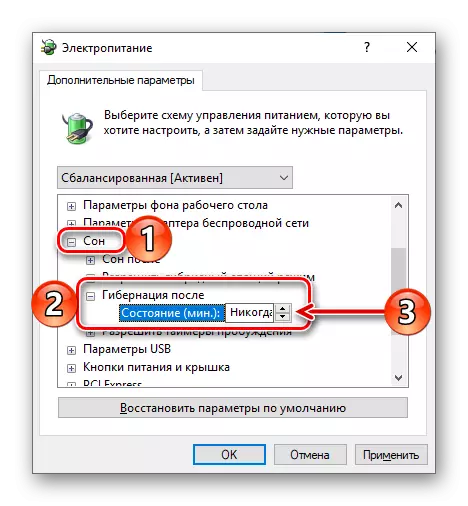
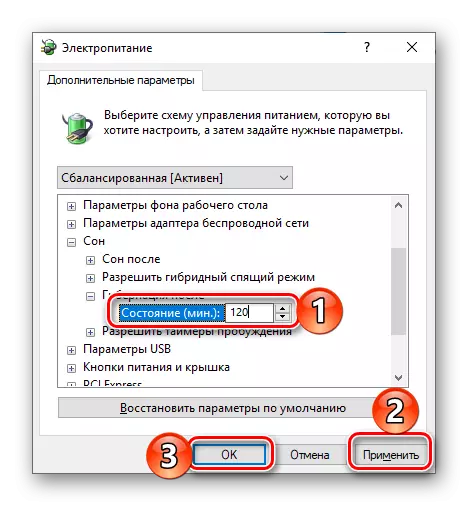
Z tohoto okamžiku se "nečinný" v nečinnosti operačního systému přepne na režim hibernace, než nastavíte dobu.
Krok 3: Přidání tlačítka
Opatření popsané výše umožňují nejen aktivovat energeticky úsporný režim, ale také do určité míry automatizovat jeho provoz. Chcete-li být schopen nezávisle zadávat počítač do režimu spánku, protože může být vypnut, restartování a režim spánku, bude nutné vykopat o něco více v parametrech napájení.
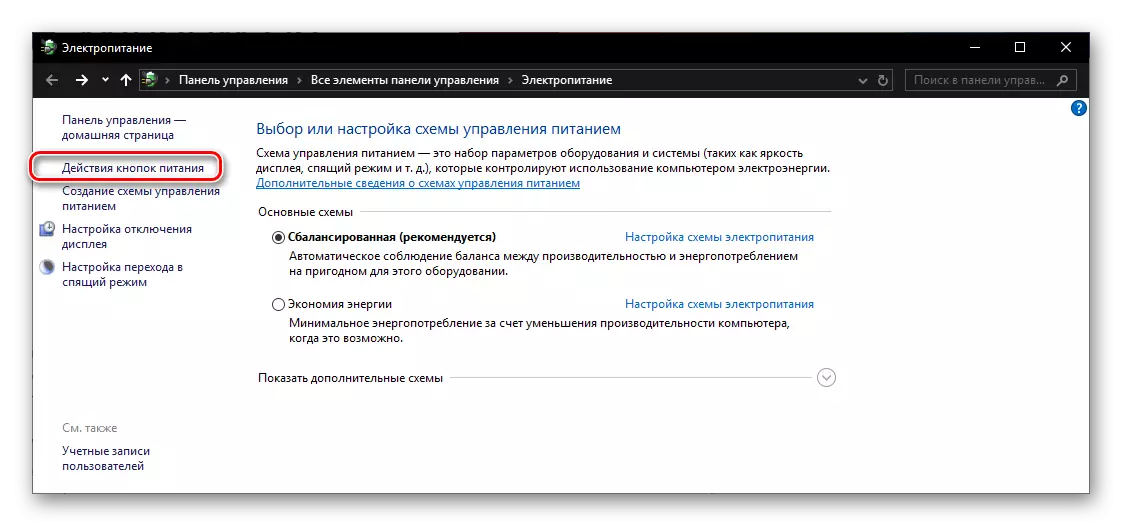
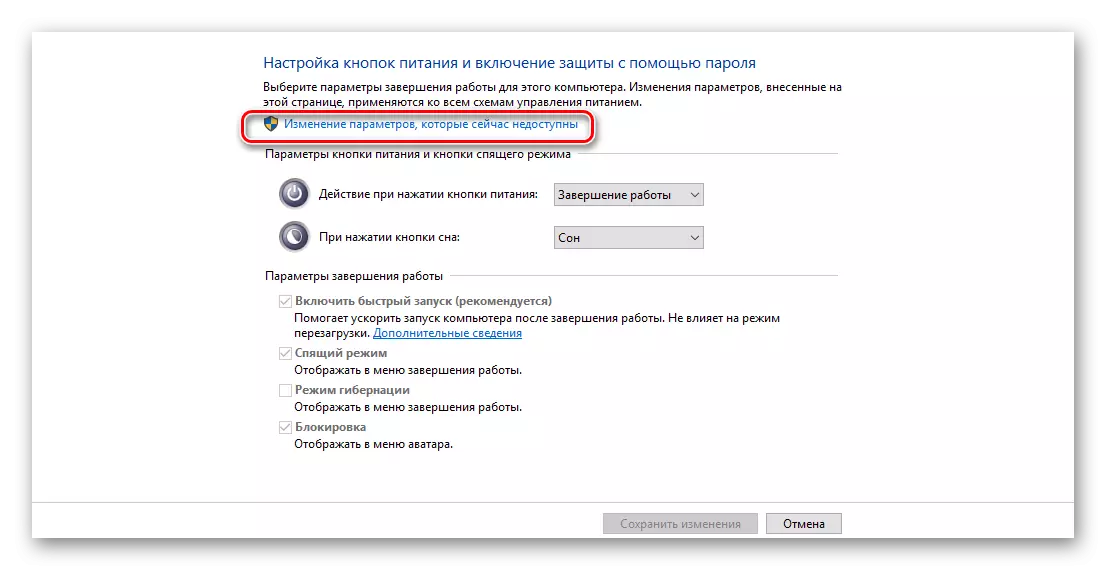

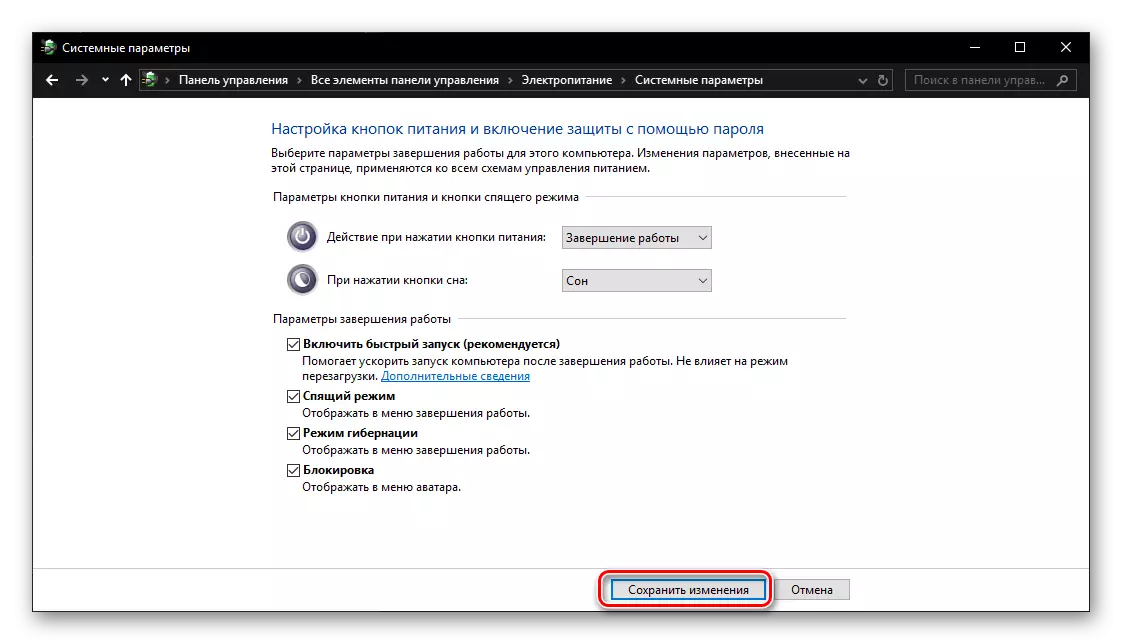
Krok 4: Jděte do režimu hibernace
Chcete-li zadat počítač do režimu spánku na úsporu energie, budete muset provést téměř stejné akce jako pro vypnutí nebo restart: volání nabídky "Start", klikněte na tlačítko "Vypnout" a vyberte možnost "Hibernace" , které jsme přidali k vám, je menu v předchozím kroku.

Závěr
Nyní víte, jak povolit hibernaci na počítači nebo notebooku se systémem Windows 10, stejně jako jak přidat možnost jít do tohoto režimu z nabídky "Vypnout". Doufáme, že tento malý článek byl pro vás užitečný.
