
Nyní v mnoha noteboocích je vestavěný fotoaparát a uživatelé počítačů získávají samostatné zařízení pro zobrazení obrázku na obrazovce. Někdy je nutné se ujistit, že výkon takového vybavení. Můžete to udělat různými způsoby. Je to o tom, jak provést takový úkol na noteboocích nebo počítačích pod kontrolou systému Windows 10, chceme v tomto článku hovořit.
Kontrola webkamery v systému Windows 10
Jak bylo uvedeno výše, testování komory se provádí různými metodami, z nichž každá bude za určitých okolností tak účinná a vhodná. Před zahájením testování vám doporučujeme, abyste se ujistili, že fotoaparát je povolen v nastavení systému operačního systému. V opačném případě nebude použity použitými aplikacemi. K tomu se seznámíte s ručním příručcem uvedeným v samostatném materiálu níže.Přečtěte si více: Povolit fotoaparátu v systému Windows 10
Metoda 1: Program Skype
Mnoho uživatelů aktivně využívá periferní vybavení v úvahu při komunikaci prostřednictvím známého softwaru Skype. V nastavení tohoto softwaru je sekce pro nastavení snímání snímků. Doporučujeme kontaktovat tam, abyste zkontrolovali webovou kameru do práce. Podrobné pokyny k tomuto tématu naleznete v jiném článku na následujícím odkazu.
Přečtěte si více: Zkontrolujte fotoaparát v programu Skype
Metoda 2: Online služby
Na internetu existuje řada speciálně navržených služeb, které vám umožní zkontrolovat provoz webkamery bez předběžného načítání softwaru. Kromě toho tyto stránky poskytují další nástroje, které pomohou například zjistit, které frekvenční rámy použité použité zařízení. Seznam nejlepších stránek tohoto typu, stejně jako pokyny pro interakci s nimi naleznete v našem dalším materiálu.

Přečtěte si více: Kontrola webkamery online
Metoda 3: Programy pro nahrávání videa z webové kamery
Video nahrávání z fotoaparátu je snadno implementovat a používat software, který kromě toho existuje mnoho užitečných nástrojů pro provedení tohoto postupu. Proto můžete začít testovat okamžitě tam - bude to stačit k napsání krátkého válce. S přehledem naleznete na náš materiál na následující odkaz.

Přečtěte si více: Nejlepší programy pro nahrávání videa z webové kamery
Metoda 4: Standardní větrovky
Systém Windows 10 vývojáři v této verzi aplikace OS Classic aplikace "Camera", která umožňuje pořizovat snímky a nahrávat video. Proto pokud nechcete stáhnout další software, použijte tuto možnost.
"Tucet" je zodpovědná za důvěrnost uživatele. S ním je blokován přístup k fotoaparátu a dalších datech. Pro správnou kontrolu, nejprve se musíte ujistit, že je povoleno oprávnění k použití zváženého zařízení. Zkontrolujte a nakonfigurujte tento parametr následujícím způsobem:
- Prostřednictvím nabídky Start přejděte na sekci "Parametry" kliknutím na ikonu zařízení.
- Vyberte nabídku "Privacy".
- Na levém podokně najděte kategorii "Oprávnění aplikace" a klepněte na LX v bodě fotoaparátu.
- Posunutím jezdce do stavu "On".
- Procházet oprávnění pro všechny aplikace. Zkontrolujte, zda je povolen přístup k "fotoaparátu".

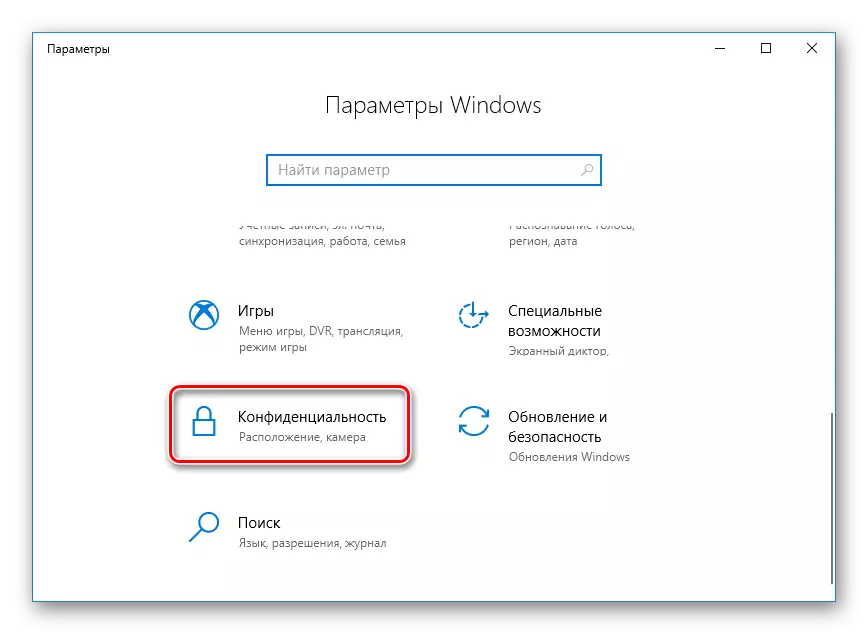
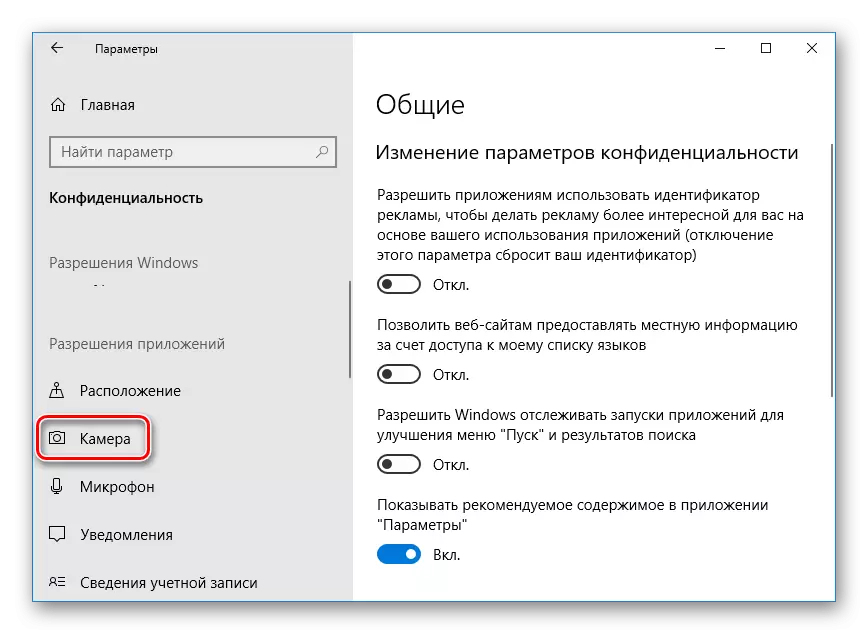
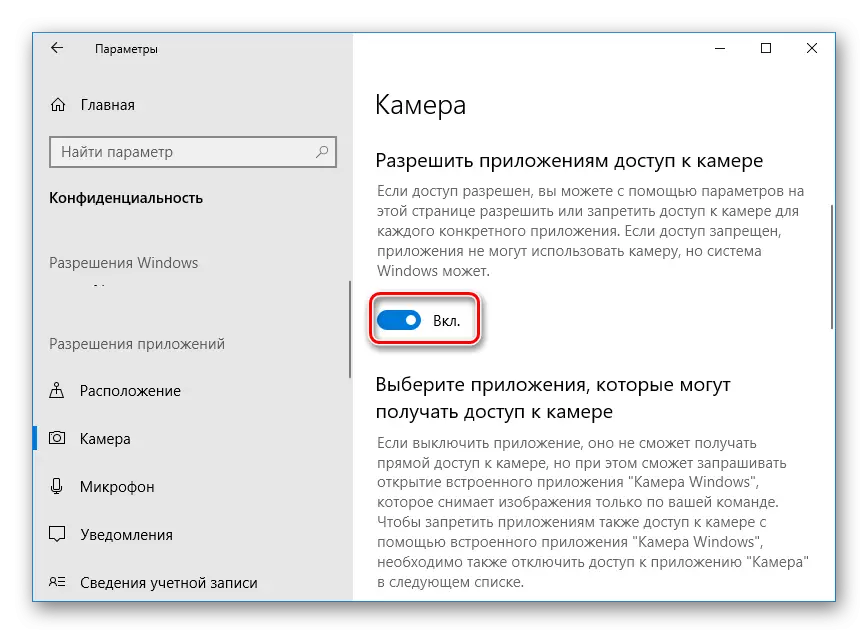
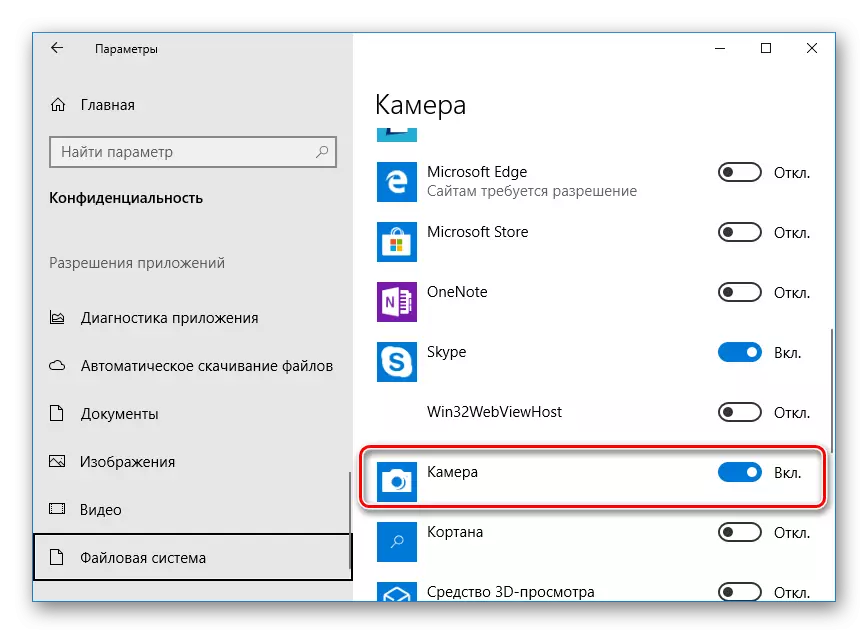
Nyní přejděte na samotný šek:
- Otevřete "Start" a napište "Fotoaparát" ve vyhledávání. Otevřete nalezenou aplikaci.
- Poté stiskněte odpovídající tlačítko pro spuštění záznamu nebo snímku.
- Ve spodní části uložených materiálů se zobrazí, podívejte se na ně, abyste se ujistili, že zařízení správně funguje.
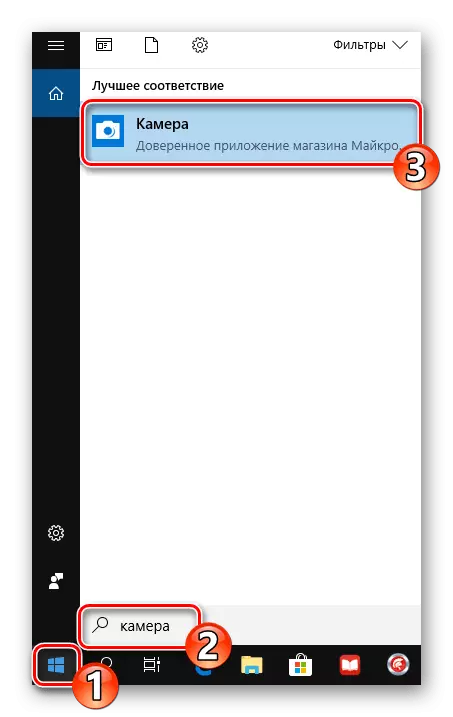
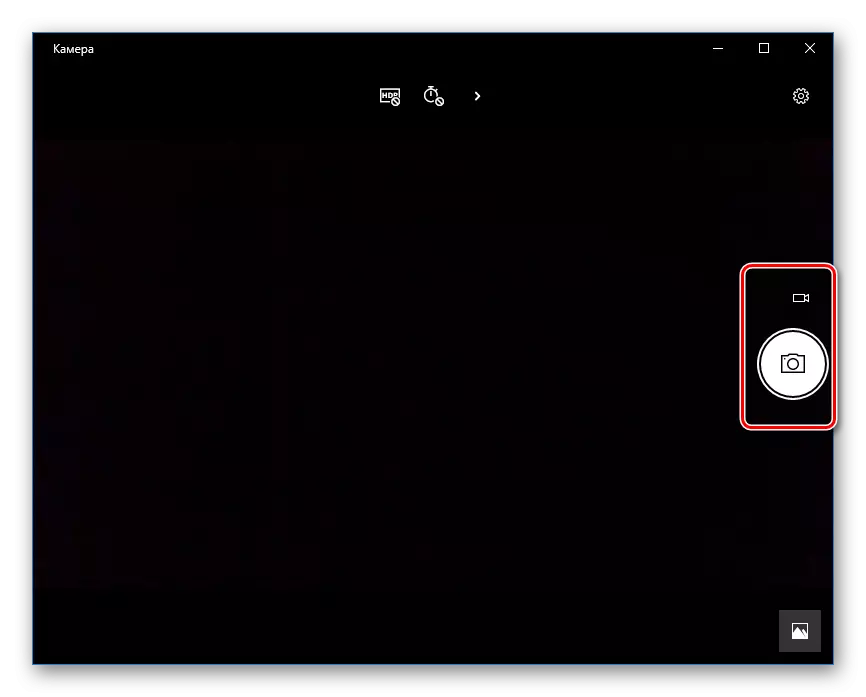
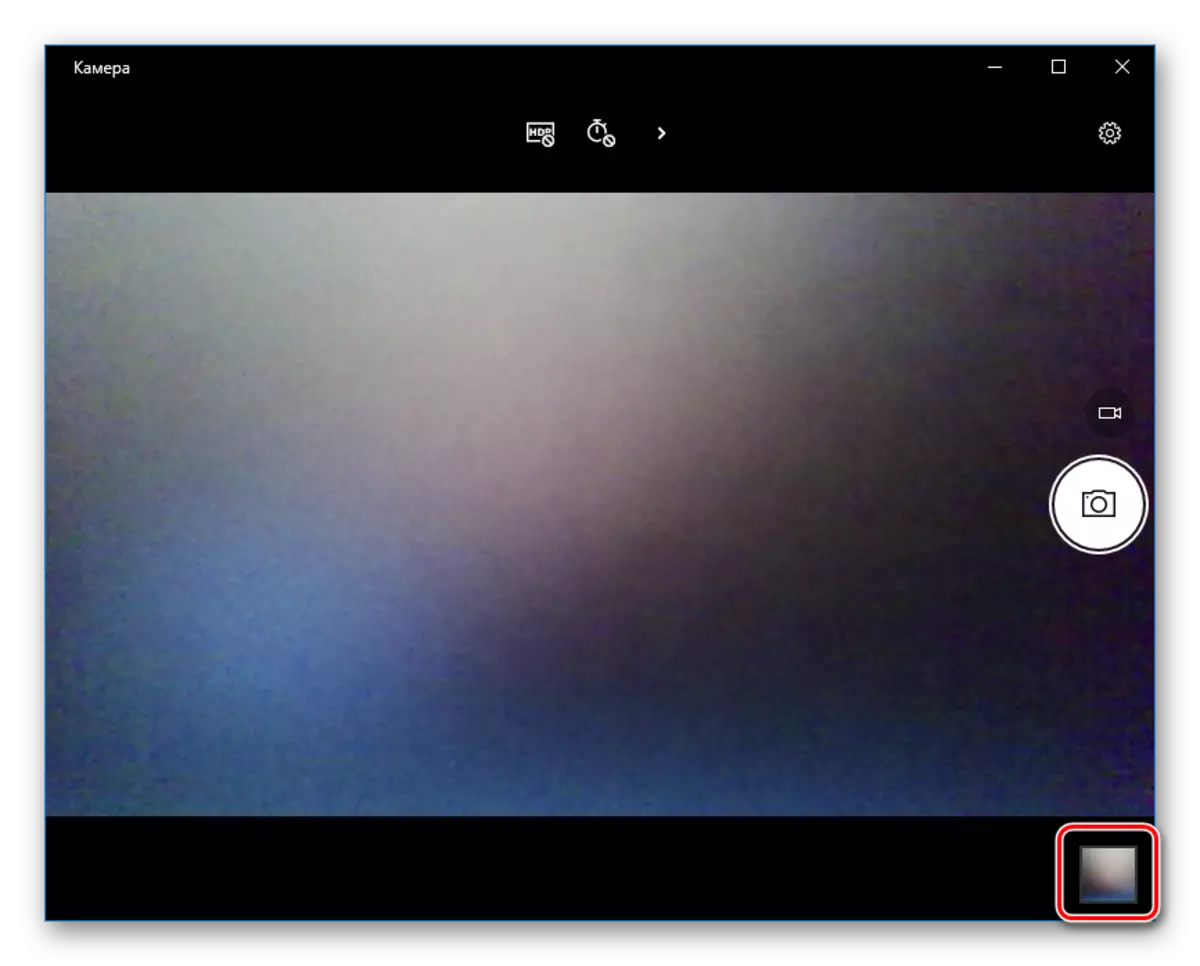
Zvažující metody pomohou určit výkonnost kamery nebo se ujistěte, že jeho členění. Po testování můžete pokračovat na použití zařízení nebo vyřešit problémy, které vznikly funkcí.
Viz také:
Vyřešíme problém s nepracovní kamerou na notebooku s Windows 10
Kontrola mikrofonu v systému Windows 10
