
Obrazovky smrti v oknech jsou nejzávažnějšími problémy systému, které musí být okamžitě vyloučeny, aby se zabránilo vážnějším důsledkům a jednoduše proto, že práce pro počítač přestane být pohodlný. V tomto článku budeme hovořit o příčinách BSOD, obsahující informace o souboru NVLDDMKM.SYS.
Eliminovat chybu NVLDDMKM.SYS
Ze názvu souboru je zřejmé, že je jedním z ovladačů obsažených v instalačním balíčku NVIDIA. Pokud je modrá obrazovka s těmito informacemi v počítači, znamená to, že operace tohoto souboru z nějakého důvodu byla zastavena. Poté, že grafická karta přestala fungovat normálně a systém šel restartovat. Dále definujeme faktory, které ovlivňují vznik této chyby a zajistíme způsoby, jak jej opravit.Metoda 1: Vrácení řidičů
Tato metoda bude fungovat (s vysokou pravděpodobností) při nastavení nového ovladače pro grafickou kartu nebo jej aktualizuje. To znamená, že jsme již nainstalovali "palivové dříví" a my jsme nastavili nové ručně nebo přes správce zařízení. V tomto případě je nutné vrátit staré verze souborů pomocí vestavěné funkce "Dispatcher".
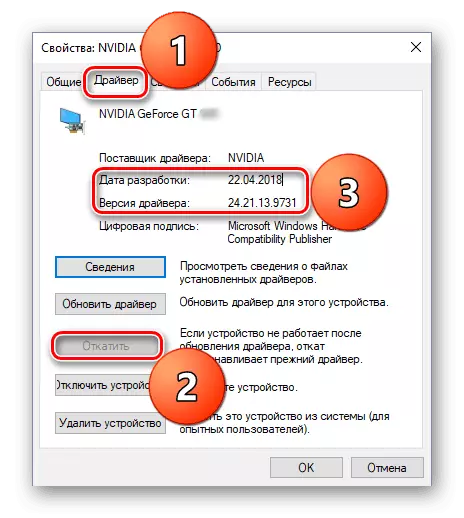
Přečtěte si více: Jak se vrátit zpětný ovladač grafické karty nvidia
Metoda 2: Nainstalujte předchozí verzi ovladače
Tato volba je vhodná, pokud ovladače NVIDIA dosud nebyly instalovány v počítači. Příklad: Zakoupili jsme mapu, připojenou k PC a nainstalovali nejnovější verzi "palivového dříví". Ne vždy "čerstvé" znamená "dobré". Aktualizované pakety nejsou někdy vhodné pro předchozí generace adaptérů. Zvláště pokud byl nedávno vydán nový řádek. Problém můžete vyřešit stažením jedné z předchozích verzí z archivu na oficiálních stránkách.
- Jdeme na stránku stahování ovladačů, v sekci "Další software a ovladače" vyhledejte odkaz "Beta ovladače a archiv" a projděte ji.
Jděte na stránku nvidia
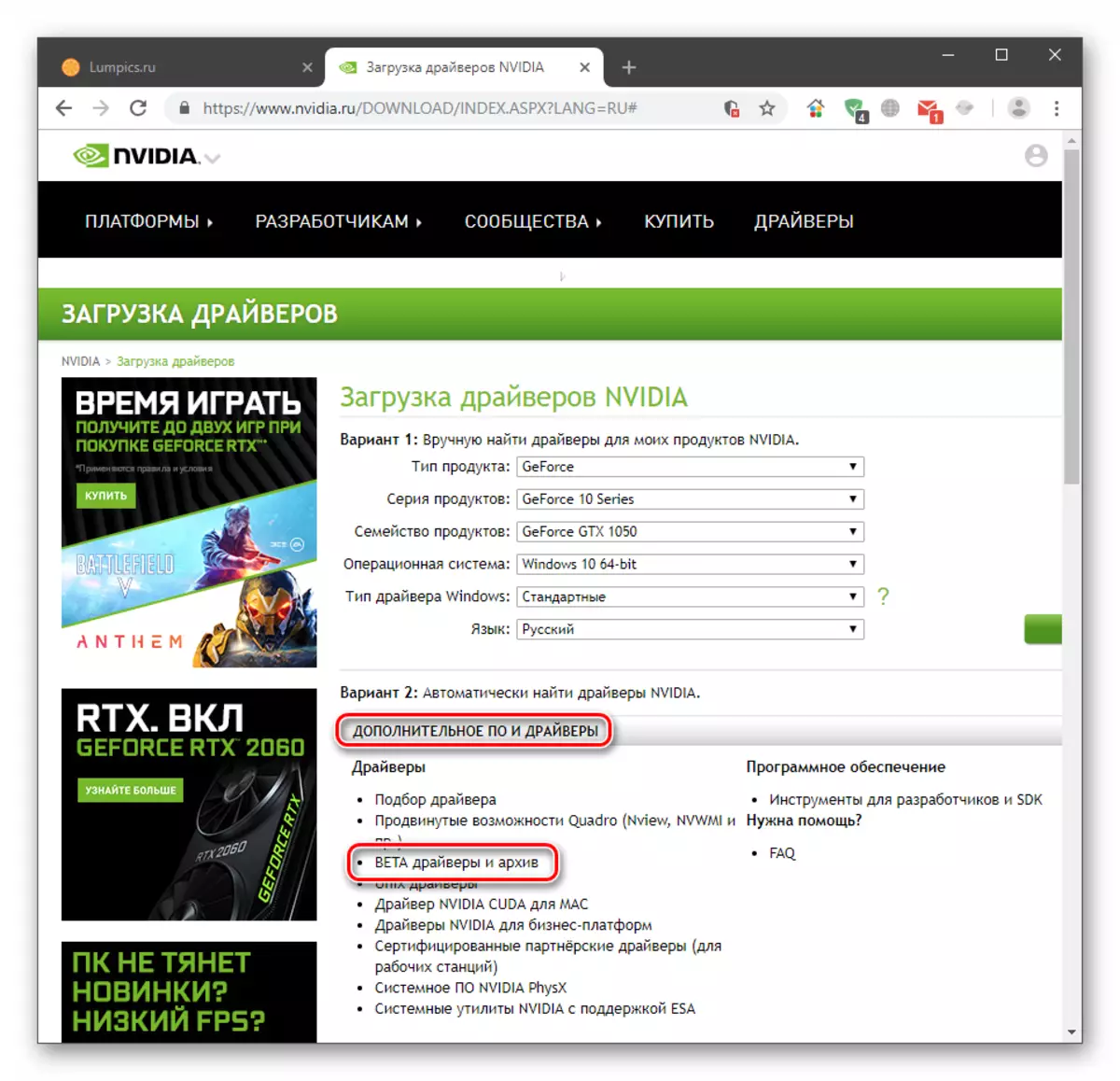
- V rozevíracích seznamech vyberte parametry karty a systému a klepněte na tlačítko "Hledat".
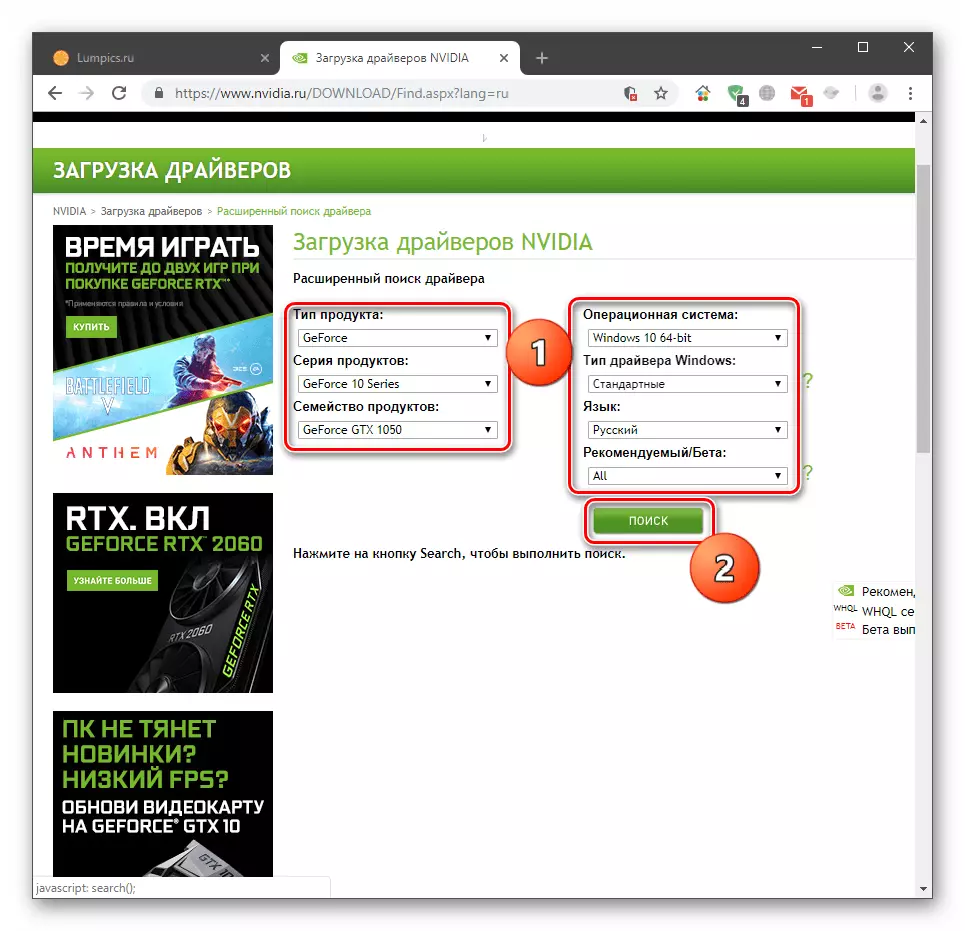
Výsledný balíček musí být instalován na PC jako obvyklého programu. Mějte na paměti, že možná budete muset prolomit několik možností (třetího vrcholu a tak dále), abyste dosáhli výsledku. Pokud je to váš případ, pak po první instalaci pokračujte na další odstavec.
Metoda 3: Přeinstalujte ovladač
Tento postup zahrnuje úplné odstranění všech souborů nainstalovaného ovladače a instalace nového. Chcete-li to provést, můžete použít systémové nástroje a pomocný software.
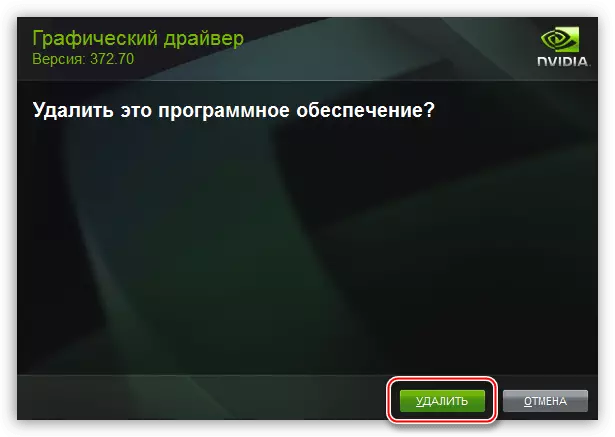
Více: Přeinstalujte ovladače grafické karty
Článek na výše uvedeném odkazu je napsán s akcí pro Windows 7. Pro rozdíl "Desens" se skládá pouze z přístupu k klasickému "ovládacím panelu". To se provádí pomocí vyhledávání systému. Klikněte na zvětšovací sklo v blízkosti tlačítka "Start" a zadejte odpovídající požadavek, po kterém otevřete aplikaci ve výsledcích vyhledávání.
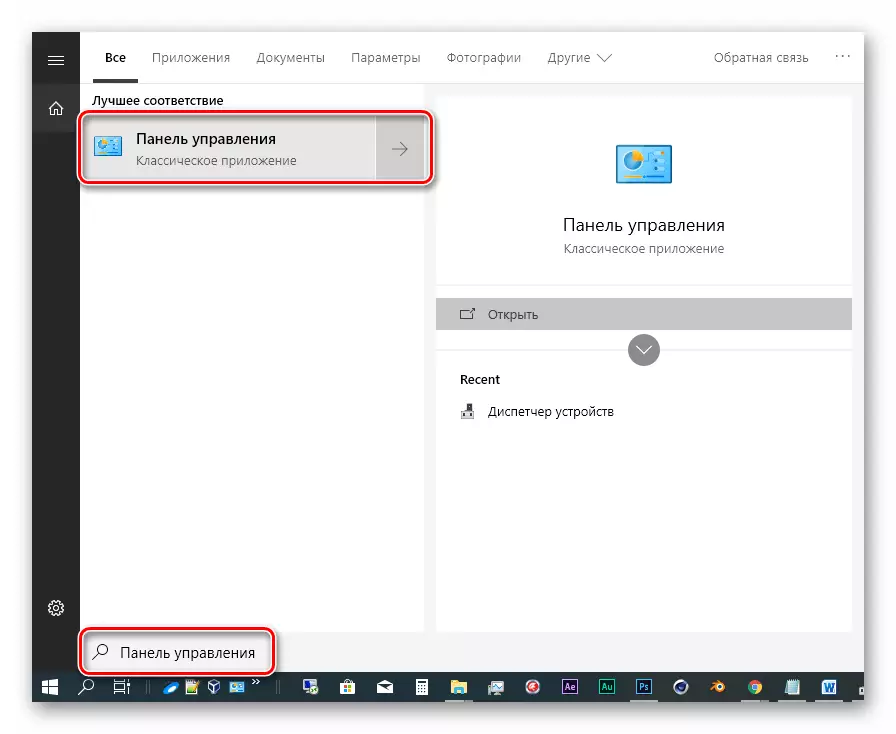
Metoda 4: BIOS Reset
BIOS je první odkaz v detekčních a inicializačních řetězcích. Pokud jste změnili komponenty nebo nainstalované nové, pak by tento firmware mohl určit nesprávně. Tato obavy, zejména grafické karty. Chcete-li vyloučit tento faktor, je nutné resetovat nastavení.
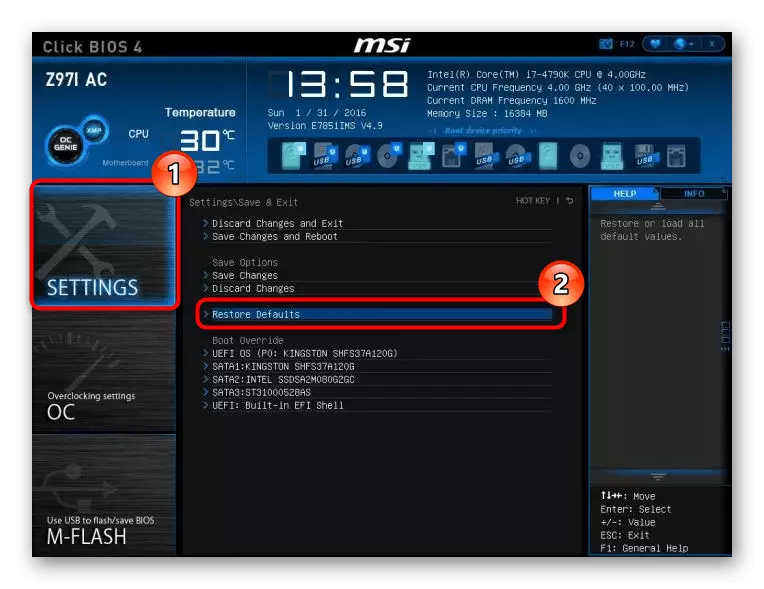
Přečtěte si více:
Resetování nastavení systému BIOS
Co je obnoveno výchozí hodnoty v systému BIOS
Metoda 5: Čištění PC z virů
Pokud se virus usadil v počítači, systém se může chovat nedostatečně, vydávání různých chyb. I když neexistuje podezření na infekci, je nutné skenovat disky antivirovým nástrojem a s jeho pomocí odstranit škůdce. Pokud to nemůžete udělat sami, můžete vyhledat bezplatnou pomoc pro speciální zdroj na internetu.
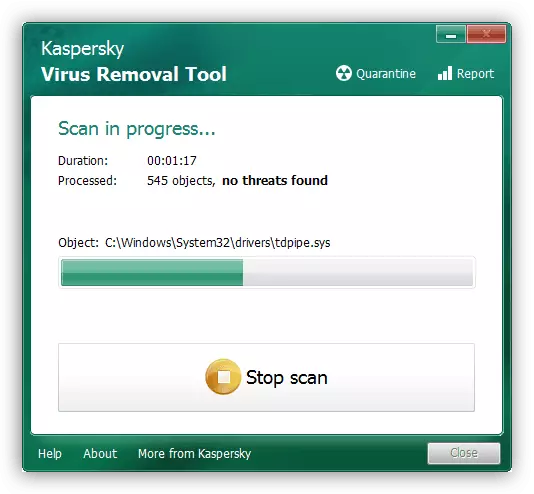
Přečtěte si více: Bojování počítačových virů
O přetaktování, zvýšené zatížení a přehřátí
Zrychlení grafické karty, sledujeme pouze jeden cíl - zvýšení produktivity, přičemž zapomínáme, že takové manipulace mají důsledky ve formě přehřátí jeho složek. Pokud kontaktní místo chladiče vždy soupravy grafického procesoru, pak to není tak jednoduché s pamětí videa. V mnoha modelech není jeho chlazení poskytnuty.
Při zvýšení frekvencí mohou čipy dosáhnout kritické teploty a systém vypne zařízení, zastaví řidiče a s největší pravděpodobností nám ukazuje modrou obrazovku. To je někdy pozorováno s plným zatížením paměti (například hra "ALL 2 GBS) nebo zvýšené zatížení adaptéru s paralelním použitím. Může to být hračka + těžba nebo jiné vazby programů. V takové situaci byste měli odmítnout přetaktovat nebo použít GPU pro něco.
Pokud jste si jisti, že "banky" paměti jsou ochlazeny, pak stojí za to přemýšlet o celkové účinnosti chladiče a vytvářet jeho údržbu nezávisle nebo ve službě.
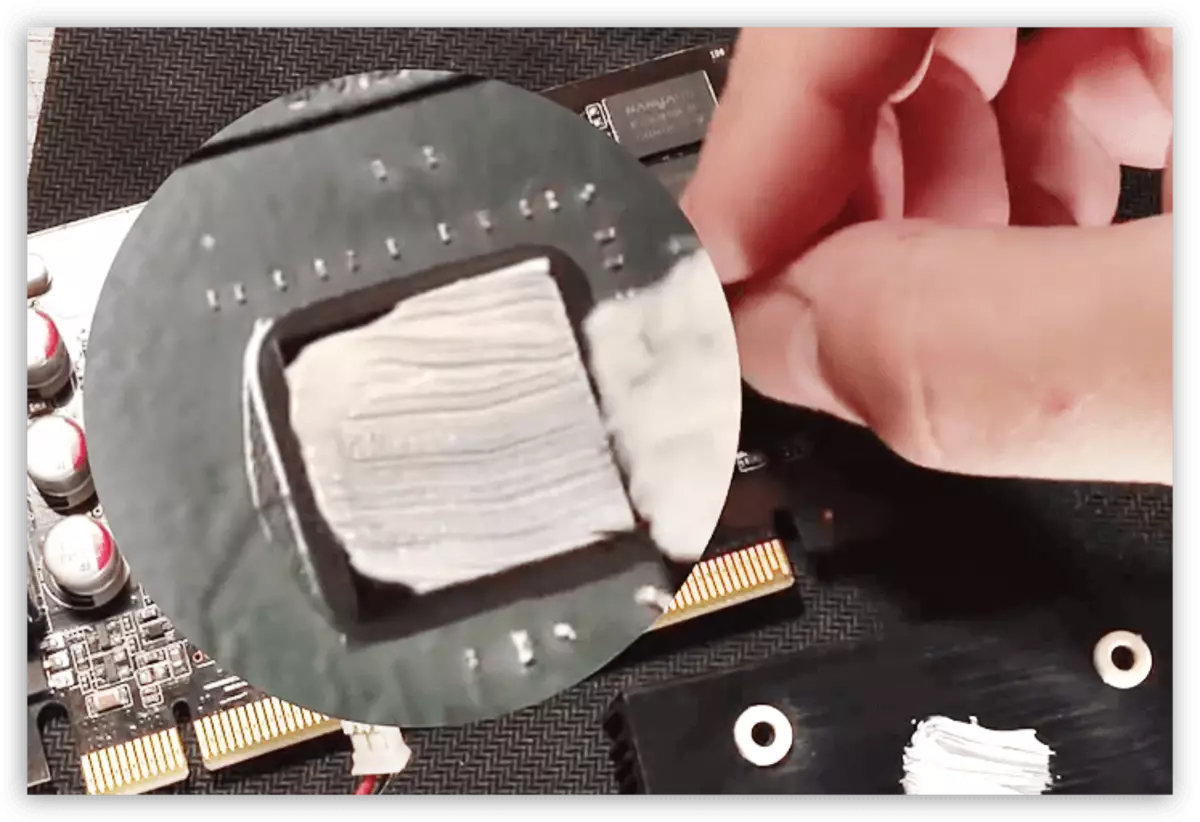
Přečtěte si více:
Jak vychladnout grafickou kartu, pokud přehřátí
Jak změnit tepelný chaser na grafické kartě
Pracovní teploty a přehřátí grafické karty
Závěr
Aby se snížila schopnost zobrazit chybu NVLDDMKM.SYS, musíte si pamatovat tři pravidla. Nejprve: Vyhněte se dostat do počítače virů, protože mohou zkazit systémové soubory, což způsobí různé poruchy. Zadruhé: Pokud vaše grafická karta zaostává za více než dvěma generacemi z aktuální linky, použijte nejnovější ovladače s opatrností. Zatřetí: Pokud přetaktování nesnaží používat adaptér v extrémním režimu, je lepší snížit frekvence o 50 - 100 MHz, zatímco nezapomeňte na teploty.
