
Pevný disk je určen pro velmi dlouhou životnost. Ale přes tuto skutečnost, před uživatelem, otázka jeho nahrazení je dříve nebo později. Takové řešení může být způsobeno rozpadem starého pohonu nebo banální touhy zvýšit dostupnou velikost paměti. Z tohoto článku se naučíte přidat pevný disk do počítače nebo na notebooku se systémem Windows 10.
Přidání nového pevného disku v systému Windows 10
Proces připojení pohonu předpokládá malou demontáž systémové jednotky nebo notebooku. S výjimkou případů, kdy je pevný disk připojen přes konektor USB. Dále o těchto a dalších nuancích budeme podrobně říci. Pokud budete postupovat podle pokynů, pak by neměly být žádné obtíže.Proces připojení pohonu
Ve většině případů je pevný disk připojen přímo ke základní desce přes konektor SATA nebo IDE. To vám umožní pracovat s nejvyšší rychlostí. USB disky v tomto ohledu jsou poněkud nižší rychlostí. Dříve, článek byl publikován na našich webových stránkách, ve kterém byl podrobně napsán proces propojení disku pro osobní počítače. Kromě toho má informace jak o připojení přes smyčku IDE a přes konektor SATA. Kromě toho najdete popis všech nuancí, které by měly být zváženy při použití externího pevného disku.

Přečtěte si více: Metody připojení pevného disku do počítače
V tomto článku bychom chtěli odděleně říkat o procesu nahrazení disku v notebooku. Přidat druhý disk uvnitř notebooku je prostě tak nemožný. V extrémním případě můžete vypnout disk a dát další médium na jeho místě, ale ne každý souhlasí s takovými obětem. Proto pokud již máte pevný disk, a chcete přidat disk SSD, pak v tomto případě má smysl provést externí pevný disk z jednotky HDD, ale pro instalaci jednotky pevného stavu na svém místě.
Přečtěte si více: Jak provést externí jednotku pevného disku
Pro interní nahrazení disku budete potřebovat následující:
- Vypněte notebook a odpojte jej od sítě.
- Obrátit základnu nahoru. Na některých modelech notebooků v dolní části je speciální prostor, který poskytuje rychlý přístup k paměti RAM a pevný disk. Ve výchozím nastavení je uzavřena plastovým víkem. Vaším úkolem je odstranit přeložení všech šroubů kolem obvodu. Pokud není takový prostor na svém notebooku, musíte odstranit celý víko.
- Poté odšroubujte všechny šrouby, které drží pohon.
- Opatrně vytáhněte pouzdro pevného disku v opačném směru směru.
- Po vyjmutí zařízení jej vyměňte jiným. Současně se ujistěte, že zohlednit umístění kontaktů na konektoru. Je těžké je zmást, protože disk prostě není založen, ale náhodně zlomil - docela reálný.



Zůstává pouze upevnit pevný disk, zavřít vše s víkem a upevněte ji šrouby. Můžete tak snadno instalovat další jednotku.
Nastavení disku
Stejně jako jiné zařízení vyžaduje jednotka po připojení k systému určitou konfiguraci. Naštěstí, v systému Windows 10, to se provádí docela snadno a nevyžaduje další znalosti.Inicializace
Po instalaci nového pevného disku se operační systém často "okamžitě" zvedne ". Existují však situace, kdy v seznamu nejsou připojené zařízení, protože není inicializováno. V tomto případě je nutné systém poskytnout, aby pochopil, že je to pohon. V systému Windows 10 je tento postup proveden vestavěnými nástroji. Bylo nám podrobně řečeno v samostatném článku.
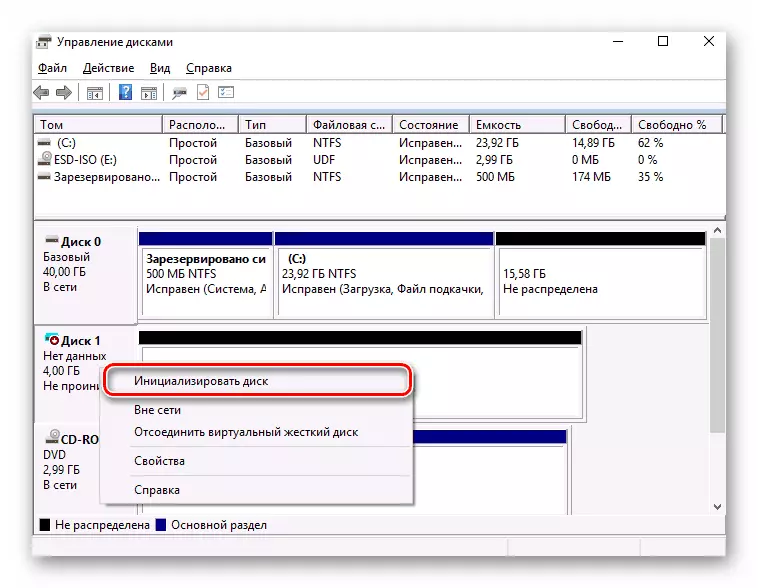
Přečtěte si více: Jak inicializovat pevný disk
Poznámka, příležitostně mají uživatelé situaci, kdy se nezobrazí i po inicializaci HDD. V tomto případě zkuste provést následující:
- Klikněte na tlačítko Hledat na hlavním panelu. Ve spodním poli otevírání oken zadejte frázi "Zobrazeno skryté". Požadovaná sekce se zobrazí nahoře. Klikněte na jeho jméno levým tlačítkem myši.
- Nové okno se automaticky otevře na požadované kartě "Zobrazit". Zdroj do spodní části seznamu v bloku "Pokročilá nastavení". Je nutné odstranit značku v blízkosti řádku "Skrýt prázdné disky". Poté klikněte na "OK".

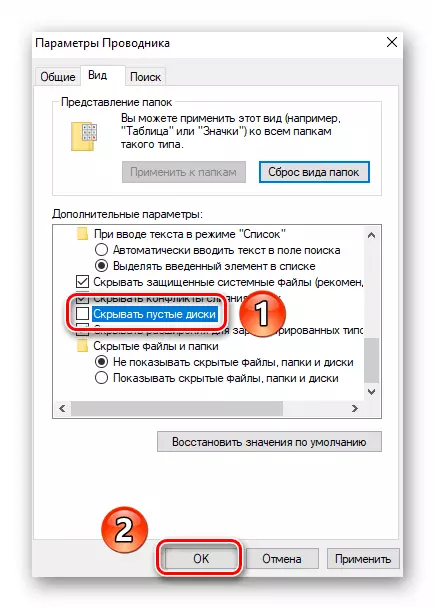
V důsledku toho by měl být pevný disk zobrazen v seznamu zařízení. Snažte se napsat všechna data na něm, po které se zastaví prázdný a můžete vrátit všechny parametry na místo zpět.
Označení
Mnoho uživatelů dává přednost rozdělení jednoho pevného disku velkého množství do několika menších sekcí. Tento proces se nazývá "Markup". On také věnoval mu samostatný článek, který obsahuje popis všech nezbytných akcí. Doporučujeme se s ním seznámit.

Přečtěte si více: 3 způsoby rozdělení pevného disku do sekcí v systému Windows 10
Upozorňujeme, že tato akce je nepovinná, a proto není nutné jej provést. Vše záleží na vašich osobních preferencích.
Naučili se tedy, jak se připojit a nakonfigurovat dodatečný pevný disk v počítači nebo notebooku se systémem Windows 10. Pokud po provedení všech akcí zůstal problém s displejem disk naléhavou, doporučujeme vám seznámit se se speciálním materiálem, který bude seznámit pomoci vyřešit problém.
Přečtěte si více: Proč počítač vidí pevný disk
