
Podpora pro význam softwaru je klíčem k normálnímu výkonu počítače a jeho součástí. V materiálu, dále chcete seznámit uživatelům různými metodami aktualizace ovladače.
Metody aktualizace ovladačů
Můžete generovat aktualizaci systémového softwaru prostřednictvím specializovaných aplikací nebo standardních nástrojů systému. První volba je spolehlivější, takže začněme studovat z ní.Metoda 1: Řešení driverPack
Řešení DriverPack je nástroj, který umožňuje automaticky instalovat a aktualizovat ovladače na notebooku nebo počítači. Program má dvě verze - první vytváří aktualizaci prostřednictvím Internetu a druhý se vztahuje na potřebný software ve složce a je offline kopií. Obě verze jsou zdarma a nevyžadují instalaci.
- Protože instalace není nutná, spusťte spustitelný soubor. Po spuštění, okamžitě uvidíme okno s tlačítkem "Diagnostika a nastavení PC Setup".

Tato funkce je užitečná pro ty, kteří porozumí počítačům Nováček, protože kliknete na tlačítko, program provede číslo následujících funkcí:
- Vytvořit bod obnovy, který umožní vrácení minulých verzí v případě selhání;
- Skenování systému pro zastaralé ovladače;
- Zavede software, který chybí v počítači (prohlížeč a několik dalších nástrojů);
- Bude navázat chybějící ovladače na Windows 7 a vyšší, stejně jako aktualizace staré do posledních verzí.

Po dokončení nastavení se zobrazí oznámení o úspěšné instalaci.
- Pokud použijete předchozí možnost, můžete vidět, že na uživateli málo závisí na tom, že program dělá všechno sama. To je velký plus, protože stanoví všechny potřebné ovladače, ale mínus je, že je tedy instalován a software, který většina uživatelů zcela není potřeba. V expertním režimu se můžete rozhodnout nainstalovat a co není. Chcete-li se dostat do režimu Expert, stiskněte příslušné tlačítko.
- Po stisknutí okna Upřesnit použití se otevře. Za prvé, to stojí za to odpojit instalaci zbytečných programů. Můžete to udělat na měkkém záložce, odebrání zbytečných políček.
- Nyní se musíte vrátit na kartu Ovladače. Poté oslavuji veškerý software, na něž je napsáno "Aktualizovat" a klikněte na tlačítko "Instalovat automaticky". V tomto případě bude nainstalován veškerý vybraný software v systému Windows 10 a nižší verzi systému Windows.
- Můžete také nainstalovat a jeden po kliknutí na tlačítko „Update“.


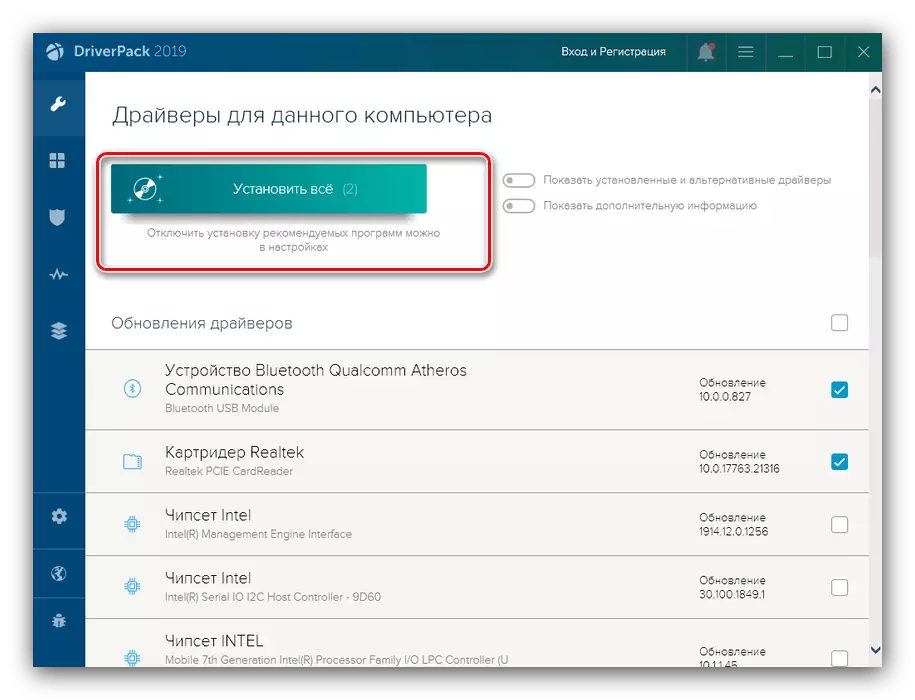
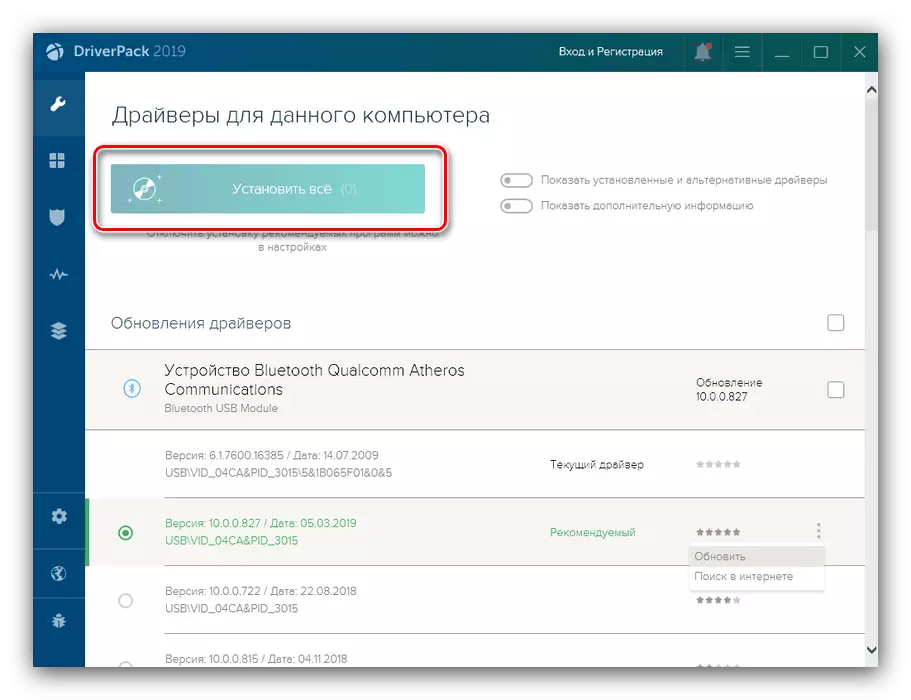
Dryerpak Solyushn je nejvíce jednoduchý a srozumitelný způsob, k použití, které i nezkušení uživatelé budou moci používat.
Metoda 2: DriverMax
Samozřejmě, DriverPack Solution není jediným řešením, které nám mohou pomoci dosáhnout cíle. K dispozici je také produkt nazvaný DriverMax na trhu. Databáze této aplikace je rozsáhlejší než v předchozím programu, a obsahuje v sobě prvky vzácných nebo zastaralých komponentů. O tom, jak používat DriverMax jsme již řekli, proto doporučujeme kontaktovat článek na níže uvedeném odkazu.
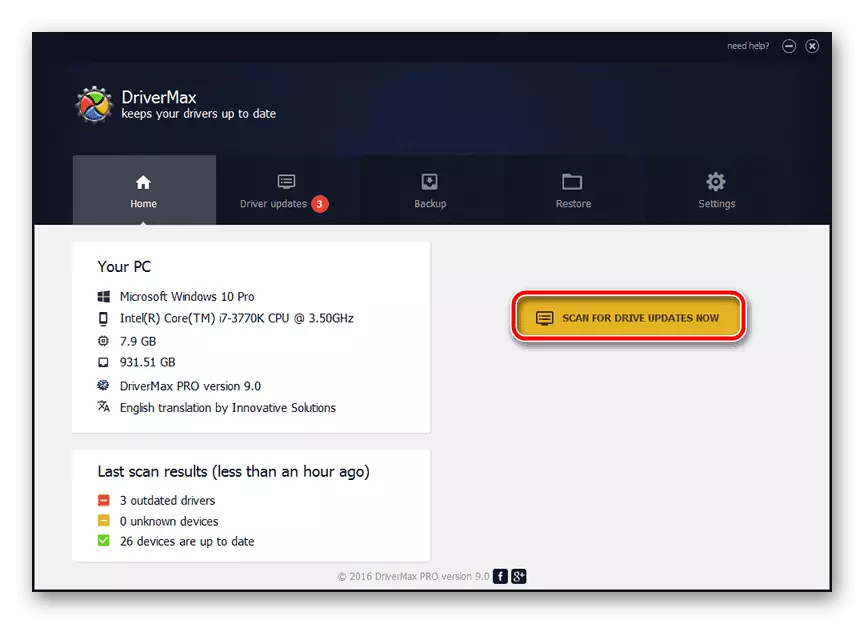
Čtěte více: Jak aktualizovat ovladače prostřednictvím DriverMax
Metoda 3: Snappy Driver Installer
Alternativou k výše zmíněných programů bude řidič zavolal Snappy Driver Installer. Roztok se liší od Solyushn Driverpak a DriverMax.
- Aplikace se rozprostírá ve formě hotových archivu: stačí rozbalit jej v každém vhodném místě a spustit spustitelný soubor - k dispozici obě 32- a 64-bitové verze.
- Při prvním spuštění, Snappy Driver Installer nabídne k výběru volby úlohy:
- Autonomní - aplikace načte celou základnu s dostupnými ovladači;
- on-line a síťové ovladače - index databáze s systémový software a komponenty potřebné pro provoz síťových zařízení budou staženy;
- Online - aplikace načte pouze základní ovladače index, a software je načten přímo na vyžádání.

V prvním případě se dovoluje není závislá na připojení k internetu, ale všechny dostupné ovladače zabírají značné množství (více než 20 GB) a jejich stažení může trvat dlouhou dobu. Pro majitele, druhé nebo třetí volby jsou vhodné pro majitele.
- Po stažení nebo po celé základně celého základu, nebo index v hlavním okně programu se zobrazí seznam novějších verzí ovladačů, se zvláštním označením.
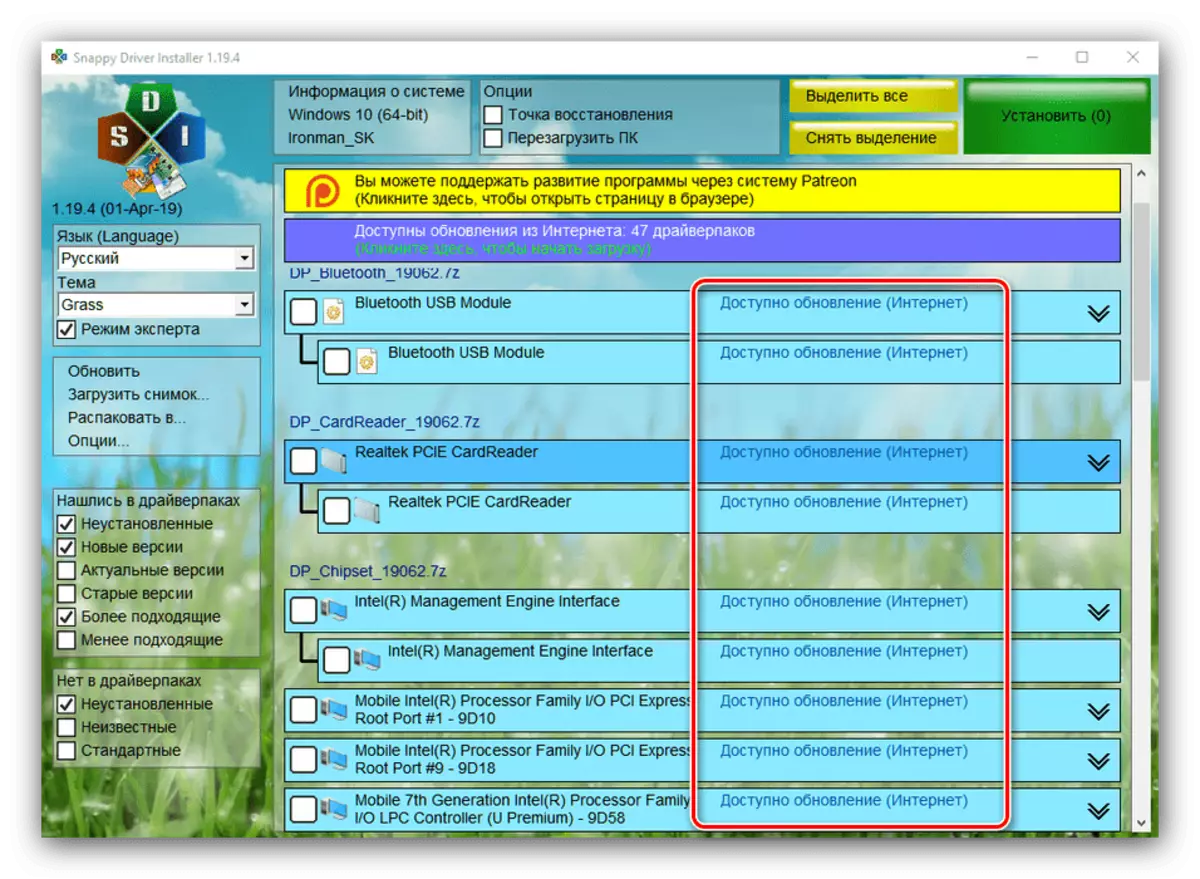
K instalaci aktualizací, zkontrolujte požadované polohy a pomocí tlačítka Nastavit.
- Další postup probíhá bez účasti uživatele, tak jen čekat, až se soubory aktualizace jsou staženy a nainstalovány.


Chcete-li použít instalační program ovladače Snappy není složitější než u jiných jednotek, ale tento program má více přetížená rozhraní.
Viz také: Nejlepší programy pro řidiče aktualizačních
Metoda 4: Systémy
Můžete to udělat pro aktualizaci ovladačů a bez instalace softwaru třetích stran, požadovaná funkce je již přítomna v systémech Windows. Zvláštní nástroj je zabudován do nástroje Správce zařízení, který umožňuje stahovat komponenty z serverů Microsoft. Pomocí tohoto ovladače můžete nainstalovat ručně a ještě násilně, pokud je potřeba. Všechny funkce postupu, které jsme již zvážili v samostatném manuálu přístupném odkazem níže.

Lekce: Instalace ovladačů Standardní okna
Závěr
Hodnotili jsme možnosti aktualizace ovladačů v počítači. Jak vidíte, je možné dosáhnout cíle, a to jak prostřednictvím softwaru třetích stran, a používat příležitosti zabudované do systému.
