
Instagram je populární zdroj pro sdílení fotografií a videozáznamů mezi uživateli z různých částí světa. Někdy na pásku můžete vidět krásné a estetické fotografie, které chcete udržet na zařízení pro další prohlížení.
Uložení fotografie z Instagramu na iPhone
Standardní aplikace Instagram pro iPhone neposkytuje takovou funkci jako zachování svých a dalších fotografií a video materiálů. Proto musíte hledat další způsoby, jak tento problém vyřešit. Obvykle používají programy třetích stran nebo funkce snímku obrazovky nebo snímání obrazovky.Metoda 1: Uložení obrázků Dodatek
Uložit obrázky je speciální rozšíření pro prohlížeč Safari, který umožňuje ukládat obrázky nejen z Instagramu, ale také z jiných zdrojů. A zkopírováním odkazu si uživatel může stáhnout všechny fotografie na stránce najednou. Tato metoda se liší od jiných věcí, které si zachovávají obrázky v původní velikosti bez ztráty kvality.
Stáhnout Uložit obrázky zdarma od App Store
- Stáhněte a nainstalujte aplikaci. Není nutné jej otevřít, protože je automaticky nainstalován v safari a mohou ho okamžitě použít.
- Otevřete aplikaci Instagram a najděte obrázek, který se vám líbí.
- Klikněte na tříbodovou ikonu v pravém horním rohu a přejděte do speciálního menu.
- Klikněte na "Copy Link", po kterém bude odkaz na tento příspěvek uložen do vyrovnávací paměti Exchange pro další vložení.
- Otevřete prohlížeč Safari, vložte kopírovaný odkaz na adresu a vyberte možnost "Vložit a jít".
- Stejný příspěvek na webu Instagramu se otevře, kam kliknout na ikonu "Sdílet" v dolní části obrazovky.
- V okně, které se otevře, najdeme "více" sekce a klikněte na něj.
- Aktivujte rozšíření Uložení snímků přesunutím jezdce doprava. Klikněte na "Dokončit".
- Nyní se menu zobrazí funkce pro uložení snímků. Klikněte na to.
- Dále, uživatel zobrazí všechny fotografie z této stránky, včetně avataru toho, kdo zveřejnil příspěvek, stejně jako další ikony. Vyberte požadovaný snímek.
- Stiskněte "Uložit". Fotografie bude stažena do galerie zařízení.
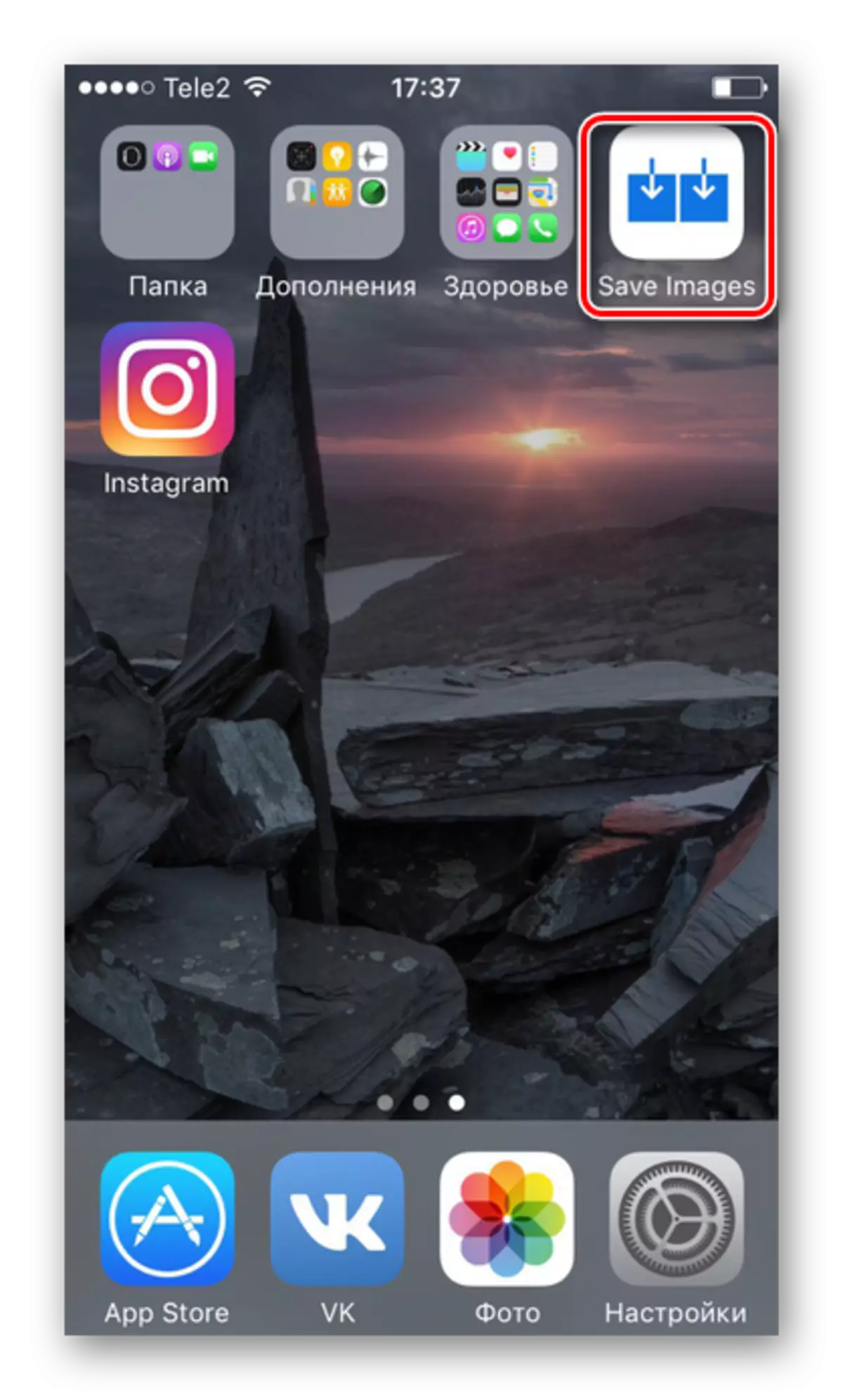
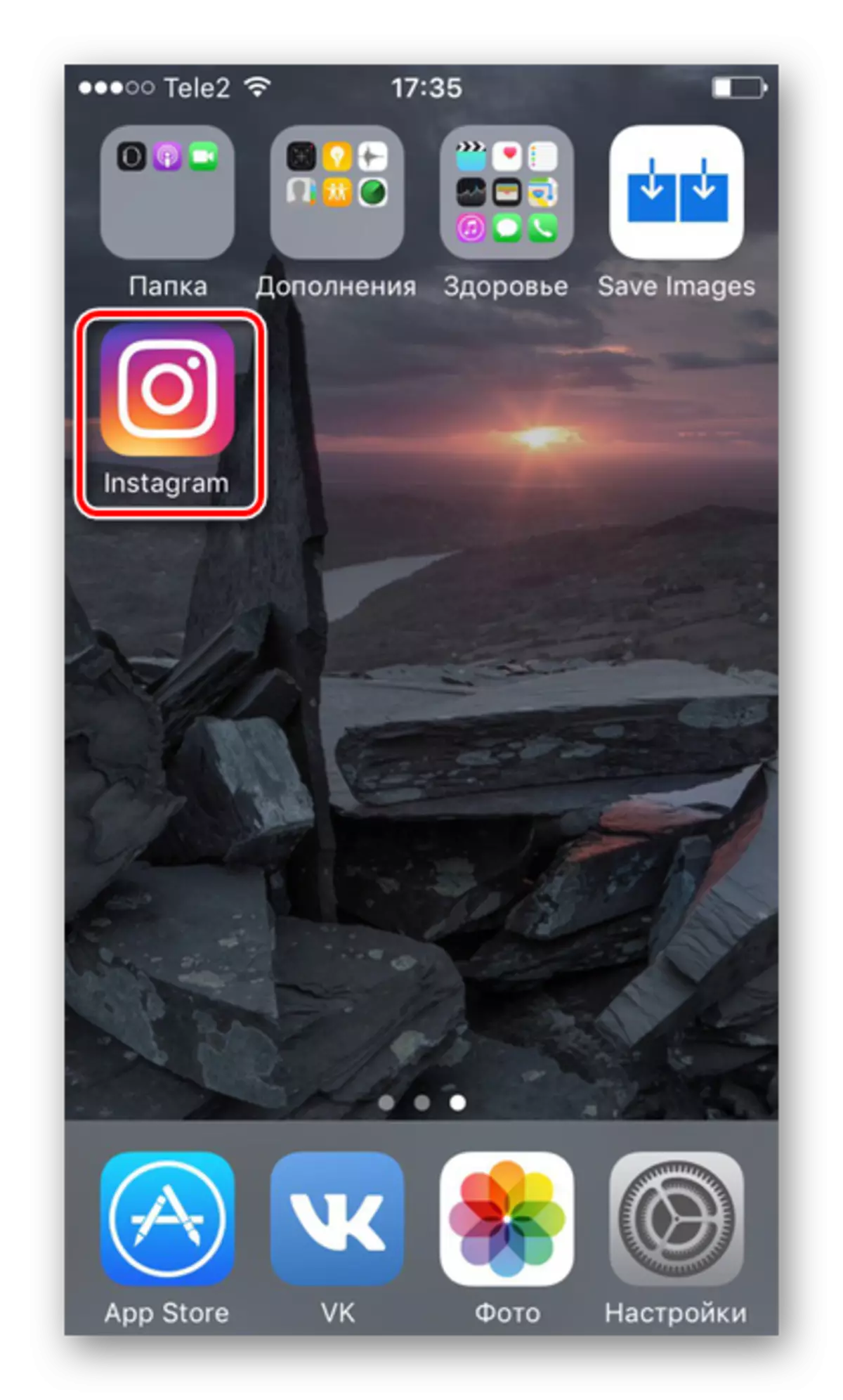
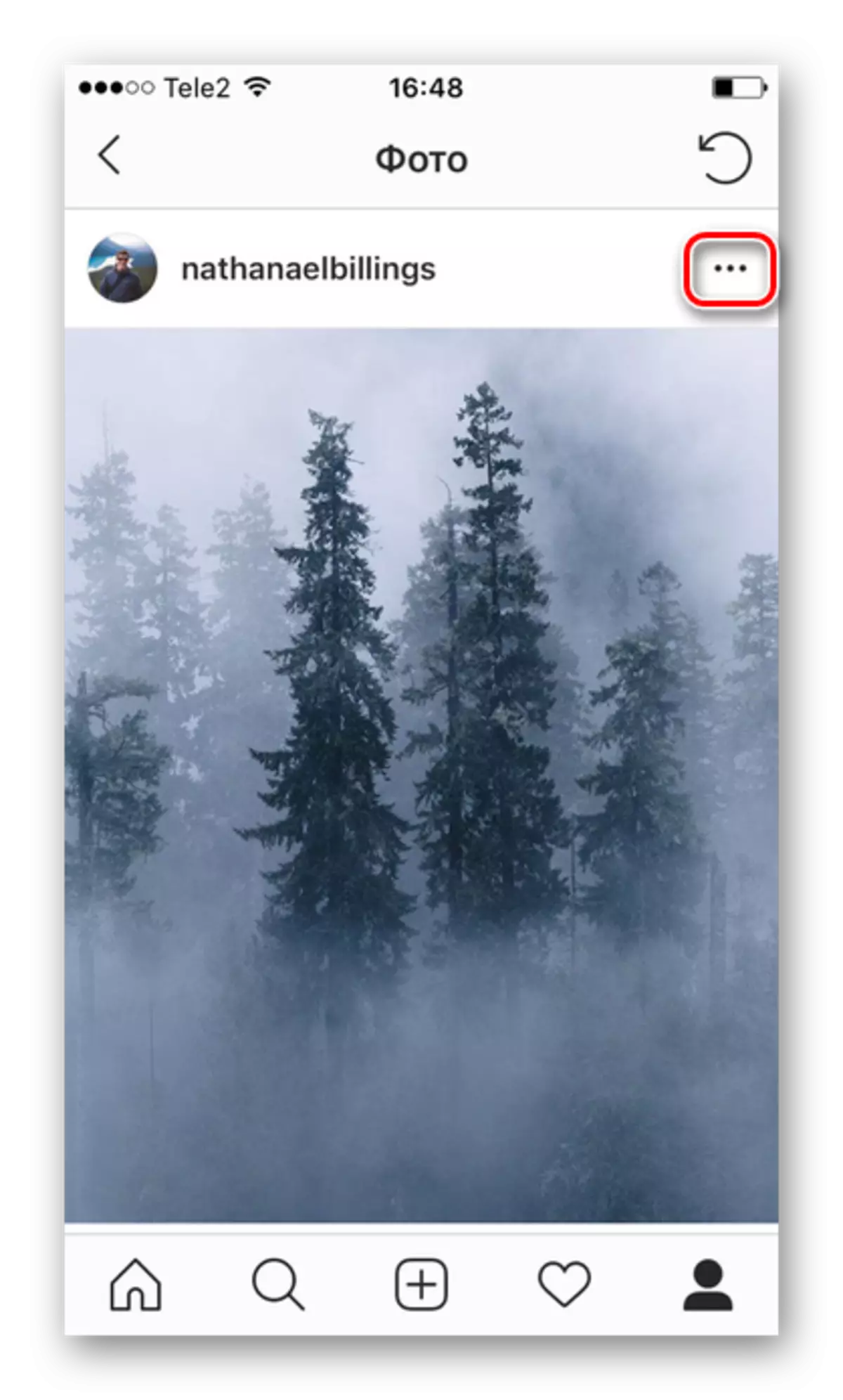
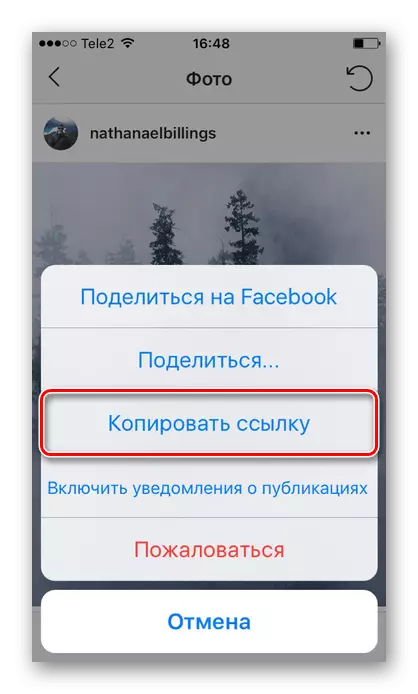
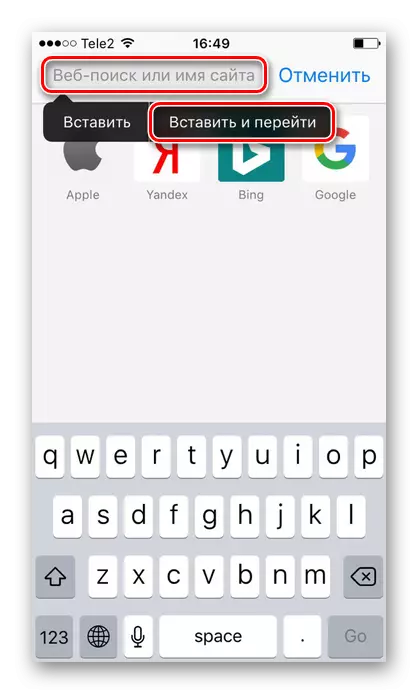
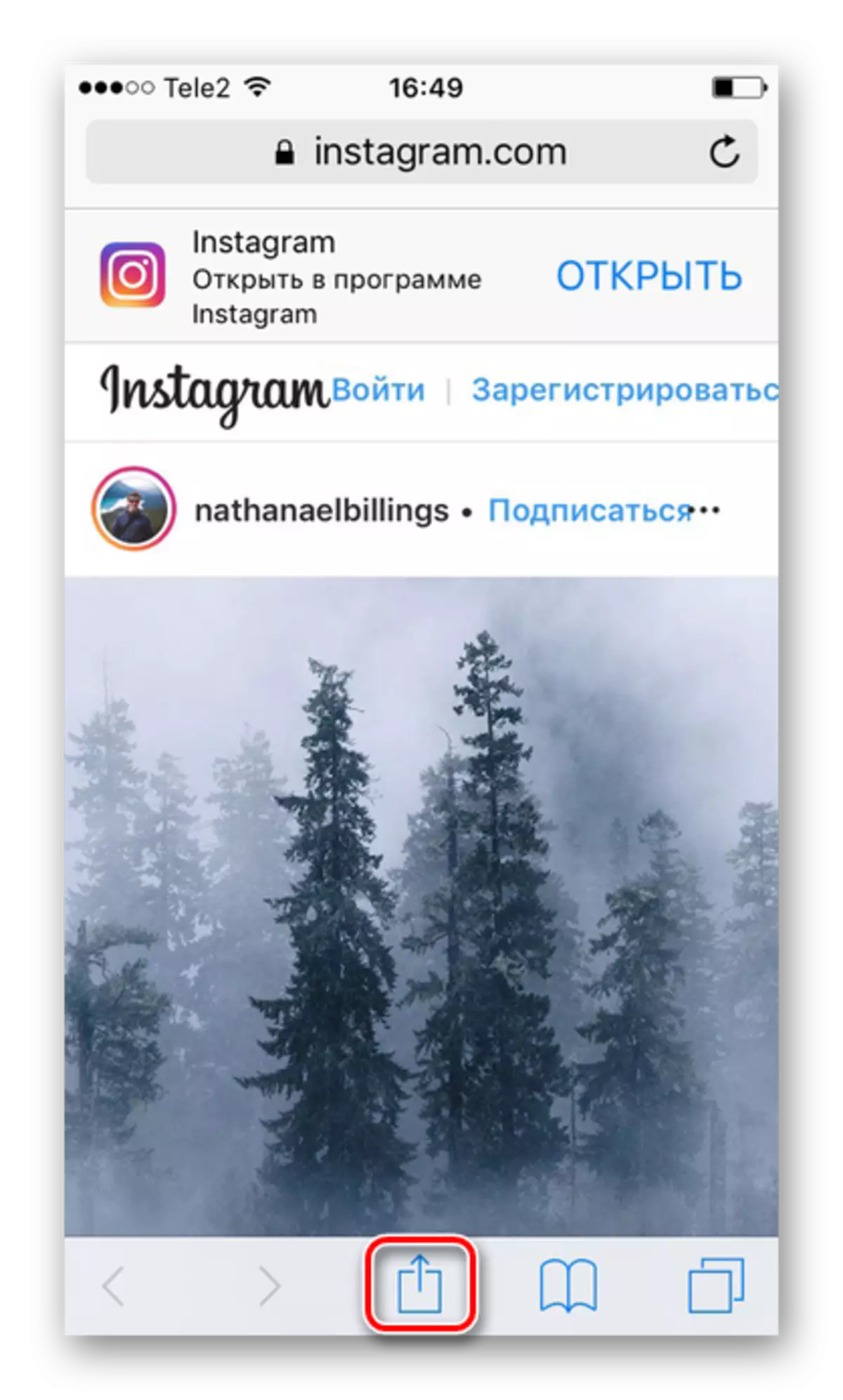
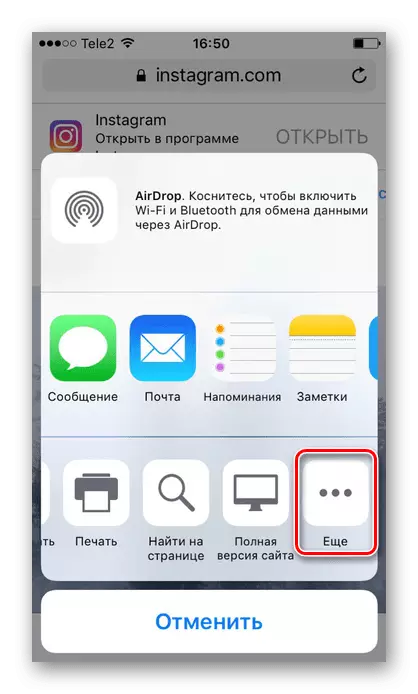
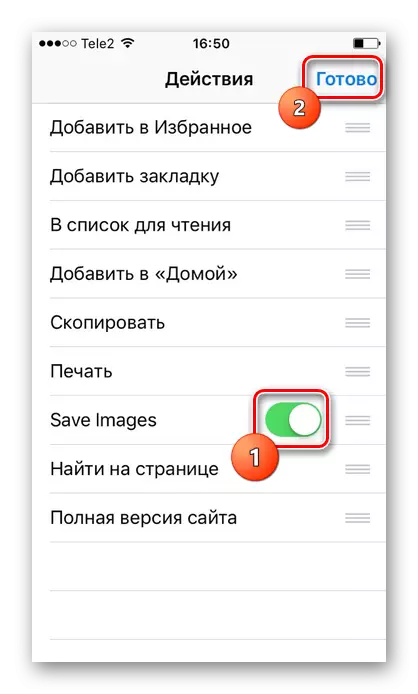
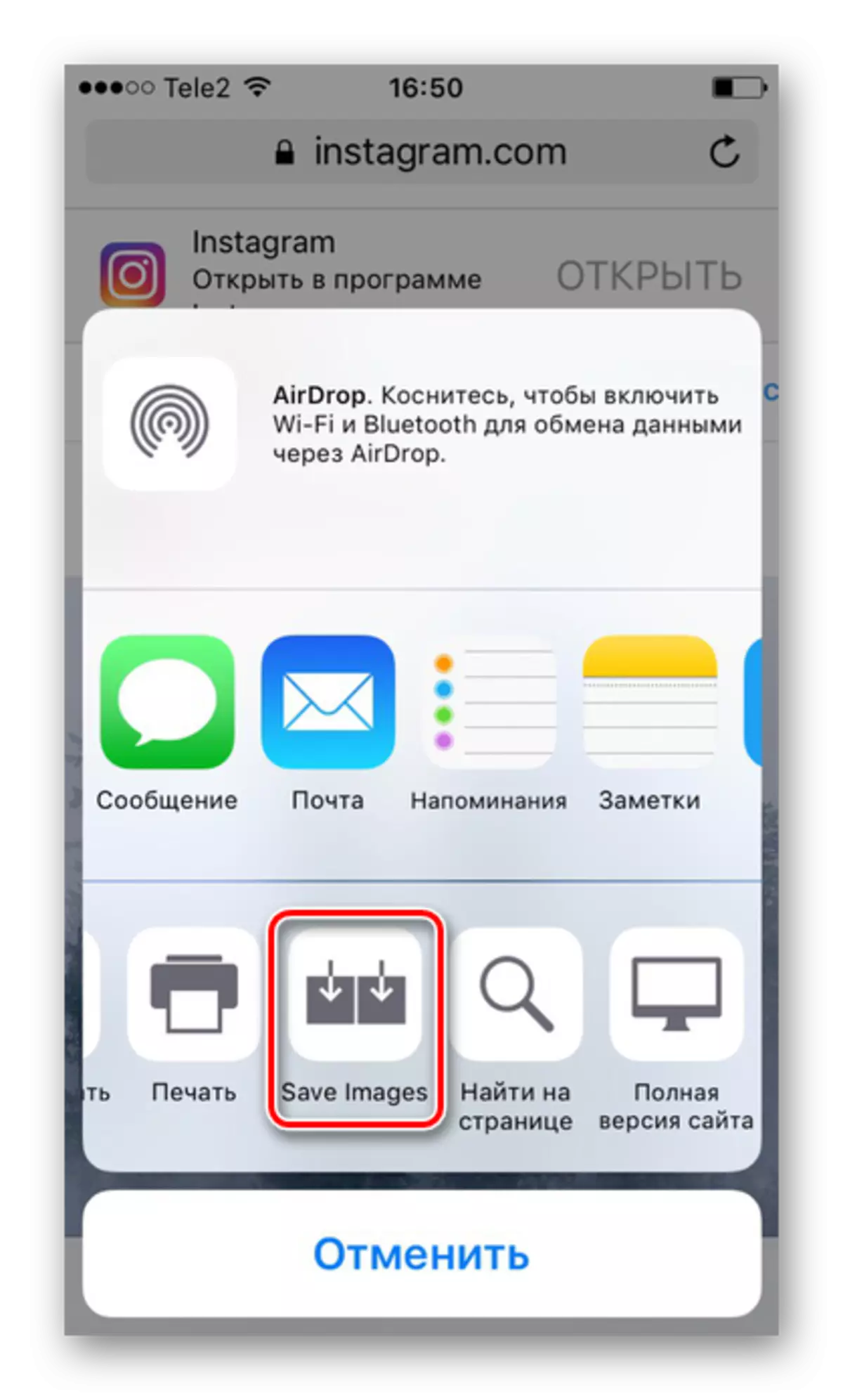
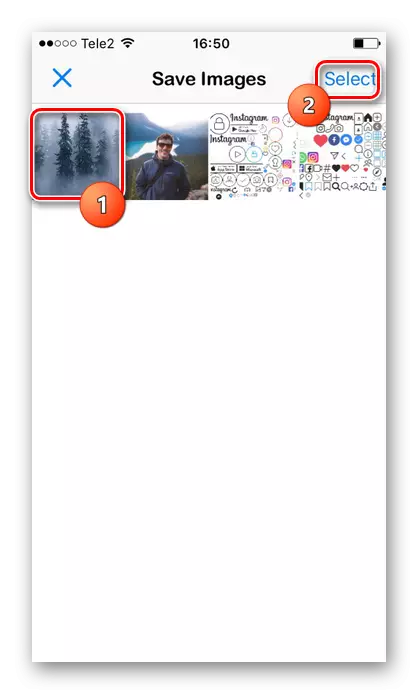
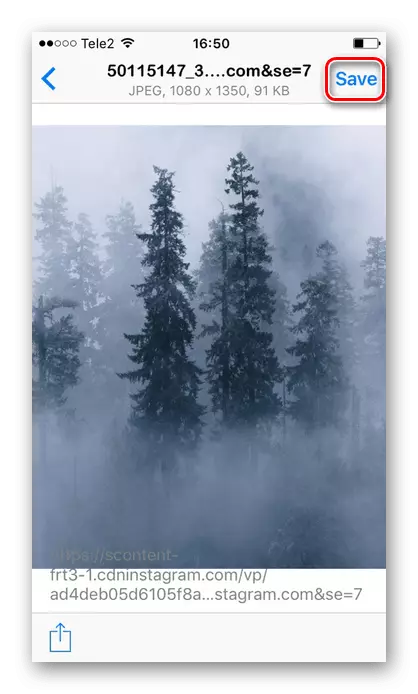
Metoda 2: Screenshot obrazovky
Jednoduchý a rychlý způsob, jak uložit obrázek pro váš smartphone, ale v důsledku toho to ukazuje obraz s mírně oříznutou kvalitou. Kromě toho bude mít uživatel snížit zbytečné části aplikace, která také vyžaduje čas.
- Jděte do přílohy Instagram v zařízení.
- Otevřete požadovaný příspěvek s fotografiemi, které chcete udržet.
- Klepněte na tlačítko Současně "Domů" a "Jídlo" tlačítka a rychle pustit. Screenshot byl vytvořen a byl uložen do média zařízení zařízení. V sekci "Foto" smartphonu a najít nově uložený obraz.
- Kliknutím na "Nastavení" klepněte na tlačítko Speciální v dolní části obrazovky.
- Klikněte na ikonu Oříznutí.
- Vyberte oblast, kterou chcete zobrazit jako výsledek, a klepněte na tlačítko Dokončit. Obraz bude uložen do sekce "Foto".
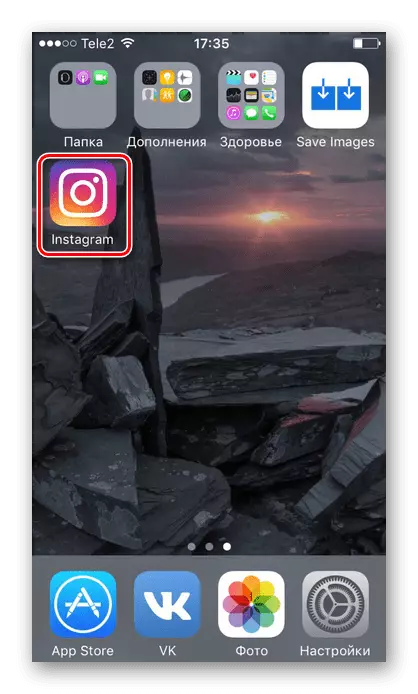
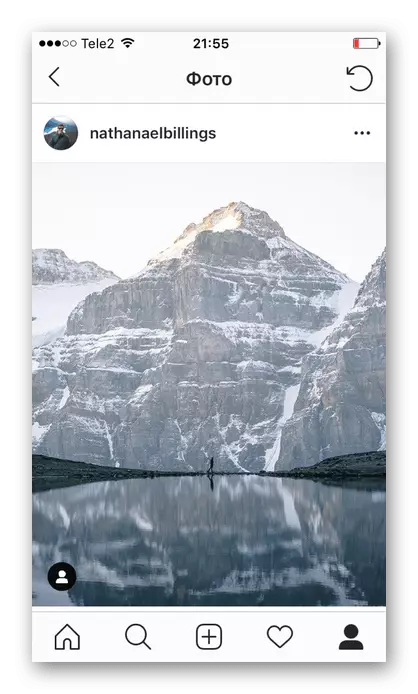
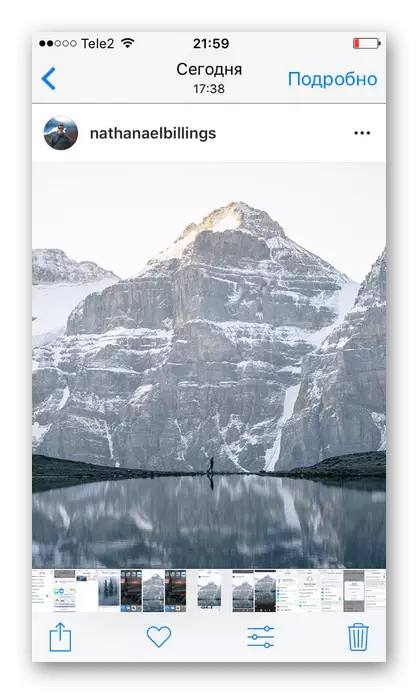
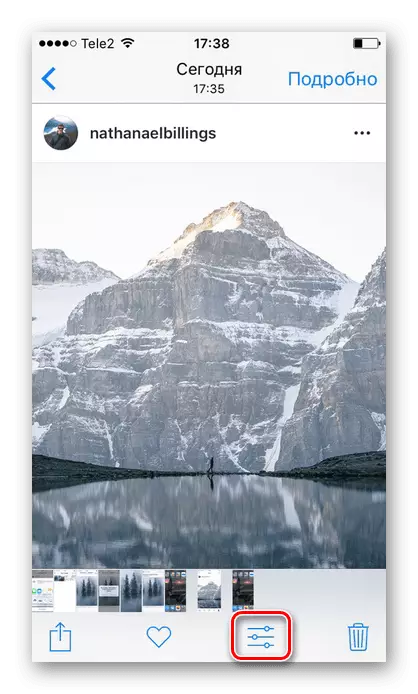
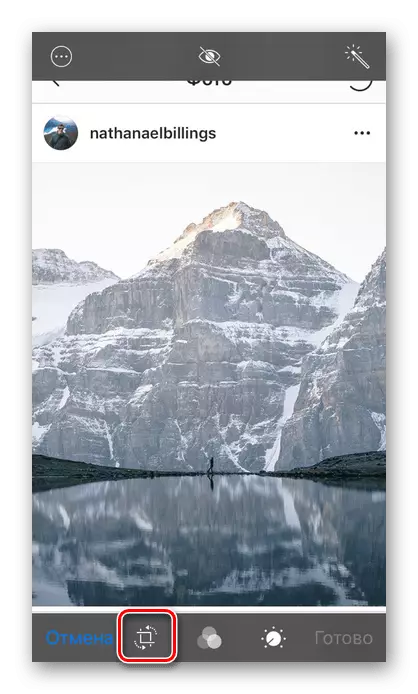
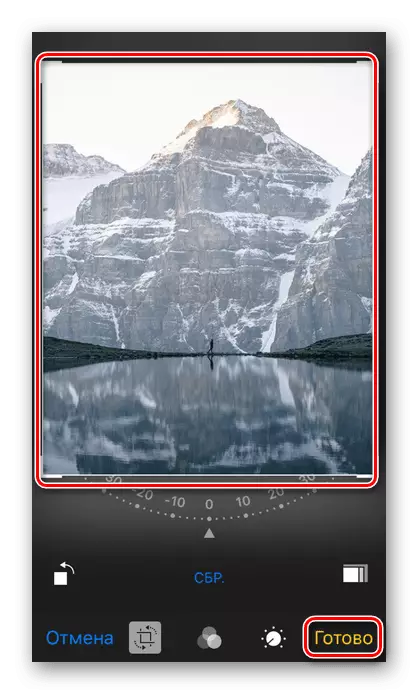
Používat počítač
Alternativa pro ukládání fotografií z Instagramu Pokud uživatel chce používat počítač, a ne iPhone. Jak to udělat, popsané v dalším článku na našich webových stránkách.
Přečtěte si více: Jak ukládat fotografie z Instagramu
Po akcích akcí a stahování obrázků s Instagramem v počítači musí uživatel nějak přejít všechny soubory na iPhone. Chcete-li to provést, použijte materiál níže uvedený materiál, který prezentuje možnosti přenosu snímků z počítače do iPhone.
Přečtěte si více: Přenos fotografií z počítače na iPhone
Uložte své oblíbené fotografie z Instagramu výběrem příslušné metody, snadné. Ale stojí za to připomenout, že každý způsob zahrnuje odlišnou kvalitu konečného obrazu.
