
Ve skupinovém rámečku Domovská skupina (HomeGroup) je obvyklé znamenat funkci pro rodiny systému Windows, počínaje systémem Windows verze 7, nahrazení postupu pro nastavení sdílených složek pro počítače sestávající v jedné místní síti. Domovská skupina je vytvořena tak, aby zjednodušila proces konfigurace prostředků pro sdílený přístup k malé síti. Prostřednictvím zařízení, která zadávají okna prvku, mohou uživatelé otevřít, spouštět a přehrávat soubory umístěné v katalogech se společným přístupem.
Vytvoření domácí skupiny v systému Windows 10
Vlastně vytvoření HomeSkupin umožní uživateli žádnou úroveň znalostí v oblasti počítačové technologie bez problémů nakonfigurujte síťové připojení a otevřete veřejný přístup ke složkám a souborům. To je důvod, proč stojí za to seznámit s tímto závažným funkcím Windows Windows 10.Proces vytváření domovské skupiny
Zvažte podrobněji, že uživatel musí udělat pro provedení úkolu.
- Spusťte "Ovládací panely" prostřednictvím pravého tlačítka na nabídku Start.
- Nainstalujte režim zobrazení "Velké ikony a vyberte prvek" Home Group ".
- Klikněte na tlačítko "Vytvořit domovskou skupinu".
- V okně, které zobrazuje funkčnost HomeSkupiny, jednoduše klikněte na tlačítko "Další".
- Nastavit přístupová práva před každou položkou, ke kterému můžete poskytnout sdílení.
- Počkejte, až systém Windows splňuje všechna nezbytná nastavení.
- Zapište si nebo uložit někde přístupový přístup k vytvořenému objektu a klikněte na tlačítko "Dokončit".
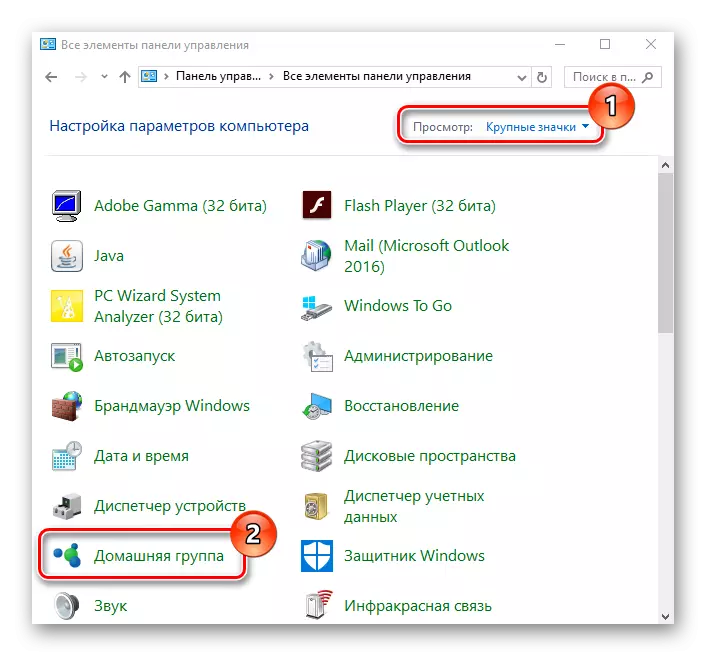
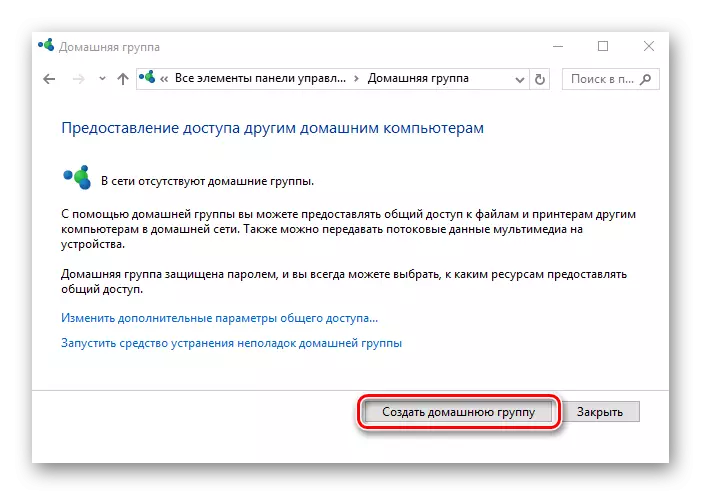
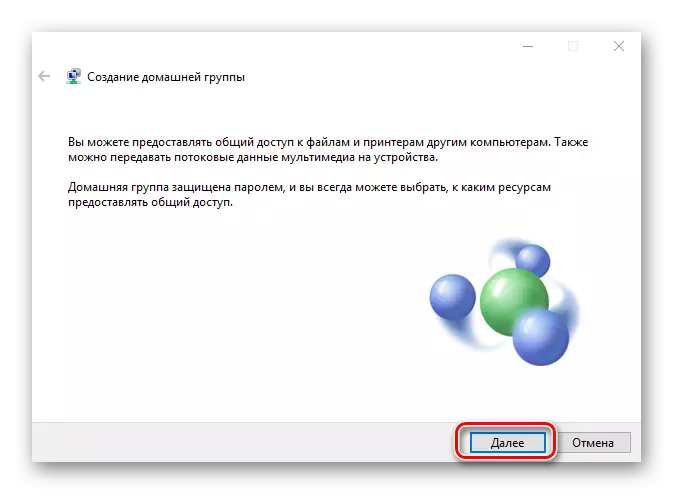
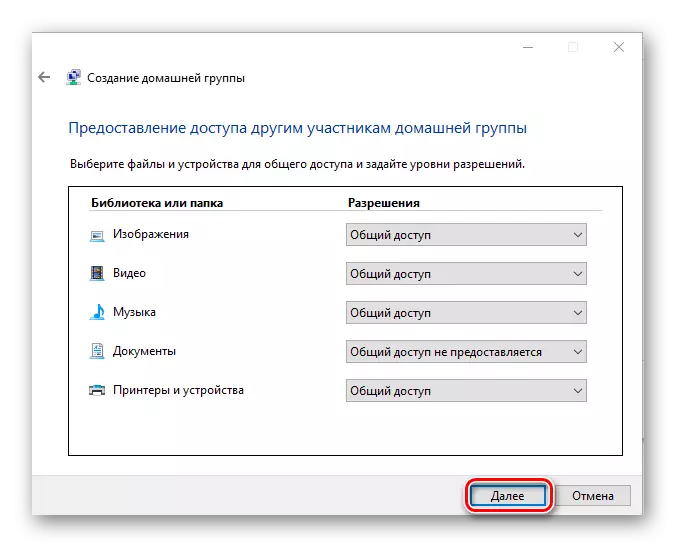
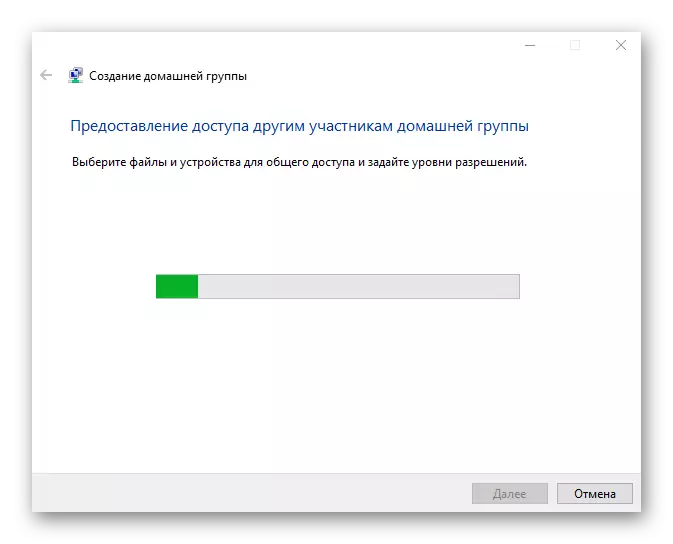
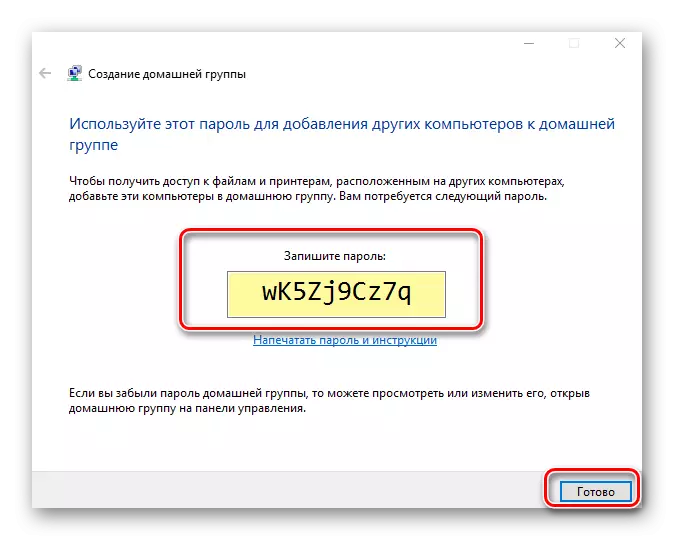
Stojí za zmínku, že po vytvoření domá skupiny má uživatel vždy schopnost změnit své parametry a heslo, které je vyžadováno pro připojení nových zařízení ke skupině.
Požadavky na funkci domácí skupiny
- Na všech zařízeních, která bude používat položku HomeSkupinu, musí být nainstalovány Windows 7 nebo jeho pozdější verze (8, 8.1, 10).
- Všechna zařízení musí být připojena k síti bezdrátovou nebo drátovou komunikací.
Připojení k "Domovské skupině"
Pokud má místní síť uživatel, který již vytvořil "domácí skupinu", v takovém případě se k němu můžete připojit namísto vytvoření nového. Chcete-li to provést, musíte provést několik jednoduchých akcí:
- Klikněte na ikonu "Tento počítač" na pracovní ploše. Na obrazovce se zobrazí kontextová nabídka, ve které potřebujete vybrat poslední řádek "vlastností".
- V pravém okolí dalšího okna klikněte na položku "Advanced System Parametry".
- Dále musíte jít na kartu "Název počítače". V ní uvidíte název "Domácí skupina", ke kterému je počítač aktuálně připojen. Je velmi důležité, aby název vaší skupiny se shodoval s názvem, ke kterému se musíte připojit. Pokud tomu tak není, klepněte na tlačítko Upravit ve stejném okně.
- V důsledku toho se zobrazí volitelné okno s nastavením. V nejnižším řádku zadejte nový název "Domovská skupina" a klepněte na tlačítko OK.
- Poté otevřete "Ovládací panel" jakoukoliv metodou známou vám. Například aktivujte okno vyhledávání prostřednictvím nabídky Start a do ní zadejte požadovanou kombinaci slov.
- Pro pohodlnější vnímání informací přepněte režim zobrazení ikon do polohy "Velké ikony". Poté přejděte do sekce "Home Group".
- V dalším okně musíte zobrazit zprávu, kterou jeden z uživatelů dříve vytvořil skupinu. Pro připojení k němu klepněte na tlačítko "Join".
- Zobrazí se stručný popis postupu, který plánujete provést. Chcete-li pokračovat, klepněte na tlačítko Další.
- Dalším krokem bude výběr zdrojů, ke kterému chcete otevřít sdílení. Upozorňujeme, že v budoucnu mohou být tyto parametry změněny, takže se nebojte, pokud najednou něco špatně. Po výběru potřebných oprávnění klepněte na tlačítko "Další".
- Nyní zůstane pouze zadat přístupové heslo. Musí vědět, že uživatel, který vytvořil "domácí skupinu". Zmínili jsme se to v předchozí části článku. Po zadání hesla klepněte na tlačítko "Další".
- Pokud bylo vše provedeno správně, v důsledku toho uvidíte okno se zprávou o dobrém připojení. Může být uzavřeno kliknutím na tlačítko "Dokončit".
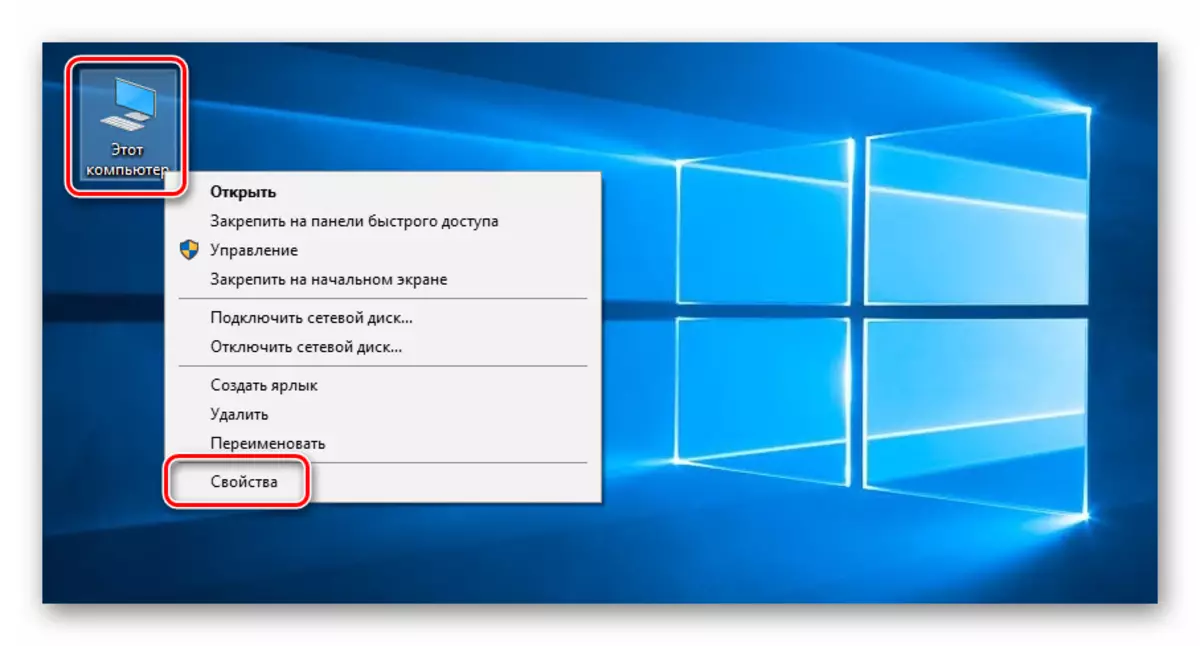
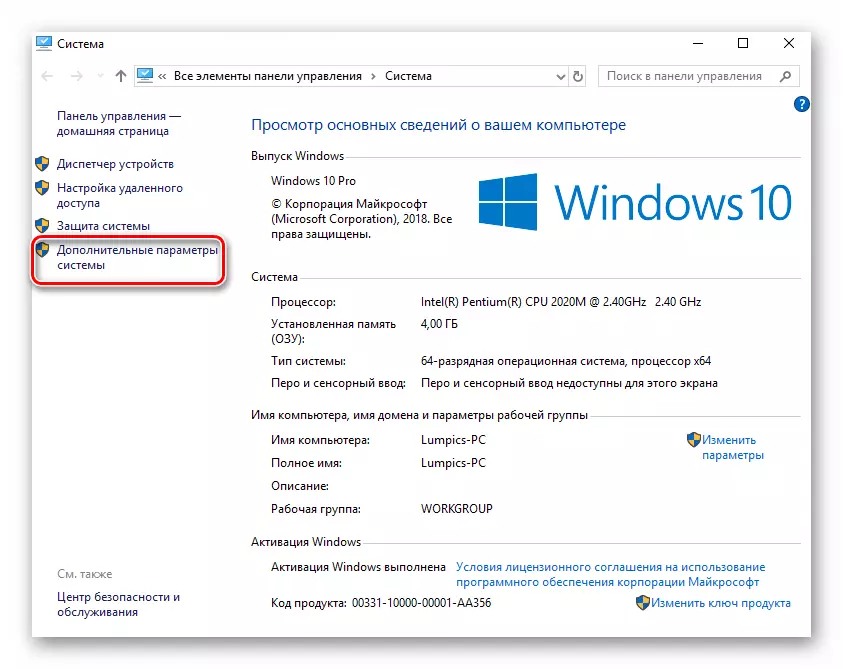
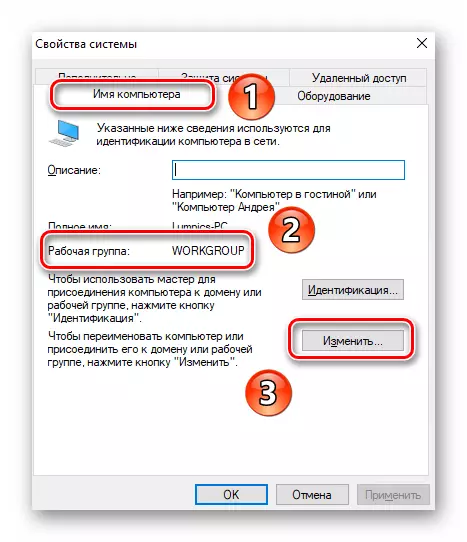
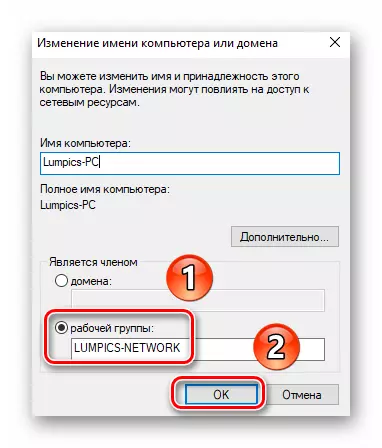
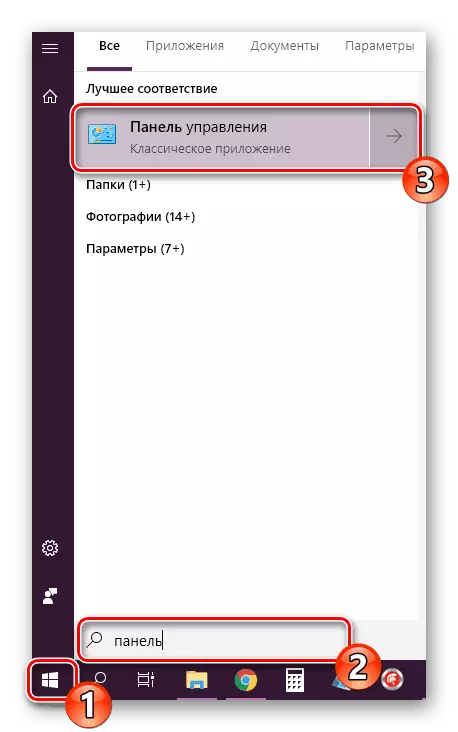
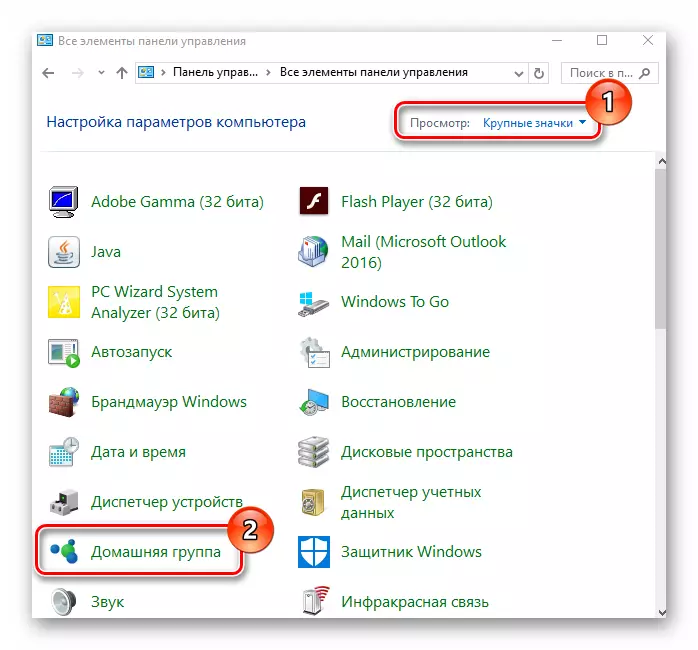
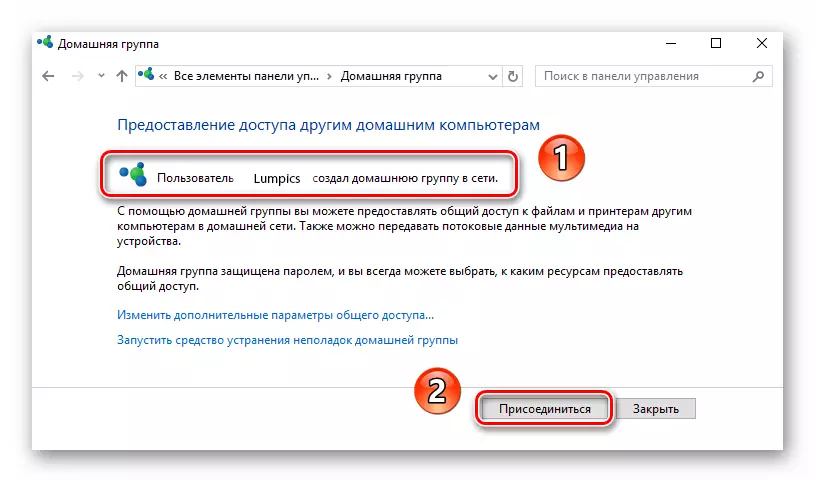
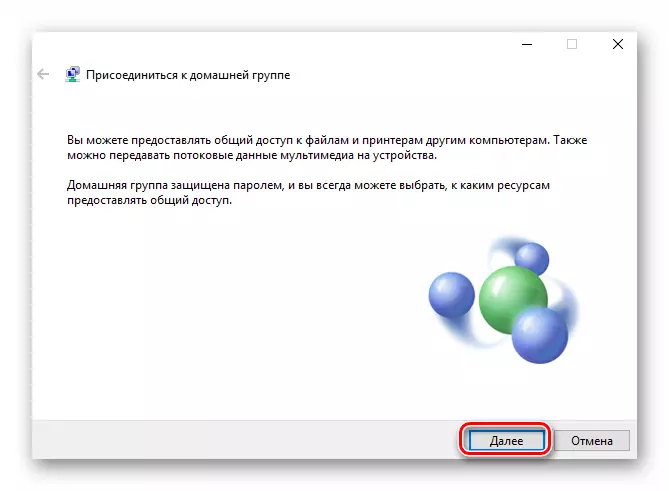
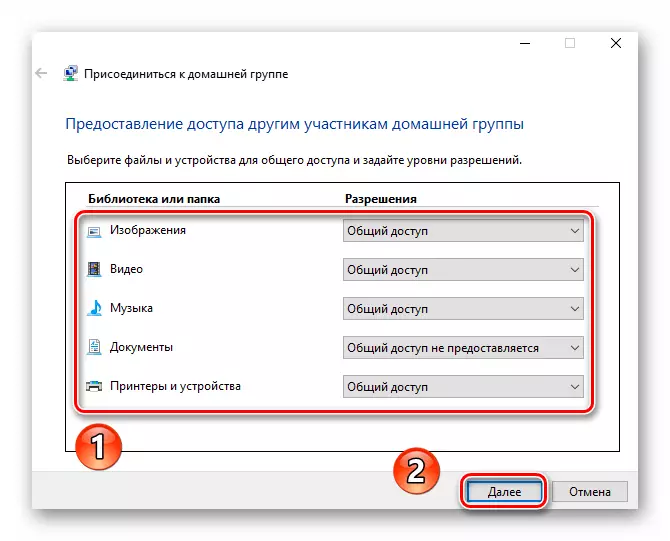
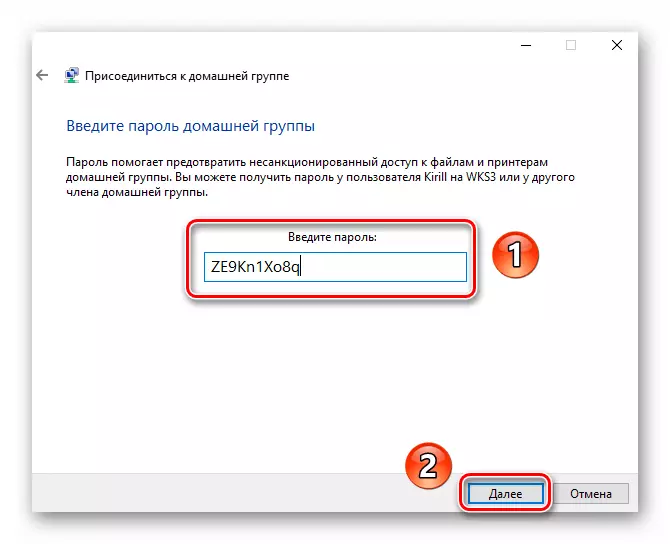
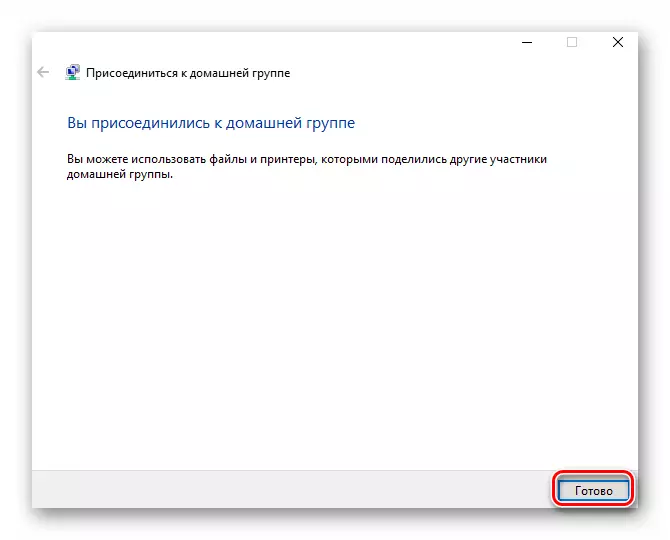
Můžete tak snadno připojit k jakékoli "domácí skupině" v místní síti.
Skupina Windows Home Group je jedním z nejpoužívanějších způsobů výměny dat mezi uživateli, takže pokud máte potřebu použít, stačí se pokusit strávit několik minut na vytvoření tohoto prvku systému Windows 10.
