
Režim spánku je velmi užitečná funkce, která umožňuje ušetřit spotřebu elektřiny a nabití baterie notebooku. Ve skutečnosti je to v přenosných počítačích, že tato funkce je relevantnější než v stacionární, ale v některých případech je nutné jej deaktivovat. Je to o tom, jak deaktivovat péči spát, řekneme dnes.
Vypněte režim spánku
Postup pro odpojení režimu spánku v počítačích a noteboocích s Windows nezpůsobuje potíže, ale v každém z existujících verzí tohoto operačního systému je algoritmus pro jeho implementaci jiný. Jak přesně zvážit další.Windows 10.
Vše, co v předchozích "tuctu" verzí operačního systému byly provedeny prostřednictvím "ovládacího panelu", nyní můžete být také provedeny v "parametrech". S nastavením a odpojením režimu spánku je stejným způsobem - poskytnete vám dvě možnosti pro řešení stejného úkolu. Chcete-li se dozvědět více o tom, co přesně je třeba udělat tak, že počítač nebo notebook přestane usnout, je možné od samostatného článku na našich webových stránkách.
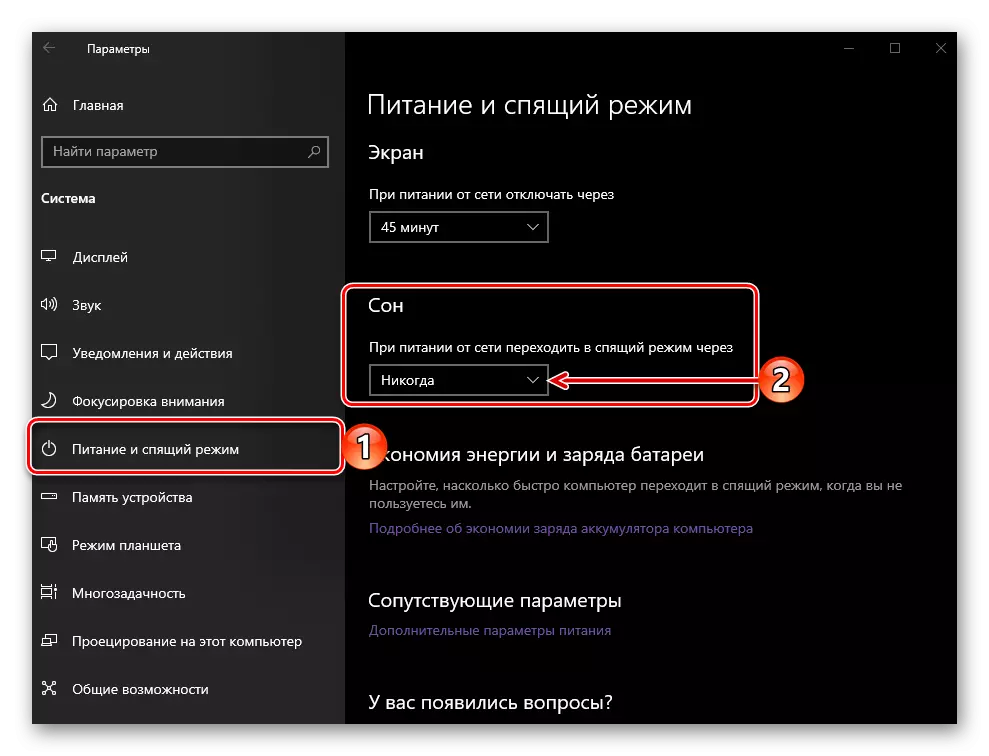
Přečtěte si více: Zakázat režim spánku v systému Windows 10
Kromě přímo deaktivace spánku, pokud si přejete, můžete jej nakonfigurovat tak, aby pracoval pro sebe pomocí požadovaných prostojů nebo akcí, které tento režim aktivuje. O tom, co je potřeba k tomu, je také řečeno v samostatném materiálu.
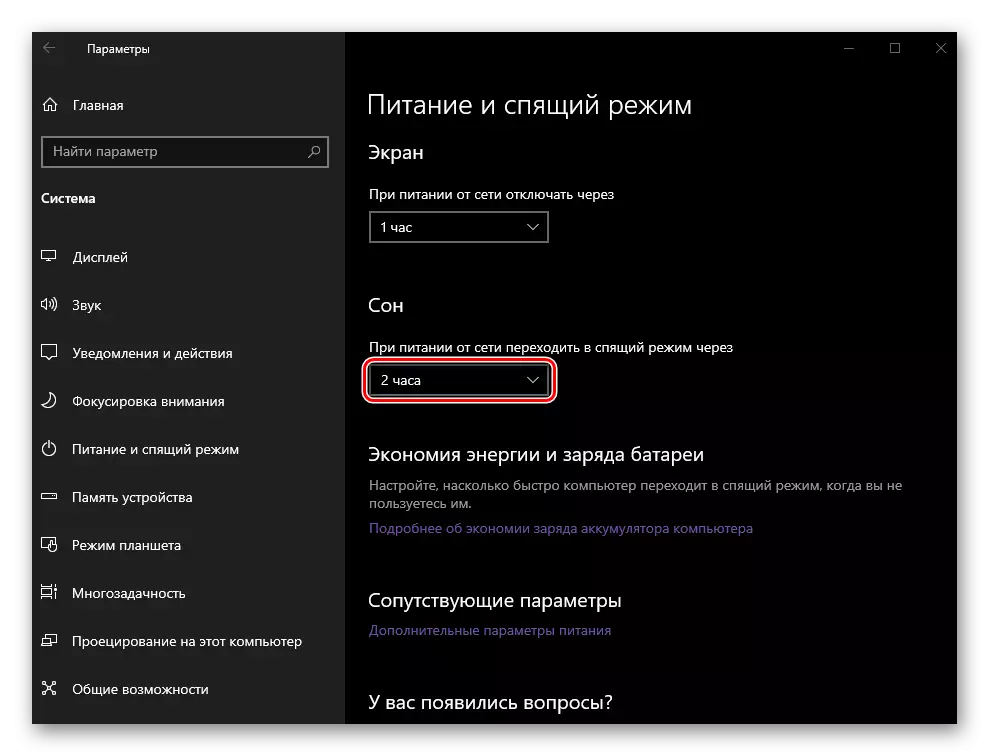
Přečtěte si více: Nastavení a povolení režimu spánku v systému Windows 10
Windows 8.
Z hlediska jeho konfigurace a řízení G8 se liší od desáté verze systému Windows. Přinejmenším odstranit režim spánku v něm stejným způsobem a prostřednictvím stejných oddílů - "Ovládací panel" a "Parametry". K dispozici je také třetí možnost, která předpokládá použití "příkazového řádku" a určená pro zkušenější uživatele, protože poskytují úplnou kontrolu nad provozem operačního systému. Seznámit se se všemi možnými způsoby, jak deaktivovat spánek a vybrat si nejvíce preferovanější pro sebe vám pomůže s následujícím článkem.
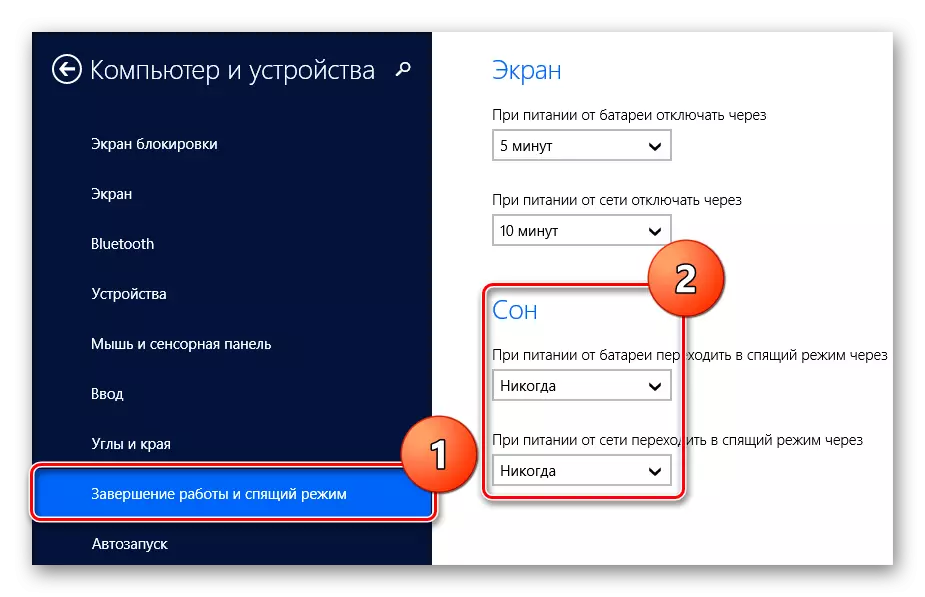
Přečtěte si více: Zakázat režim spánku v systému Windows 8
Windows 7.
Na rozdíl od mezilehlého "osm" je sedmina verze systému Windows stále velmi populární mezi uživateli. Velmi relevantní je také otázka deaktivace "hibervace" v prostředí tohoto operačního systému. Naše dnešní úkol můžete vyřešit v "sedm" jen jednou, ale máme tři různá provedení. Stejně jako v předchozích případech nabízíme seznámení s individuálním materiálem dříve publikovaným na našich webových stránkách.
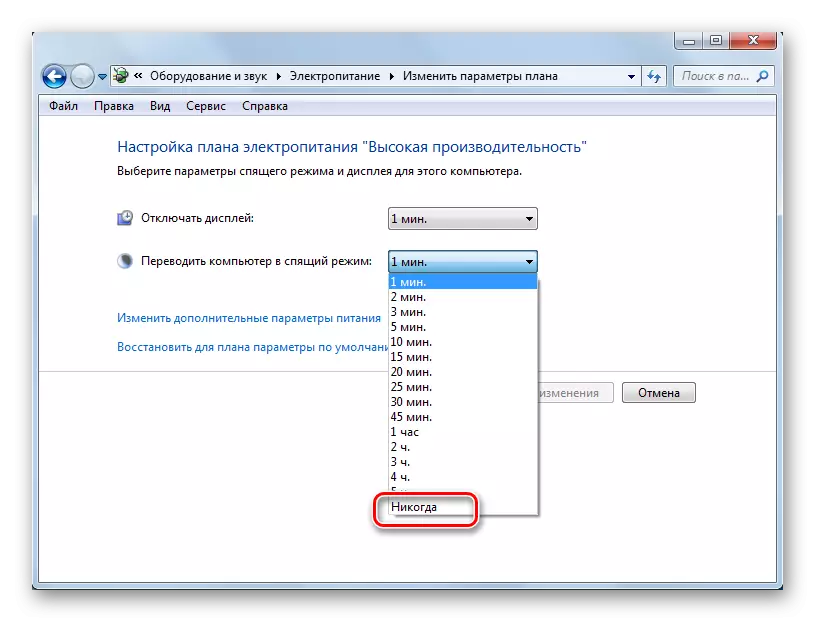
Přečtěte si více: Zakázat režim spánku v systému Windows 7
Pokud nechcete zcela zakázat počítač nebo notebooku přepnout do režimu spánku, můžete samostatně upravit jeho provoz. Stejně jako v případě "tuctu" je možné určit dočasný interval a akce aktivující "hibernace".
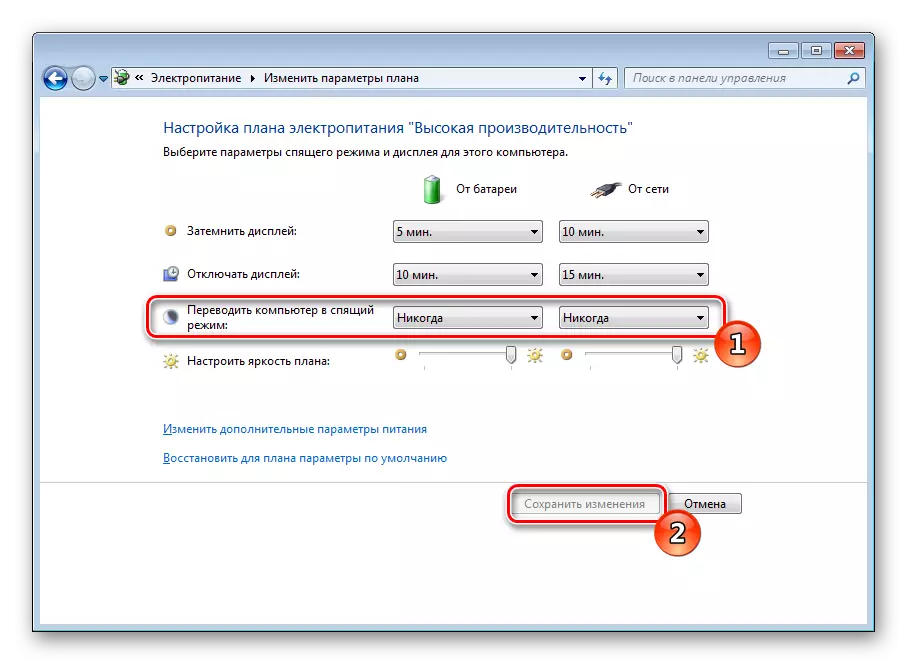
Přečtěte si více: Nastavení režimu spánku v systému Windows 7
Odstranění možných problémů
Bohužel, režim spánku v systému Windows ne vždy funguje správně - počítač nebo notebook nemusí jít do něj přes daný časový interval, a naopak odmítnout probudit, když je to nutné. Tyto problémy, stejně jako některé další spojené s nuance, byly také dříve přezkoumány našimi autory v jednotlivých článcích s nimi a doporučují se seznámit.
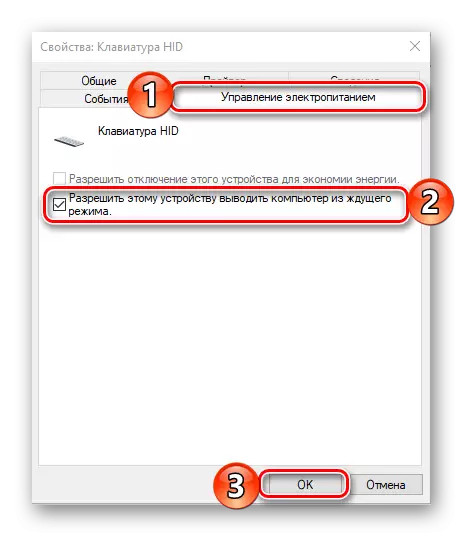
Přečtěte si více:
Co dělat, pokud počítač nechodí z režimu spánku
Odstraňování problémů se spánkovým režimem v systému Windows 10
Výstup počítače s režimem spánku Windows
Nastavení akce při zavírání víka notebooku
Zahrnutí režimu spánku v systému Windows 7
Eliminace problémů s pracím režimu spánku v systému Windows 10
Poznámka: Zahrnout režim spánku po vypnutí stejným způsobem, jak je vypnuta, bez ohledu na použitou verzi systému Windows.
Závěr
Navzdory veškeré výhody režimu spánku pro počítač a více notebook, někdy je nutné jej zakázat. Nyní víte, jak to udělat v libovolné verzi systému Windows.
