
V této instrukci zvažte podrobně schopnost monitoru zdrojů a na konkrétních příkladech, pojďme vidět, jaké informace můžete získat. Viz také: Windows vestavěné systémové nástroje, které jsou užitečné vědět.
Ostatní články o tématu Správa systému Windows
- Správa systému Windows pro začátečníky
- Editor registru
- Editor místní skupiny
- Práce se systémem Windows Services
- Správa disků
- Správce úloh
- Zobrazit události
- Plánovač úkolů
- Systém stability systému
- Systémový monitor
- Monitor prostředků (tento článek)
- Brána firewall systému Windows ve zvýšené bezpečnosti režimu
Běžný monitor zdrojů
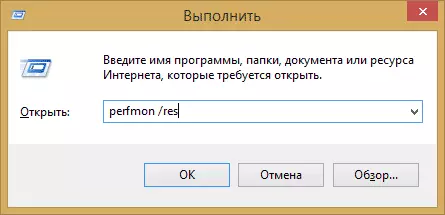
Metoda spuštění, která bude stejně pracovat v systému Windows 10 a Windows 7, 8 (8.1): Stiskněte klávesy Win + R na klávesnici a zadejte příkaz perfmon / res
Dalším způsobem, který je také vhodný pro všechny nejnovější verze OS - přejděte na ovládací panel - správu a vyberte tam "Monitor zdrojů".
V systému Windows 8 a 8.1 můžete použít vyhledávání na počáteční obrazovce pro spuštění nástroje.
Zobrazení aktivity v počítači pomocí monitoru zdrojů
Mnoho, dokonce i začínající uživatele, jsou bezpečně zaměřeny na správce úkolů Windows a vědět, jak najít proces, který zpomaluje systém, nebo který vypadá podezřele. Sledování Windows Resource Monitor umožňuje zobrazit ještě více podrobností, které mohou být vyžadovány pro řešení problémů, které vznikly s počítačem.
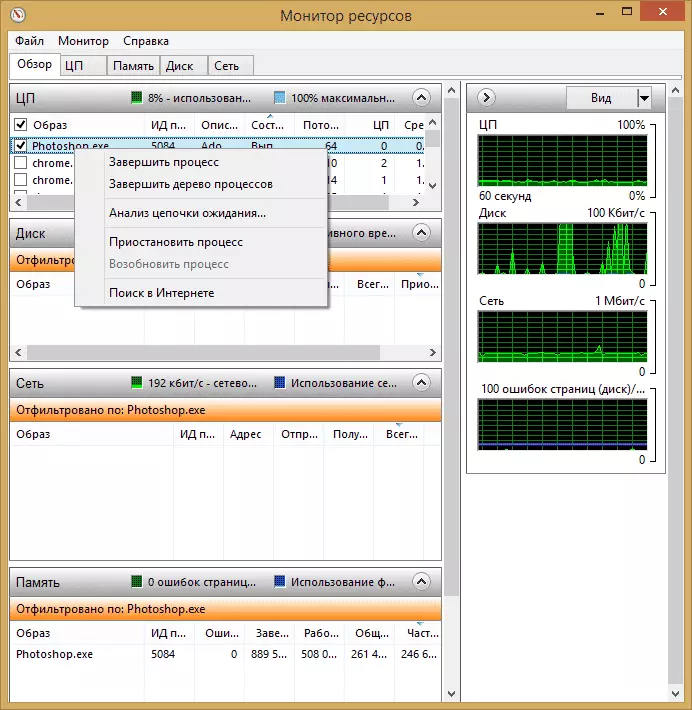
Na hlavní obrazovce se zobrazí seznam provozních procesů. Pokud si všimnete některého z nich, v sekci "Disc", "Síť" a "Memory" zobrazí aktivitu pouze vybraných procesů (použijte tlačítko se šipkou, aby se otevřel nebo roll jakýkoliv z panelů v užitek). Správná část obsahuje grafické zobrazení používání počítačových prostředků, i když podle mého názoru je lepší tuto grafiku vrátit a spoléhat se na čísla v tabulkách.
Stisknutím pravého tlačítka myši na jakýkoliv proces umožňuje dokončit jej, stejně jako všechny související procesy, pozastavit nebo najít informace o tomto souboru na internetu.
Pomocí centrálního procesoru
Na kartě CPU můžete získat podrobnější informace o použití počítačového procesoru.
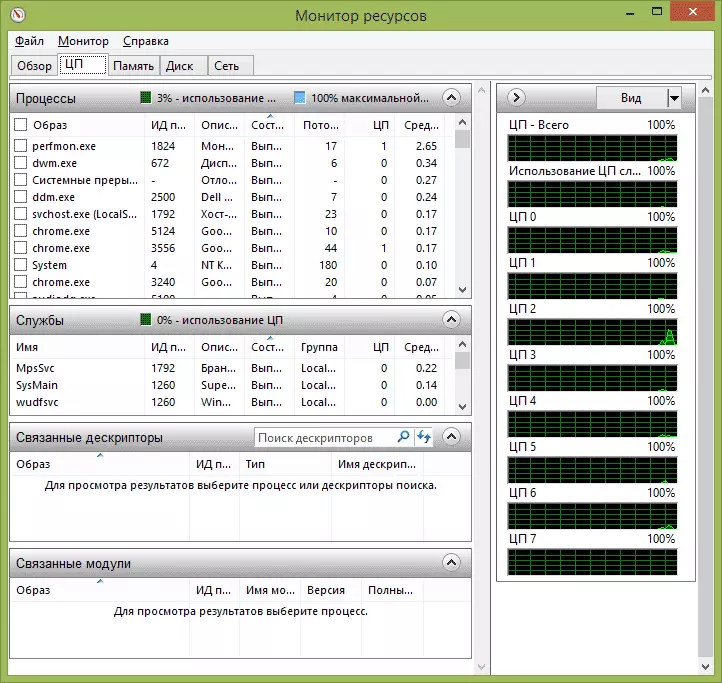
Také jako v hlavním okně můžete získat úplné informace o spuštěném programu, o které máte zájem - například v části "Související deskriptory" zobrazí informace o prvcích systému, který používá vybraný proces. A pokud například soubor v počítači není odstraněn, protože je obsazen jakýmkoliv procesem, můžete označit všechny procesy v monitoru prostředků, zadat název souboru do pole "Deskriptory vyhledávání" a zjistit, které zpracovává používá ho.
Pomocí počítače RAM.
Na kartě paměti v dolní části zobrazí graf, který zobrazuje použití paměti RAM RAM v počítači. Upozorňujeme, že pokud vidíte "zdarma 0 megabajtů", neměli byste se o to bát - to je normální situace a ve skutečnosti, paměť zobrazená na grafu v počtu "Čekání" je také druh volné paměti.
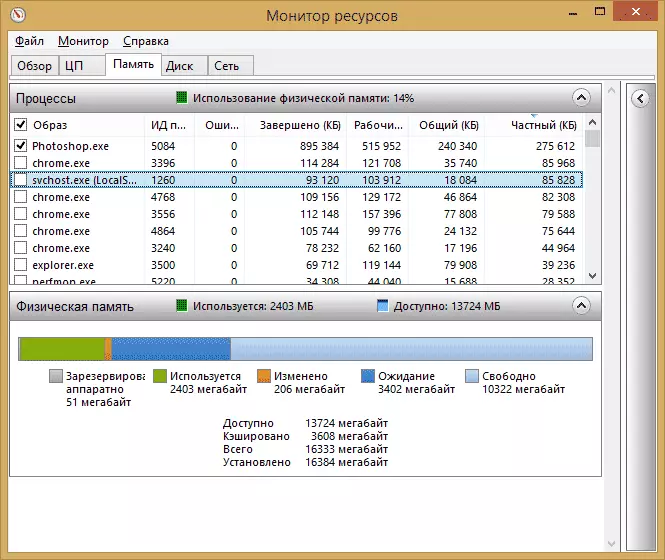
Nahoře - veškerý stejný seznam procesů s podrobnými informacemi o používání paměti:
- Chyby - Chyby jsou chápány pod nimi, když proces odkazuje na RAM, ale nenajde něco, co je potřeba, protože informace byly přesunuty na stránkovací soubor kvůli nedostatku RAM. Není to děsivé, ale pokud vidíte mnoho takových chyb, měli byste přemýšlet o zvýšení počtu paměti RAM v počítači, to pomůže optimalizovat rychlost práce.
- Dokončen - Tento sloupec ukazuje, jak byl hlasitost pagingového souboru použit procesem po celou dobu jeho provozu po aktuálním spuštění. Čísla bude dostatečně velká s libovolným počtem sady paměti.
- Pracovní sada - Počet paměti používaného procesem v okamžiku.
- Soukromá sada a sdílená sada - Pod celkovým objemem se rozumí ten, který lze uvolnit pro jiný proces, pokud se stane chybí RAM. Soukromá sada - paměť, přísně vyhrazena specifickým procesem a která nebude přenášena do druhého.
Karta disku
Na této záložce můžete zobrazit rychlost čtení operací každého procesu (a celkový proud), stejně jako zobrazit seznam všech paměťových zařízení, stejně jako volný prostor na nich.
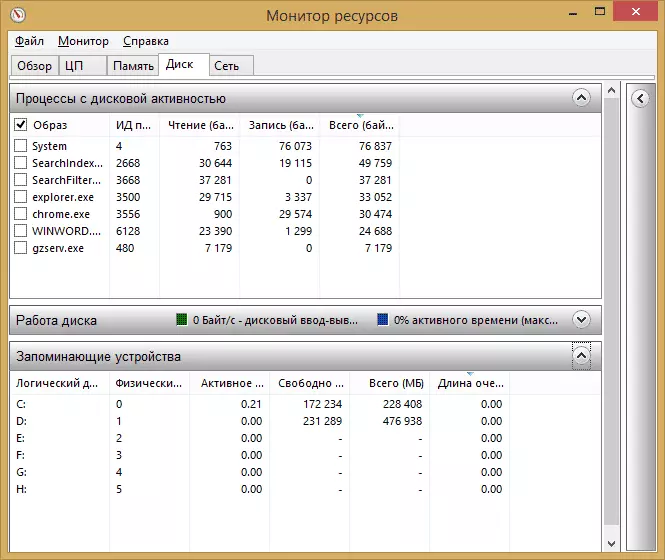
Pomocí sítě
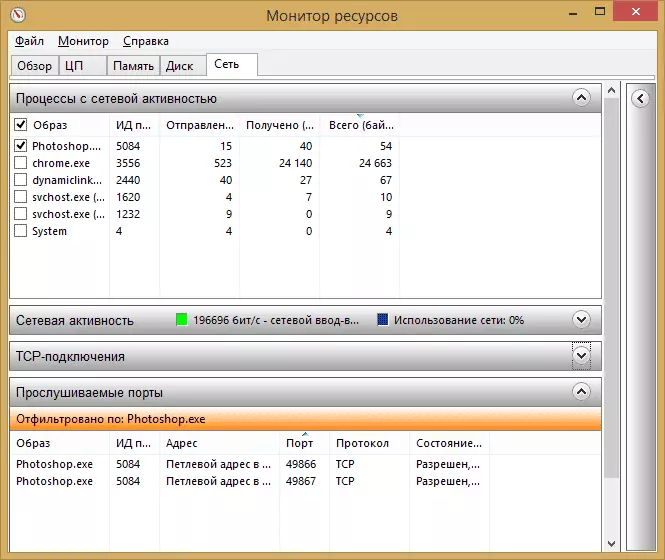
Pomocí karty "Síť" monitoru zdrojů můžete zobrazit otevřené porty různých procesů a programů, adresy, pro které se odvolávají, a také zjistěte, zda je toto spojení povoleno bránou firewall. Pokud se vám zdá, že nějaký program způsobí podezřelou síťovou aktivitu, některé užitečné informace lze vyvodit na této kartě.
Video o použití monitoru zdrojů
Dokončím tento článek. Doufám, že pro ty, kteří nevěděli o existenci tohoto nástroje v systému Windows, článek bude užitečný.
