
Jak víme, často pořadová čísla jsou napsána římská čísla. Někdy je třeba použít a při práci v programu Excel. Problém je v tom, že na standardní klávesnici počítače, digitální panel je reprezentován pouze arabskými čísly. Pojďme zjistit, jak tisknout římská čísla v aplikaci Excel.
Lekce: Psaní římských čísel v aplikaci Microsoft Word
Tisk římských čísel
Nejdříve musíte zjistit, co chcete použít římská čísla. Bude toto izolované použití nebo potřebovat provádět masovou transformaci stávajícího rozsahu hodnot zaznamenaných arabskými čísly. V prvním případě bude řešení poměrně jednoduché, a pro druhou budou muset aplikovat speciální vzorec. Kromě toho funkce pomůže, pokud uživatel nerozumí pravidlům pro psaní tohoto typu číslování.Metoda 1: Tisk z klávesnice
Mnoho uživatelů zapomínají, že římská čísla obsahují výhradně písmena latinské abecedy. Ve všech symbolech latinské abecedy jsou zase přítomny v angličtině. Takže nejjednodušší řešení, pokud porozumíte pravidlům pro psaní tohoto typu číslování, přepne do rozložení klávesnice anglicky mluví. Chcete-li přepnout jednoduše kliknout na kombinaci kláves Ctrl + Shift. Poté vytiskněte římské čísla zadáním anglických písmen z klávesnice v horním případě, tj. V režimu "Caps Lock" nebo s klávesou Shift.
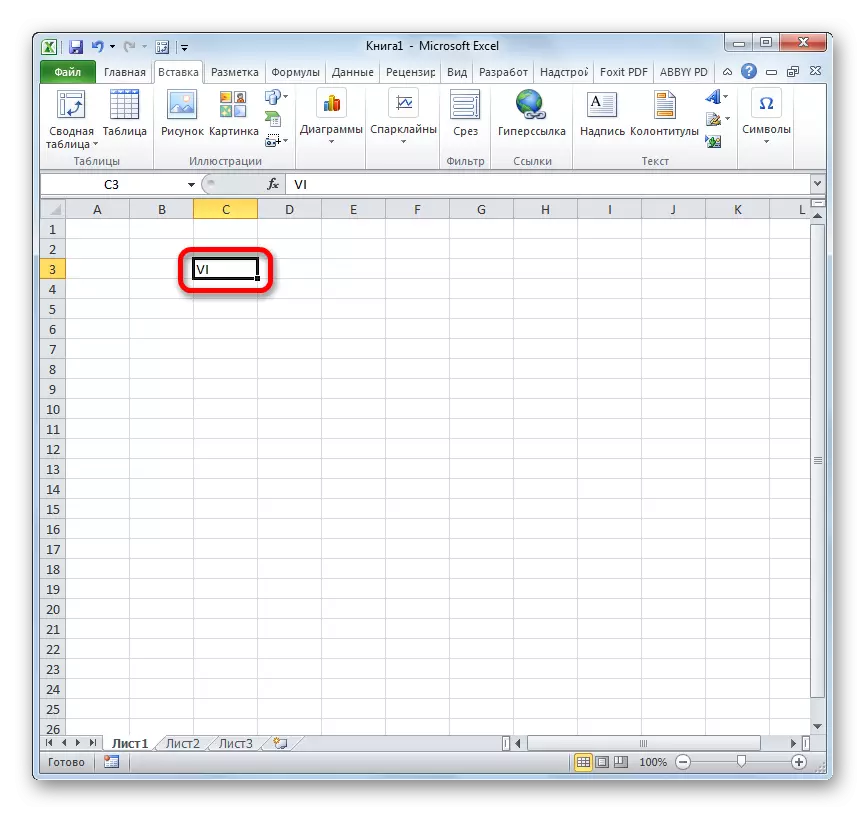
Metoda 2: Vložení symbolu
Existuje jiný způsob, jak vložit římské čísla v případě, že neplánujete hromadné použití tohoto počtu čísel. To lze provést prostřednictvím vkládacího okna znaků.
- Zvýrazňujeme buňku, ve které plánujeme vložit symbol. Být v kartě "Vložit" klikněte na tlačítko "Symbol" Stuha, která se nachází v panelu nástrojů "Symboly".
- Začíná okno Vložení znaků. Být v záložce "Symboly" vyberte některou z hlavních písem (Arial, Calibri, Verdana, Times New Roman nebo Other), v poli "Set" z rozevíracího seznamu vyberte pozici "Hlavní latinská". Dále, střídavě klikněte na ty známky, ze kterých nám římská postava potřebuje. Po každém kliknutí na symbol klikneme na tlačítko "Vložit". Po dokončení vložení znaků klikněte na tlačítko Zavřete okno symbolu v pravém horním rohu.
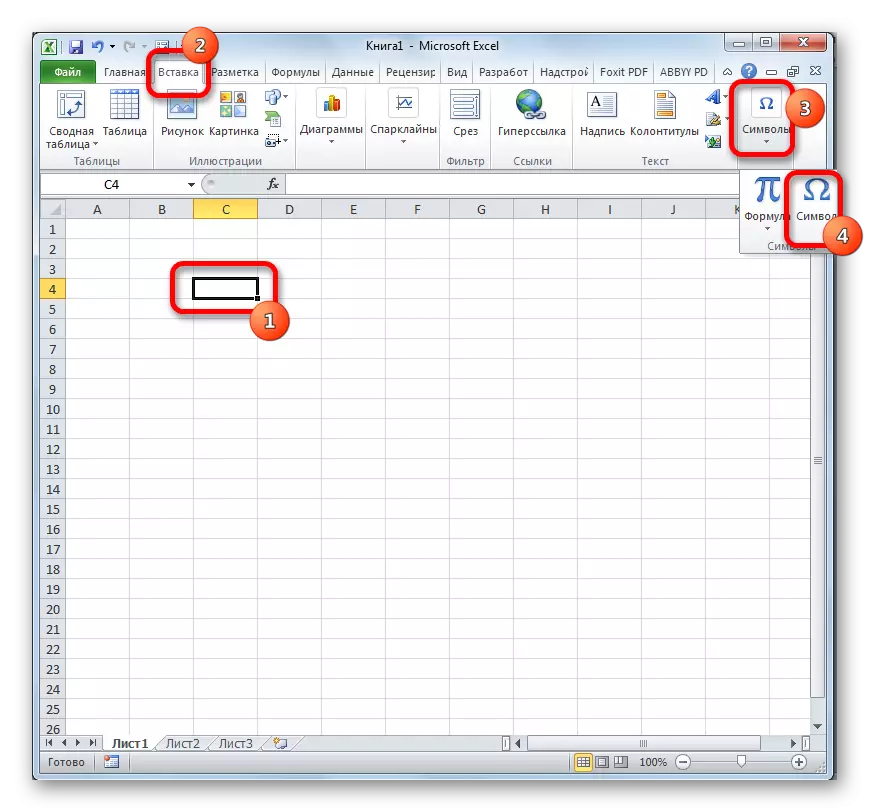

Po těchto manipulacích se římská čísla objeví v buňce dříve vybrané uživatelem.
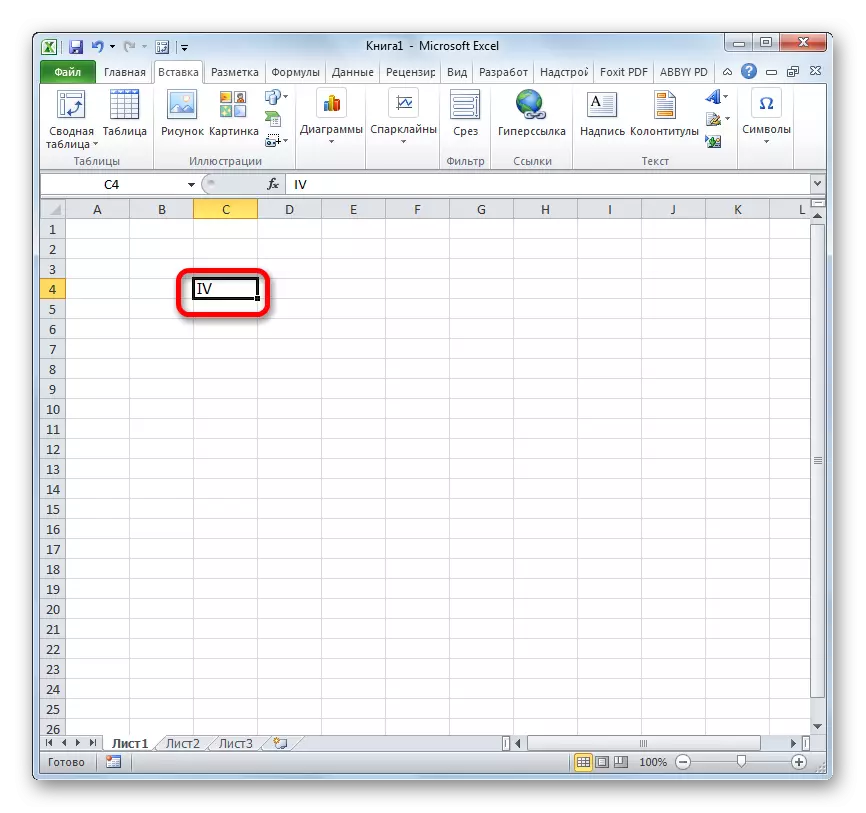
Ale samozřejmě je tato metoda obtížnější než předchozí a význam použití pouze v případě, že z nějakého důvodu není připojen nebo klávesnice nefunguje.
Metoda 3: Funkce aplikací
Kromě toho existuje možnost výběru římských čísel na excel list přes speciální funkci, která se nazývá "Roman". Tento vzorec lze zadat jak prostřednictvím okna argumentu s grafickým rozhraním, a ručně zapisovat do buňky, kde by měly zobrazit hodnoty podle následující syntaxe:
= Římský (číslo; [formulář])
Namísto parametru "Číslo" je nutné nahradit číslo vyjádřené arabskými údaji, které chcete přeložit do římského psaní. Parametr "Form" není povinným argumentem a zobrazuje pouze typ psaní čísla.
Ale stále pro mnoho uživatelů, pokud používáte vzorce, je snazší aplikovat průvodce funkcí než generovat manuál.
- Vyberte buňku, ve které bude zobrazen hotový výsledek. Klikněte na tlačítko "Vložit funkci", umístěné vlevo od řetězce vzorce.
- Je aktivováno okno Průvodce funkcí. V kategorii "Plný abecední seznam" nebo "Matematical" hledají položku "Roman". Zvýrazňujeme jej a klikněte na tlačítko "OK" v dolní části okna.
- Otevře se okno argumentu. Jediným povinným argumentem je "číslo". Proto napište arabské číslo, které potřebujete do pole stejného jména. Také jako argument můžete použít odkaz na buňku, ve které je číslo umístěno. Druhý argument s názvem "Formulář" není povinný pro plnění. Po zadání dat stiskněte tlačítko "OK".
- Jak vidíme, číslo ve formuláři, který potřebujete, zobrazí se v předem vybrané buňce.




Tato metoda je zvláště vhodná v případech, kdy uživatel nezná přesné zápis čísla v římské verzi. V tomto případě je vstup do arabských čísel a program je překládá do požadovaného typu zobrazení.
Lekce: Průvodce funguje v aplikaci Excel
Lekce: Matematické funkce v aplikaci Excel
Metoda 4: Masová transformace
Ale bohužel, navzdory skutečnosti, že římská funkce odkazuje na skupinu matematických operátorů, produkující výpočty s čísly zadanými s jeho pomocí, jako ve výše uvedených metodách, je také nemožné. Proto pro jeden úvod čísla není použití funkce vhodné. Mnohem rychlejší a jednodušší zadat požadované číslo v římské verzi psaní z klávesnice pomocí anglicky mluvícího uspořádání. Ale pokud potřebujete převést řetězec nebo sloupec naplněný arabskými údaji o výše uvedeném formátu psaní, pak v tomto případě aplikace vzorce výrazně urychlí proces.
- Vyrábíme transformaci první hodnoty ve sloupci nebo v řadě z arabského psaní do římského formátu metodou ručního vstupu římské funkce nebo pomocí průvodce funkcí, jak je popsáno výše. Jako argument používáme odkaz na buňku a ne číslo.
- Po přemístění čísla nastavte kurzor do spodního pravého úhlu vzorce buňky. Je převeden na prvek ve formě kříže, který se nazývá plnicí marker. Stiskněte levé tlačítko myši a přetáhněte ji paralelu s umístěním buněk s arabskými čísly.
- Jak vidíme, vzorec se zkopíruje do buněk a hodnoty v nich jsou zobrazeny jako římská čísla.

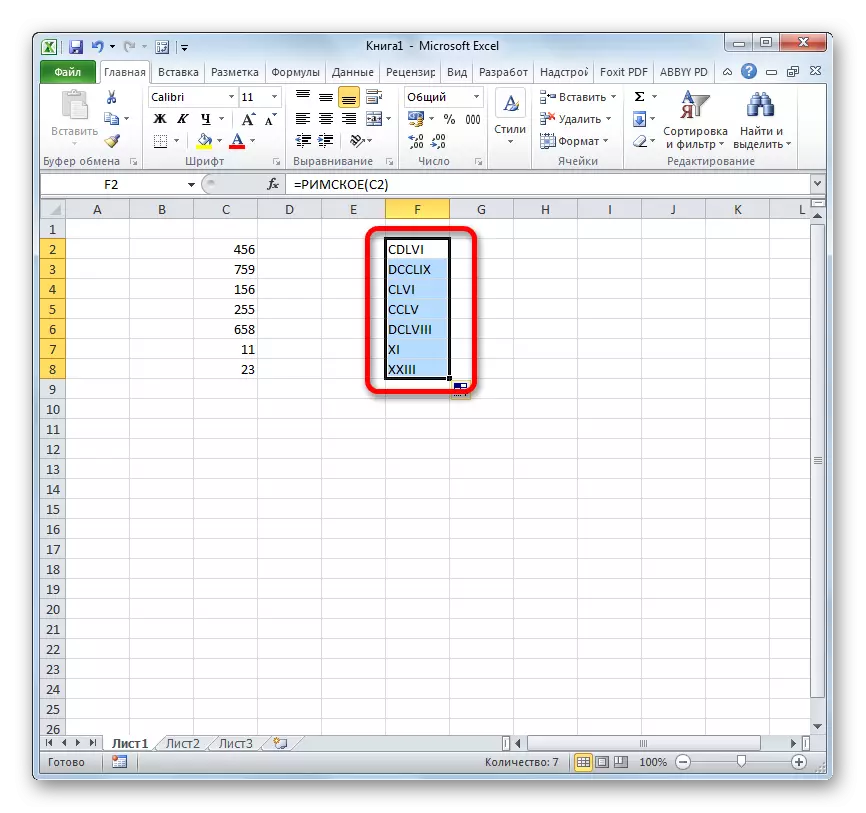
Lekce: Jak udělat autocomplete v aplikaci Excel
Existuje několik způsobů, jak psát římská čísla do Excelu, nejjednodušší je sada čísel na klávesnici v anglicky mluvícím uspořádání. Při použití římské funkce není ani nutné znát pravidla tohoto číslování, protože všechny výpočty program drží sám. Ale bohužel, žádný ze známých metod v tuto chvíli stanoví možnost provádění matematických výpočtů v programu pomocí tohoto typu čísel.
