
Android Smartphony vyrobené slavnou firmou Sony jsou známé pro jejich nejvyšší spolehlivost a kvalitu výkonu. Model Xperia Z, ne výjimkou zde - zařízení po mnoho let plní své funkce a řeší úkol majitelů téměř bez zásahu v jejich práci. Některé zásah uživatele od uživatele mohou však vyžadovat operační systém zařízení, který bude projednán v článku. Zvažte různé možnosti provádění manipulací s Sony Xperia Z, kombinovaný do jednoho konceptu - firmware.
Následující doporučení nejsou zapojena do povahy uživatele, aby je používat s ohledem na smartphone! Všechny manipulace popsané v článku jsou vyráběny majitelem zařízení pro jejich vlastní strach a riziko a pouze on nese plnou odpovědnost za důsledky jakékoli akce!
Příprava
První etapa, která musí být použita k zajištění účinné, hladké a bezpečné implementace Android OS na smartphonu Sony Xperia Z, zahrnuje získání informací o hlavních aspektech postupu a vybavení počítače použitého jako hlavního nástroje pro firmware vyžaduje software.

Hardwarové úpravy
Pro uživatele žijící v různých zemích bylo vyrobeno několik odrůd smartphonu Sony Xperia Z (SXZ) (Krycí jméno Juga. ). Hlavní úpravy společné v oblasti ruského jazyka jsou pouze dvě - C6603. a C6602. . Naučte se, jaký druh hardwarové verze charakterizuje specifickou instanci, velmi jednoduchou. Musíte otevřít "Nastavení" oficiální Android, přejděte do sekce "O Telefon" a podívejte se na hodnotu "Model".
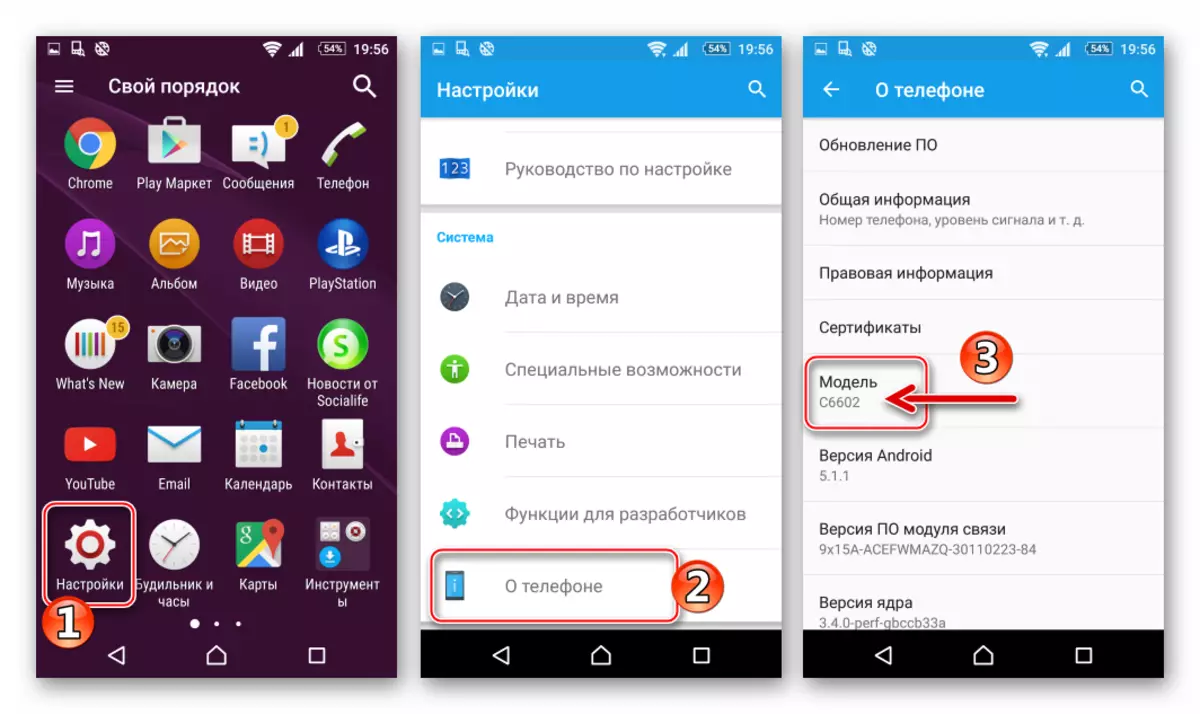
Pro tyto úpravy vytvořil výrobce různé balíčky oficiálního systému softwaru, ale je třeba poznamenat, že firmware pro C6602 a C6603 jsou zaměnitelné a přeinstalace RS na jakékoliv oscperii se provádí za použití stejných nástrojů a jedním algoritmům. Kromě toho, univerzálnost, tj. Možnost instalace a spouštění na jakémkoli odrůdě modelu je charakterizována téměř všechny neoficiální (Custom) OS.

Slovo, pokyny tohoto materiálu se vztahují na jakoukoliv variantu modelu Zeta (Yuga). Při provádění akcí z dílů "Metoda 2" a "Metoda 4" je žádoucí zvolit si stažení a instalaci balíku C, který odpovídá jednorázovému zařízení.
Ovladače a měkké
Jedním ze základních faktorů ovlivňujících úspěch operací zahrnujících rušení se systémem Android zařízení je správný provoz ovladače - pořadač mezi smartphone přeloženým do specializovaného režimu a počítače, který je vybaven softwarem, který je schopen přepisování paměti zařízení v požadovaných datech.

Sony Mobile Flasher (Flashtool)
Nejpocnější a efektivnější neoficiální nástroj vytvořený pro manipulace s systémovým softwarem pro smartphony linie Xperia Sony. Flashtool se opakovaně podílí při provádění manipulací podle pokynů z předkládaného materiálu, takže aplikace může být odkazována aplikací.
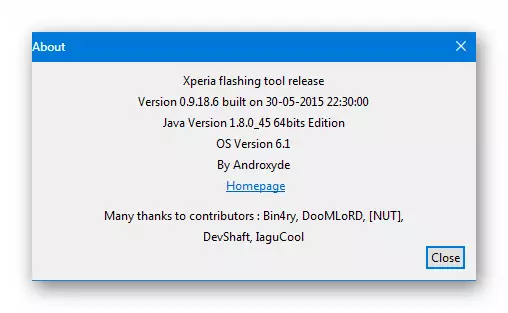
Aby nedošlo k problémům a poruchám v instalaci a provozu flash disku, před instalací a spuštěním musíte vypnout všechny antivirony a brány firewall v systému. Uživatelé, kteří nevědí, jak dočasně deaktivovat ochranné prostředky mohou odkazovat na následující pokyny:
Přečtěte si více: Vypněte antivirus v systému Windows
- Načteme níže uvedený odkaz a poté otevřete distribuci souboru aplikace ověřené ve vztahu k modelu verze - 0.9.18.6..
- V první poli klepněte na tlačítko "Další"

a druhá okna Průvodce instalací.
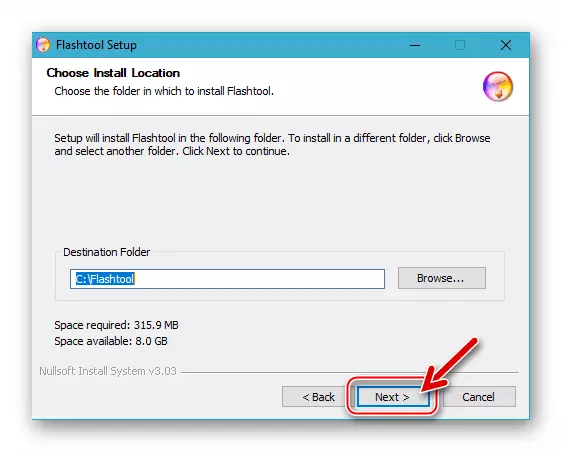
- Spusťte kopírování souborů podle počátečního stisknutím tlačítka "Instalovat" v okně třetí instalační program.

- Očekáváme, že dokončíte rozbalení balíčku s aplikačními komponenty.

- Po zobrazení "Dokončené" oznámení v okně Instalační program klepnutím na tlačítko "Další"

A pak "dokončit".
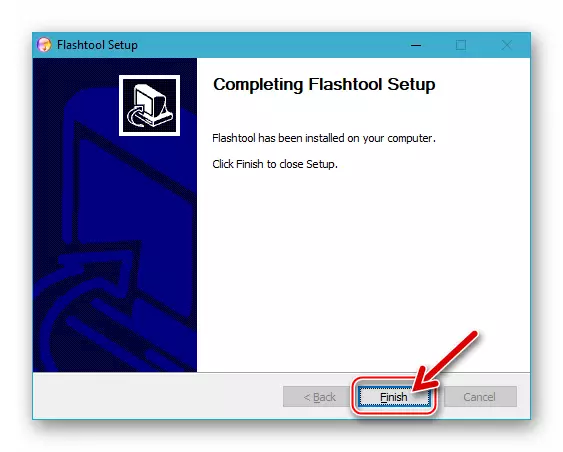
- Dále pro závěrečnou instalaci instalace musíte spustit aplikaci (při prvním otevření blesku, vytvoří adresáře potřebné k práci), otevření složky C: Flashtool a spuštění souboru Flashtool (64) .exe.
- Očekáváme, že žádost uspořádáme nezbytné inicializační postupy, tj. "Čekejte prosím do okna Konec procesu" zmizí.
- Nyní může být blesk zavřeno - vše je připraveno pro jeho použití v budoucnu.

Stáhnout Sony Mobile Flasher (Flashtool) pro model firmwaru Xperia Z
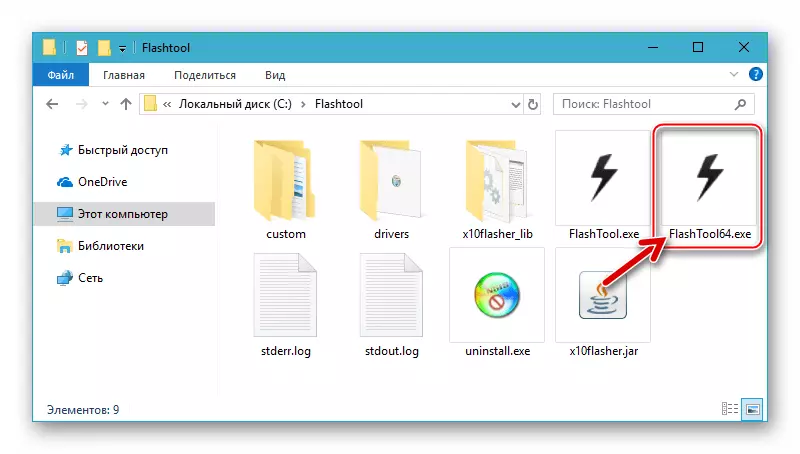

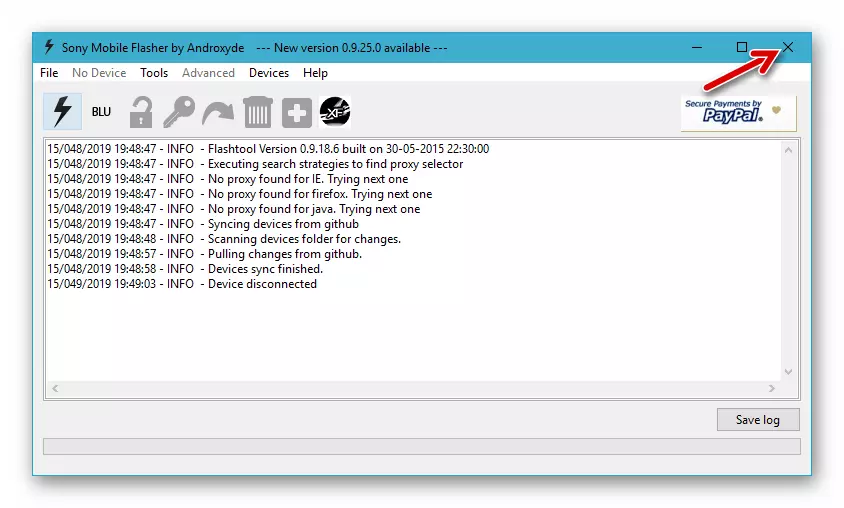
Instalace ovladačů pro Flashula
Integrujeme do systému řidiče pro speciální režim běhu Sonya IksPare z sady Flashtool:
- První věc, kterou je třeba udělat, abyste mohli úspěšně nainstalovat ovladače "firmwaru", je deaktivovat test digitálního podpisu integrovatelného v komponentech.
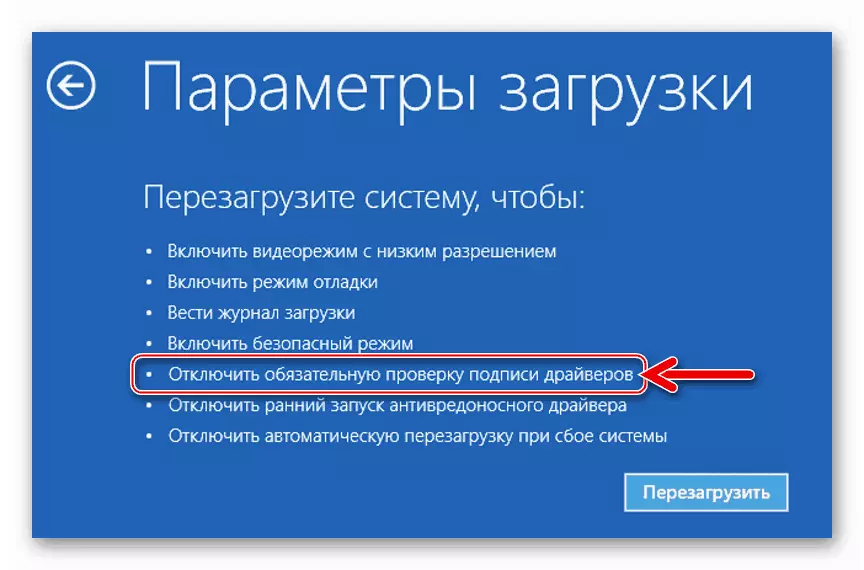
Přečtěte si více: Odpojte kontrolu podpisu ovladače v systému Windows
- Přejděte do adresáře C: FlashTool a otevřete složku Řidiči..
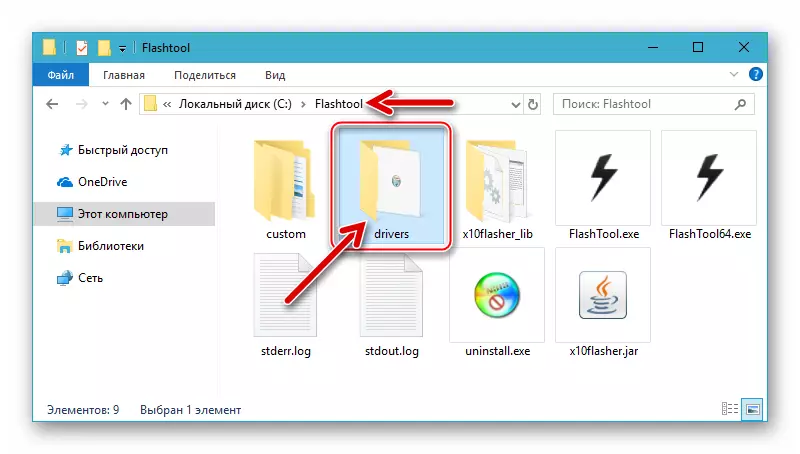
- Zavolejte kontextové menu souboru Flashtool-drivers.exe. Kliknutím na jeho jméno pomocí pravého tlačítka myši vyberte možnost "Vlastnosti".

Přejděte na kartu "Kompatibilita" v okně, které otevřelo okno, zaškrtněte políčko "Spustit program v režimu kompatibility pomocí:", Vyberte systém Windows Vista v rozevíracím seznamu. Také oslavujeme položku "Proveďte tento program jménem správce." Potvrďte výběr možností klepnutí na tlačítko "OK".

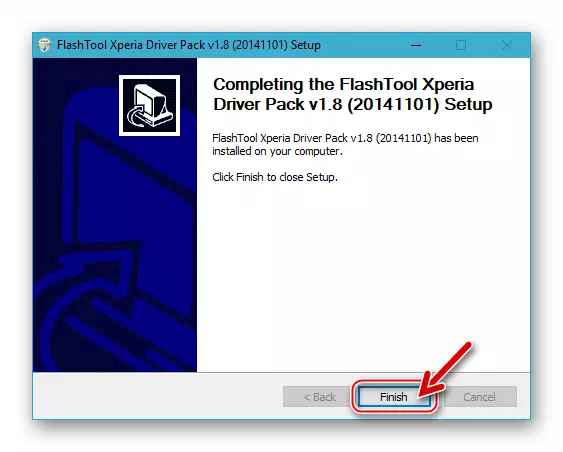
Konzola FASTBOOT Utility
V některých situacích, stejně jako provádět individuální manipulace s systémovými paměťovými oblastmi vzhledem k tomu, že bude mít možnost pracovat s fastbootem a samotným užitkem. Instalace zadaných prostředků ve Wedundu nepotřebuje, stačí načíst a rozbalit následující archiv do kořenového oddílu systému:
Stáhnout fastboot nástroj pro práci s Sony Xperia Z Smartphone
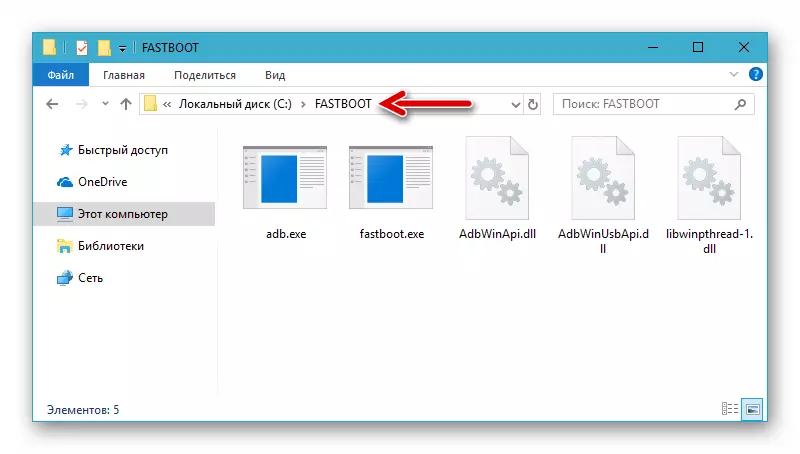
Základní principy práce s nástrojem jsou zvažovány v článku níže, pokud se Fastbath musí být poprvé setkávané, doporučuje se seznámit.
Chcete-li obnovit uživatelská data v oficiálním prostředí firmwaru SXZ později:
- Spustíme společník a připojujeme smartphone k PC.
- Přejděte na sekci "Obnovit" - zobrazí se názvy vytvořené dřívější zálohy a data zálohování.
- Vyberte požadovanou kopii kliknutí na její účet a klikněte na tlačítko Další ".
- V případě potřeby odstraňte zaškrtávací políčka v blízkosti těchto typů dat, které nejsou plánovány, které mají být obnoveny. Klikněte na tlačítko Další ".
- Nastavením značky v odpovídajícím zaškrtávacím políčce potvrďte souhlas s tím, že informace v paměti smartphonu budou nahrazeny tím, že v něm byly přítomny v době vytvoření zálohy. Klikněte na tlačítko Další ".
- Očekáváme, že data z zálohy budou přesunuty do paměti zařízení.
- Po dokončení postupu obnovy ze zálohy klepněte na tlačítko "Dokončit" v okně Companion Xperia. Odpojte smartphone z počítače a restartujte jej.
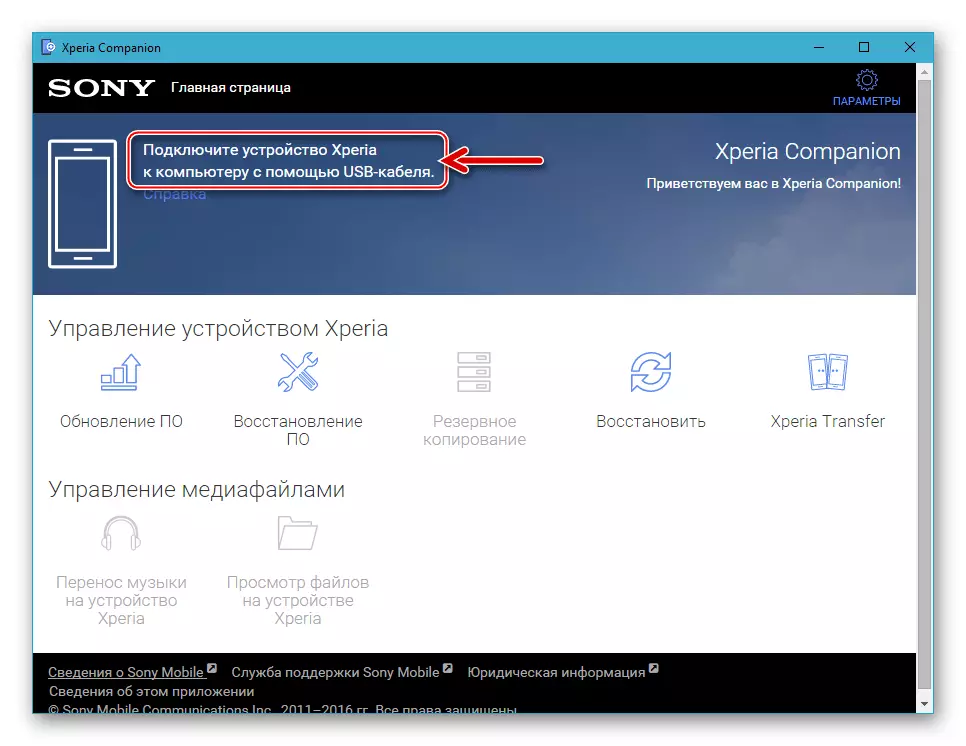

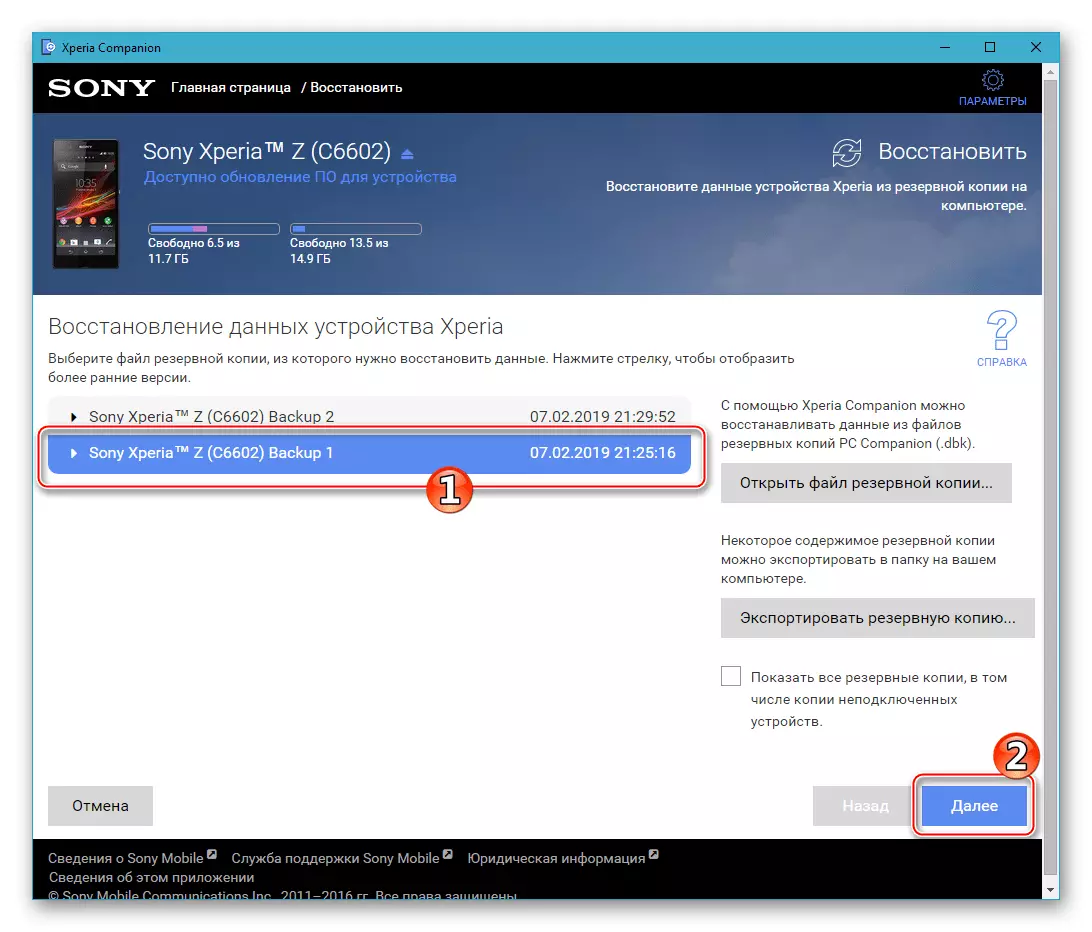


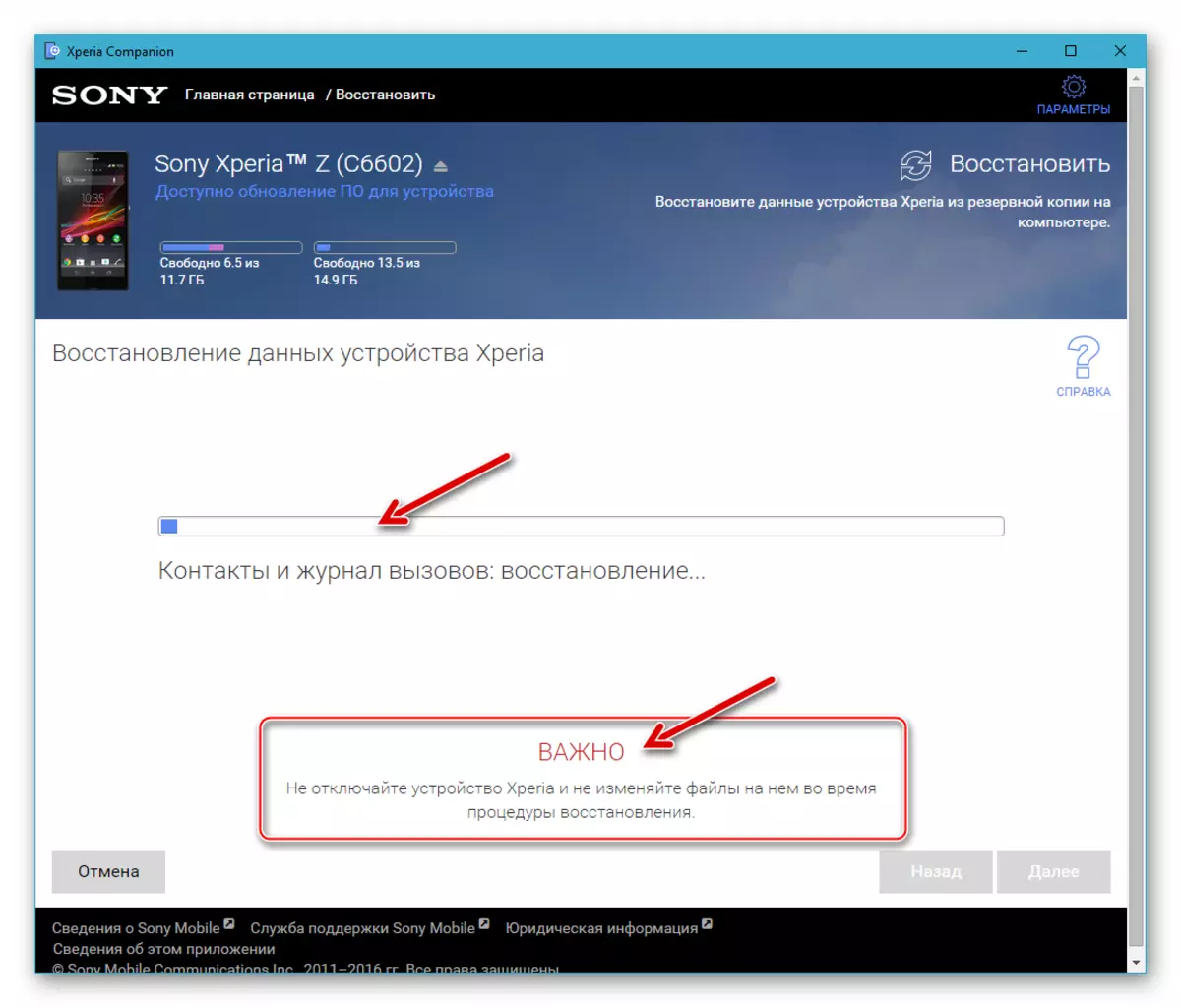

Stav nakladače
Jakékoliv zařízení Provozní běh Android je vybaven zavaděčem (bootloader) - softwarový modul, který při načítání kontroluje jádro OS. Zpočátku je bootloader v Sony Iquispering Zet blokován výrobcem, což je druh ochrany proti instalaci neoficiálního systému podle vlastníků zařízení.

Popisy odemknutí metod a blokování nakladače jsou obsaženy v příručce "Metoda 3" a "Metoda 4" v článku níže. Poznámka: Není nutné spěchovat, aby se změnil dotyčný stav, a ve fázi přípravy pro přeinstalaci systémového softwaru je nutné pouze určit pouze zavaděč, protože tyto informace budou určovat použití jednoho nebo druhého Softwarový nástroj pro smartphone.
- Otevřeme aplikaci "Telefon" na smartphonu a vytočte v následující kombinaci v moderním menu:
* # * # 7378423 # * # *
- Tabay "Service Info" v nabídce se otevře. Dále otevřete sekci "Konfigurace".
- Spodní řádek "Stav zakořenění:", demonstrován systémem na zobrazené obrazovce, označuje stav zavaděče. Možná tři možnosti:
- Bootloader Unlock Povoleno: Ano - Bootloader je blokován, ale je možné úspěšně provádět odemkávací proceduru.
- Bootloader Unlocked: Ano - Bootloader je odemčeno.
- Bootloader Unlock Povoleno: Ne - Bootloader je blokován a postup odemknutí není možné.
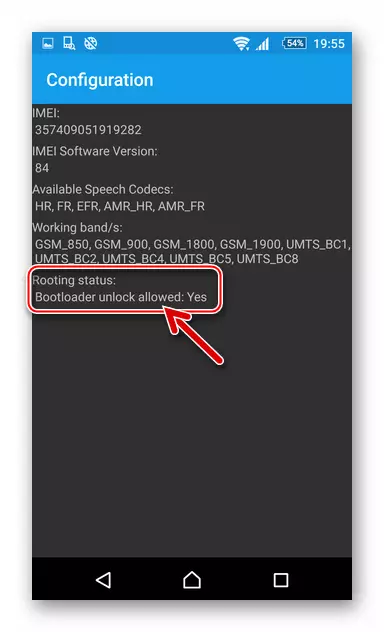
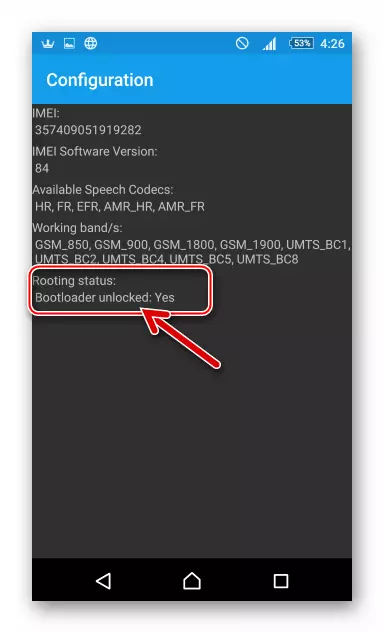
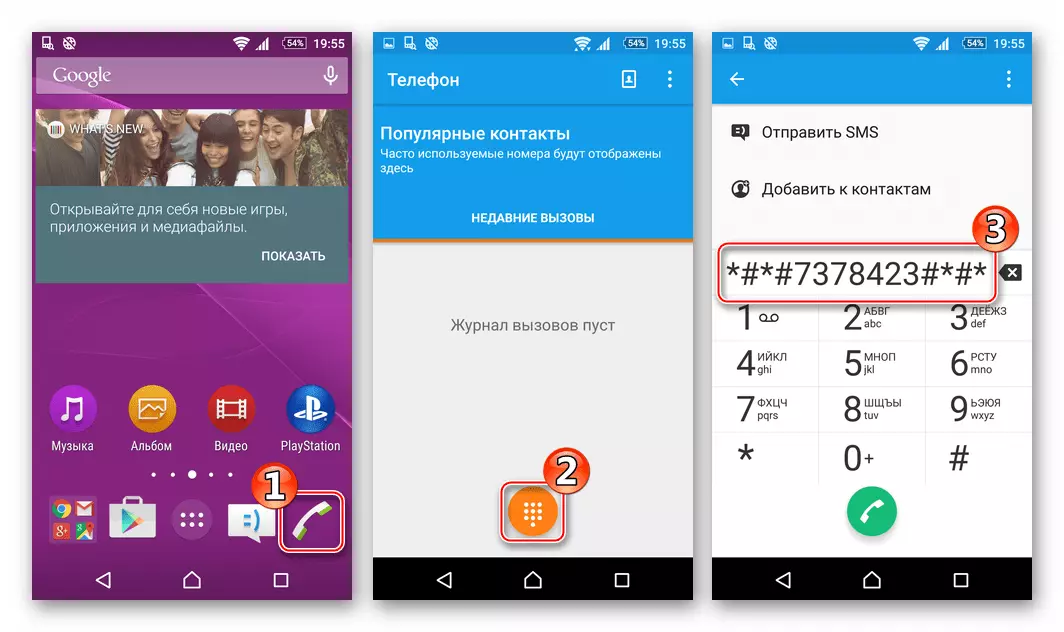

Firmware
Níže jsou uvedeny čtyři způsoby, jak firmware Sony Xperia Z, metodika provádění, která zahrnuje dosažení různých výsledků. Volba metody Android přeinstalace je určena hlavně konečným cílem uživatele, tj. Verze / typ operačního systému, který bude řídit zařízení na konci, stejně jako stav systému pro smartphone dříve Začátek manipulace.

Metoda 1: XPERIA Companion
Nejjednodušší a správný způsob uvedení operačního systému SXZ na řádném stavu je využití značkového softwaru od společnosti Sony. Xperia Companion vám umožní téměř snadno aktualizovat na verzi oficiálního systémového softwaru, kompletně přeinstalovat OS, stejně jako obnovit svou výkonnost po zhroucení.

Iquispering společník efektivně použít pouze s ohledem na zařízení, jejichž bootloader je blokován!
Aktualizace
Pokud uživatel cíle je získání pouze poslední montáž Android nabízeny k použití na smartphonu od výrobce postupovat následovně.
- Uvádíme na trh Cepers Manager a konektor na telefonu s počítačem.
- Po připojení zařízení, software automaticky vyhledávat aktualizace systémového softwaru, a pokud taková je uvedena na serverech společnosti Sony, vydá příslušné oznámení. Pouhým kliknutím v okně zprávy, aktualizace.
- V dalším okně, vyprávění o nadcházejících procesech, klepněte na tlačítko „OK“.
- Očekáváme, dokud se nestáhne balíček z požadovaných souborů. Stahování lze ovládat tím, že sleduje indikátor spuštění v horní části okna správce.
- Poté, co se objeví v okně Companion, oznámení o připravenosti na zahájení instalace aktualizované verze systémového softwaru, klikněte na tlačítko „Další“.
- Proces příprav na aktualizaci systému Android komponenty se spouští - telefon se automaticky vypne a je přeložen do speciálního režimu pro firmware.
- V okně, která obsahuje informace o sestavení systému, který bude nainstalován v přístroji na tlačítko „Další“.
- Instalace aktualizace se spouští, doprovázený vyplňování indikátor spuštění v okně Zvláštní Itine. Telefon neposkytuje žádné známky života.
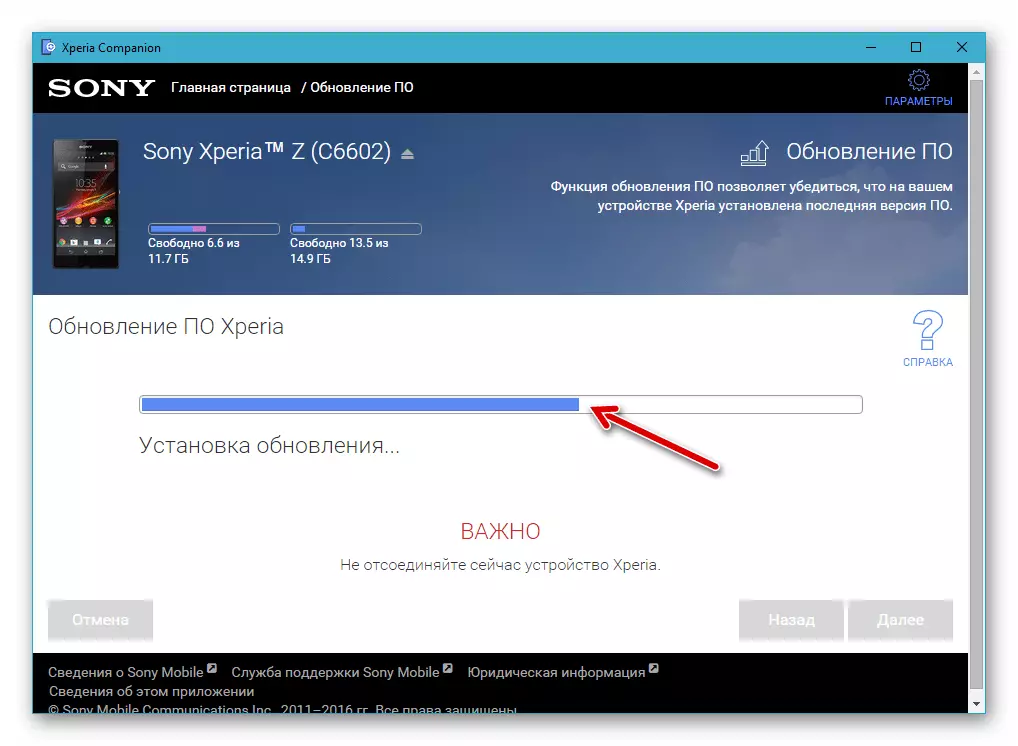
- Dokonce i v případě, že dojem vzniká, že postup byl zpožděn, proces aktualizace je v žádném případě přerušení!
- Aktualizace je doplněna vzhledem programu oznámení o úspěchu operace a krátké pokyny v okně Jak spustit smartphone v Androidu - provedeme tyto pokyny, to znamená, že zařízení odpojte od počítače a zapněte jej.
- Očekáváme konec procesu optimalizace aplikací a potom spustit již aktualizované Android.
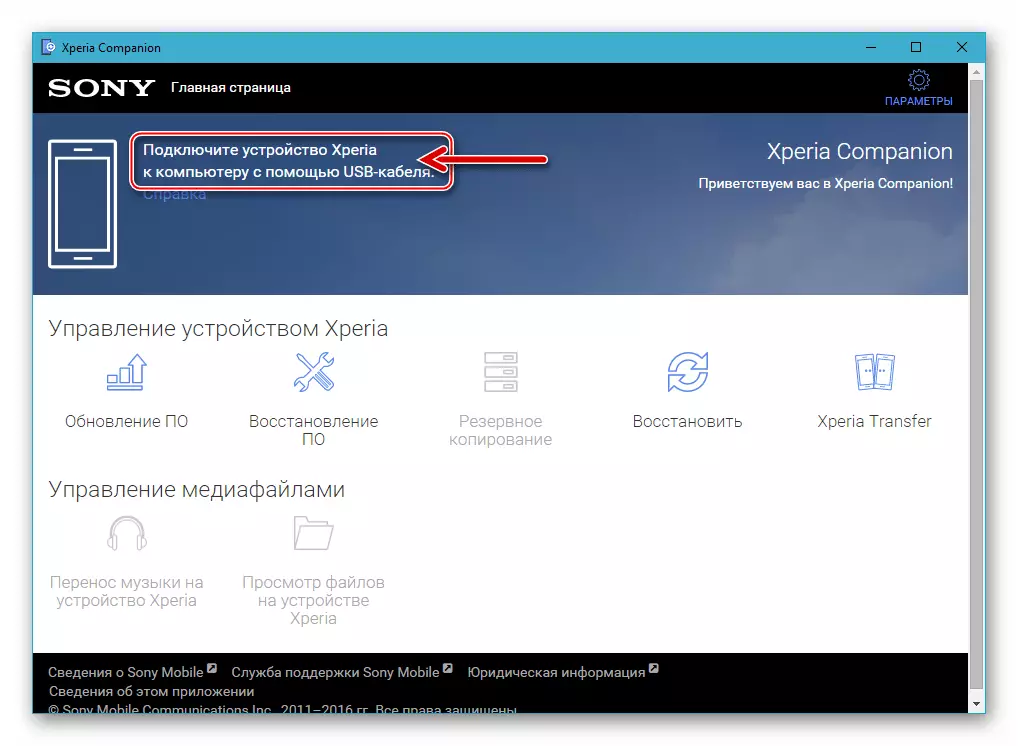
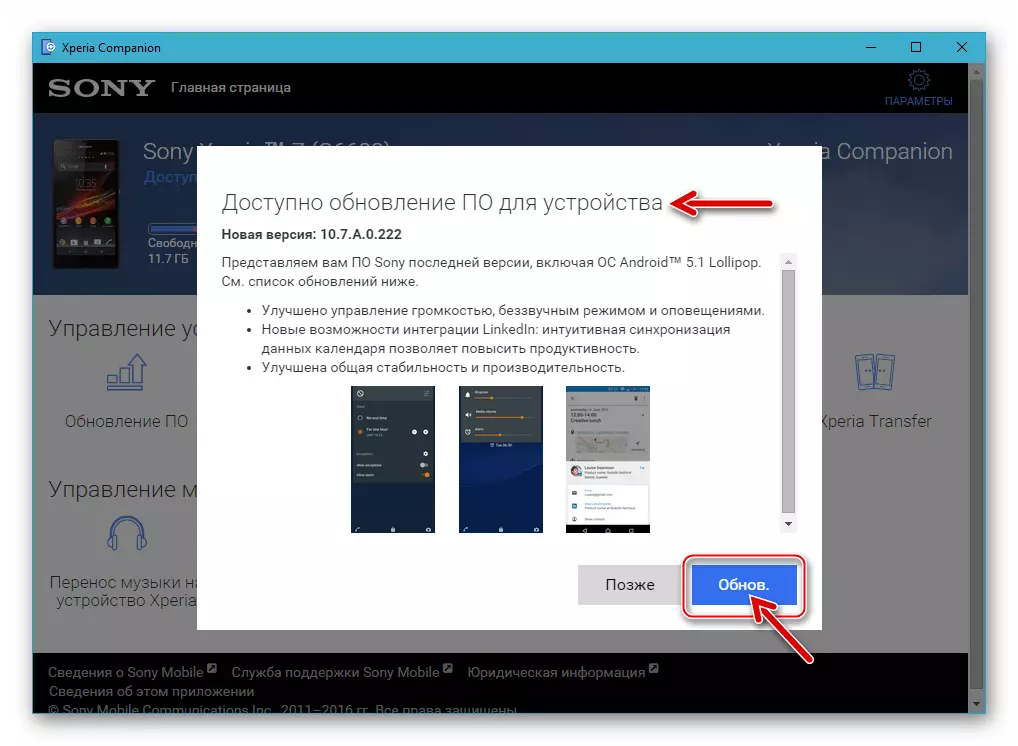




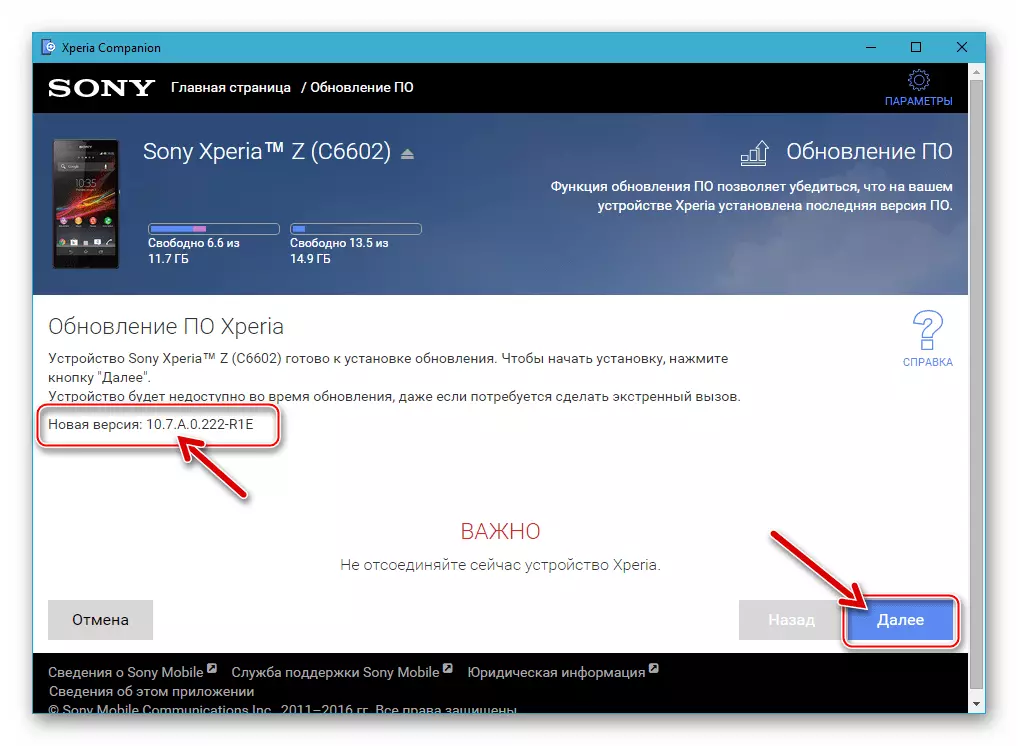
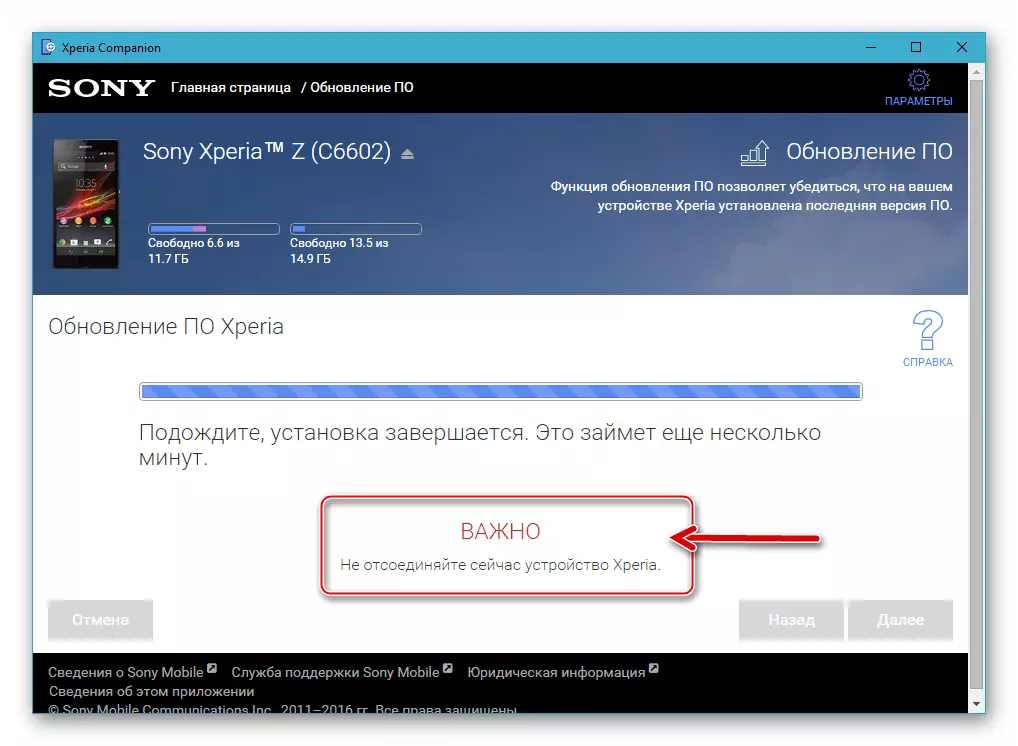
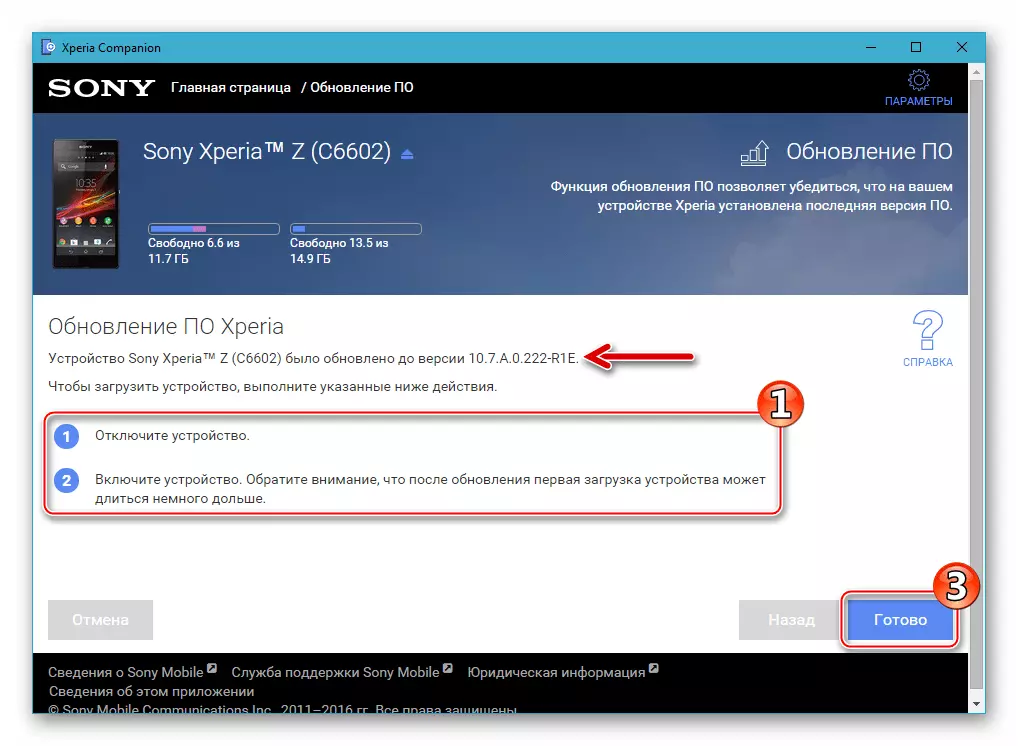

Zotavení
V situaci, kdy ossscpering of Zet funguje nestabilní, vyžaduje přeinstalaci uživatele buď smartphone nemůže se spustit do Android, vývojáři ze Sony jsou navrženy tak, aby jednali takto.
- Spustíme společník a klepněte na tlačítko "Obnovit software" v hlavním okně manažera.
- Značku vložíme do zaškrtávacího políčka "Zařízení nemůže rozpoznat nebo spustit ..." a klikněte na tlačítko "Další".
- Zvýrazňujeme myší kliknutím na tlačítko "Telefon nebo tablet Xperia" a klepněte na tlačítko "Další".
- Před přesunem do dalšího kroku nastavte značku v políčku "Ano, známe své pověření Google."
- Očekávejte, že dokončení přípravy na přeinstalaci mobilního operačního operačního systému, doprovázeným stavemním panelem vyplněním okna EVERS.
- Provádíme pokyny zobrazené aplikací - ve skutečnosti připojujeme smartphone k počítači v režimu "FlashMode".
- Potvrzuji skutečnost, že zničení uživatelských údajů obsažených v Iquisterse of Zet, nevyhnutelné při provádění postupu pro obnovení systémového softwaru. Chcete-li to provést, nastavte značku v odpovídajícím políčko a klepněte na tlačítko Další ".
- Začneme plnou přeinstalaci OS telefonu kliknutím na tlačítko "Dále" v okně potvrzením připravenosti zařízení k postupu.
- Očekáváme, že společnost Xperia Companion provádět všechny potřebné manipulace, sledování indikátoru provedení.
- Nepřerušujte proces obnovy s žádnými akcemi!
- Po obdržení oznámení, „Software byl úspěšně obnoven“ odpojením zařízení od počítače a okno Cepping může zavřít, po kliknutí na „ready“.
- Začneme smartphone a čekat, kdo reheasted oficiální Android. První po výše uvedené manipulace spuštění může trvat dost dlouho!
- Před přesunem do používání přístroje, musíte definovat základní parametry mobilního operačního systému a obnovení informací o uživateli na telefonu s takovou potřebu.
- Na to, oživení oficiálního sestavení ADRODO na smartphone iontu je dokončena.
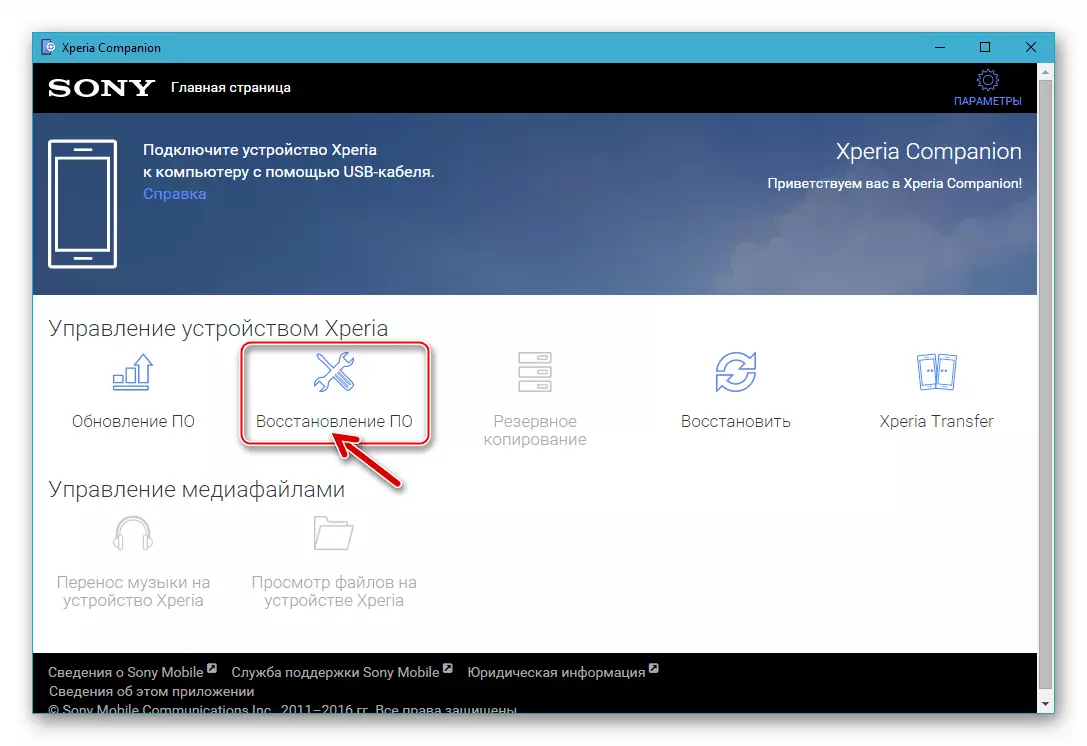

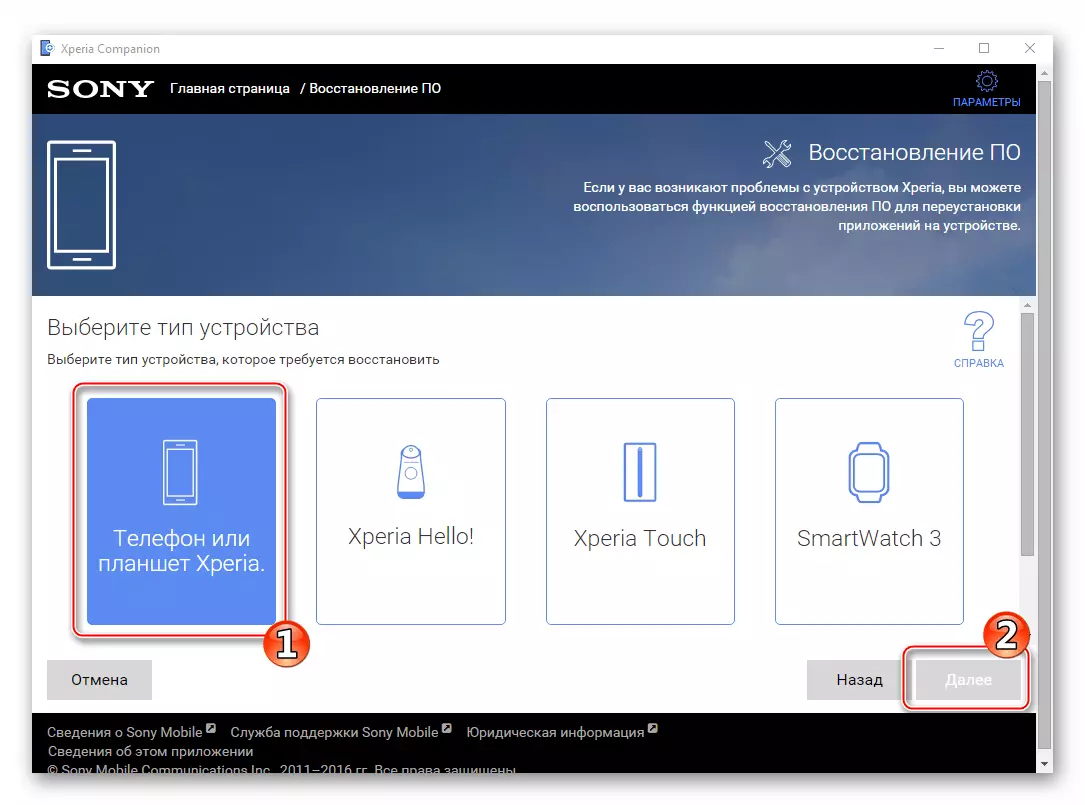

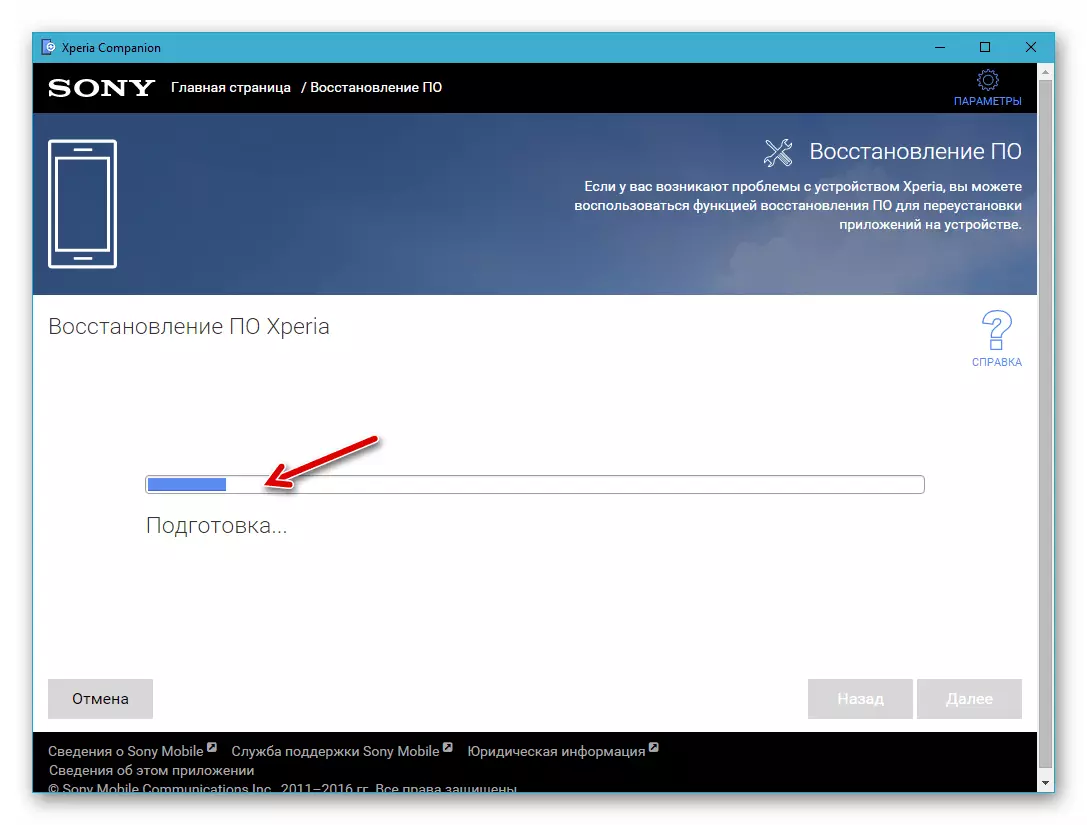


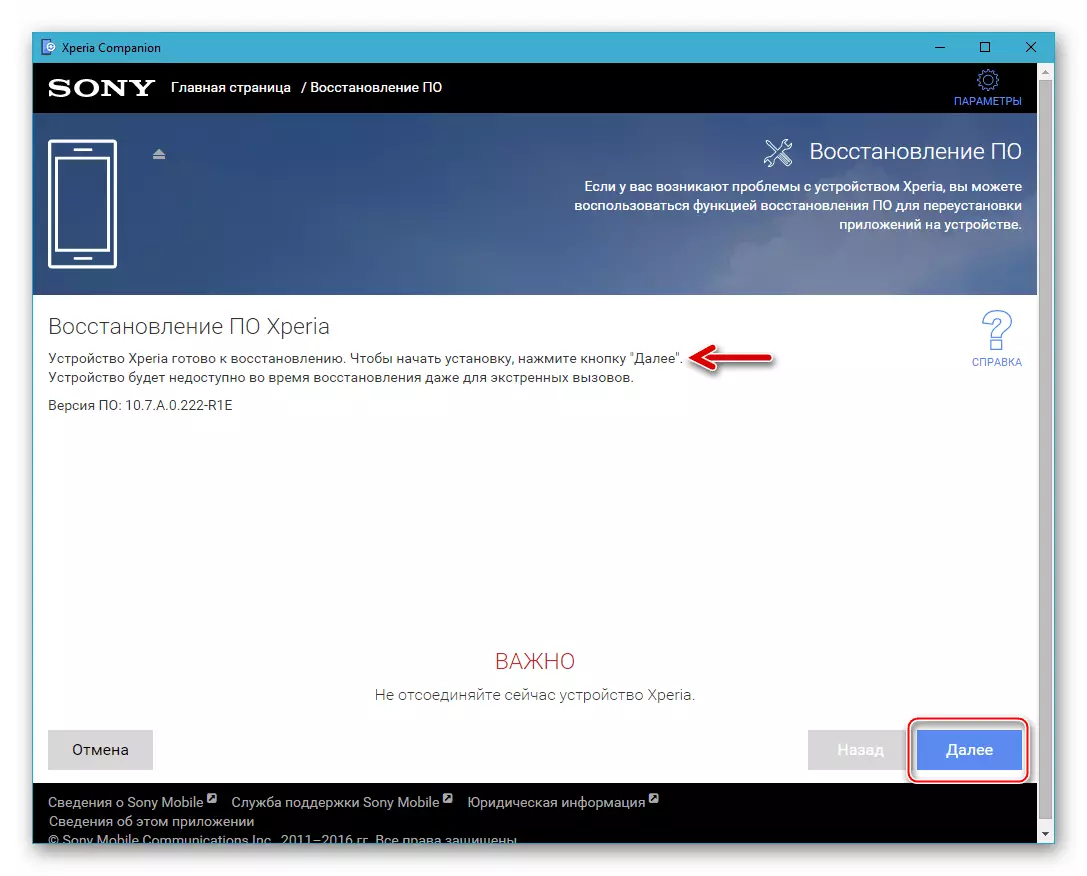
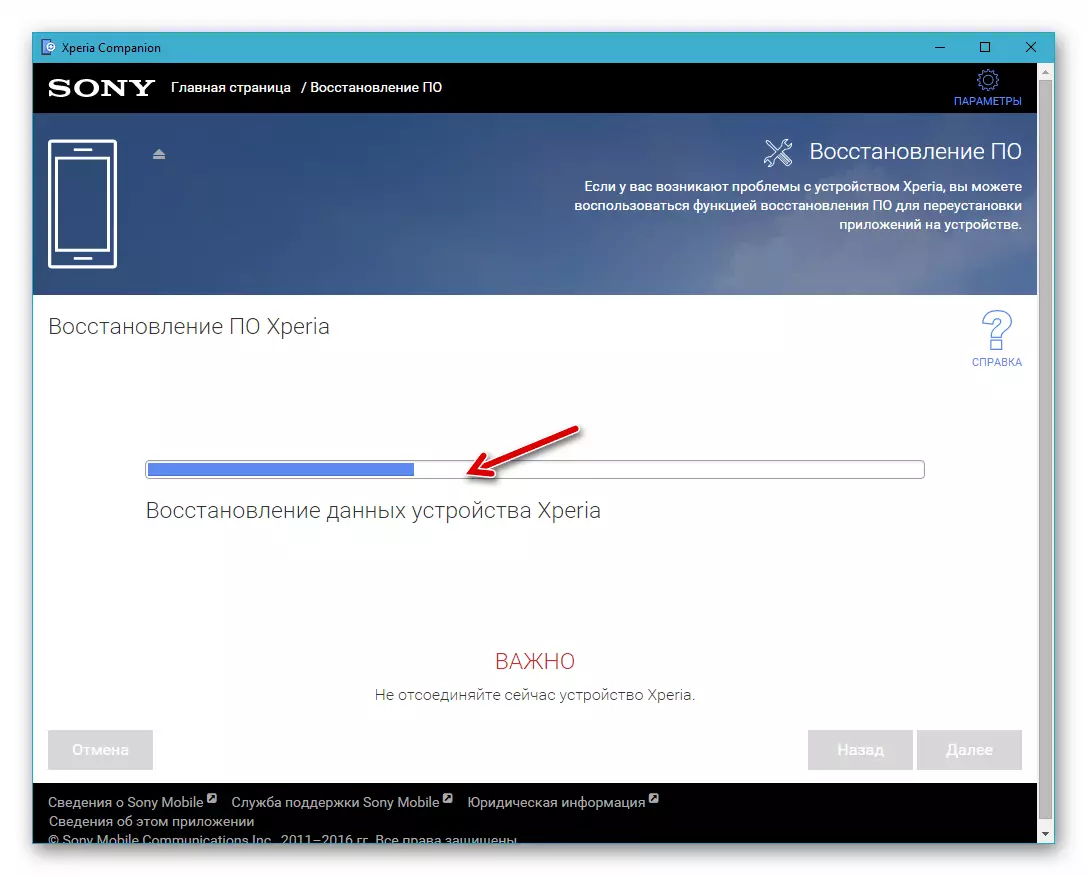


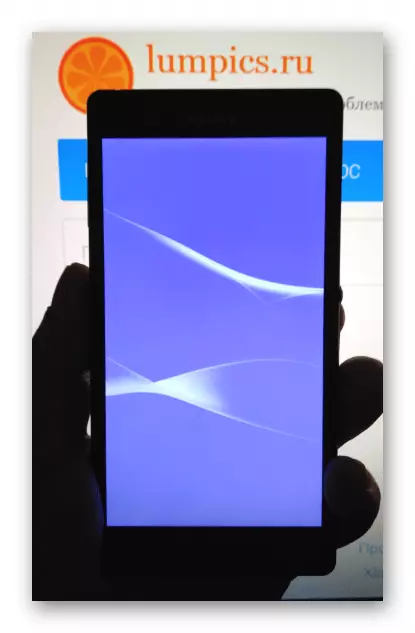

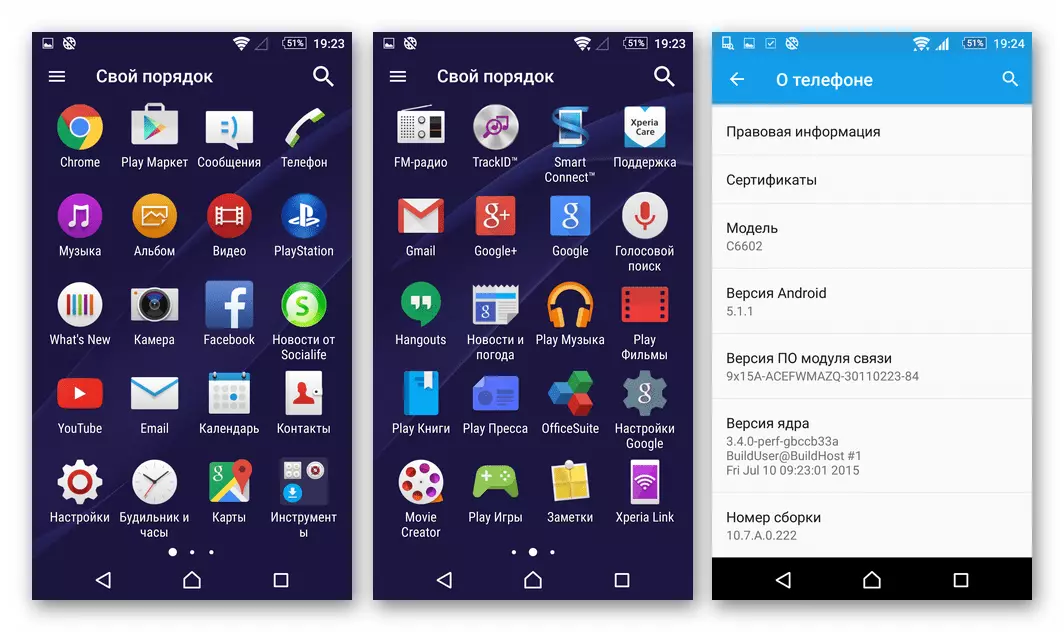
Metoda 2: Flashtool
Následující software nástroj posuzuje podle tohoto článku je jedním z nejefektivnějších řešení pro instalaci oficiální systémového softwaru ve společnosti Sony Xperia Z. nezávisle na systému systémového softwaru, stav bootoder a typů / verze operačního systému nainstalován dříve na telefonu, to flashaker Umožňuje obnovit normální spuštění a účinnost systému Android.

Chcete-li přepsat paměti partitions pomocí baterky, balíčky jsou aplikovány ve formátu * .Ftf. Nejnovější sestavení populace firmware pro modifikace C6602 a C6603 lze stáhnout prostřednictvím odkazu:

Ke stažení Oficiální Flashtool-Firmware Sony Xperia Z Android 5.1 C6602_10.7.A.0.228
Stáhněte si oficiální FlashTool-firmware Sony Xperia Z Android 5.1 C6603_10.7.A.0.222
„Standard“ Instalace (náhrada) oficiálního firmware pomocí mobilního Flasher v modelu uvažované je vyrobena následujícím způsobem.
- Stáhnout FTF firmwaru a zkopírujte soubor přijatý do adresáře
C: \ Users (Uživatelé) \ user_name \ .flashtool \ firmwarů
- Run FlashTool (File Flashtool (64) exe Ve složce C: \ Flashtool).
- Kliknutím na tlačítko „Flash Device“ ( „Lightning“ v levém horním rohu okna Flashtula).
- Dále bez změny polohy spínače s „Flashmode“, stiskněte tlačítko „OK“ v okně objevil Bootmode Připojení.
- Jsme přesvědčeni, že v poli „firmware“, tam je řetězec ukazuje model zařízení a číslo sestavení firmwaru, klikněte na název požadovaného souboru, pokud existuje několik z nich. Stiskněte tlačítko FLASH.
- Spustí se proces přípravy souborů mobilních operačních systémů pro přenos do zařízení.
- Čekáme na vzhled čekání na okno FlashMode. Dále jsme telefonu zcela vypnuli a očekáváme nejméně 30 sekund, pokud to nebylo provedeno dříve. Připojte zařízení k počítači v režimu "FlashMode", tj. Klepněte na tlačítko "Volume -" a připojte kabel připojený k konektoru MicrousB do počítače.
- Po určení smartphonu v požadovaném režimu je v systému určen, proces přenosu dat do paměti automaticky začíná. Před dokončením nepřerušujeme postup, jednoduše dodržujte stavový řádek plnění a pole protokolu.
- Firmware přes baterku se považuje za dokončenou po "Info - Blikající hotové" Oznámení se zobrazí v poli protokolu.
- Vypněte zařízení z počítače a spusťte jej do instalovaného programu Android. První spuštění, jako po přeinstalaci systému iquisper, jiné metody, trvá po dlouhou dobu.

Končí na vzhledu obrazovky s výběrem jazyka rozhraní. Vyberte hlavní parametry fungování nainstalovaného oficiálního systému.
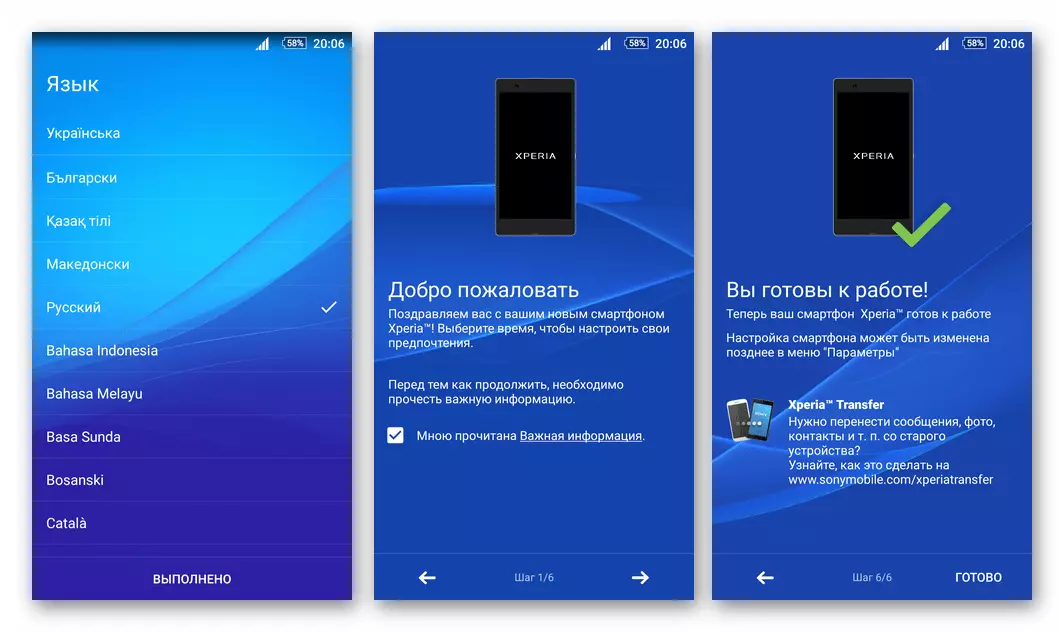
- Po nastavení a obnovení dat můžete jít do operace telefonu,
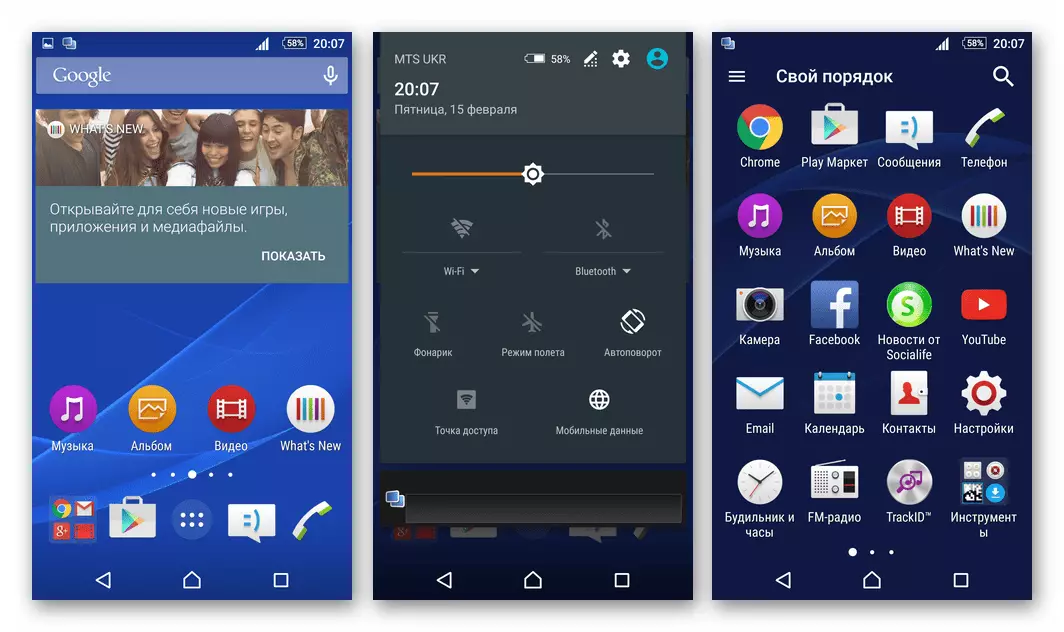
Spravováno nyní plně přeinstalované Android.

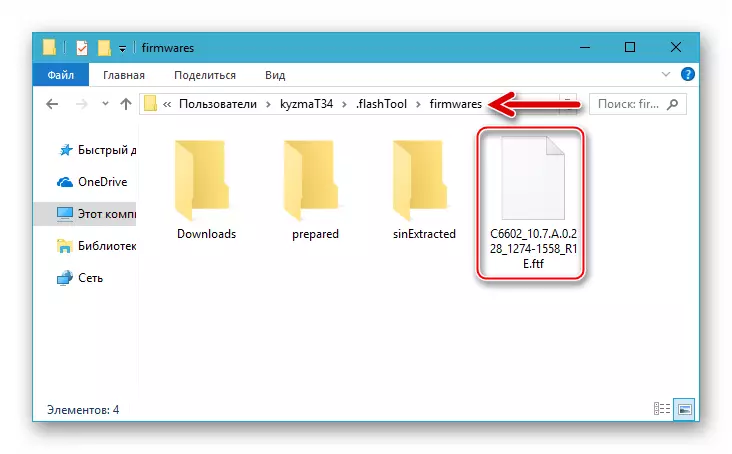


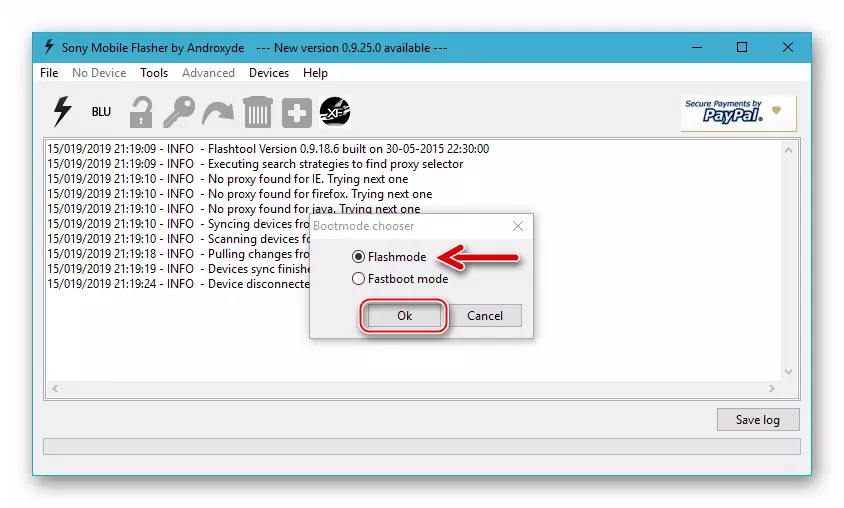

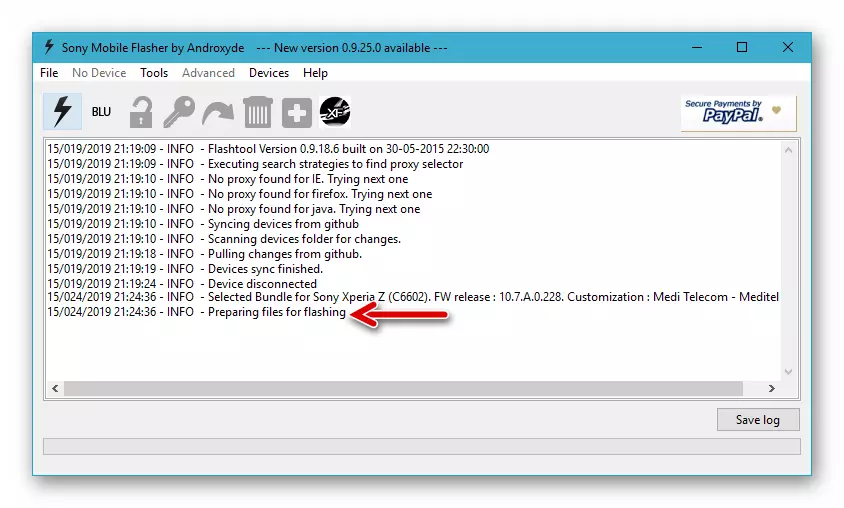
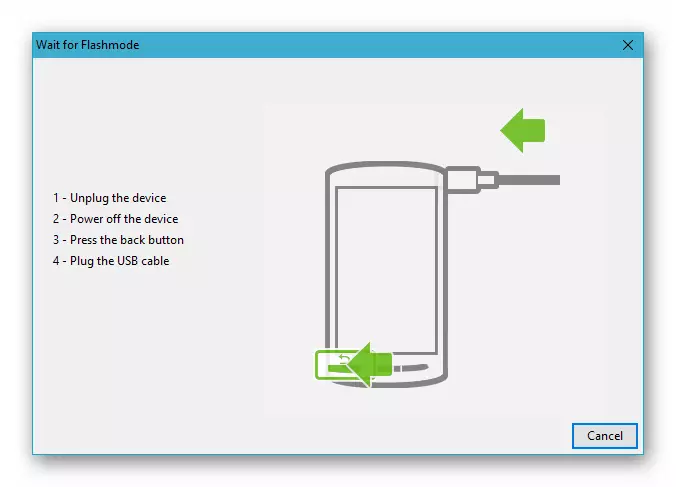
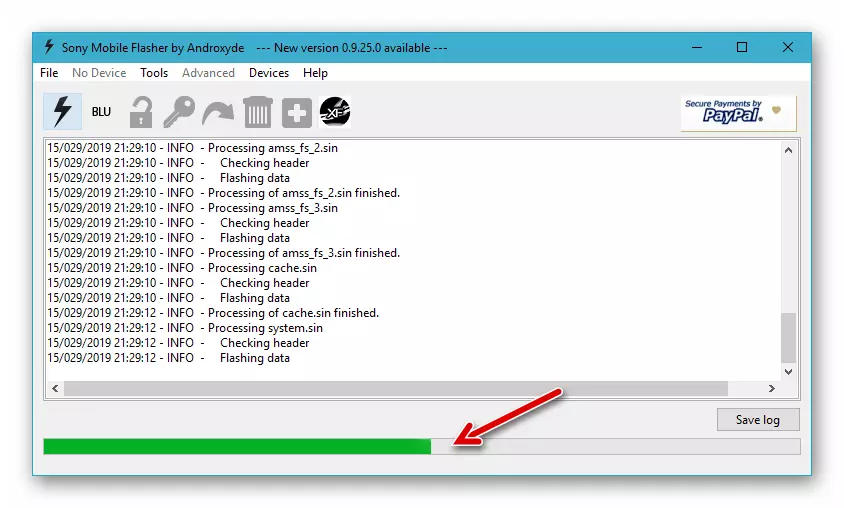
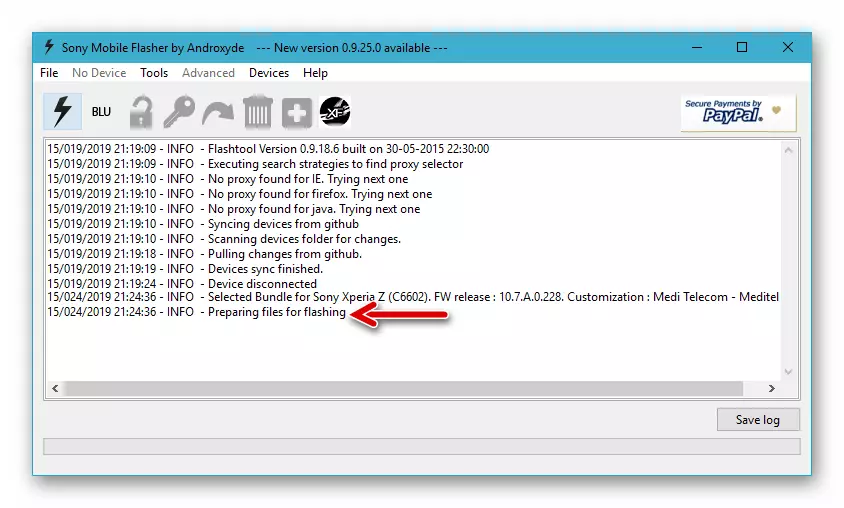
Metoda 3: TWRP
Nejúčinnějším způsobem, jak zvýšit na současnou verzi správního díla Sonya, dnešní verzi mobilního operačního operačního systému, jakož i rozšíření funkčnosti zařízení na úkor nejnovějších androidních funkcí, je výměna oficiálního firmwaru jedné produktů od vývojářů třetích stran - kasta. Všechny neoficiální systémy přizpůsobené pro provoz na SXZ jsou integrovány do zařízení pomocí vlastních prostředích pro obnovu. Zaměřme se na aplikaci nejmocnějších a novým řešením - týmové zotavení (TWRP).

Následující pokyny v agregátu jsou popisem instalace vlastního firmwaru "od Scratch", tj. Na telefonu Xperia Z s uzamčenou nakladačem a provozu pod kontrolou oficiálního OS, aktualizován na nejnovější verzi nabízenou Sony. Před provedením níže uvedených operací se doporučuje přečíst popis postupů na konec, stáhnout všechny soubory, které potřebujete na diskové počítače. Samozřejmě, před zahájením nahrazení OS na přístroji byste měli ukládat informace z něj na zálohování libovolného dostupného / preferovaného způsobu!
Pozornost! Krok číslo 1 odstraní všechna uživatelská data z paměti smartphonu a krok č. 2 dočasné neschopnosti zavést do Android!
Krok 1: Odemknutí nakladače oficiální metodou
Vzhledem k tomu, že hlavní nástroj, se kterými je vlastní firmware integrován do SXZ, je TWRP obnova, první věc, kterou je třeba udělat, je vytvořit prostředí pro obnovu v zařízení. Navzdory přítomnosti metod umožňující instalaci zotavení na přístroji uzamčeného nakladače, nejvhodnějším krokem, pokud je rozhodnuto přepnout do vlastního operačního systému, bude počáteční odemknutí zavaděče. Oficiální metoda se podobá takhle.
- Zkontrolujte stav zavaděče schopnost odemknout, jak je popsáno v první části tohoto materiálu.
- Naučíme se IMEI přidělené k zařízení. Udělejte to velmi jednoduché - stačí zadat kombinaci * # 06 # v "relator". Okno zobrazené jako výsledek demonstruje identifikátor, jehož hodnota musí být stanovena jakýmkoliv vhodným způsobem - bude trvat dál.
- Přejděte na následující odkaz na webová stránka Sony Mobile Oficiální stránky Odemknout webová stránka:

Sony Xperia Device Loader Unlock Stránka na stránkách oficiálního výrobce
- Listová stránka na dno, kde se nachází rozevírací seznam "Device", klikněte na něj.
- Vyberte si v seznamu "Xperia Z".
- Jedna stránka dolů a zadejte pole "Enter IMEI, IMEI, idid nebo MeID" v "Enter IMEI, idid nebo MeID".
- Po udělení datového systému IMEI nastavíme zaškrtávací políčka v políčkách umístěných v blízkosti dvou položek zvýrazněných modrých a potom klepněte na tlačítko "Odeslat".
- Převinout hodnoty odemkovacího kódu generovaného systému, a je lepší jej zkopírovat do textového souboru - Jedná se o kombinaci znaků pod nápisem "Váš kód odemknutí hodnoty pro hodnotu_imei".
- Dále připojte telefon v režimu FASTBOOT na PC.
- Spusťte konzolu Windows.
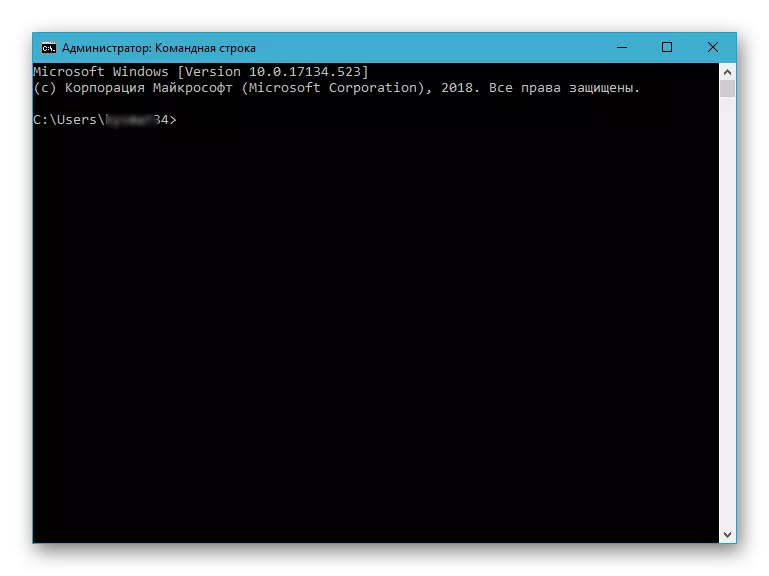
Přečtěte si více: Spusťte "příkazový řádek" v systému Windows
- Do telefonu pošleme následující příkazy. Po zadání a kontrole syntaxe každé instrukce klepněte na tlačítko "ENTER":
- CD C: Fastboot - Přepněte do složky s nástrojem FastBut.
- Zařízení fastboot - kontrola výběru smartphonu v požadovaném režimu režimu. Odpověď konzoly by měla být sériovým číslem Equard Zeta.
- Příkaz odemknutí zavaděč přímo:
Fastboot -i 0x0fce OEM odemknutí 0xprotable_name_unlock_code
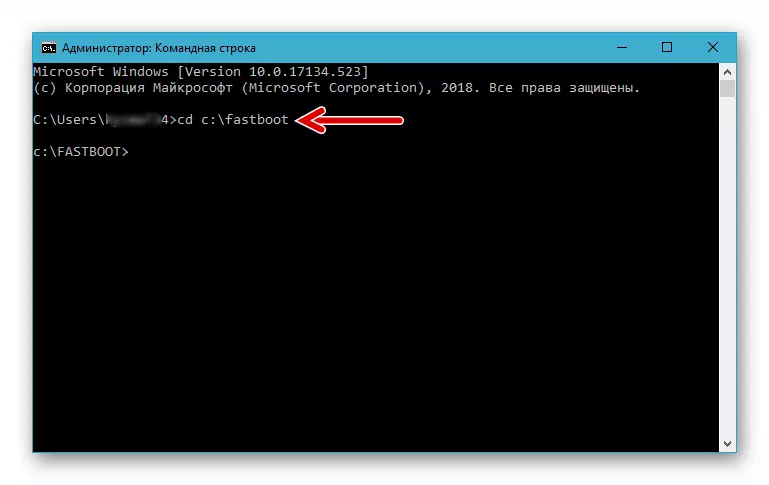
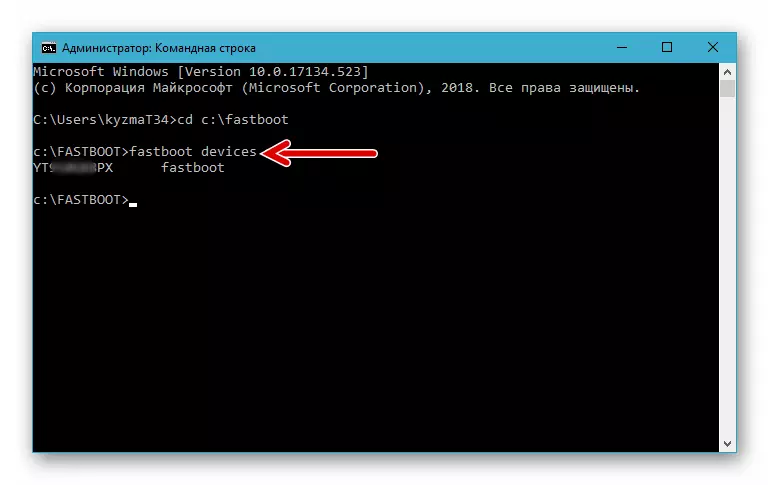
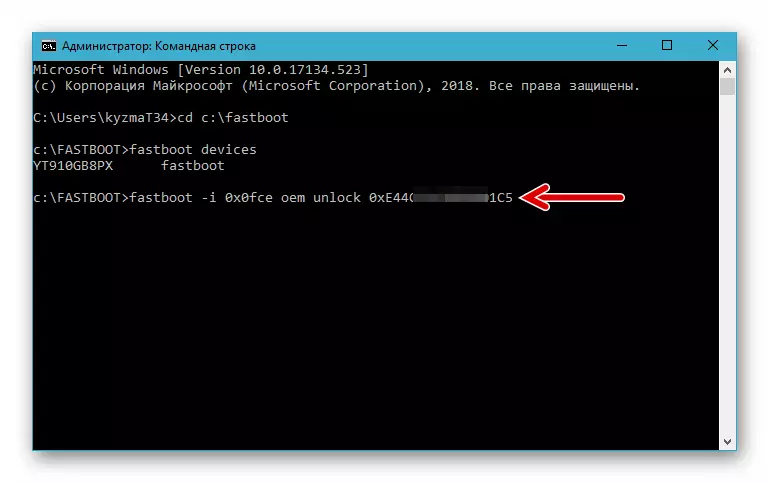
- Po obdržení odpovědi v pořádku konzoly [x.xxxs] dokončeno. Celkový čas: x.xxxs Můžete odpojit smartphone z počítače, zahrnout jej a přepsat parametry vyřazené na tovární hodnoty.
- Krok dokončení je zkontrolovat stav nakladače popsaného v první části článku ("Příprava") metody.


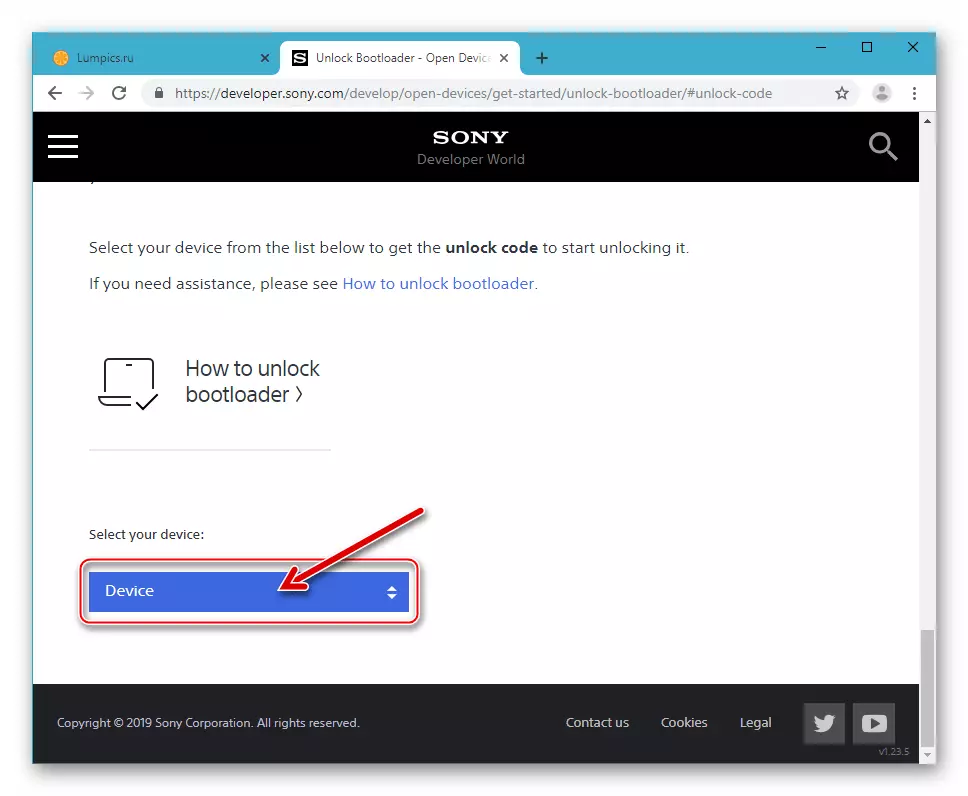

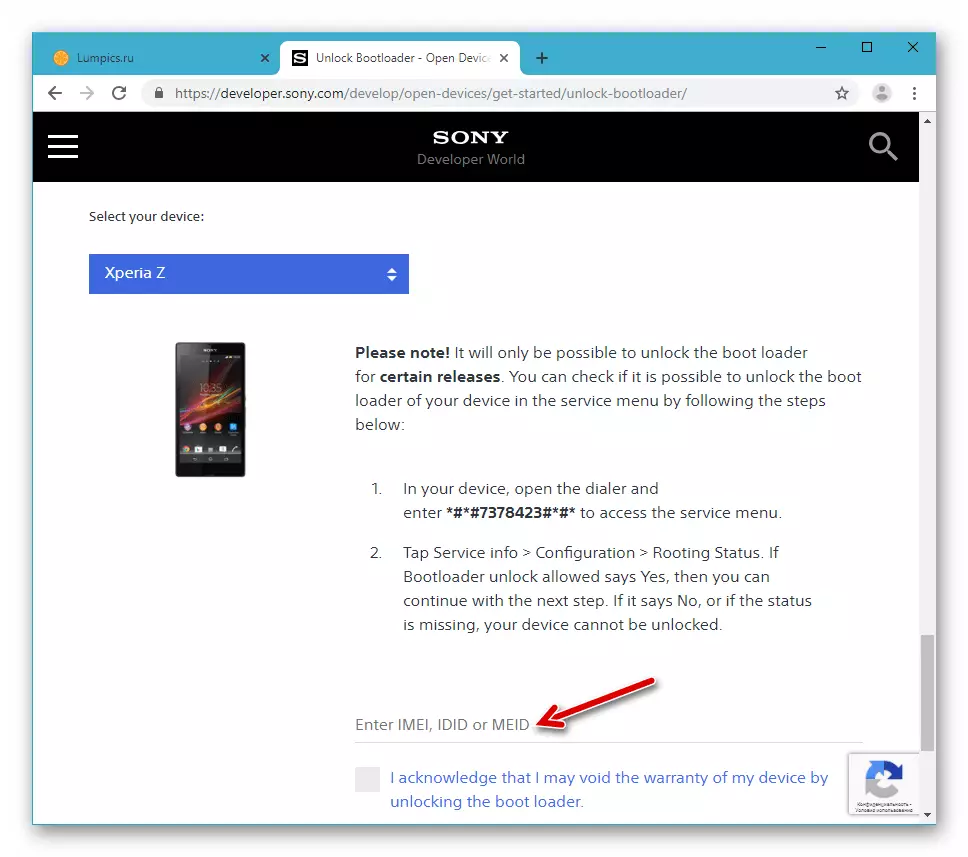


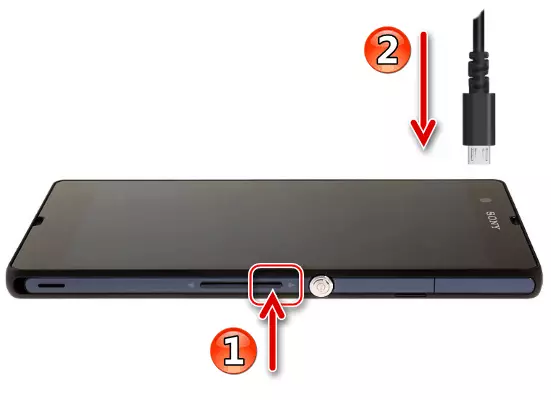


Krok 2: Instalace TWRP
Po posunutí bootloaderu nejsou žádné překážky pro zařízení Sonya a Zeta Zeta Custom Recovery. Stojí za zmínku, že instalace prostředí v SXZ je možné utratit různé metody a všechny jsou poněkud odlišné od podobných operací prováděných ve vztahu k zařízením jiných značek. Navrhuje se nejvíce racionální a snadný způsob instalace TWRP na modelu.
Stáhnout týmovou zotavení (TWRP) v3.2.1 pro Sony XPERIA Z Přístroje
- Stáhněte a rozbalte balíček na odkaz výše.
- Se dvěma instrukce získané v důsledku provádění instrukcí, napíšu následující kód:
- TWRP-3.2.1-0-yuga.img - Dali jsme do adresáře s nástrojem konzoly FASTBOOT.
- TWRP-3.2.1-0-yuga.zip. - Kopírování paměťové karty instalované v přístroji.
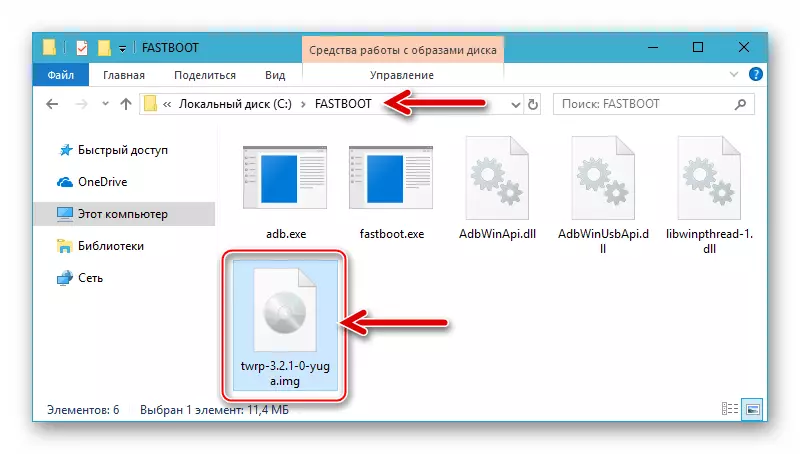
- Připojení k počítači Xperia Z v režimu „fastboot“. Spusťte příkazový řádek systému Windows.
- Dále přejděte do složky s FastBut pomocí příkazu CD s: fastboot a pak zkontrolujte, zda je telefon viditelný v systému zadáním
Zařízení fastboot.
- Máme blikat zotavení v sekci SXZ Boot System.
FastBoot flash boot twrp-3.2.1-0-yuga.img
- Restartujte smartphone pomocí následujícího příkazu (automaticky spustí prostředí pro obnovu):
FastBoot Reboot.
- V počáteční obnovení TWRP:
- Přepněte do ruského jazyka rozhraní (tlačítko "Vybrat jazyk") a pak přesuíme "Povolit změnu" běžec doprava.
- TAPACK "Instalovat" v hlavním prostředí prostředí a poté stiskněte tlačítko "Tlačítko pro volbu CLAMP" a nastavte polohu spínače v blízkosti mikro sdcard. Potvrďte přechod k práci s vyměnitelnými médii pomocí tlačítka "OK".
- Zobrazit soubor. TWRP-3.2.1-0-yuga.zip. V seznamu média zobrazených "dirigentem" a znepokojením jeho názvu. Na následující obrazovce aktivujte "Swipe for firmware". V důsledku toho je TWRP velmi rychle napsán do části "FOTA" paměti zařízení.

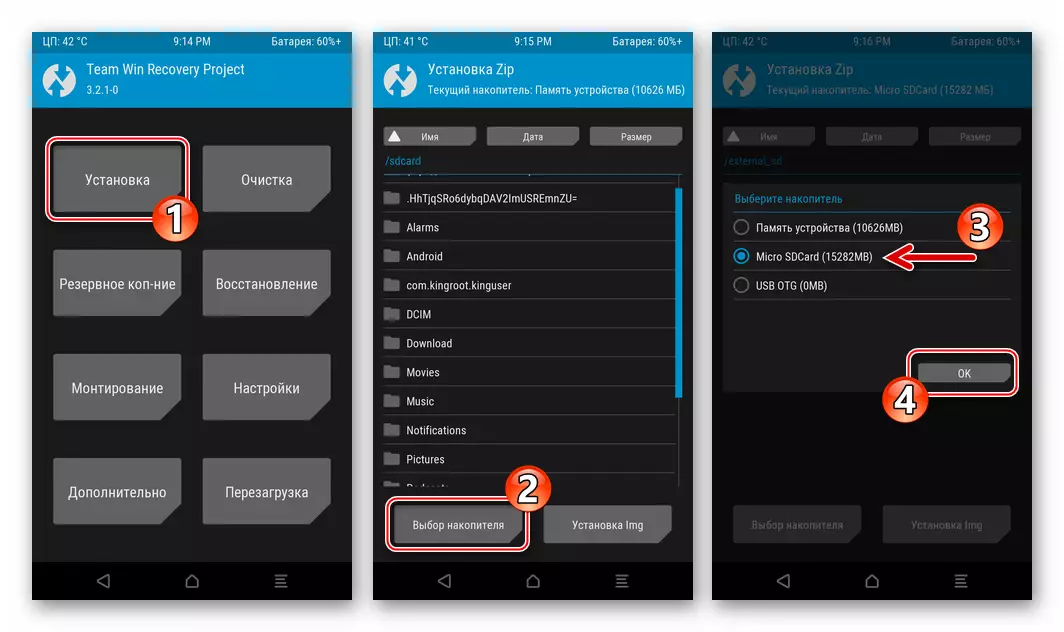
- Na tomto zařízení je modifikované obnovení SXZ dokončeno, můžete začít provádět další krok - instalaci cel.
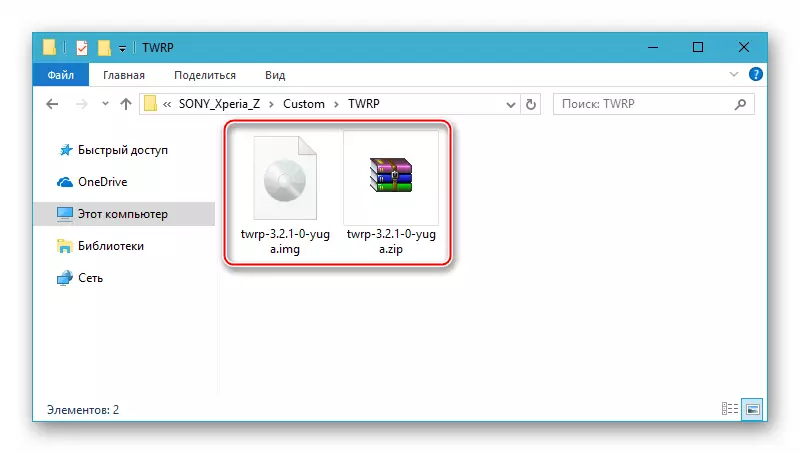
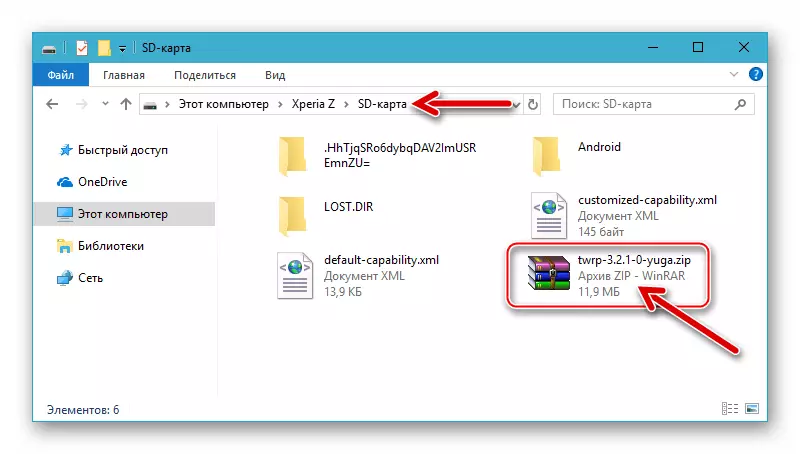
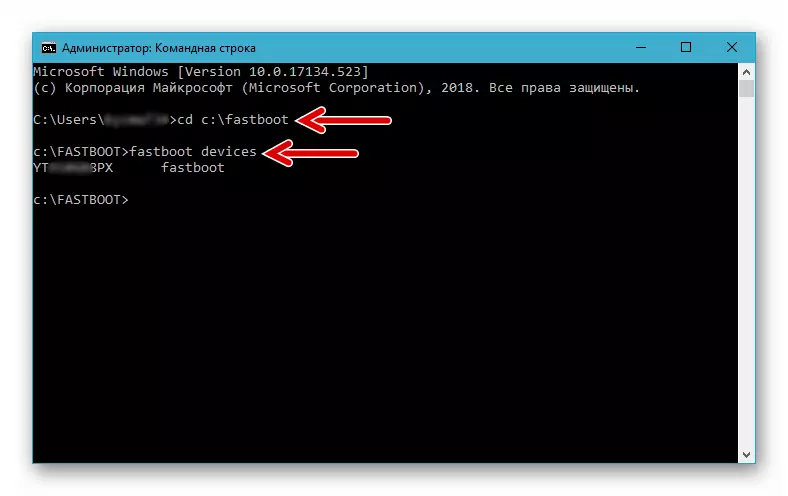


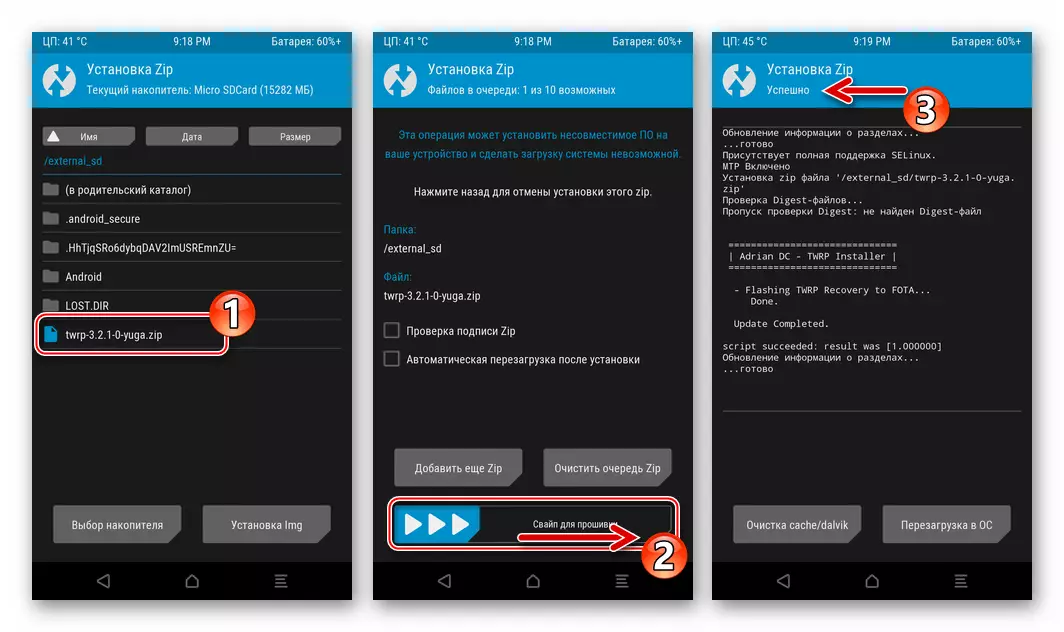
Metoda 4: Vrácení systémového softwaru do továrního stavu
Pokud je to nutné, nebo přání vrátit Sony Xperia systémový software do výrobního stavu, měly by být předány dva hlavní fáze, z nichž jeden je již v tomto materiálu považován za výše.
Krok 1: Instalace oficiální verze systému
Obecně platí, že se vrátit do oficiálního Androidu po instalaci zvyků, což znamená přítomnost odemknutého nakladače, měli byste použít aplikaci Flashtool, která je určena v článku, která je ve skutečnosti přesně provést instrukci "Metoda 2". Současně existuje jedna nuance, která je třeba říci samostatně. Během experimentů, vytvořit tento materiál, bylo zjištěno, že instalace nejnovějších oficiálních sestav Androidu 5 poté, co zákazníci vždy nedávají požadovaný výsledek - v některých případech se nainstalovaný systém nespustí. Proto se doporučuje jednat takto:
- Nainstalujeme balíček FTF s oficiálním Android 4.4. Stáhněte sestavy Kitkat pro modifikace C6602 a C6603 mohou být na následujících odkazech.
- Instalovat Android 5 také pomocí flashtool. Buďte buď blokovat zavaděč (další krok tohoto instrukce) a aktualizujte nejnovější verzi OS přes Iquisper společník ("Metoda 1" z výše popsaného článku).

Stáhnout oficiální flashtool Sony Xperia Z C6602_10.6.A.0.454 Android 4.4 Smartphone firmware
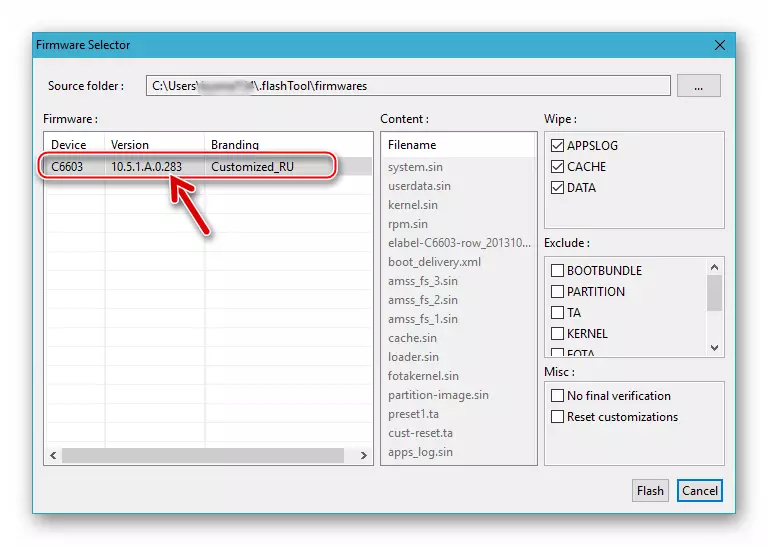
Stáhnout oficiální flashtool-firmware Sony Xperia Z C6603_10.5.1.a.A.0.283 Android 4.4
Krok 2: Botloider Lock
Po instalaci oficiálního systému můžete vytvořit postup blokování nakladače. Pro tento účel se použije opakovaně uvedená a aplikovaná výše uvedená flashtool, a proces vrácení zavaděče v "uzavřeném" stavu je následující:
- Spusťte Flash Drive a připojte smartphone do počítače v režimu FlashMode.
- V okně FlashTula stiskněte tlačítko "BLU".
- V okně Průvodce odemknutím bootloaderu demonstruje imei a Unlock_code, stiskněte tlačítko "relock".
- Po dokončení blokovacího postupu se v poli protokolu zobrazí zpráva "Přerušení dokončené", odpojte kabel od přístroje a zapněte jej. Po spuštění, Android lze zkontrolovat stav zavaděče - nyní je "zavřeno".


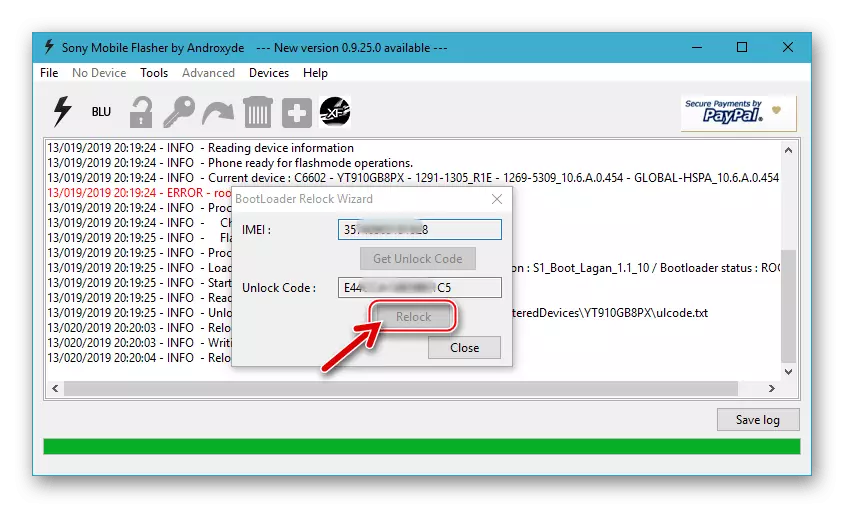
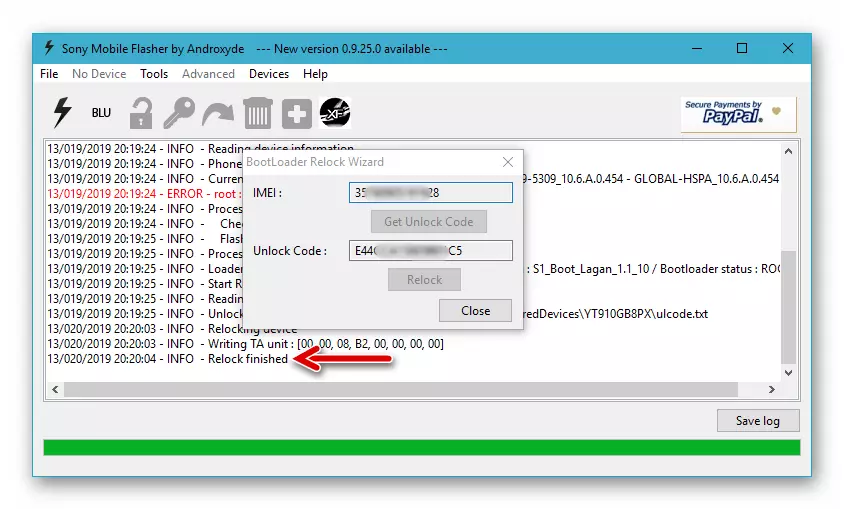
Závěr
Jak vidíme, základní faktory k dosažení úspěchu při provádění postupů, které implikuje přeinstalaci Android na jednom z vlajkových smartphonů Sony Minulé roky - modely Xperia Z jsou správné volby softwarových nástrojů a jejich aplikačních algoritmů. Při dodržení osvědčených pokynů bude firmware zařízení schopen nezávisle provádět libovolný uživatel.
