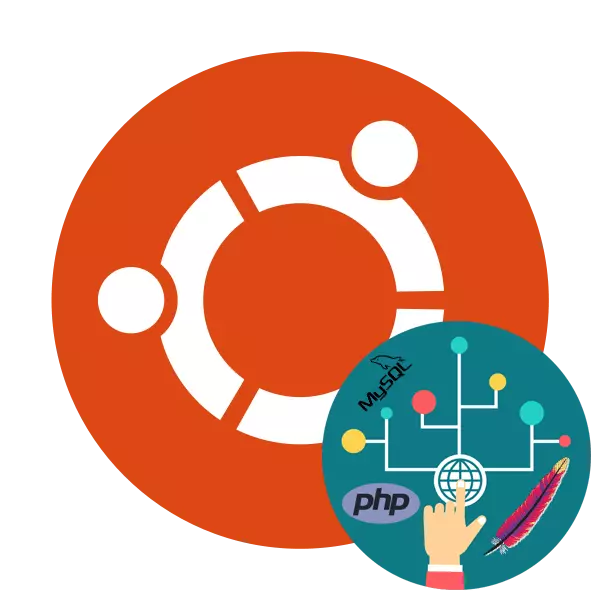
Softwarový balíček zvaný lampa obsahuje OS na jádru Linuxu, webový server Apache, databáze MySQL a komponenty PHP používaných pro motorový motor. Dále popisujeme podrobně instalaci a primární nastavení těchto dodatků, přičemž nejnovější verze Ubuntu pro příklad.
Nainstalujte programy lampy v Ubuntu
Vzhledem k tomu, že formát tohoto článku již implikuje, že máte nainstalovaný Ubuntu v počítači, přeskočíme tento krok a přejdeme ihned na jiné programy, můžete najít pokyny k tématu zájem o vás, seznámili se s našimi dalšími články o následujících odkazech.Přečtěte si více:
Instalace Ubuntu na VirtualBox
Instalační příručka pro krok za krokem z Flash Drive
Krok 1: Instalace Apache
Začněme s instalací otevřeného webového serveru s názvem Apache. Je to jedna z nejlepších možností, takže se stává volbou mnoha uživatelů. V Ubuntu je umístěna přes "terminál":
- Otevřete nabídku a spusťte konzolu nebo klepněte na kombinaci kláves Ctrl + Alt + T.
- Nejprve aktualizujte úložiště systému, abyste se ujistili, že jsou k dispozici všechny potřebné komponenty. Chcete-li to provést, napište příkaz sudo apt-get update.
- Všechny akce prostřednictvím sudo běží s přístupem k root, takže určitě zadejte heslo (nezobrazí se při zadávání).
- Po dokončení zadejte sudo apt-get Install Apache2 přidat Apache do systému.
- Potvrďte přidání všech souborů výběrem možnosti D. Reakce
- Otestujeme práce webového serveru, běží sudo apache2ctl cigurest.
- Syntaxe musí být normální, ale někdy je třeba varování o potřebě přidat servername.
- Přidat tuto globální proměnnou do konfiguračního souboru, aby se zabránilo vzhledu varování v budoucnu. Spusťte soubor sám přes sudo nano /etc/apache2/apache2.conf.
- Nyní spusťte druhou konzolu, kde spustíte IP Addr Show Eth0 příkaz | Grep inet | Awk '{tisk $ 2; } '| SED 's /.*_$ //' pro zjištění vaší IP adresy nebo serverové domény.
- V prvním "terminálu", jít dolů na spodní část otevřeného souboru a zadejte název domény serveru + nebo adresu IP, kterou jste právě naučili. Uložte změny prostřednictvím CTRL + O a zavřete konfigurační soubor.
- Opětovné testování, aby se ujistil, že není chyba, a restartujte webový server přes sudo SystemCltl Restart Apache2.
- V případě potřeby přidejte Apache AutoLoad, takže se spustí s sudo SystemCtl Povolit Apache2 operačního systému.
- Zůstane pouze spustit webový server pro kontrolu stability jeho práce, použijte sudo SystemCll Start Apache2 pro to.
- Spusťte prohlížeč a přejděte na localhost. Pokud stisknete hlavní stránku Apache, pak vše funguje správně, pokračujte dalším krokem.
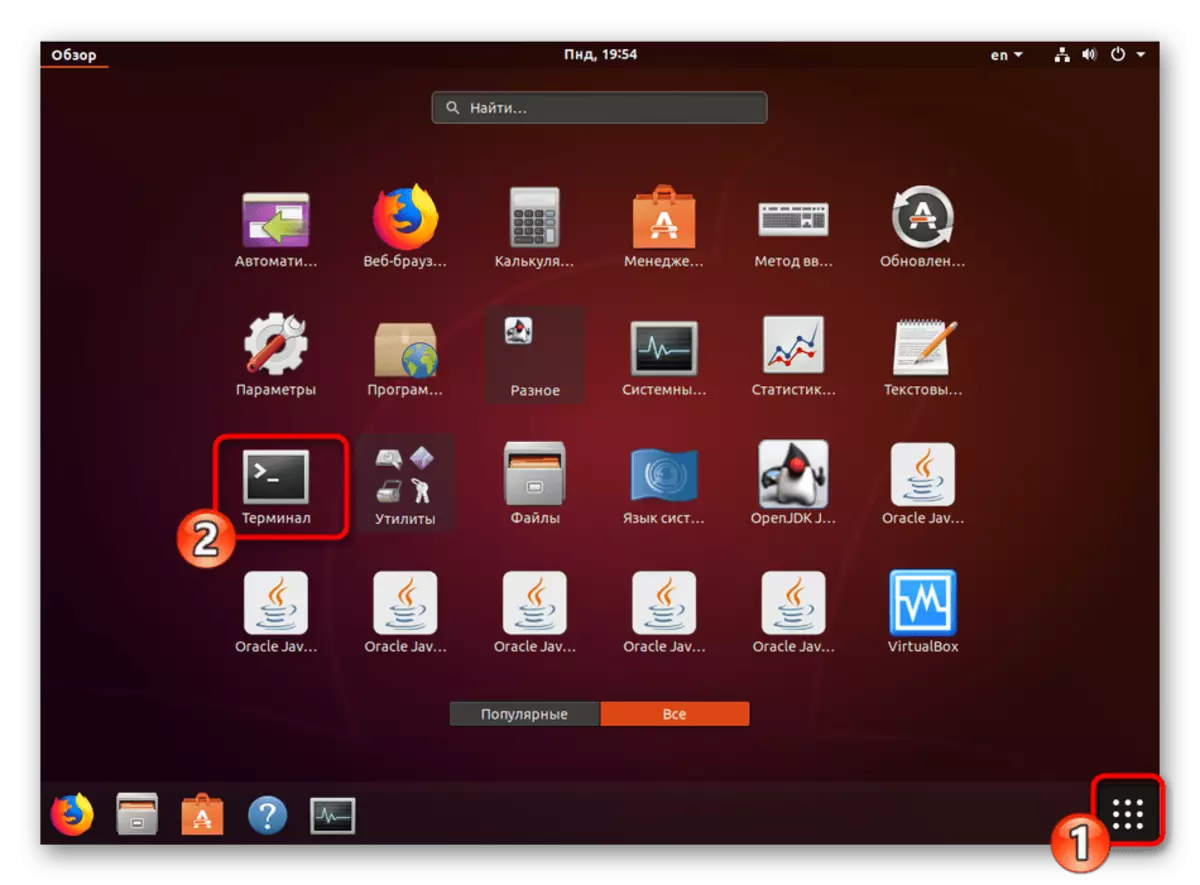
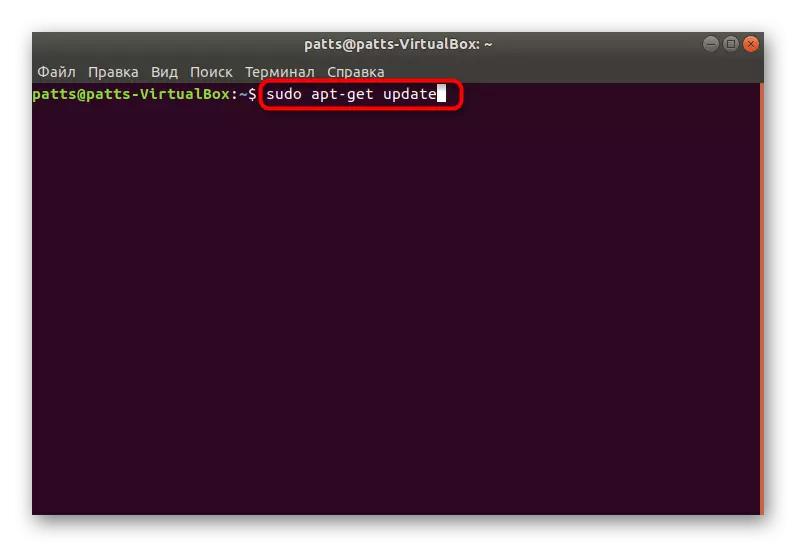
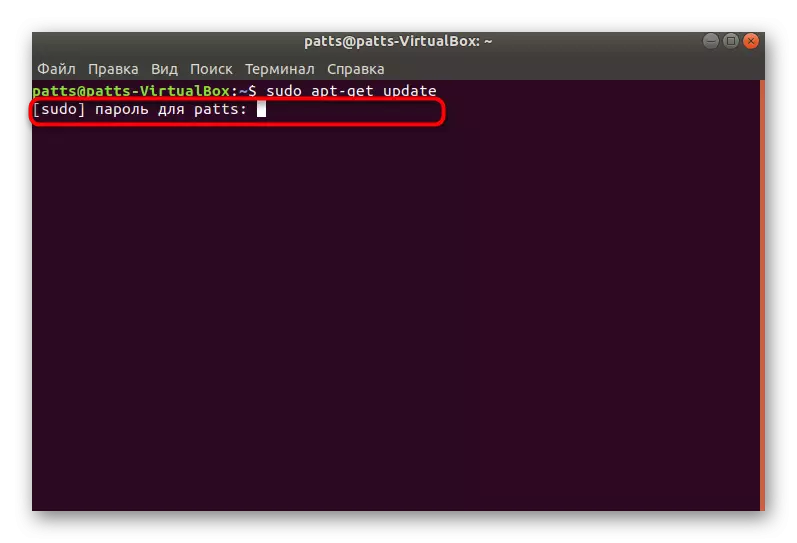
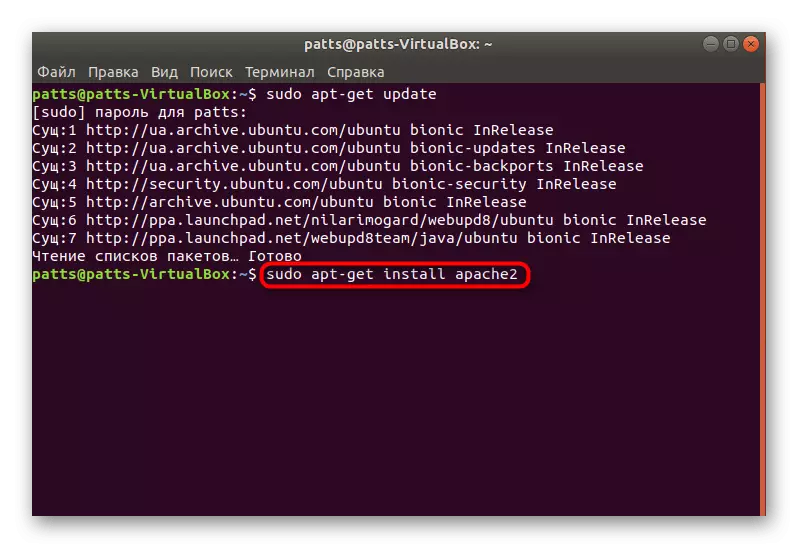
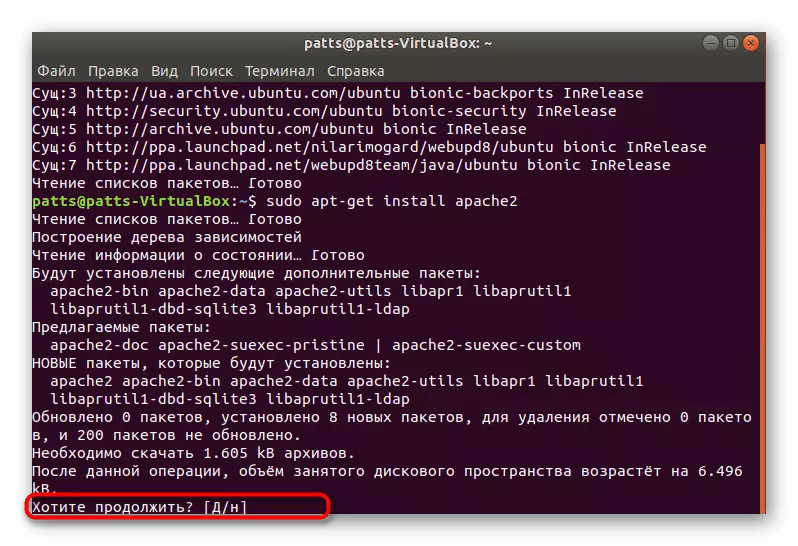
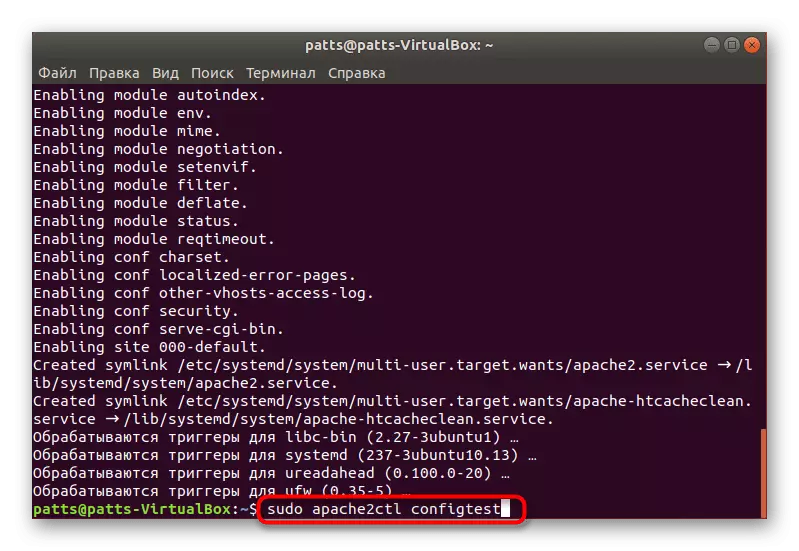
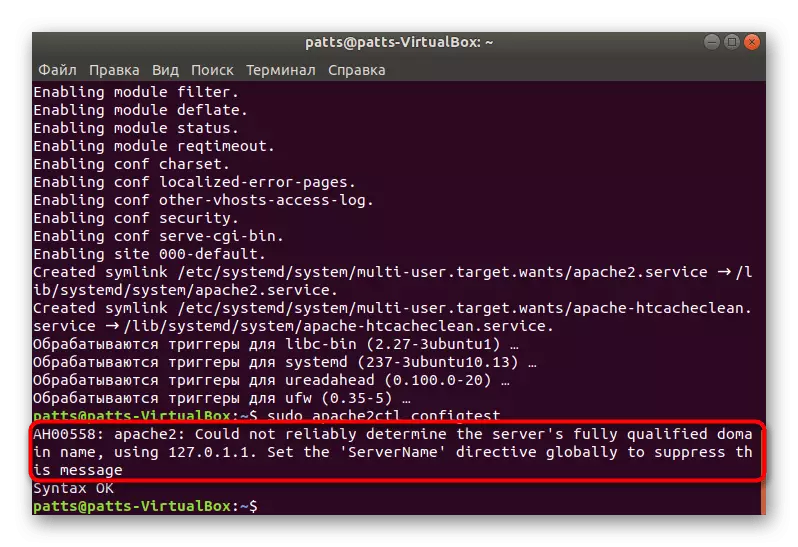
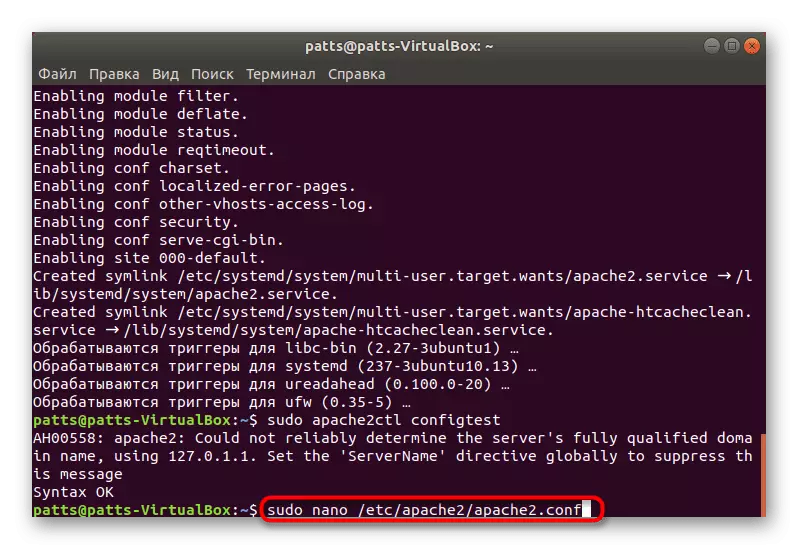
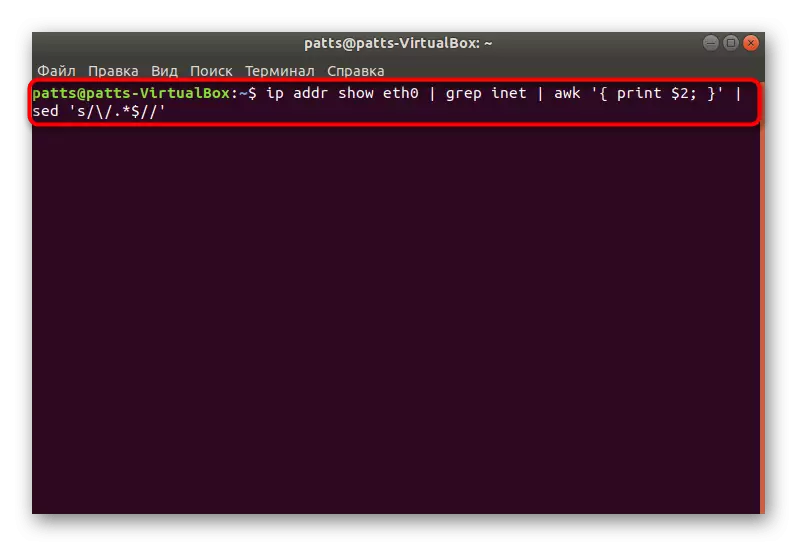
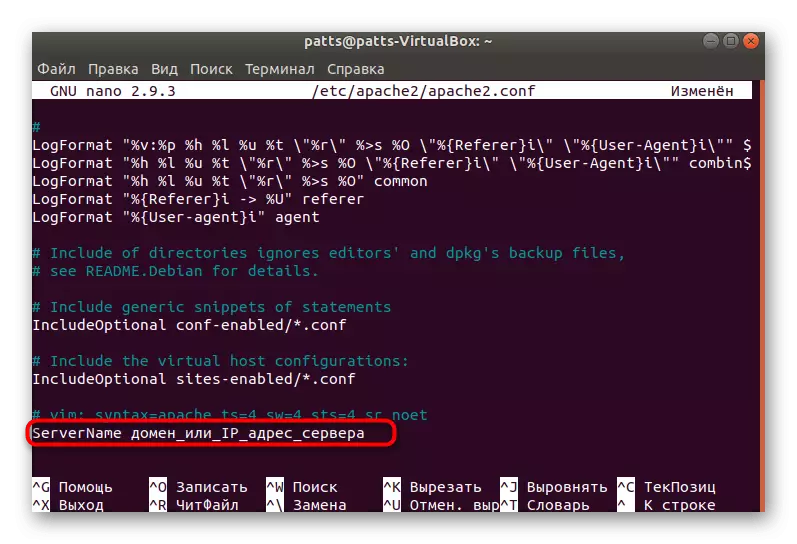
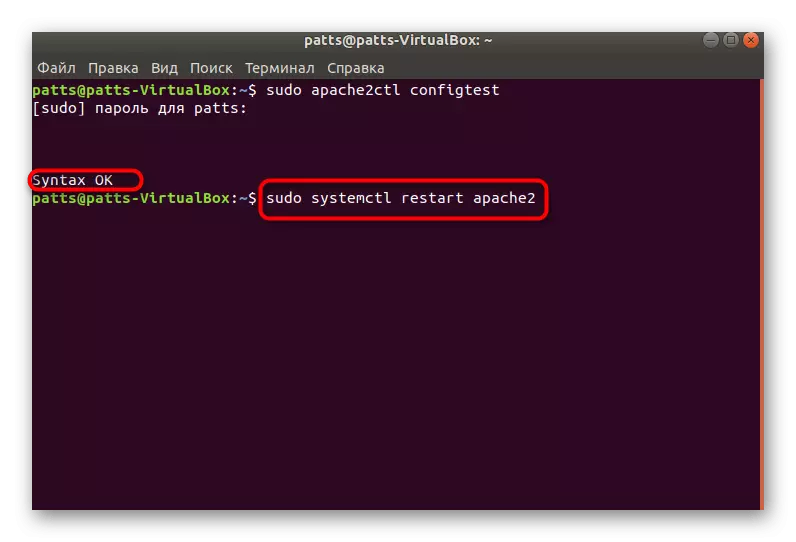
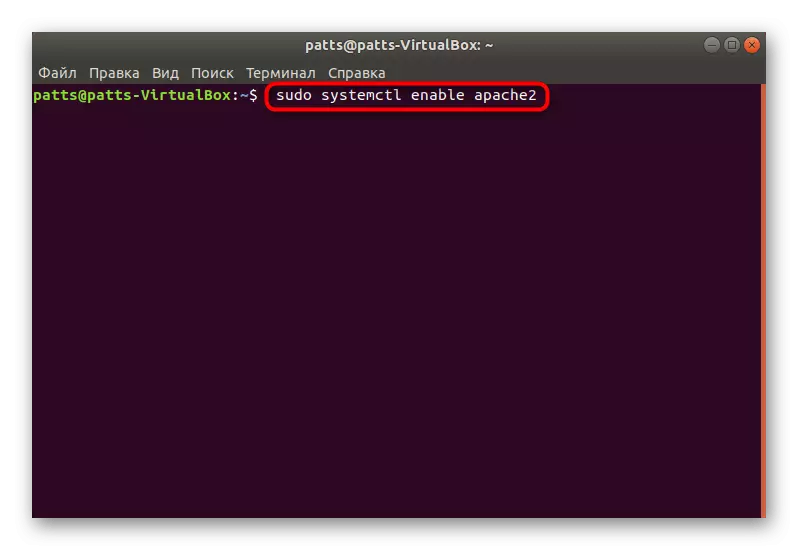
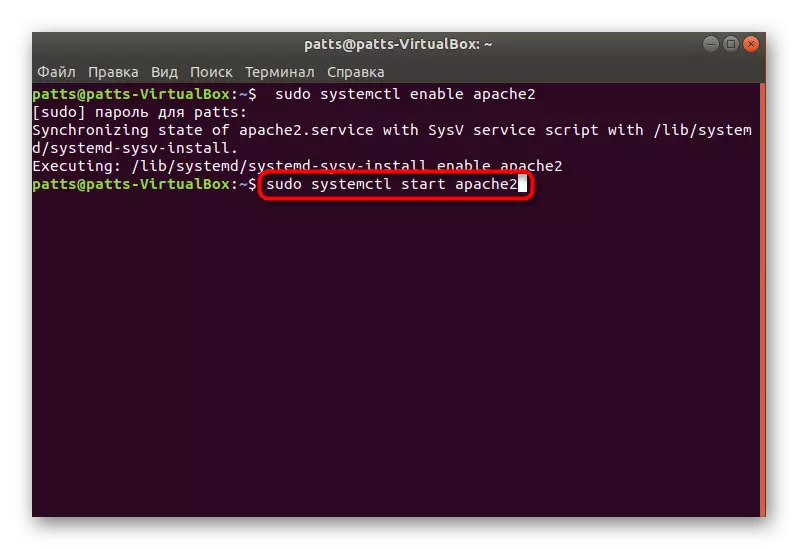
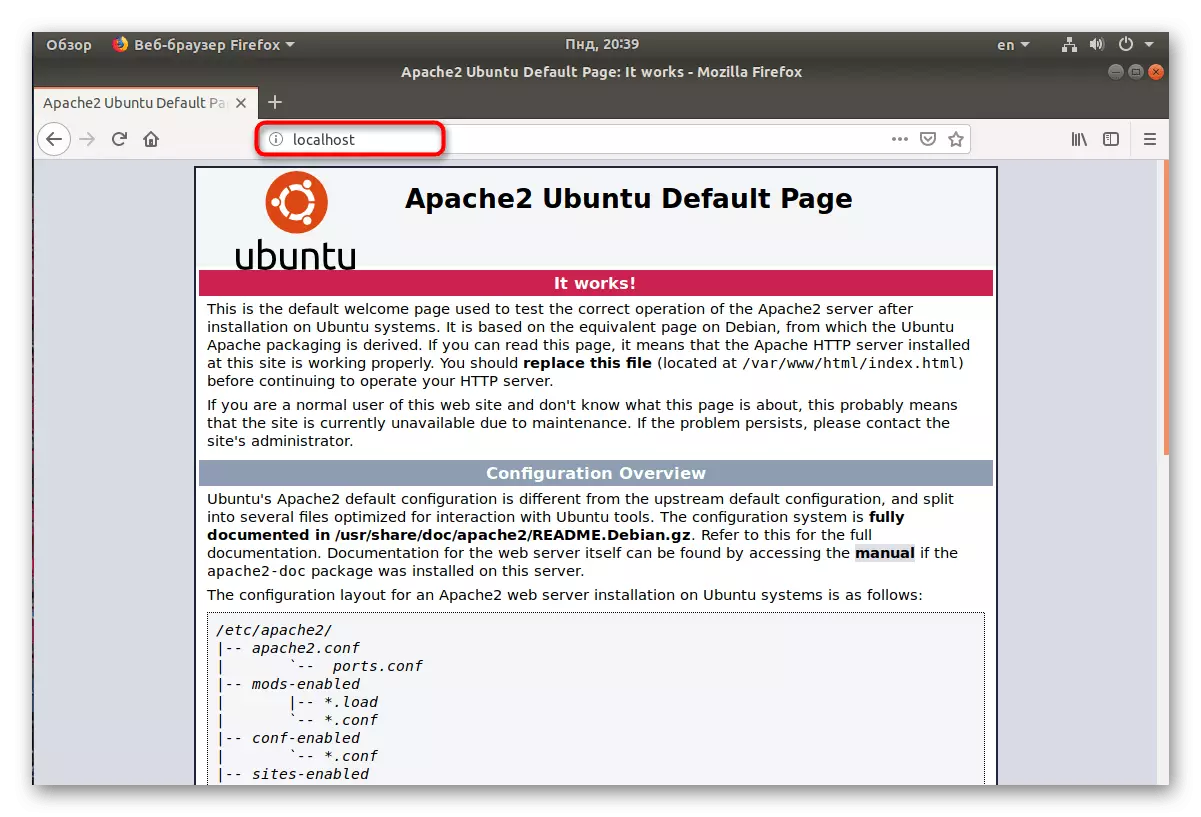
Krok 2: Instalace MySQL
Druhá akce bude přidávání databáze MySQL, která se provádí také prostřednictvím standardní konzoly pomocí příkazů dostupných v systému.
- Napište sudo apt-get Instalovat MySQL-Server v terminálu a klikněte na Enter.
- Potvrďte přidávání nových souborů.
- Je nutné zajistit použití prostředí MySQL, takže poskytují ochranu pomocí samostatného doplňku, který je nainstalován přes sudo mysql_secure_installation.
- Nastavení nastavení plug-in pro požadavky hesla nemá jednu instrukci, protože každý uživatel je odrazen z vlastních řešení z hlediska validace. Pokud chcete nainstalovat požadavky, při požádání zadejte konzolu C
- Dále je třeba zvolit úroveň ochrany. Nejdříve se seznámíte s popisem každého parametru a poté vyberte nejvhodnější.
- Nainstalujte nové heslo, abyste získali přístup ke kořenům.
- Dále zobrazíte různá nastavení zabezpečení, přečtěte si je a přijmete nebo odmítnete, pokud budete považovat za nezbytné.
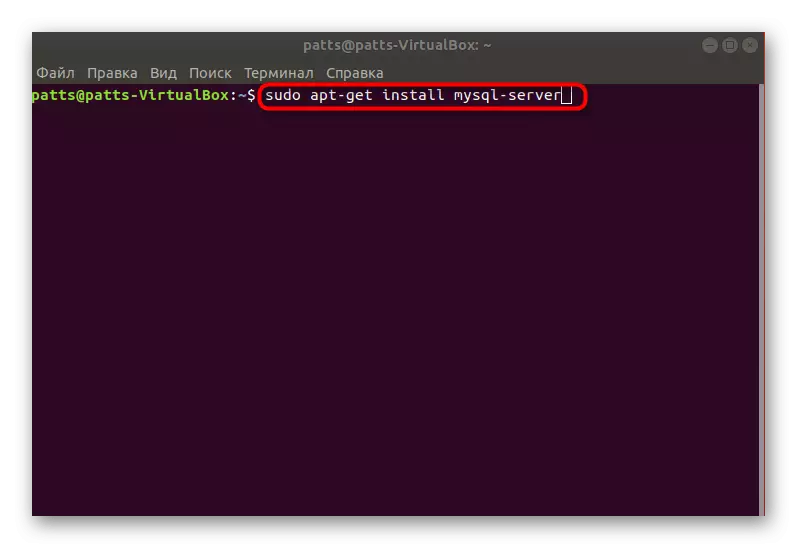
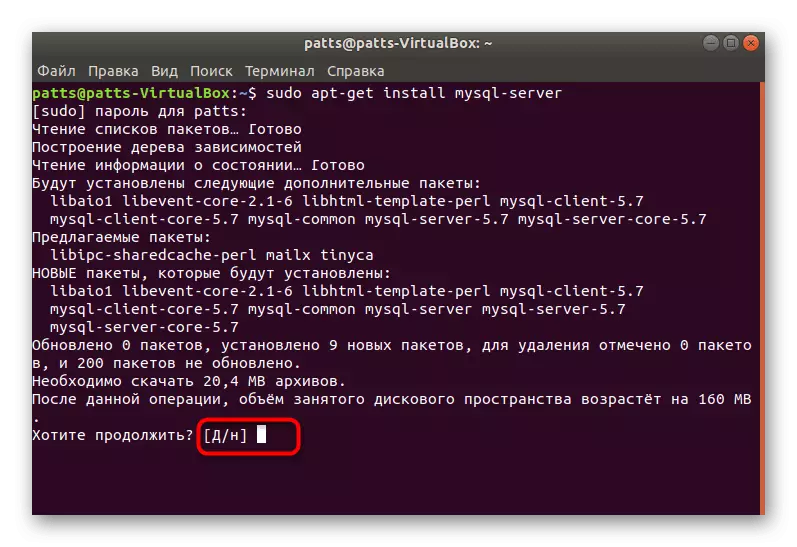
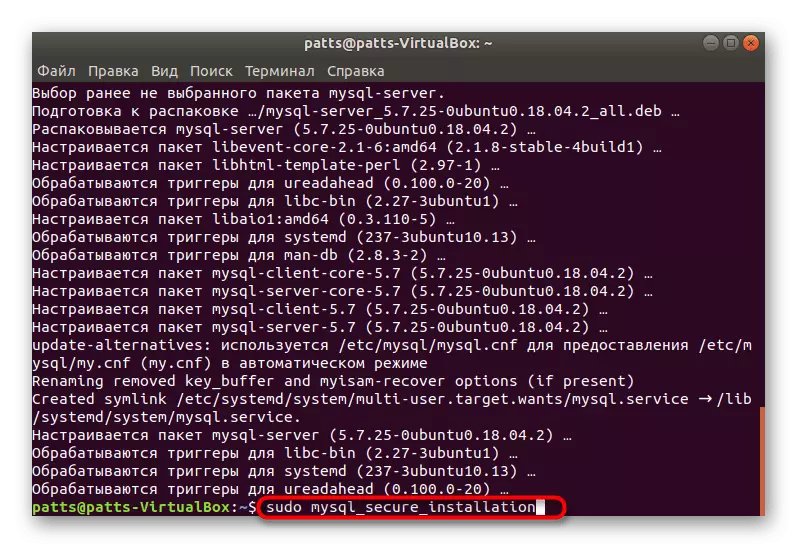
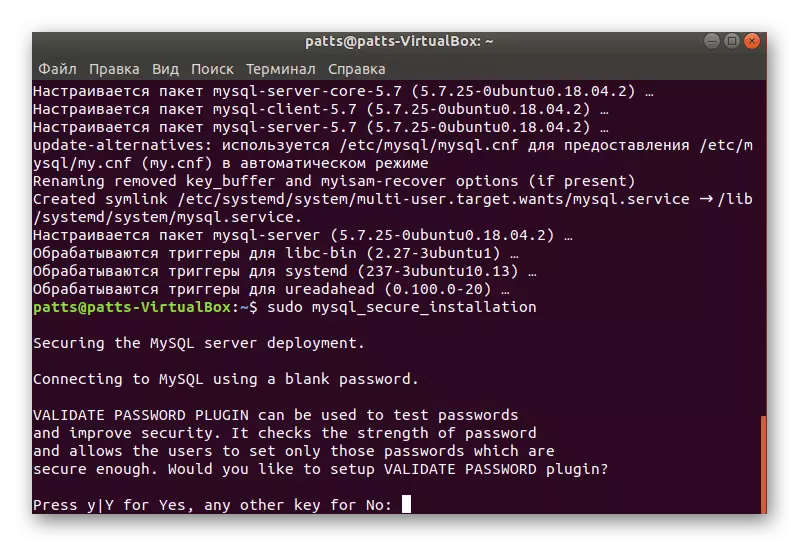
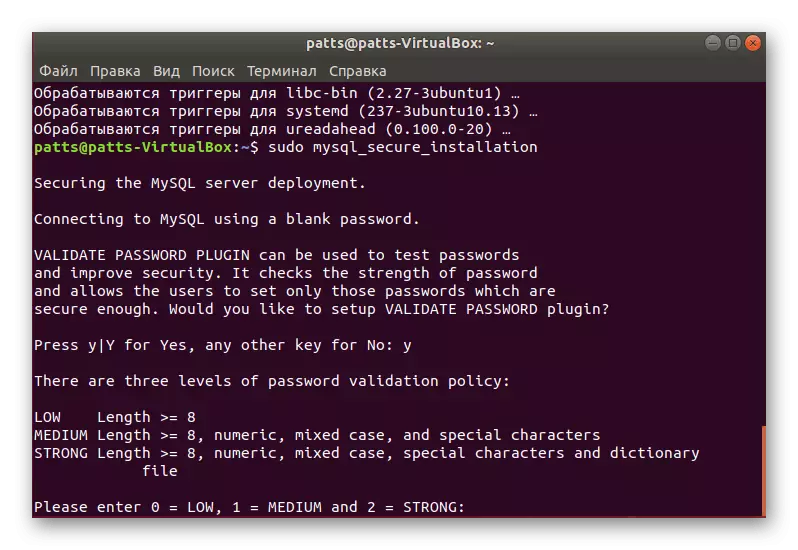
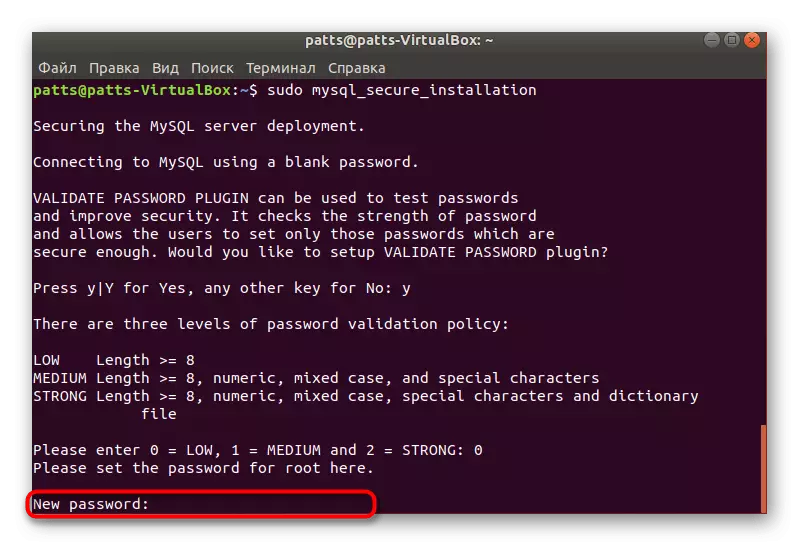
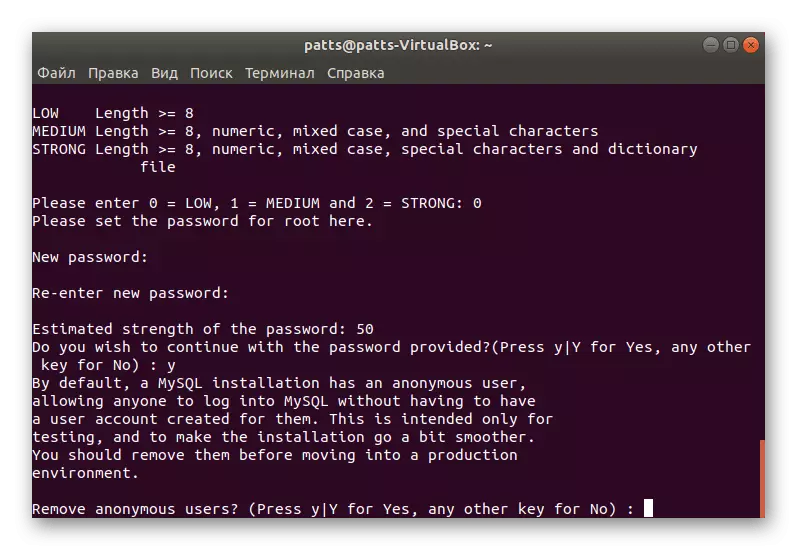
S popisem jiného způsobu instalace vám doporučujeme seznámit se v samostatném článku, který najdete na následujícím odkazu.
Na tomto postupu instalace a nastavení PHP lze považovat za úspěšně dokončeno.
Přečtěte si také: Instalační příručka PHP v Ubuntu Server
Dnes jsme se dotkly instalace a základní nastavení komponent lampy pro operační systém Ubuntu. Samozřejmě to není všechny informace, které lze na tomto tématu poskytnout, existuje mnoho nuancí spojených s použitím několika domén nebo databází. Díky výše uvedeným pokynům však můžete snadno připravit systém pro správné fungování tohoto softwarového balíčku.
