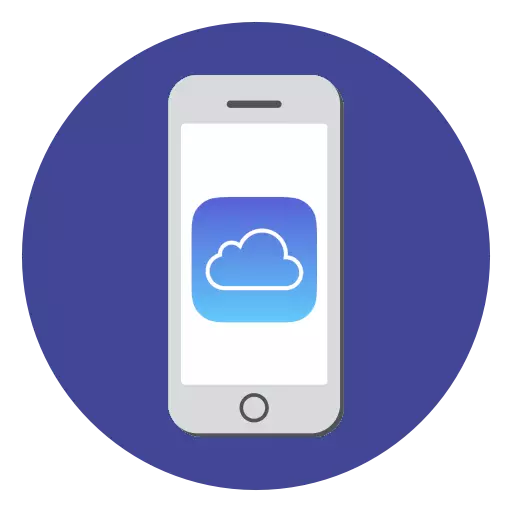
Icloud je cloudová služba předložená společností Apple. Dnes každý uživatel iPhone by měl být schopen pracovat s Cloud, aby váš smartphone pohodlnější a funkční. Tento článek je průvodce na práci s ICLAD na iPhone.
Používáme iCloud na iPhone
Níže se podíváme na klíčové rysy ICloud, stejně jako pravidla pro práci s touto službou.Povolit zálohování
Dokonce předtím, než Apple implementoval vlastní cloudovou službu, všechny záložní kopie zařízení Apple byly vytvořeny prostřednictvím programu iTunes a proto uloženy výhradně na počítači. Souhlasím, není vždy možné připojit iPhone do počítače. A iCloud dokonale řeší tento problém.
- Otevřete nastavení na iPhone. V dalším okně vyberte sekci "iCloud".
- Seznam programů, které mohou ukládat svá data v cloudu, se rozvíjí na obrazovce. Aktivujte aplikace, které plánujete zahrnout zálohování.
- Ve stejném okně přejděte na "zálohování". Pokud je parametr "Zálohování v ICLAD" deaktivována, bude nutné jej povolit. Klepněte na tlačítko Vytvořit záložní tlačítko tak, aby smartphone okamžitě začne vytvářet zálohu (musíte se připojit k Wi-Fi). Záloha bude navíc pravidelně aktualizována automaticky, pokud máte připojení k bezdrátové síti v telefonu.
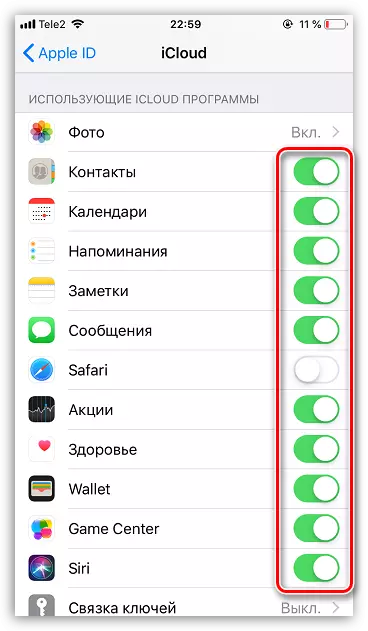
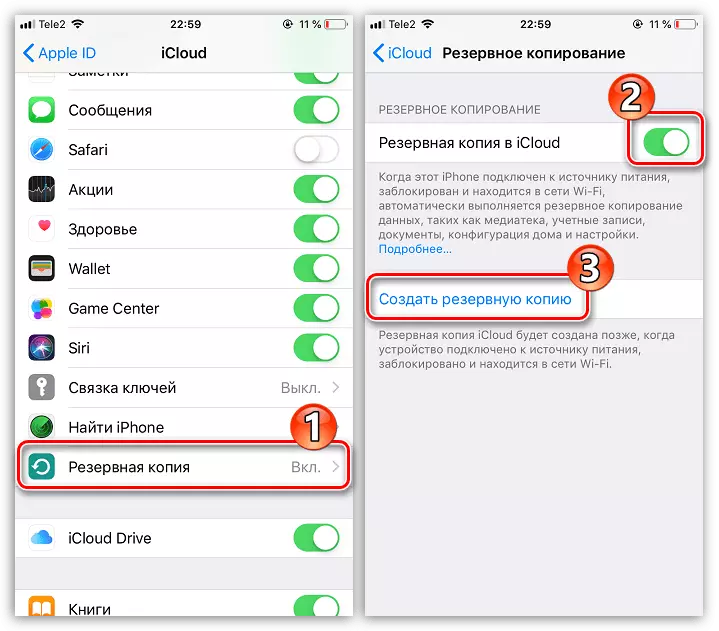
Instalace zálohy
Po resetování nastavení nebo přejděte na nový iPhone, abyste znovu stáhli data a proveďte potřebné změny, měli byste nastavit zálohu uloženou v ICLAD.
- Bacup lze instalovat pouze na zcela čistý iPhone. Proto, pokud obsahuje všechny informace, bude nutné odstranit, provádět resetování na tovární nastavení.
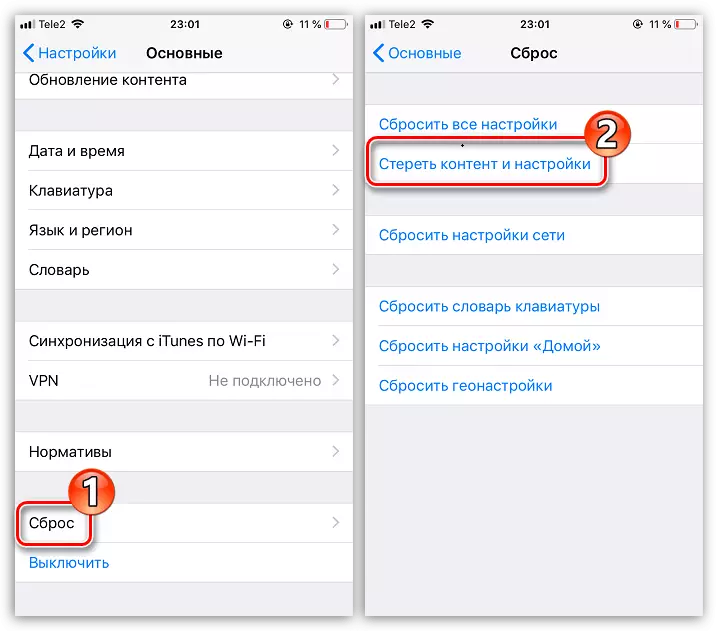
Přečtěte si více: Jak splnit úplný reset iPhone
- Když se na obrazovce zobrazí uvítací okno, budete muset provést primární nastavení smartphonu, přihlaste se do Apple ID, po kterém bude systém navrhnout obnovení ze zálohy. Přečtěte si více v článku níže.
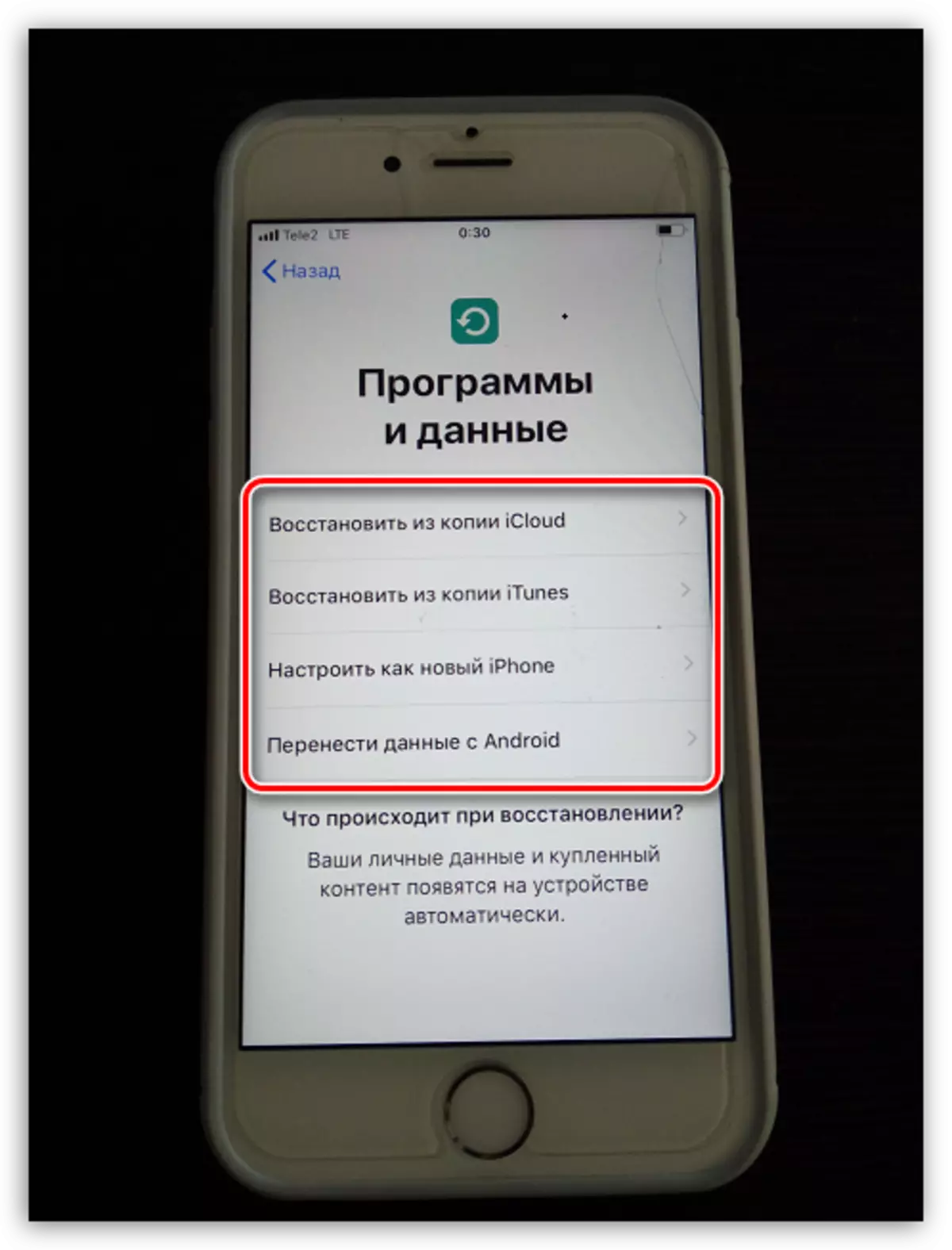
Přečtěte si více: Jak aktivovat iPhone
Skladové soubory v ICLAD
Na dlouhou dobu nemohl být ICLAD nazýván plnohodnotným cloudovou službou, protože uživatelé nemohli ukládat své osobní údaje v něm. Naštěstí Apple byl opraven implementací souborů.
- Chcete-li začít, ujistěte se, že jste aktivováni funkcí "ICLOUD Drive", která umožňuje přidávat a ukládat dokumenty v aplikaci souborů a mít přístup k nim nejen na iPhone, ale také z jiných zařízení. Chcete-li to provést, otevřete nastavení, vyberte účet Apple ID a přejděte do sekce "Icloud".
- V dalším okně aktivujte Icloud Drive Pole.
- Nyní otevřete soubory souborů. Uvidíte sekci "Icloud Drive" přidáním souborů, ke kterému je uložíte do úložiště cloudu.
- A pro přístup k souborům, například počítač, přejděte do prohlížeče na webovou stránku ICloud Service, přihlaste se k účtu Apple ID a vyberte sekci "Icloud Drive".
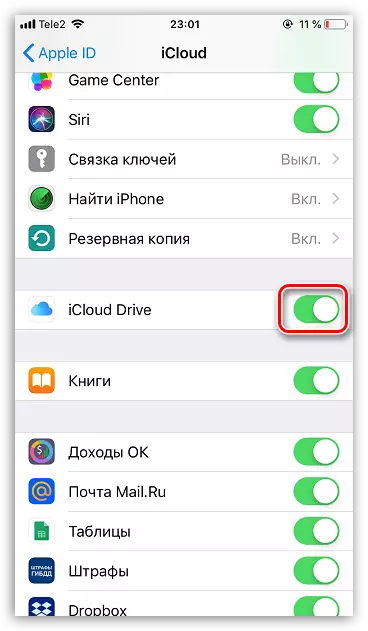
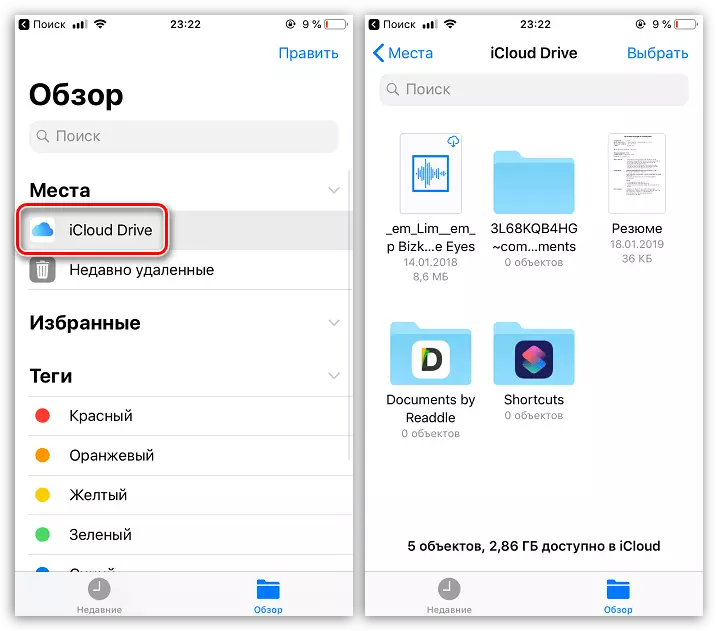
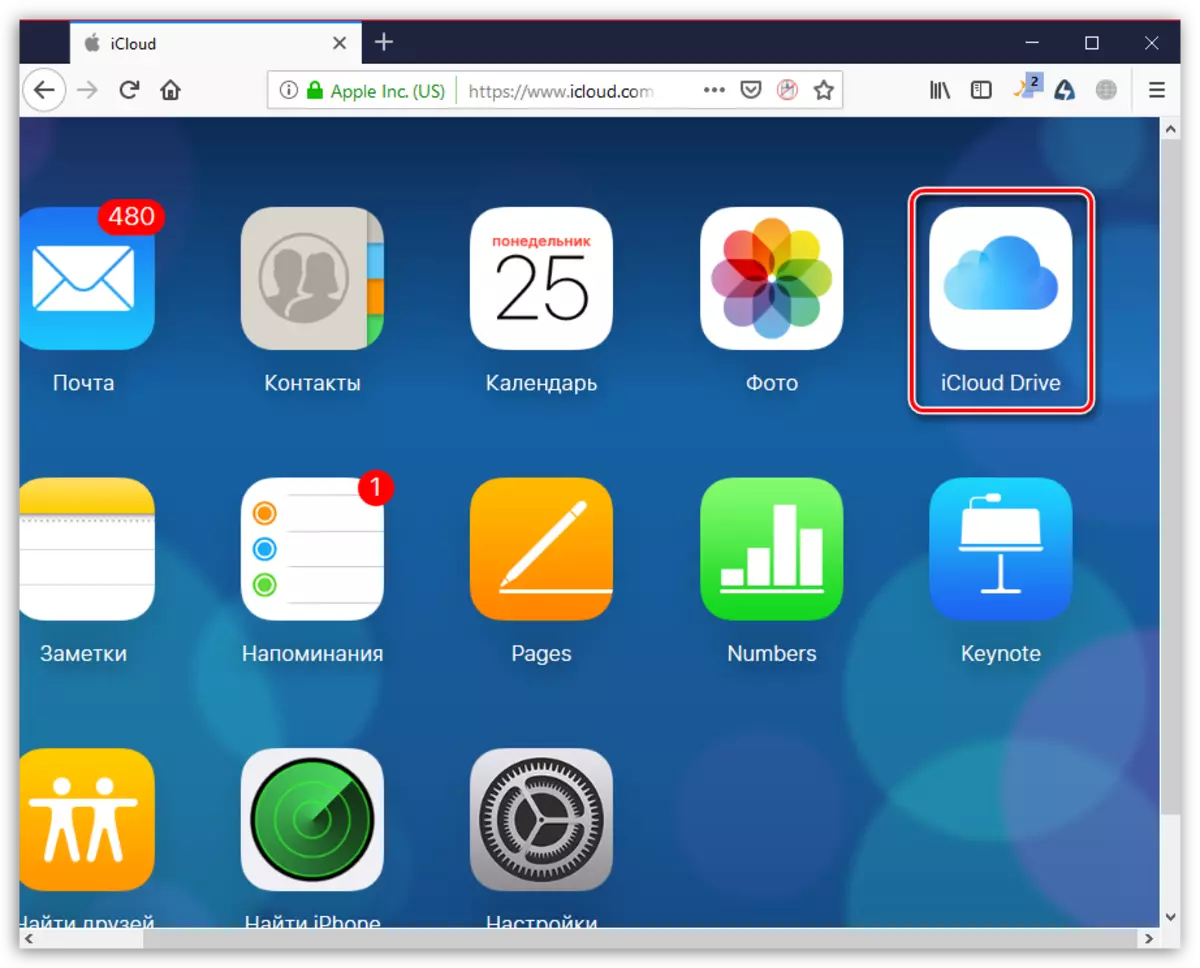
Automatické vykládky fotografií
Obvykle se jedná o fotografie většina všech obsazených prostor na iPhone. Chcete-li uvolnit prostor, stačí zachránit obrázky v oblaku, po kterém mohou být odstraněny z smartphonu.
- Otevřete nastavení. Vyberte název názvu Apple ID účtu a pak jděte na ICLAD.
- Vyberte část "Photo".
- V dalším okně aktivujte parametr "ICLOUD". Nyní budou všechny nové snímky vytvořené nebo naložené do fólie automaticky vyloženy do cloudu (pokud jsou připojeny k Wi-Fi).
- Pokud jste uživatelem několika zařízení Apple, přímo pod, aktivujte parametr "Moje fotografie", abyste měli přístup ke všem fotografiím a videozáznamům za posledních 30 dní z libovolného gadgetu Apple.
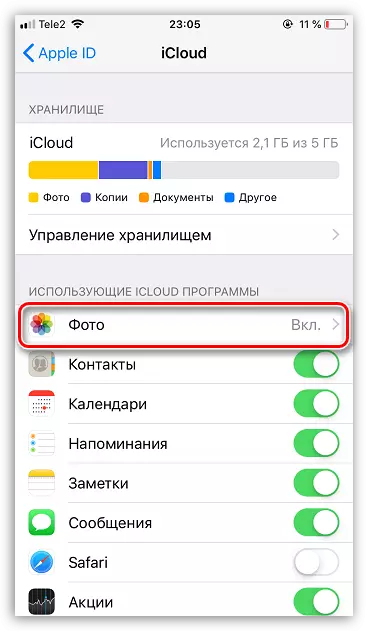
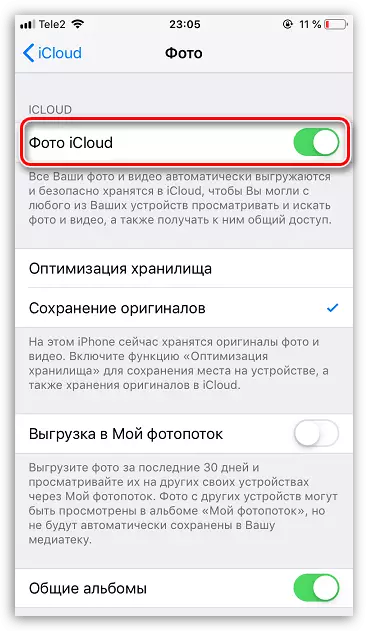
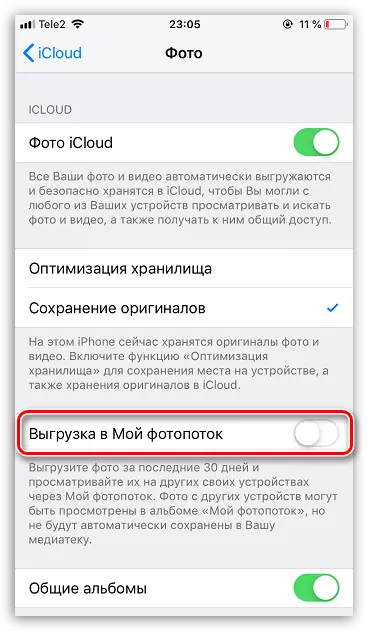
Osvobození v Icloudu
Pokud jde o dostupný prostor pro ukládání záloh, fotografií a dalších souborů iPhone, pak Apple poskytuje uživatelům pouze 5 GB prostoru. Pokud se zastavíte na bezplatnou verzi ICLAD, může být úložiště periodicky propuštěno.
- Otevřete nastavení Apple ID a vyberte možnost "ICLAD".
- V horní části okna vidíte, které soubory a kolik míst v cloudu. Chcete-li přepnout na čištění, klepněte na tlačítko "Store Management".
- Vyberte aplikaci, informace, ve kterém nepotřebujete, a potom klepněte na tlačítko "Smazat dokumenty a data". Tuto akci potvrďte. Podobně s ostatními informacemi.
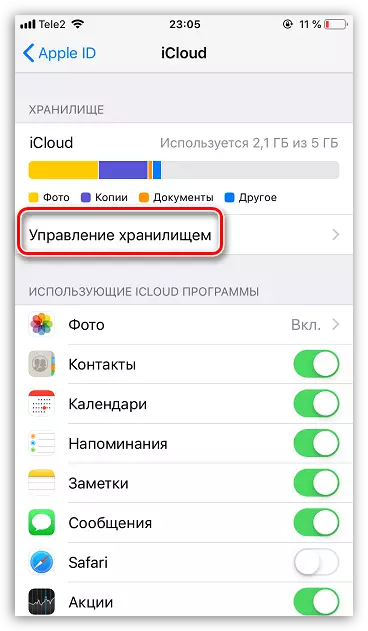
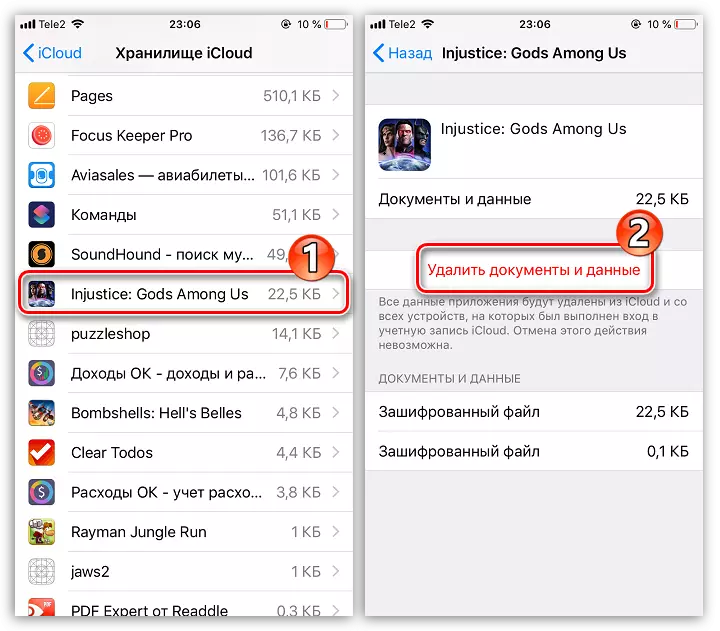
Zvyšte velikost úložiště
Jak bylo uvedeno výše, pouze 5 GB mraku je k dispozici pro volné uživatele. V případě potřeby lze zamračený prostor rozšířit přechodem na jiný tarifní plán.
- Otevřete nastavení iCloud.
- Vyberte "Správa skladu" a klepněte na tlačítko "Změnit plán úložiště".
- Označte příslušný tarifní plán a potvrďte platbu. Od tohoto okamžiku bude předplatné vydáno na vašem účtu s měsíčním poplatkem za předplatné. Pokud chcete opustit placené tarif, předplatné bude muset být zakázáno.
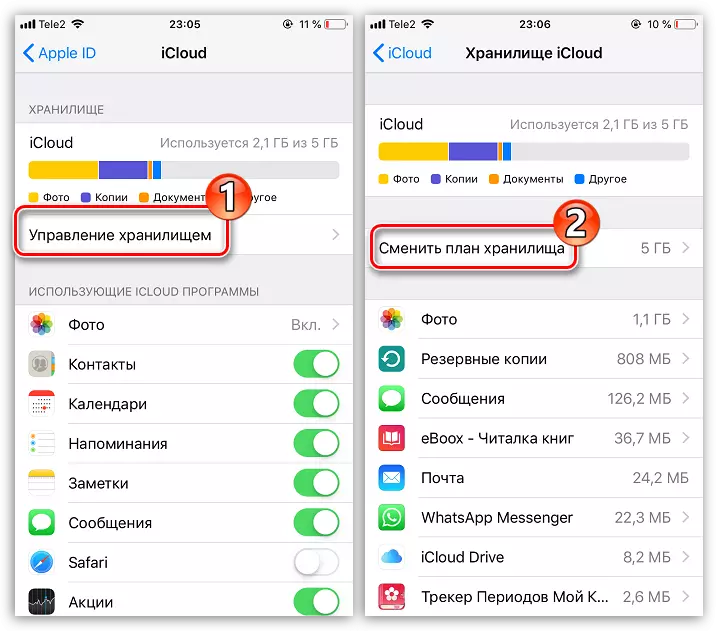
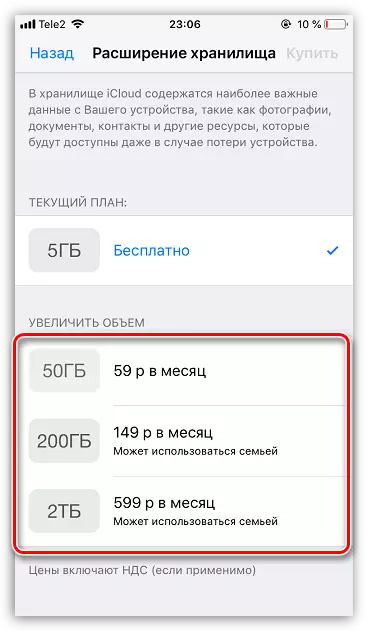
Článek prezentuje pouze klíčové nuance pomocí ICLAD na iPhone.
