
Ve výchozím nastavení při instalaci operačního systému Windows 10, kromě hlavního lokálního disku, následně k dispozici pro použití, je také vytvořena sekce System "vyhrazena systémem". To je zpočátku skryta a není určena k použití. Pokud z nějakého důvodu z nějakého důvodu, tato sekce se stala viditelná, v našich dnešních pokynech vám řekneme, jak se ho zbavit.
Skrýt disk "vyhrazený systémem" v systému Windows 10
Jak již bylo uvedeno výše, musí být dotčená sekce zpočátku skryta a nedostupná pro čtení nebo zápis souborů v důsledku šifrování a nedostatku souborového systému. Když se tento disk zobrazí mimo jiné, je možné jej skrýt se stejnými metodami jako jakýkoli jiný úsek - změna přiřazeného dopisu. V tomto případě zmizí z části "Počítač", ale Windows bude k dispozici, s výjimkou vedlejších problémů.Navíc je důležité zmínit problémy s provozem operačního systému, pokud navíc ke změně písmene a skrýt disk, "vyhrazeno systémem" z sekce "Tento počítač", rozhodnete jej zcela odstranit. To by nemělo být provedeno za žádných okolností, s výjimkou formátování HDD, například při přeinstalaci OS.
Metoda 2: "příkazový řádek"
Druhou metodou je pouze alternativou k předchozímu, a pomůže vám skrýt sekci "vyhrazenou systémem", pokud se potíže vznikly s první volbou. Hlavním nástrojem zde bude "příkazový řádek" a samotný postup je použitelný nejen v systému Windows 10, ale také ve dvou předchozích verzích operačního systému.
- Klepněte na ikonu PCM na ikonu Windows na hlavním panelu a vyberte příkaz Command Line (Administrator) ". Alternativa je "Windows PowerShell".
- Poté, v okně, které se otevře, zadejte nebo zkopírujte a vložte následující příkaz: DiskPart

Cesta se změní na "DiskPart" poskytováním informací o verzi nástroje předtím.
- Nyní musíte požádat o seznam dostupných sekcí, abyste získali počet požadovaného svazku. Za tímto účelem je také speciální příkaz, vstup, který by měl být nezměněn.
Seznam hlasitosti
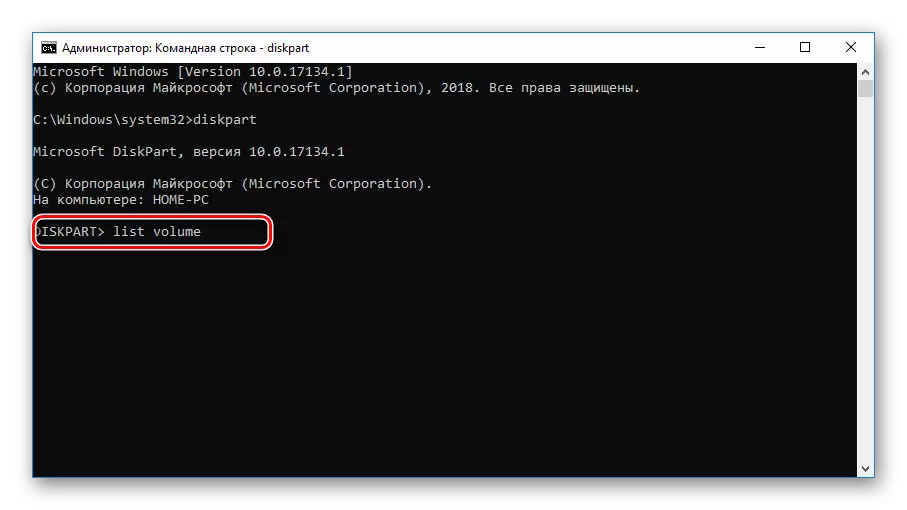
Stisknutím klávesy Enter "se v okně zobrazí seznam všech sekcí, včetně skrytého. Zde je nutné najít a zapamatovat si číslo disku "vyhrazené systémem."
- Dále použijte následující příkaz pro výběr požadované sekce. Pokud bude úspěšná s příslušným oznámením prezentovat.
Vyberte Volume 7, kde 7 je číslo, které jste definovali v předchozím kroku.
- Pomocí posledního příkazu níže odstraňte písmeno vázané na disk. Máme to "Y", ale můžete mít úplně další.
Odstraňte písmeno = y

Naučíte se o úspěšném dokončení procedury ze zprávy na dalším řádku.



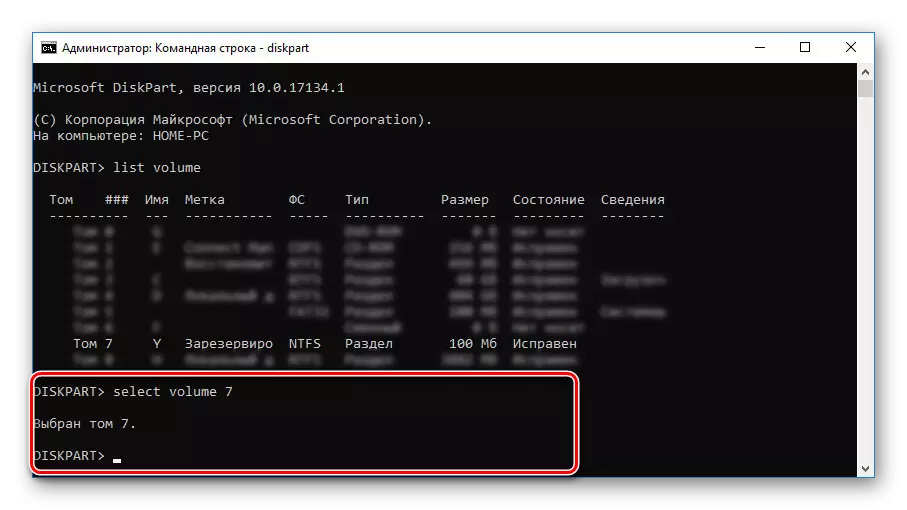

Na tomto procesu skrytí sekce "Vyhrazeno systémem" lze dokončit. Jak je vidět, v mnoha ohledech jsou akce podobné prvnímu způsobu, nepočítá absenci grafického shellu.
Metoda 3: Průvodce oddílem Minitool
Stejně jako minulost je tato metoda volitelná v případě, že nemůžete skrýt disk se systémovými nástroji. Před přečtením pokynů, stáhněte a nainstalujte program Průvodce oddílem Minitool, který bude vyžadován v průběhu pokynů. Zvažte však tento software není jediný z jeho druhu a může být nahrazen, například Acronis Disk Director.
- Stažením a instalací, spusťte program. Na počáteční obrazovce vyberte možnost Spustit aplikaci.
- Po spuštění v seznamu naleznete na disku, který vás zajímá. Vezměte prosím na vědomí, že jsme záměrně určeni štítkem "vyhrazeným systémem" pro zjednodušení. Automaticky vytvořená sekce však obvykle nemá takový název.
- Klikněte na PCM v sekci a vyberte "Skrýt oddíl".
- Chcete-li změny uložit, stiskněte tlačítko "Použít" na horní panel nástrojů.

Úsporný postup nebere moc času a po dokončení bude disk skrytý.
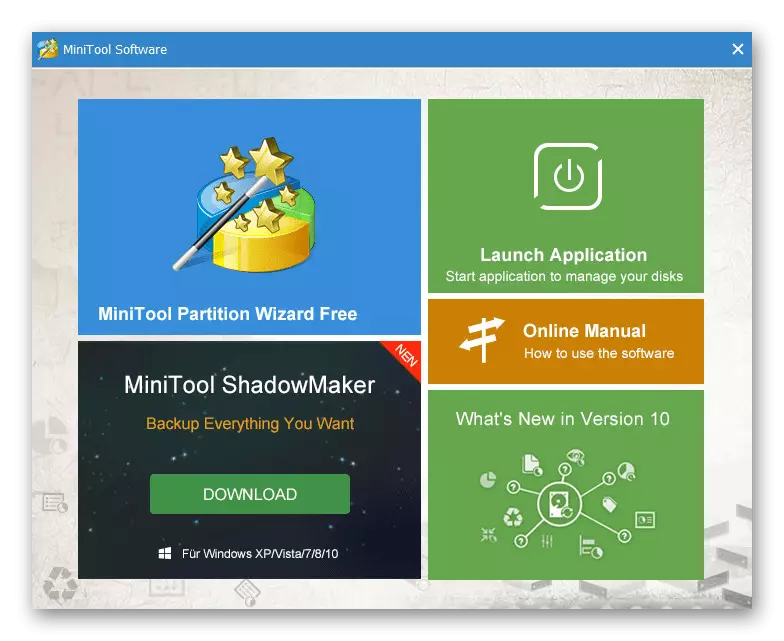



Tento program umožňuje nejen skrýt, ale také odstranit dotčenou sekci. Jak jsme zmínili, to by nemělo být provedeno.
Metoda 4: Vymazání disku při instalaci systému Windows
Při instalaci nebo přeinstalaci systému Windows 10 se můžete zcela zbavit sekce "vyhrazena systémem", ignorovat doporučení instalačních nástrojů. Chcete-li to provést, budete muset používat "příkazový řádek" a nástroj "DiskPart" během instalace systému. Zvažte však předem, tato metoda nemůže být použita ukládáním na diskových značkách.
- Být na počáteční stránce provozu instalace operačního systému stiskněte kombinaci klávesy "Win + F10". Poté se na obrazovce zobrazí příkazový řádek.
- Po X: Zdroje zadejte jeden z dříve uvedených příkazů pro spuštění nástroje pro správu disku - DiskPart - a stiskněte klávesu Enter.
- Dále, s výhradou přítomnosti pouze jednoho pevného disku, použijte takový příkaz - vyberte Disk 0. Příslušná zpráva se zobrazí, pokud úspěšně vyberete.
- Musíte zadat primární příkaz Vytvořit oddíl a klepněte na tlačítko "ENTER". S ním bude vytvořen nový objem, zakryje celý pevný disk, což umožňuje instalaci bez vytváření sekce "vyhrazeno systémem".

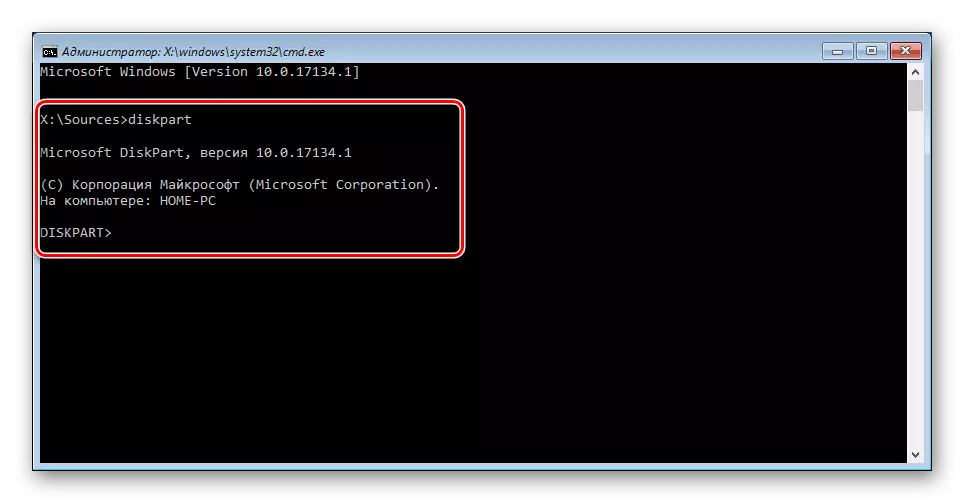

Pokud máte několik pevných disků a systém musí být nainstalován na jednom z nich, doporučujeme používat příkaz pro zobrazení seznamu připojených seznamů disků. Poté vyberte číslo předchozího příkazu.


Akce popsané v článku by měly být opakovány jasné v souladu s jedním nebo jinými instrukcemi. V opačném případě můžete čelit obtížím až ke ztrátě důležitých informací na disku.
