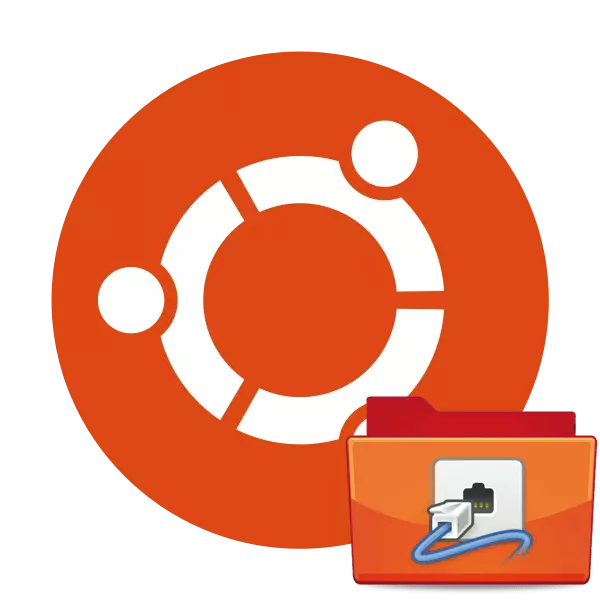
Síťová připojení v operačním systému Ubuntu jsou řízeny pomocí nástroje s názvem NetworkManager. Prostřednictvím konzoly umožňuje nejen zobrazit seznam sítí, ale také aktivovat připojení s určitými sítěmi, jakož i pro jejich konfiguraci v každém směru pomocí dalšího nástroje. Ve výchozím nastavení je NetworkManager již přítomen v Ubuntu, pokud je však odstranění nebo poruchy v práci vyžadovat znovu instalaci. Dnes ukážeme, jak ji implementovat se dvěma různými metodami.
Instalace sítě NetworkManager v Ubuntu
Instalace sítě NetworkManager, stejně jako většina ostatních utilit, se provádí vestavěným "terminálem" pomocí příslušných příkazů. Chceme demonstrovat dvě metody instalace z oficiálního úložiště, ale různé týmy, a budete se seznámit s každým z nich a vybrat nejvhodnější.Metoda 1: apt-get tým
Poslední stabilní verze "Správce sítě" je načten pomocí standardního příkazu Apt-Get, který se používá k přidání balíčků z oficiálních úložných prostor. Jen potřebujete provést takové akce:
- Otevřete konzolu jakoukoliv pohodlnou metodou - například prostřednictvím menu výběrem příslušné ikony.
- Napište sudo apt-get Instalovat síťový-manager ve vstupním poli a stiskněte klávesu Enter.
- Instalaci zadejte heslo ze svého účtu SuperUser. Znaky zadané v poli nejsou zobrazeny pro bezpečnostní účely.
- V případě potřeby budou přidány nové balíčky. V případě přítomnosti požadované složky budete o tom informováni.
- Bude zůstat pouze pro spuštění Správce sítě pomocí příkazu SUDO Service Service NetworkManager Start.
- Pro otestování výkonu nástroje použijte nástroj NMCLI. Zobrazení stavu prostřednictvím obecného stavu NMCLI.
- V novém řádku uvidíte informace o připojení a aktivní bezdrátové síti.
- Název hostitele můžete zjistit psáním NMCLI General Hlavní jméno.
- Dostupná síťová připojení jsou definována přes připojení NMCLI.
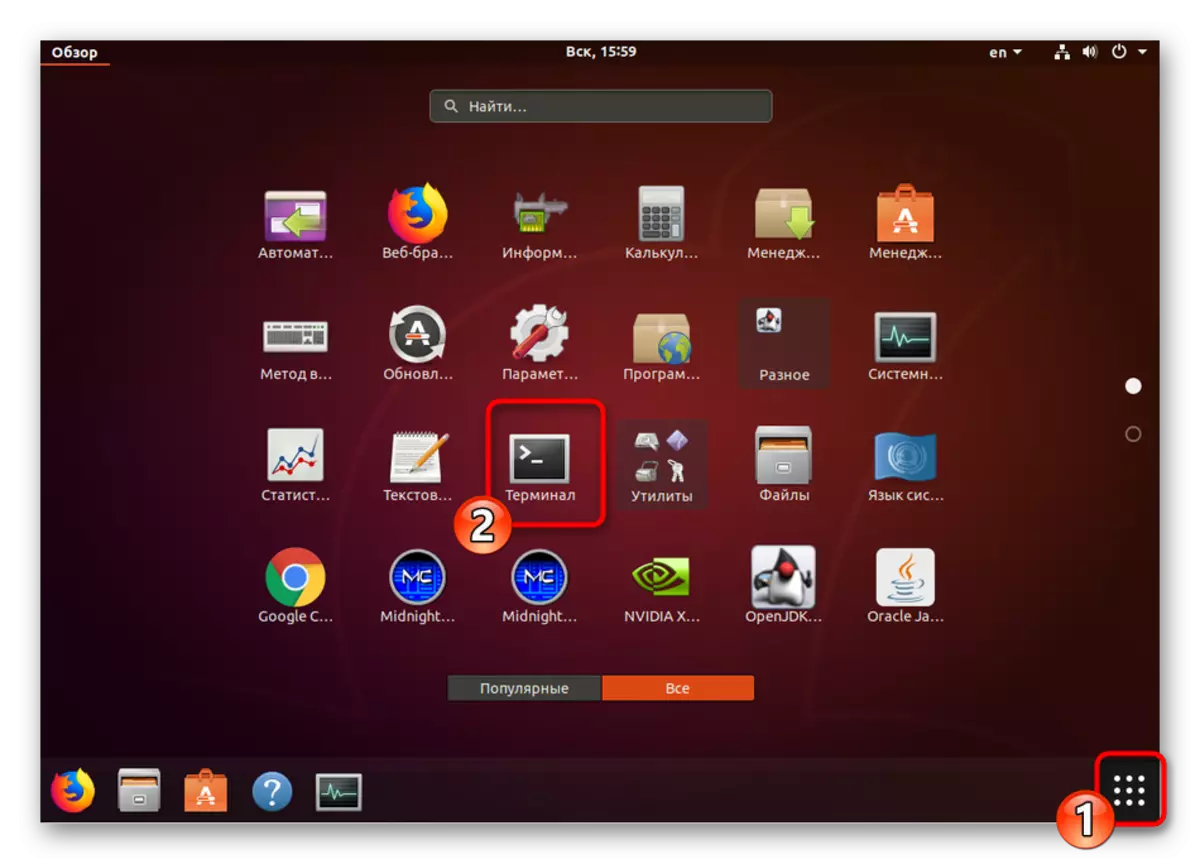
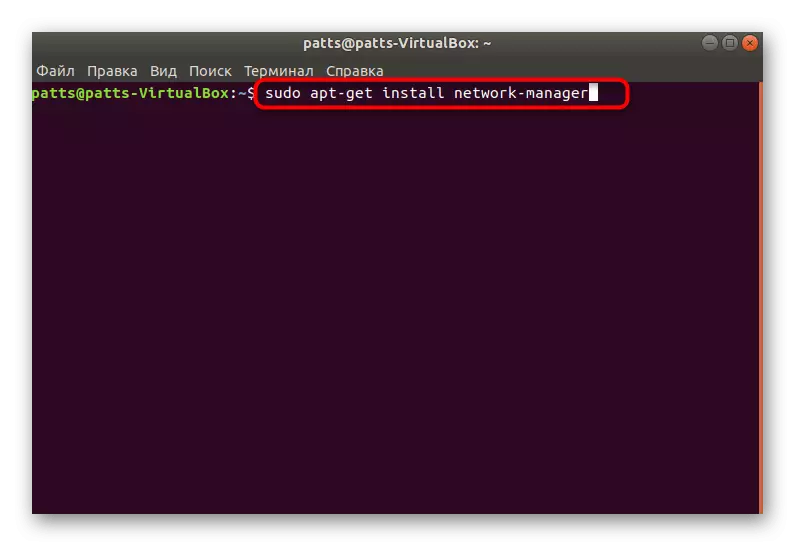
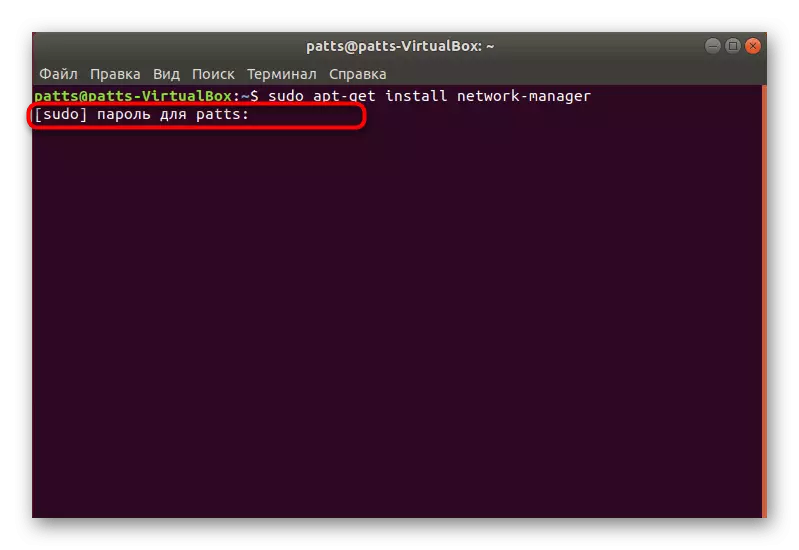
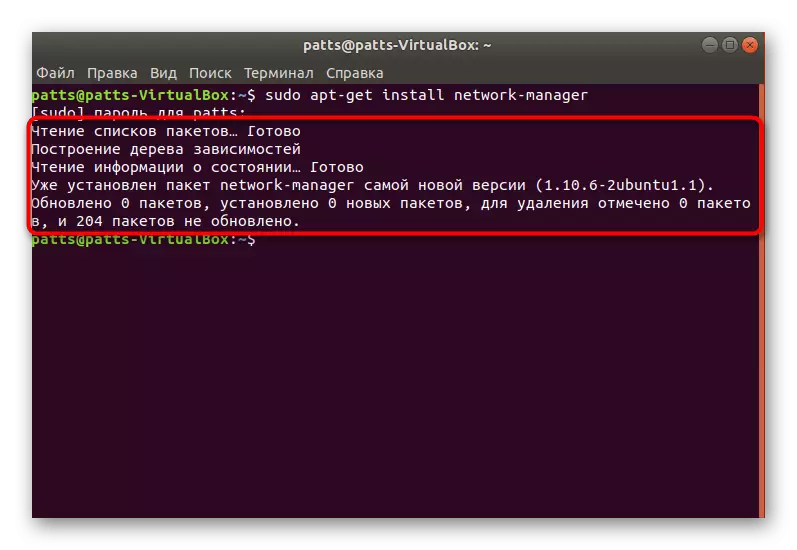
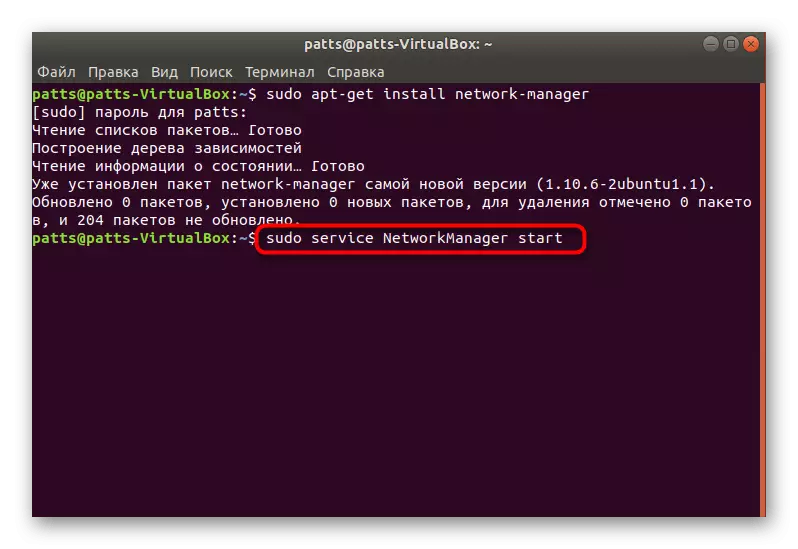
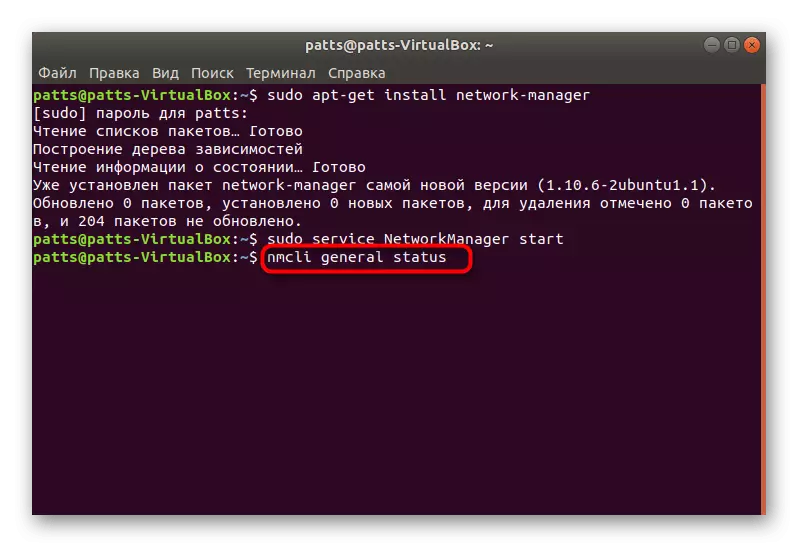
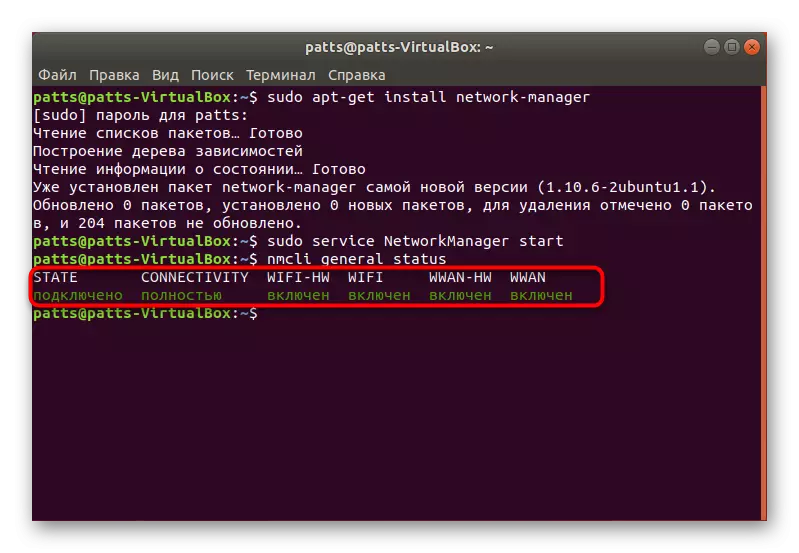
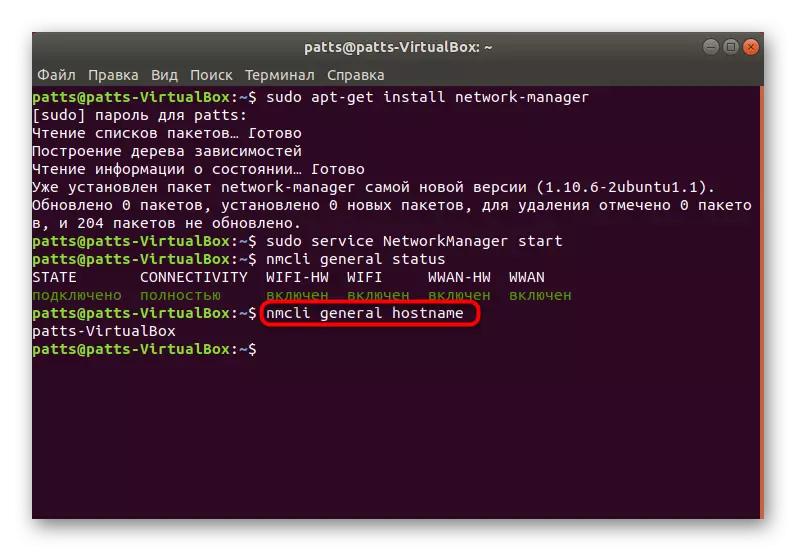
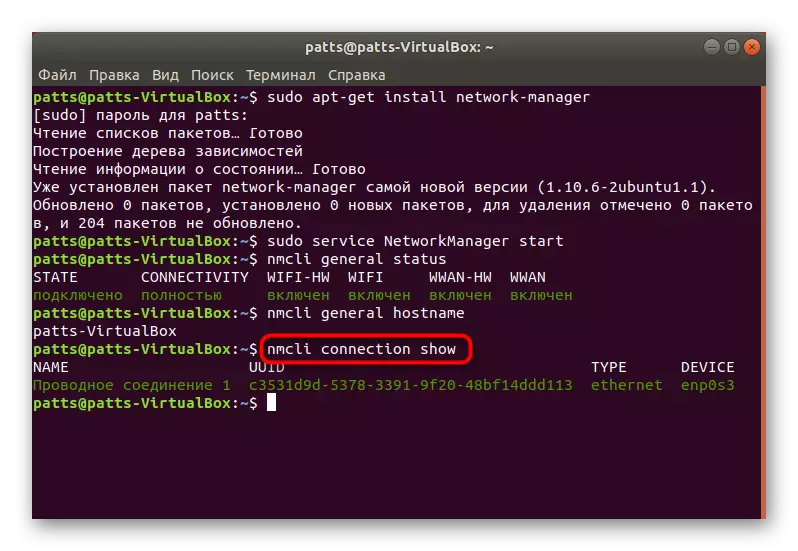
Pokud jde o další argumenty příkazu NMCLI, existuje několik z nich. Každý z nich provádí určité akce:
- Zařízení - interakce se síťovými rozhraními;
- Připojení - řízení připojení;
- Obecné - zobrazí informace o síťových protokolech;
- Radio - Wi-Fi, Ethernet;
- Síťová síť - nastavení sítě.
Nyní víte, jak je síťový adresář obnoven a řízen dalším nástrojem. Někteří uživatelé však mohou potřebovat jinou metodu instalace, řekneme o tom dále.
Metoda 2: Ubuntu Store
Mnoho aplikací, služeb a nástrojů je k dispozici ke stažení z oficiálního obchodu Ubuntu. K dispozici je také "Správce sítě". Pro instalaci je samostatný tým.
- Spusťte příkaz "Terminál" a vložte příkaz Snap Install Network-Manager v poli a klepněte na tlačítko Enter.
- Zobrazí se nové okno s požadavkem na potvrzení pravosti uživatele. Zadejte heslo a klikněte na "Potvrdit".
- Očekávejte, že stahování stáhnete všechny komponenty.
- Zkontrolujte provoz nástroje pomocí Snap Interfaces Network-Manager.
- Pokud síť stále nefunguje, bude muset být zvýšena zadáním sudo IFCONFIG ETH0 UP, kde ETH0 je nezbytnou síť.
- Vzestup spojení dochází ihned po vstupu do hesla kořenového přístupu.
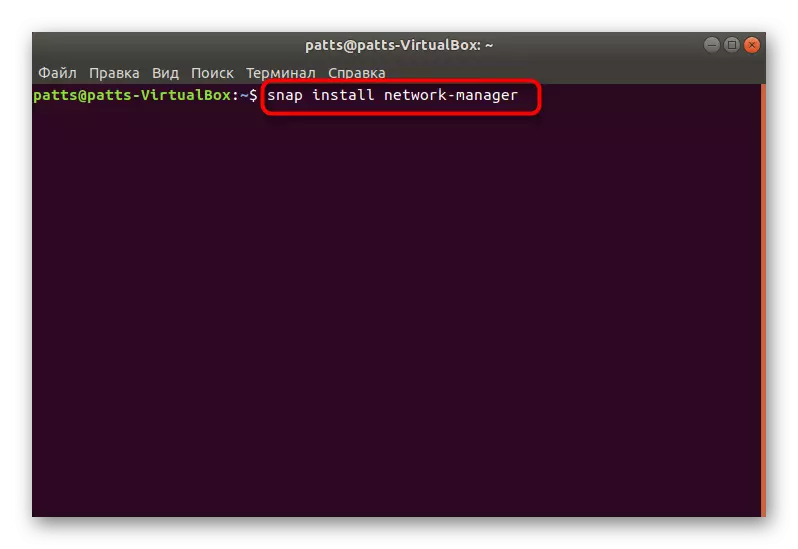
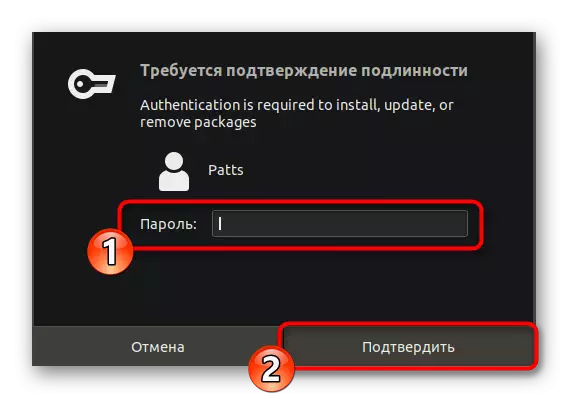
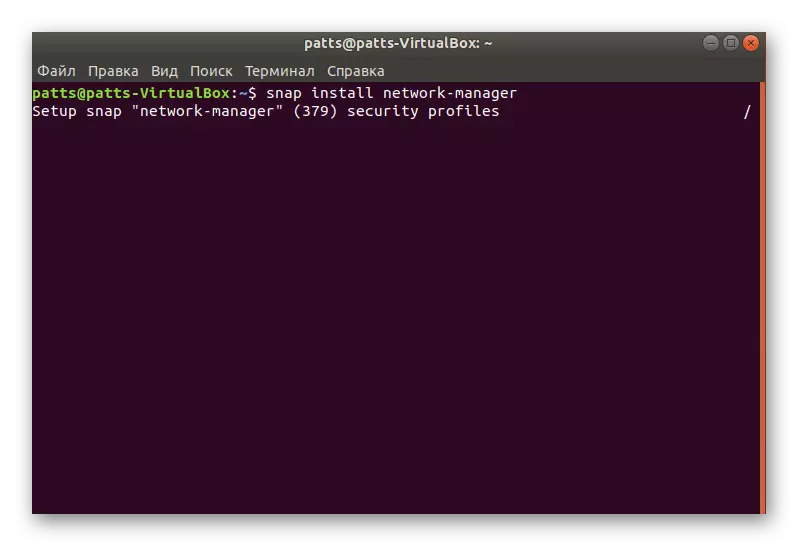
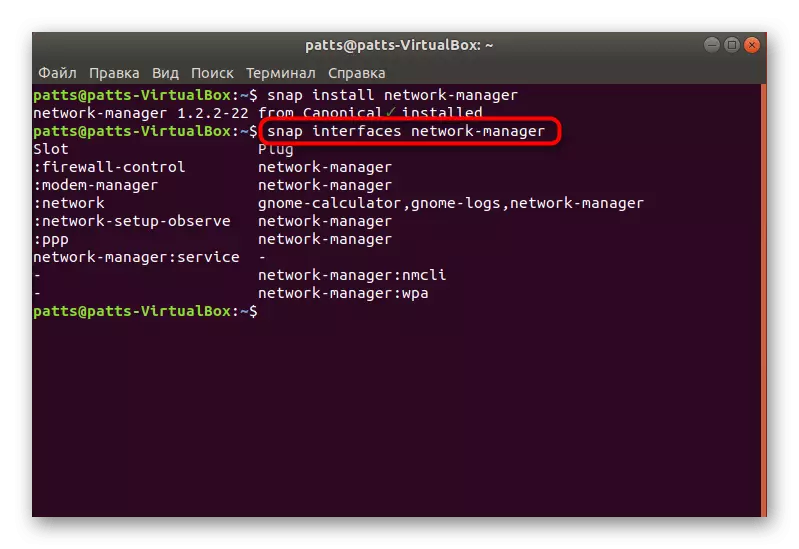
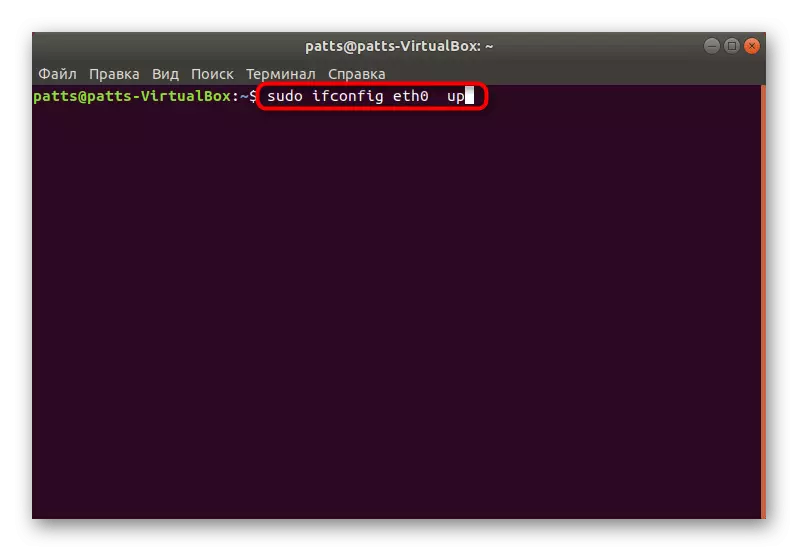
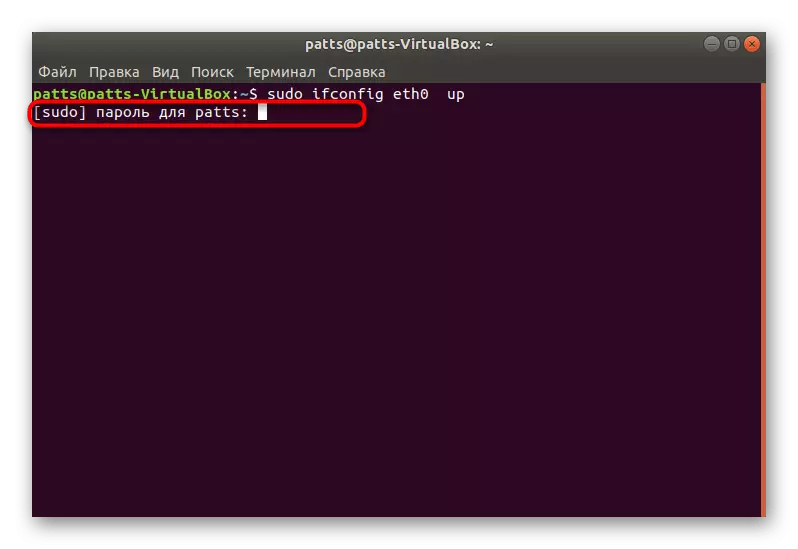
Výše uvedené metody vám umožní bez problémů přidat aplikační balíčky aplikace NetworkManager do operačního systému. Nabízíme přesně dvě možnosti, protože jeden z nich může být nefunkční s určitými poruchy v operačním systému.
