
Mnoho výrobců notebooků nedávno aplikuje kombinovaná řešení ve svých produktech ve formě vestavěného a diskrétního GPU. Hewlett-Packard nebyl výjimkou, nicméně, jeho verze v procesoru Intel a AMD grafice způsobují problémy s provozem her a aplikací. Dnes chceme vyprávět o přepínání grafických procesorů v takovém svazku na HP notebooků.
Přepínání grafiky na notebookech HP
Obecně platí, že přechod mezi úsporou energie a výkonným GPU pro notebooky této společnosti není téměř žádný odlišný od podobného postupu pro zařízení jiných výrobců, ale má řadu nuancí kvůli vlastnostem svazku Intel a AMD. Jedním z těchto funkcí je technologie dynamického přepínání mezi grafickými kartami, která je předepsána v řidiči diskrétního grafického procesoru. Název technologie mluví sám o sobě: samotný notebook se přepne mezi GPU v závislosti na spotřebě energie. Alum, ale tato technologie není zcela leštěná a někdy to funguje nesprávně. Developers naštěstí poskytli takovou možnost a opustili schopnost ručně nainstalovat požadovanou grafickou kartu.
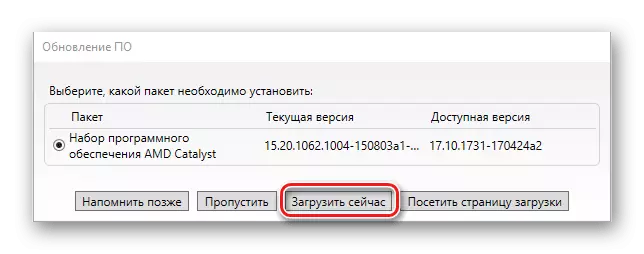
Před zahájením operací byste se měli ujistit, že nejčerstvější ovladače jsou nainstalovány pro grafický adaptér. Pokud se použije zastaralá verze, přečtěte si níže uvedenou referenční příručku.
Lekce: Aktualizace ovladačů na kartě AMD
Také se ujistěte, že napájecí kabel je připojen k notebooku a plán napájení je nastaven na režim "Vysoký výkon".

Po tom se můžete přesunout přímo do konfigurace.
Metoda 1: Správa ovladače grafické karty
První z dostupných přepínacích metod mezi GPU je instalace profilu aplikace prostřednictvím ovladače grafické karty.
- Klepněte pravým tlačítkem myši na prázdné místo na "Desktop" a vyberte "AMD Radeon Nastavení".
- Po spuštění nástroje přejděte na kartu System ".
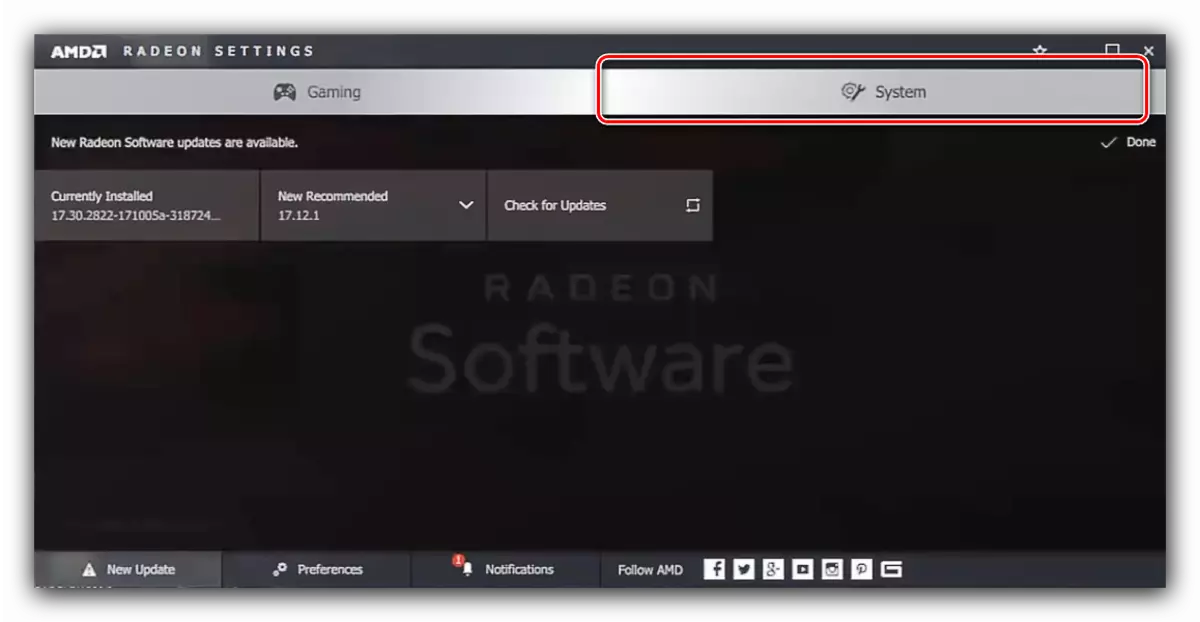
Dále přejděte do sekce "Přepínatelné grafické adaptéry".
- Na pravé straně okna je tlačítko "Spustit aplikace", klikněte na něj. Drop-down menu bude odhaleno, ve kterém by měla být použita položka "Instalované profilované aplikace".
- Konfigurační rozhraní profilu se otevře pro aplikace. Použijte tlačítko Zobrazit.
- Spustí se „Explorer“ dialogové okno, kde určit spustitelný soubor programu nebo hra, která by měla fungovat přes produktivní grafické karty.
- Po přidání nového profilu, klikněte na něj a vyberte možnost „High Performance“.
- Ready - Právě zvolený program poběží přes diskrétní grafickou kartou. Potřebujete-li program spustit pomocí energeticky úsporného GPU, vyberte možnost „Úspora energie“.

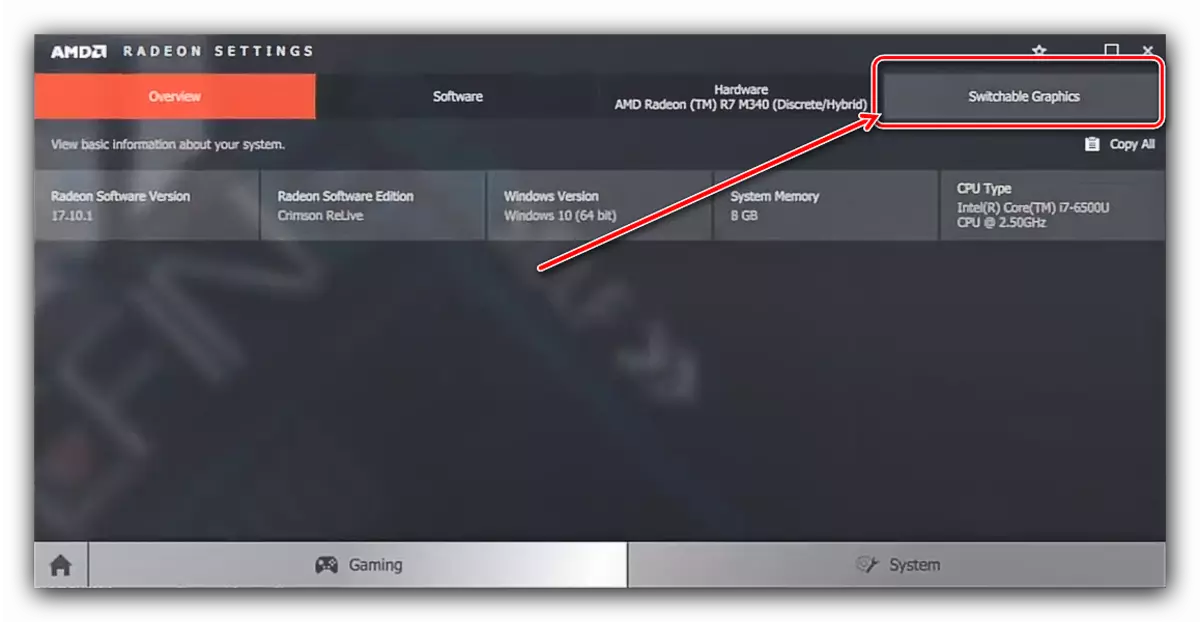
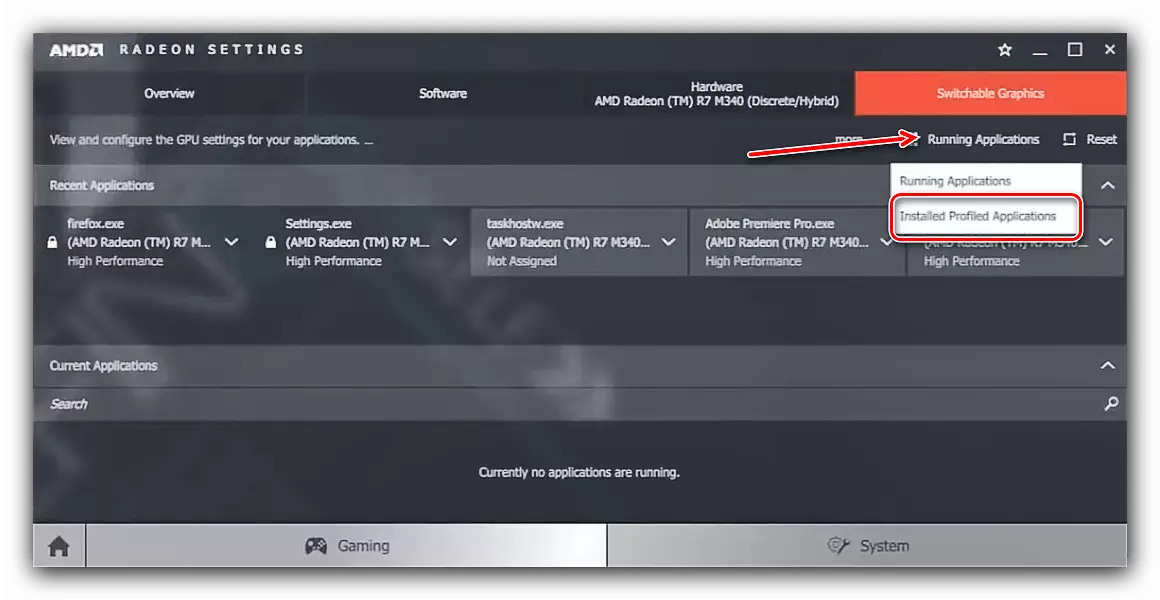

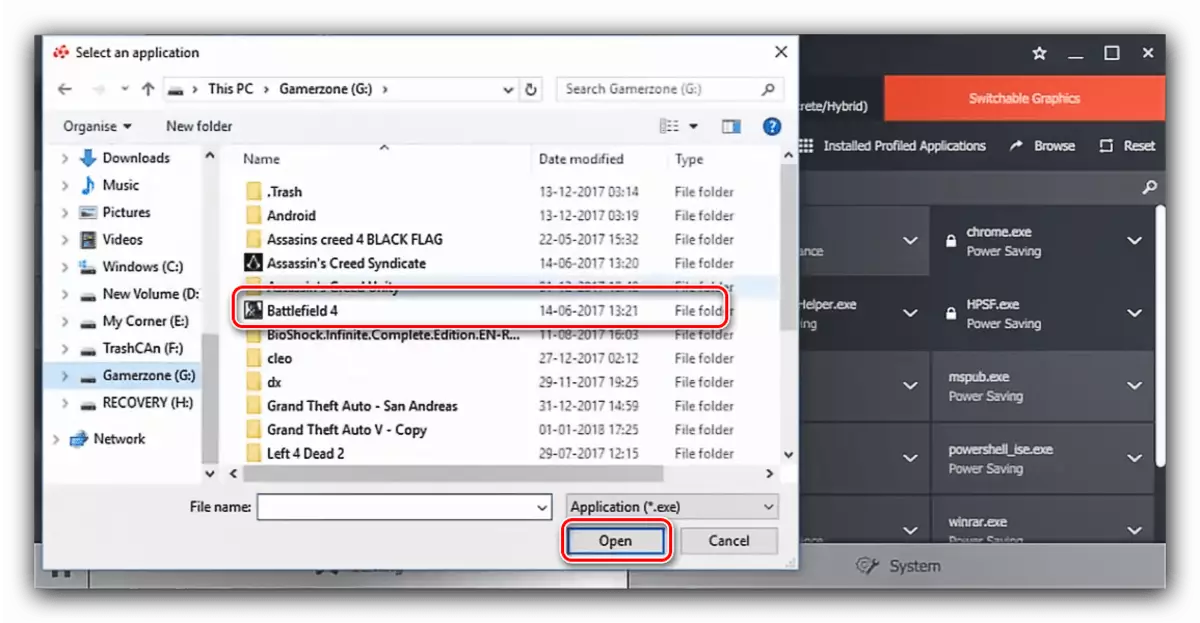

To je nejspolehlivější způsob, jak moderní řešení, a proto doporučujeme používat to jako hlavní.
Metoda 2: Grafické parametry systému (Windows 10 verze 1803 a novější)
Pokud váš laptop běží HP s operačním systémem Windows 10 1803 montáž a novější, je jednodušší možnost vynutit té či oné aplikace začít s diskrétní grafickou kartou. Udělej následující:
- Přejděte na „plochu“, přesuňte kurzor na prázdné místo a klikněte pravým tlačítkem myši. Objeví se kontextové menu, ve kterém vyberete možnost „Nastavení obrazovky“.
- V části „Nastavení grafu“, přejděte na záložku „Display“, pokud se tak stane automaticky. Procházejte seznamem voleb k „několik displejů“ oddíl, pod odkazem odkaz „Grafy“, a klikněte na ni.
- Především v drop-down menu, nastavte položku „Classic App“ a použijte tlačítko Overview.
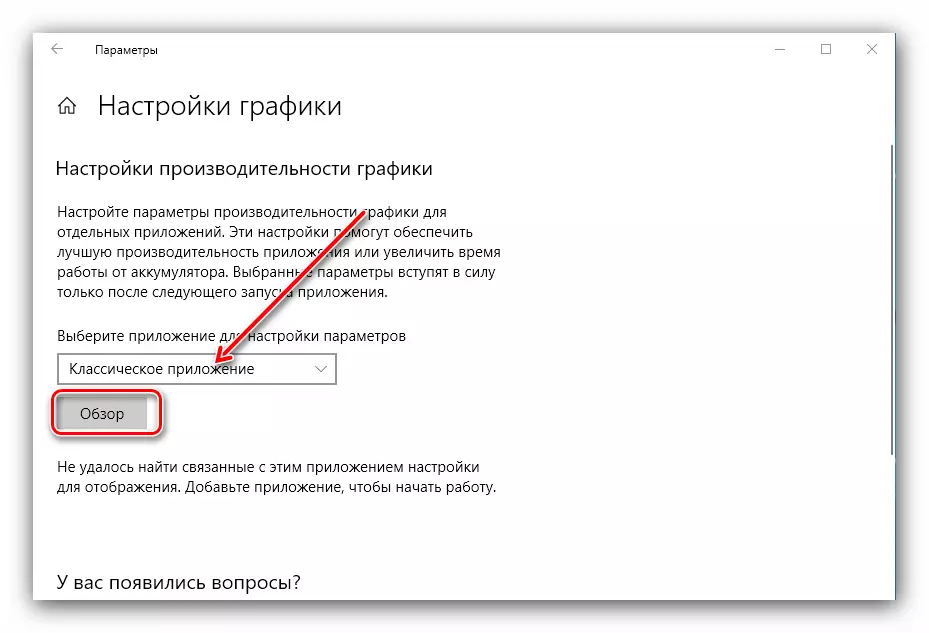
A „Explorer se zobrazí okno“ - ji použít k výběru spustitelného souboru požadovaného hry nebo programu.
- Po zobrazení aplikace v seznamu, klikněte na tlačítko „Parametry“ pod ním.
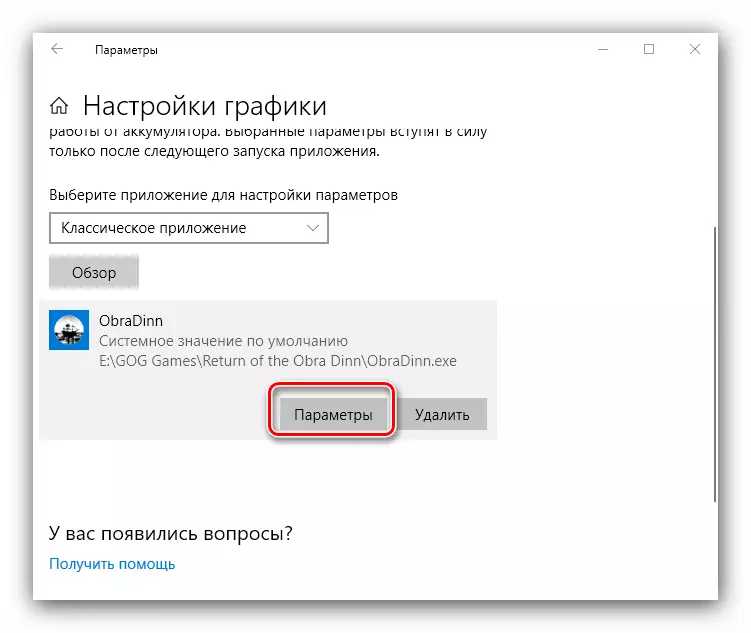
Dále procházení seznamem na seznam, ve kterém vyberte „High Performance“ a klikněte na „Uložit“.



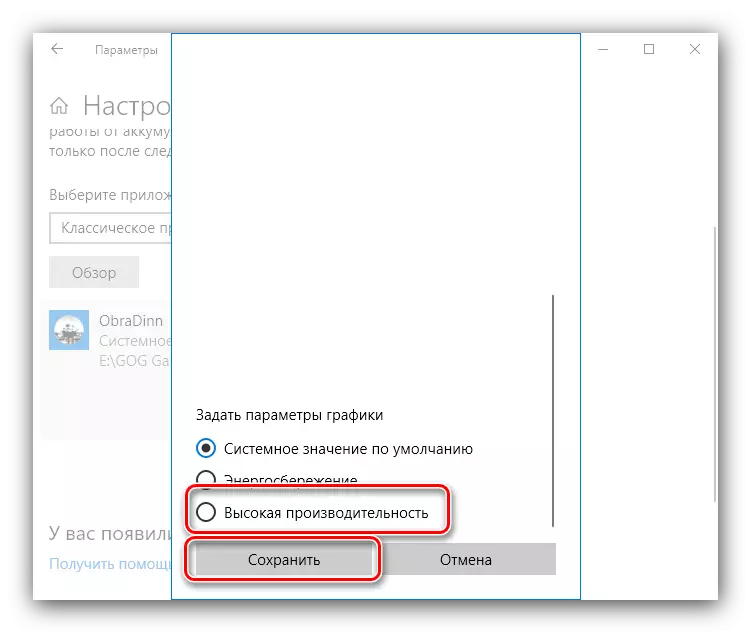
Od této chvíle bude aplikace začít s vysoce výkonné GPU.
Závěr
Přepínání grafických karet na notebookech HP je poněkud složitější než na zařízeních jiných výrobců, je však prováděna buď prostřednictvím systémových nastavení nejnovějších systémů Windows nebo nastavení profilu v diskrétních ovladačích GPU.
