
Simultánní práce s více aplikacemi je normou pro většinu operačních systémů, včetně Androidu. Ve stejné době, pokud lze software Linuxu a Windows otevřít v několika oknech, na smartphones možnost rozdělit obrazovku je velmi omezená. V průběhu této instrukce vám řekneme, jak používat dvě aplikace na jedné obrazovce Android.
Split na obrazovce na Android
Dosud existují pouze dva způsoby rozdělení obrazovky na Android na dvě části: prostřednictvím standardních nástrojů pro smartphone nebo aplikace třetích stran. Nejprve záleží na nainstalovaném OS, protože zařízení na Androidu pod šestou verzí výchozího nástroje neposkytují. Na příslušném telefonu lze obě metody používat současně.Metoda 1: Plovoucí aplikace
Tato aplikace, která je nainstalována na libovolném smartphonu Android, umožňuje používat rozsáhlou programovou knihovnu, jehož spuštění je možné pouze z plovoucích aplikací. Pokud je tato podmínka splněna, jakýkoliv otevřený software bude nasazen jako samostatné okno analogií s Windows a Linuxem. Největší možností je relevantní na tabletech, protože ne každý telefon má poměrně prostornou obrazovku.
Stáhněte si plovoucí aplikace z trhu Google Play
- Po stažení aplikace z trhu přehrávání jej otevřete. Volitelně můžete okamžitě zakoupit plnou verzi nebo jako v našem příkladu, vychutnat si zdarma.
- Na hlavní stránce jsou sekce se všemi hlavními funkcemi. Klepnutím na tlačítko "Aplikace" otevřete kompletní seznam dostupných programů.
- Vyberte jednu z možností a počkejte, dokud se objeví vyskakovací okno. Poznámka: V tomto seznamu je omezený počet aplikací, ale jejich rozsah je neustále aktualizován.
- Jakékoliv výchozí okno, které se otevře, bude rozšířeno nahoře ostatních programů, ať už se jedná o plochu nebo jinou aplikaci celé obrazovky. Chcete-li je přesunout do obrazovky, stačí pochopit blok s názvem a přetáhnutím.
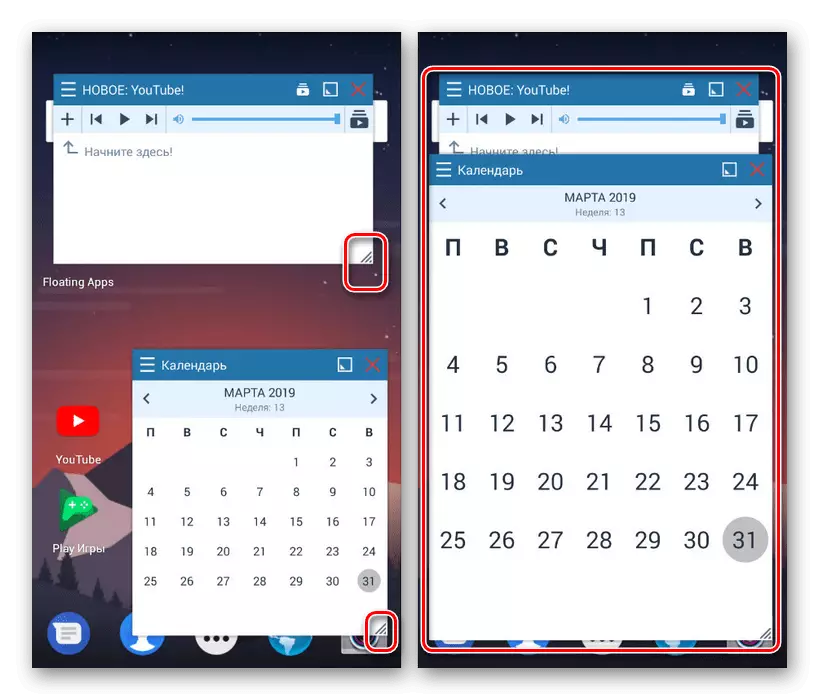
V měřítku okna použijte šipku v pravém dolním rohu oken. Jejich velikostmi mohou být změněny libovolně, i přes velikost obrazovky a dalších aplikací.
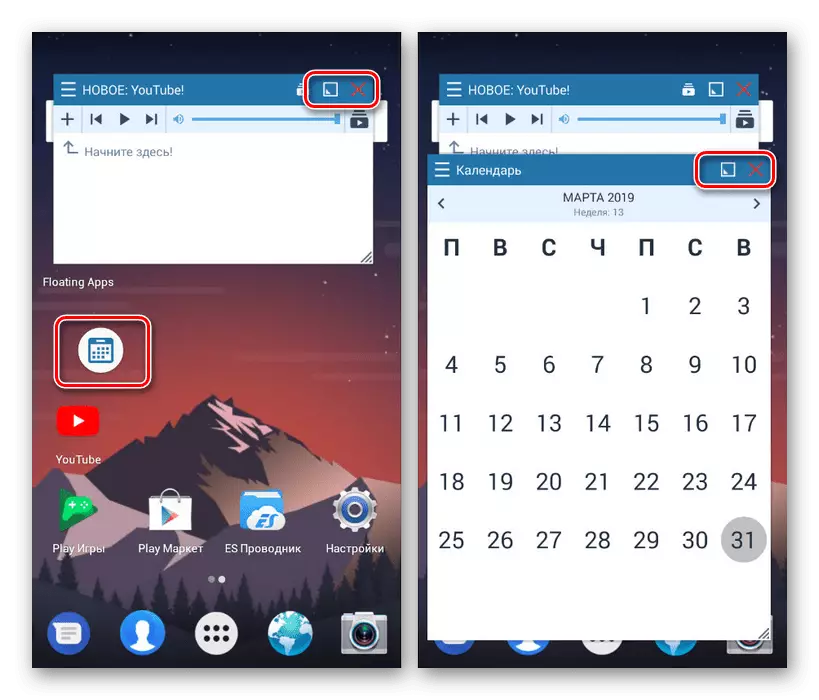
Když kliknete na čtvercovou ikonu na horním panelu, okno bude složeno. Chcete-li zavřít, klepněte na ikonu s křížem ve stejné oblasti.
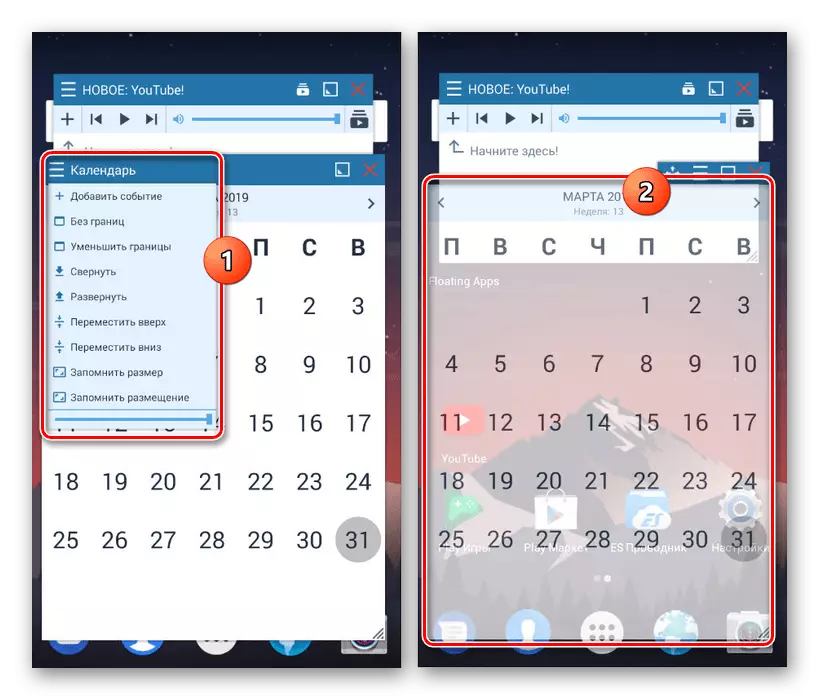
Pokud je to nutné, může být upraven vzhled každého okna. Můžete to provést přes menu kliknutím na ikonu v levém horním rohu jakékoli aplikace. Parametry aplikované tímto způsobem jsou platné pouze v určitém okně, zatímco jiné programy budou standardně proplašeny.
- Kromě funkce separace obrazovky můžete také použít nastavení plovoucích aplikací. Vraťte se do nabídky aplikací a vyberte jednu z položek v "Upravit všechny ty."
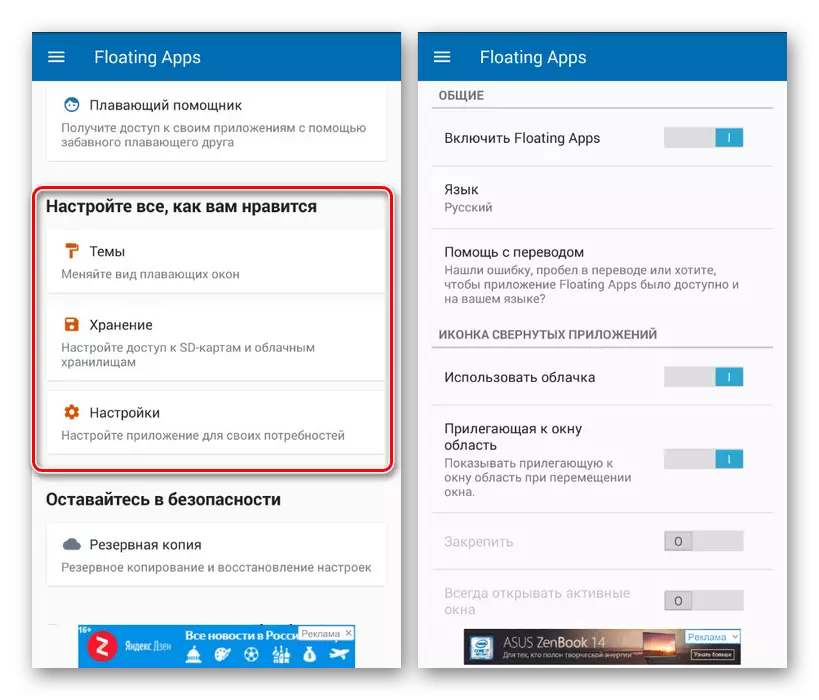
Nebudeme popsat všechny možnosti odtud, stejně jako v problematice registrace a pohodlí, je veden osobními preferencemi. Obecně, díky rusky mluvícímu rozhraní, můžete snadno nastavit vzhled podle vlastního uvážení.
- Kromě sekce s parametry okna můžete konfigurovat plovoucí tlačítka. Na úkor, aplikace budou otevřeny a shromažďovány prostřednictvím samostatných ikon analogií s jedním z dříve ukázaných příkladů.
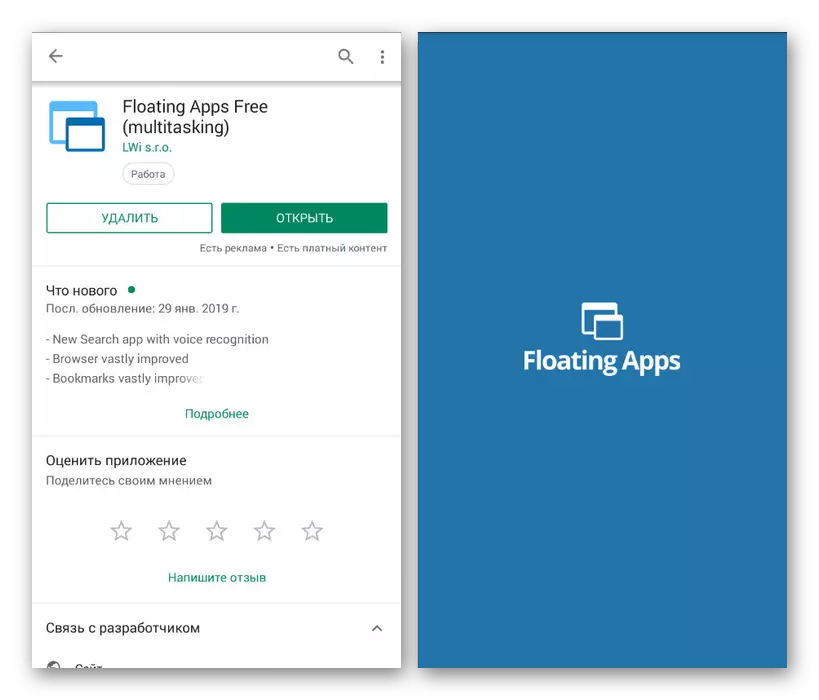
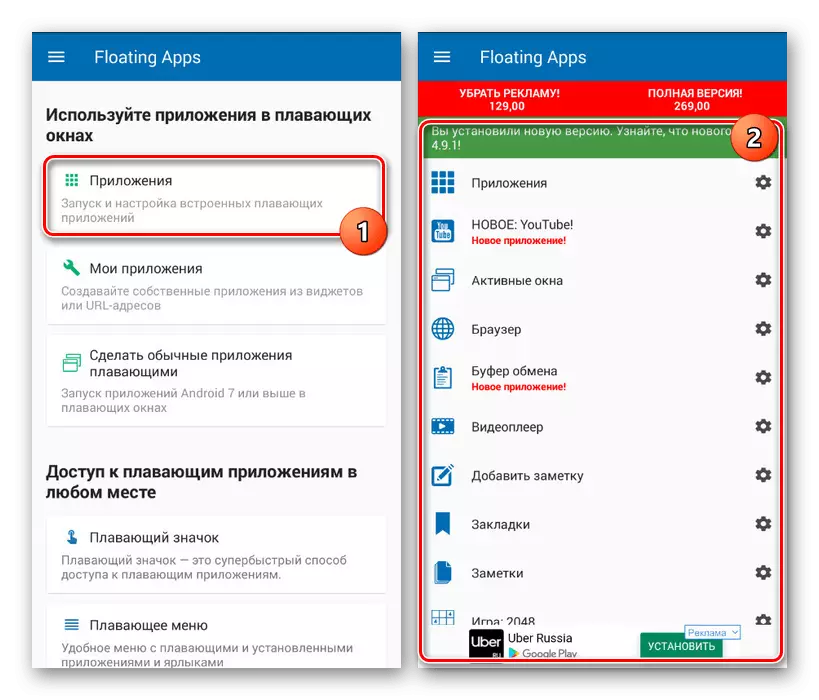
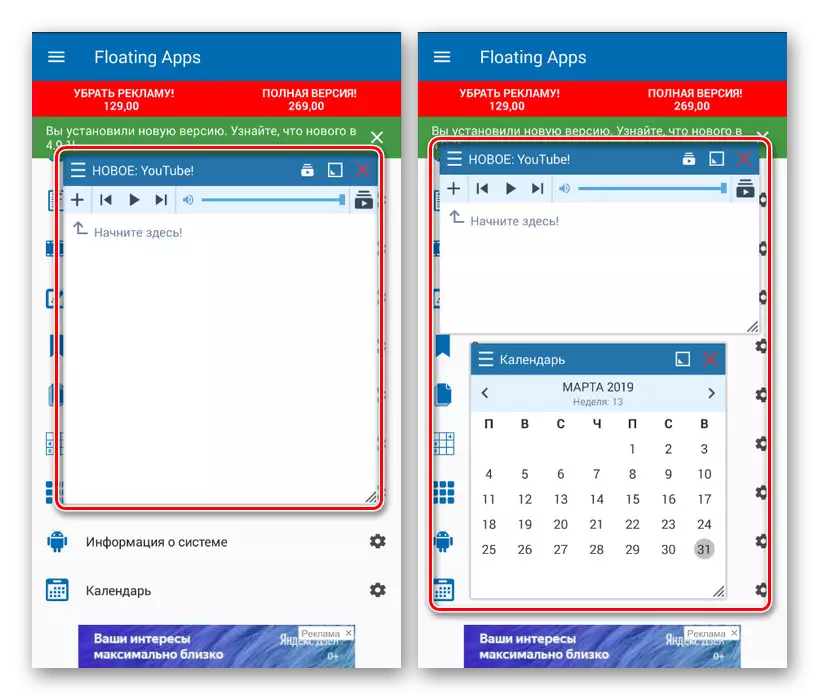
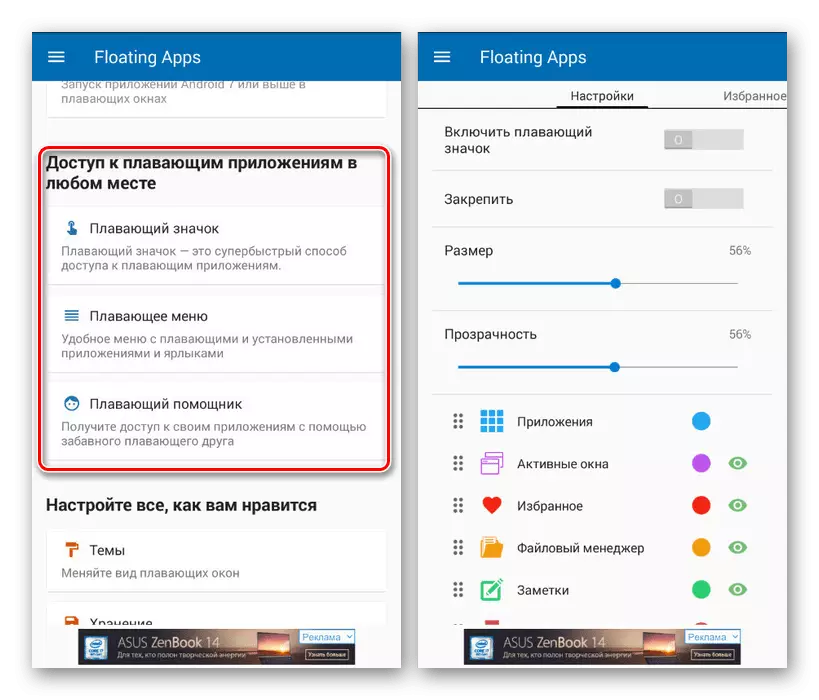
Při instalaci aplikace na Android 7 a vyšší jsou dostupné funkce poněkud rozšířené. Například můžete mít na telefonu instalovaný software, včetně her, nasazení jako samostatné okno. Nezapomeňte však na technické vlastnosti smartphonu, protože současný provoz velkého počtu aplikací může vést k zavěšení a restartování operačního systému.
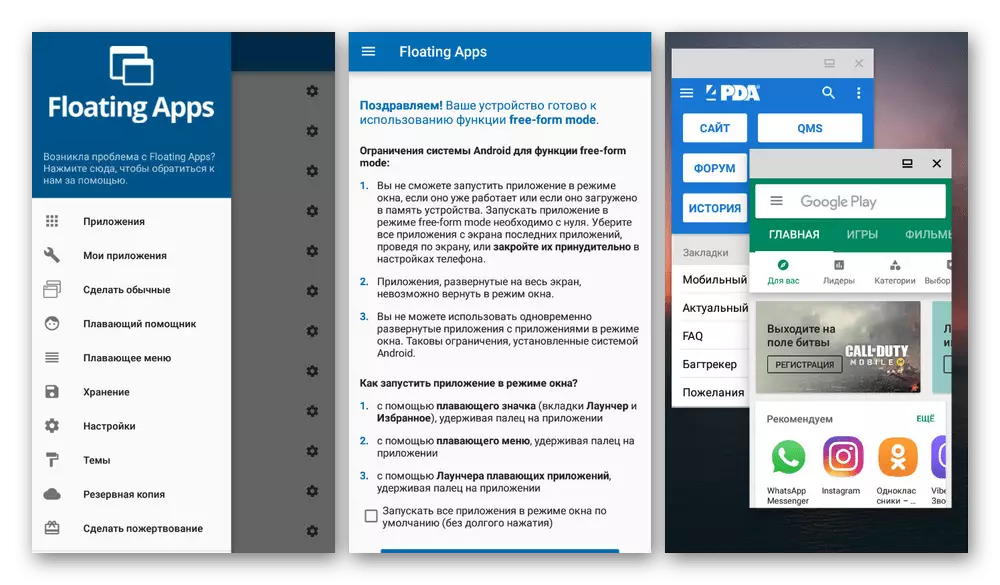
Zohledněná žádost může být stažena ze hry zdarma, ale získat přístup k některým pomocným funkcím a odstranit reklamu bude muset zakoupit plnou verzi. Se zbytkem plovoucích aplikací, i když to není určeno speciálně pro rozdělení obrazovky, stále se zabývá úkolem bez ohledu na vlastnosti zařízení Android.
Metoda 2: Standardní nástroje
Tato volba je vhodná pouze při použití smartphonu na platformě Android 6 marshmallow a výše. V tomto případě je možné rozdělit obrazovku najednou několika způsoby, aplikovat stejnou vestavěnou funkci. V tomto případě, pokud je na přístroji nainstalována dřívější verze operačního systému, potřebné funkce nebudou jednoduše.
- Na rozdíl od minulé metody, standardní zařízení Android vám umožní rozdělit obrazovku pouze v případě, že každý z aplikací bylo předem spuštěno. Otevřete požadovaný software a klepněte na tlačítko "Nedávné aplikace".
Poznámka: Někdy musíte stisknout a podržet virtuální tlačítko. "DOMOV".
- Jednou na obrazovce se všemi spuštěnými aplikacemi nedávno držíte jeden z oken a přetáhněte do horní oblasti. Přesnější místo bude označeno odpovídajícím podpisem a je uveden v snímku obrazovky.
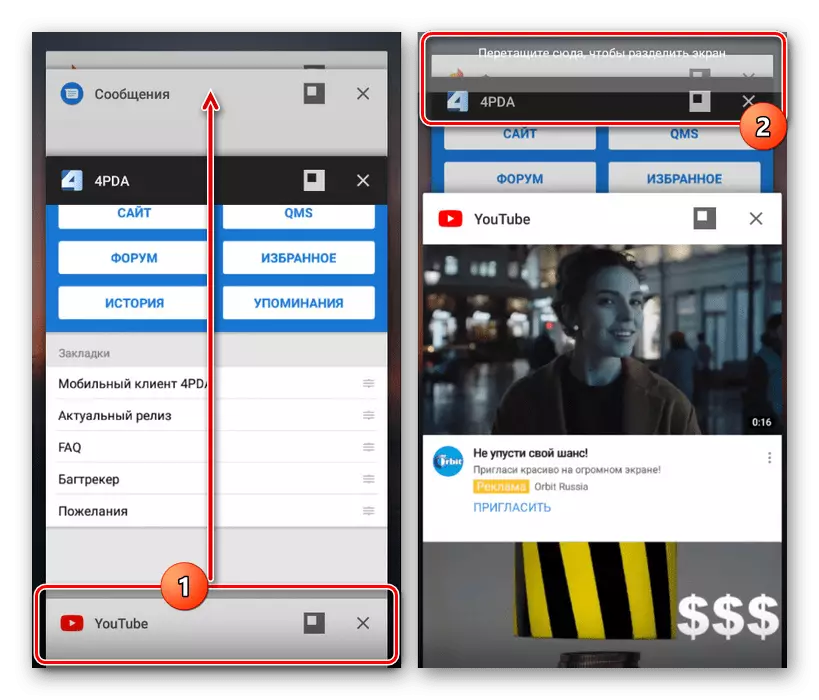
Výsledkem je, že vybraná aplikace bude trvat celý horní část obrazovky a bude pracovat v souladu se svou verzí celé obrazovky. Současně "nedávné úkoly" bude také otevřeno v dolní části spodní části.
- Opakujte dříve popsaný postup, ale namísto přetažení jednoduše vyberte požadovaný program. Pokud jste všechny provedené správně, v dolní části obrazovky se zobrazí další aplikace.
- Chcete-li ovládat prostor obsazený aplikacemi, přesuňte rozdělovač ve středu obrazovky. Existuje několik pevných velikostí.
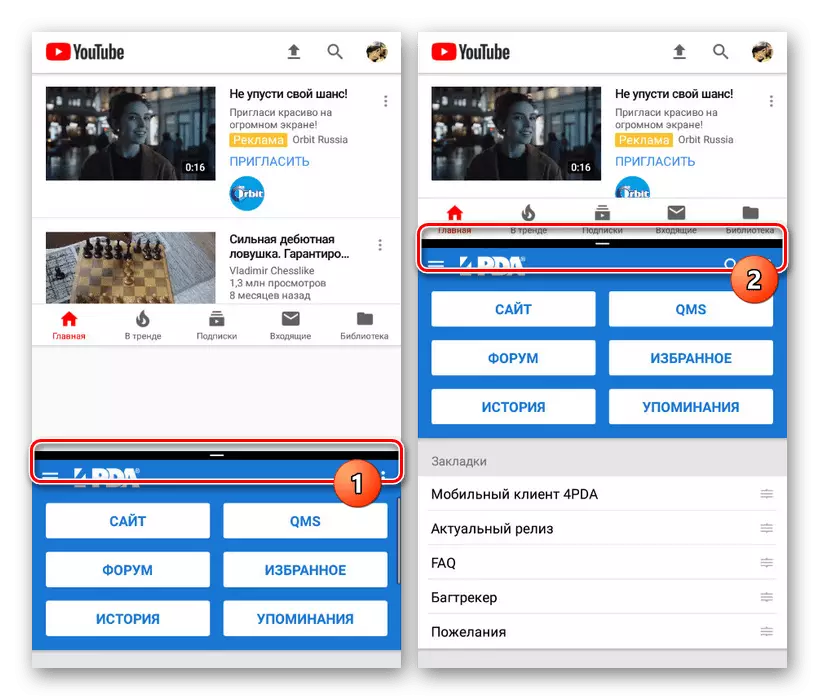
Poznámka: Je to spodní část obrazovky je hlavní. To znamená, že při použití tlačítek "Nedávné úkoly" budou okna prezentována v dolní polovině a ne nahoře.
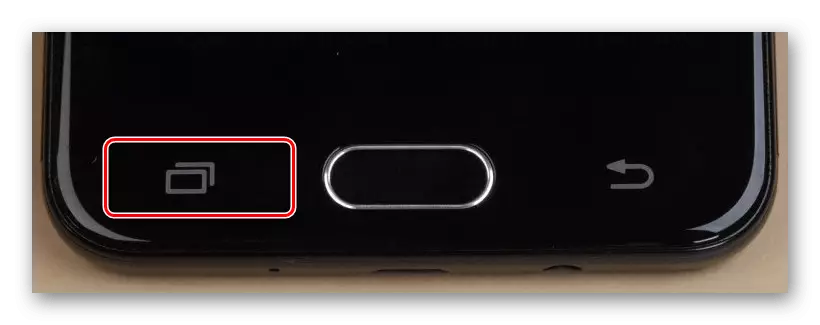
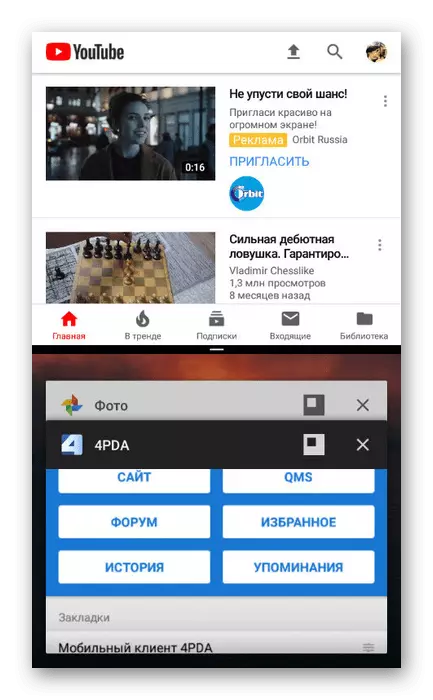
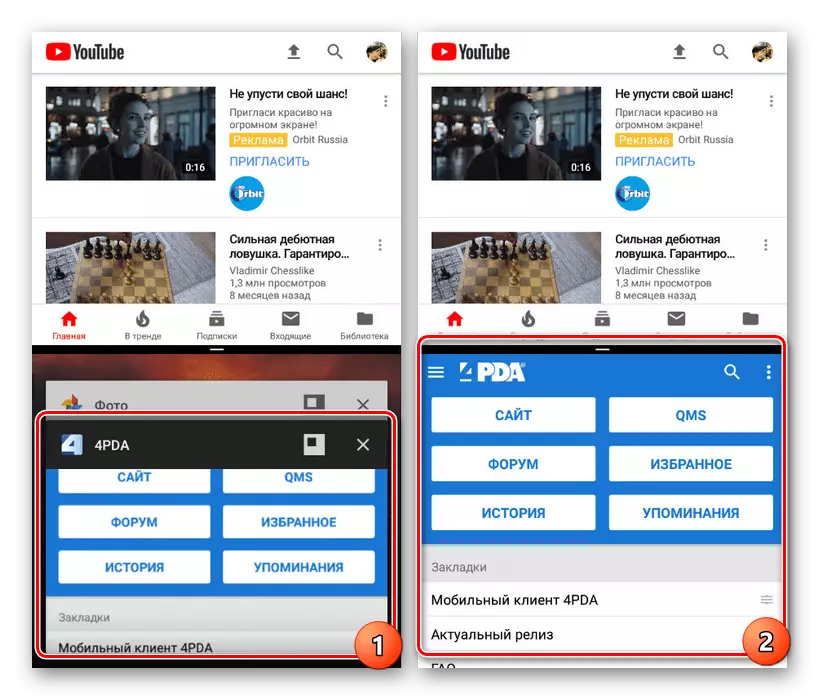
Několik oken
- Alternativně, jako při práci s plovoucími aplikacemi, můžete oddělit obrazovku mezi více aplikacemi. To umožní pracovat s více než dvěma programy současně.
- Klepněte na tlačítko "Nedávné úkoly" a použijte ikonu vedle zkřížené okno.
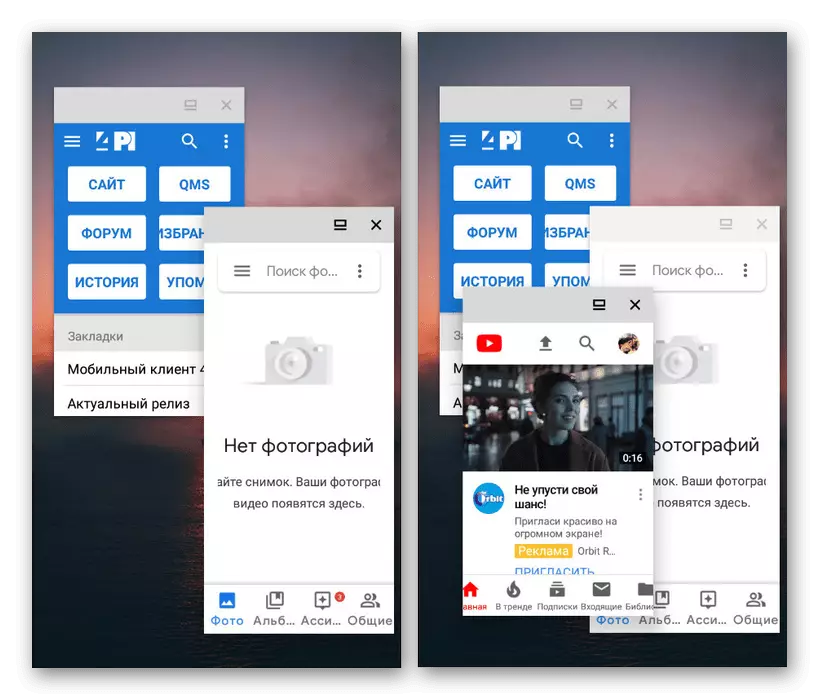
Jak je vidět, je schopen pohodlné, ale bez speciálního softwaru není možné ovládat velikost oken. Z tohoto důvodu mohou být problémy s využitím této funkce.
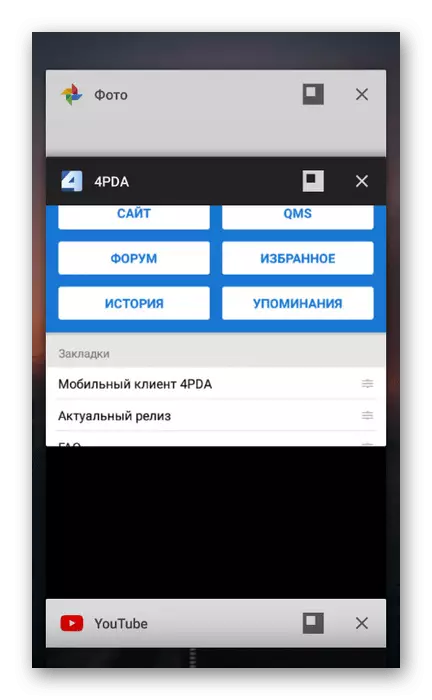
Na tom jsme dokončili tento článek, protože jsme považovali za stávající způsoby, jak rozdělit obrazovku na Android. Současně v některých situacích, pokud nefunguje žádná volba, můžete určitě najít alternativní metody. Kromě toho, na nové verzi Android, mnoho možností se rozšiřuje, poskytuje větší kontrolu nad aplikacemi.
