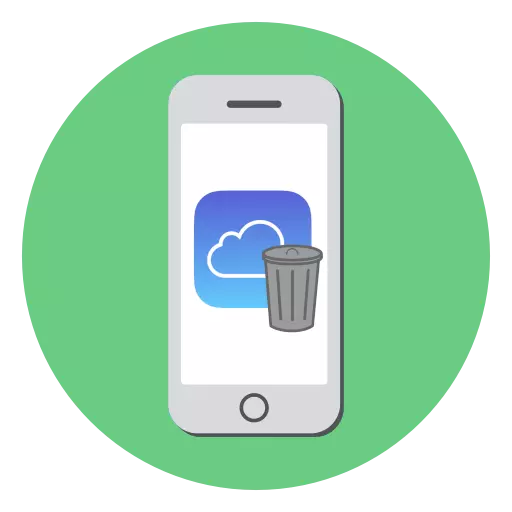
Mnoho uživatelů iPhone používá Cloud Storage Icloud: To je vynikající způsob, jak ukládat osobní fotky, zálohování, hesla a další informace o serverech Apple. S výhradou spolehlivého hesla a aktivní dvoustupňové povolení je bezpečná a pohodlná metoda pro skladování. Bezplatná verze ICloud je však omezena pouze na 5 GB ukládání cloudu, což znamená, že budete muset potřebovat uvolnit prostor od zbytečných informací.
Vyčistěte iCloud na iPhone
Zbytečné informace můžete odstranit z ICLAD na iPhone dvěma způsoby: přímo prostřednictvím samotného smartphonu Apple a pomocí verze prohlížeče služby v počítači.Metoda 1: iPhone
- Otevřete nastavení v telefonu a vyberte název účtu Apple ID.
- V dalším okně přejděte na sekci "Icloud".
- V horní části okna se zobrazí úroveň úložiště. Pokud je volný prostor na výsledcích, těsně pod tlačítko "Store Management".
- Na obrazovce se zobrazí podrobné informace o obsazeném místě a seznam aplikací, které ukládají vaše data v oblaku, se rozvíjí. Vyberte aplikaci, data, ve kterých již nepotřebujete, a potom klepněte na tlačítko "Smazat data". Potvrďte vymazání informací. Podobně s jinými aplikacemi.
- Obvykle většina prostoru v ICloud zabírají zálohování. Pokud například plánujete je uložit do počítače, můžete je odebrat z cloudu. Chcete-li to provést ve stejném okně, otevřete sekci "Backup".
- Pokud existuje několik kopií, v následujícím okně vyberte zařízení, pro které chcete odstranit zálohu.
- Klepněte na tlačítko "Smazat kopírovat" a potvrďte tento proces.
- Pokud je funkce Icloud synchronizace aktivována na iPhone, lze odstranit zbytečné fotografie. Chcete-li to provést, otevřete aplikaci fotografií a klepněte v pravém horním rohu na tlačítko "Vybrat".
- Vyberte další snímky a potom klepněte na ikonu s košem odpadků. Potvrdit vymazání.
- Snímky budou přesunuty do složky "Nedávno odstraněné" a okamžitě zmizí z ICLAD.
- Soubory aplikací předinstalované na iPhone umožňuje ukládat osobní uživatelská data v cloudu. Pokud ukládáte informace, můžete odstranit zbytečné. Chcete-li to provést, otevřete tuto aplikaci a poté stiskněte tlačítko "Vybrat" v pravém horním rohu.
- Podívejte se na zbytečné soubory a sledujte tlačítko s košíkem. Další okamžité soubory zmizí.


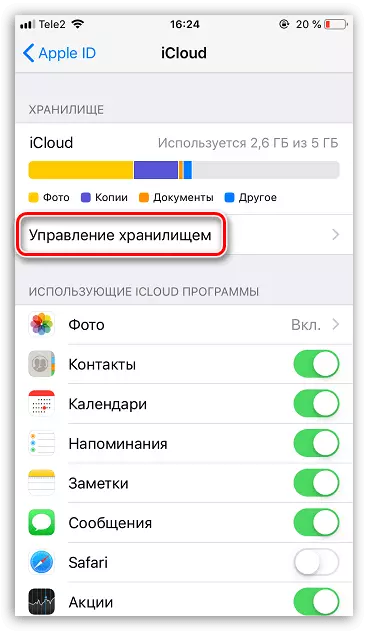
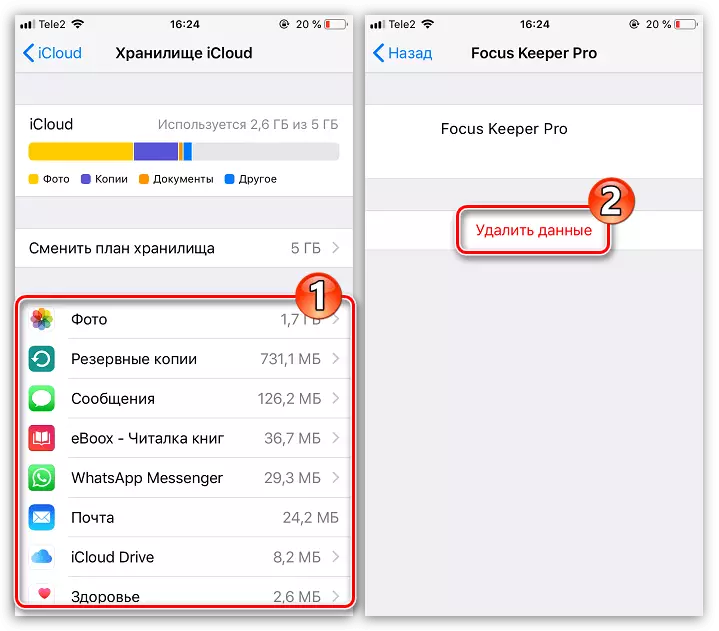

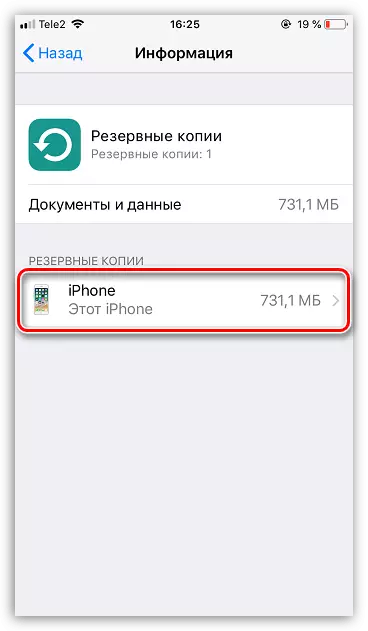
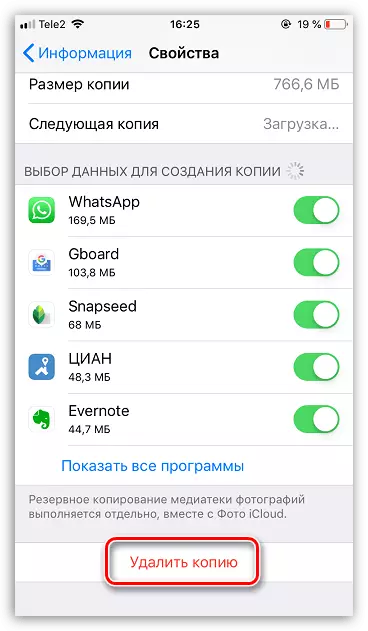
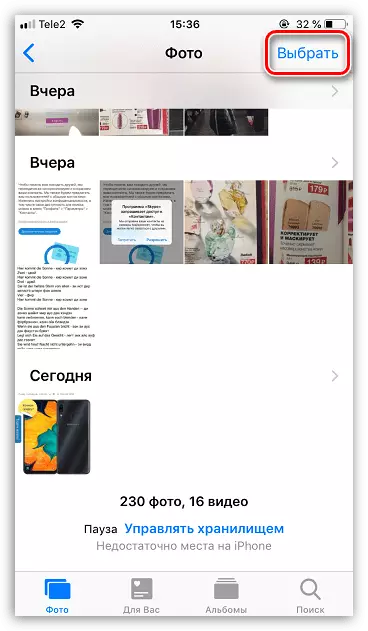
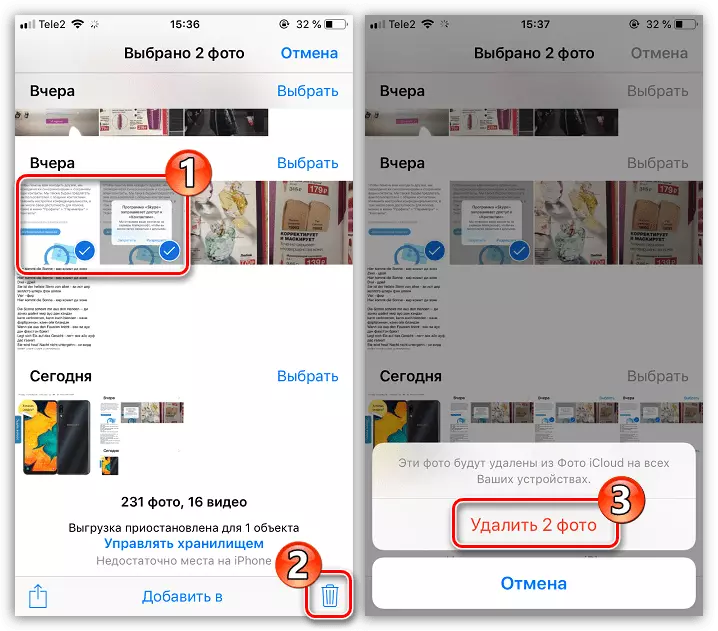
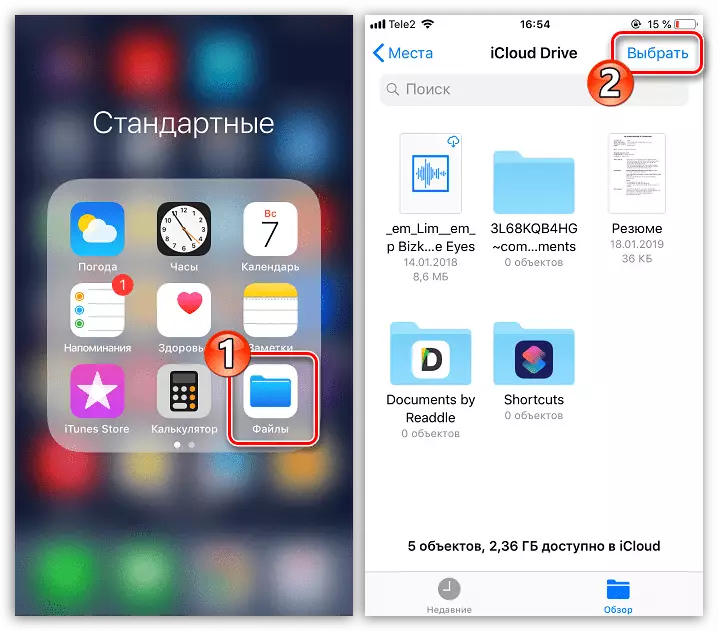
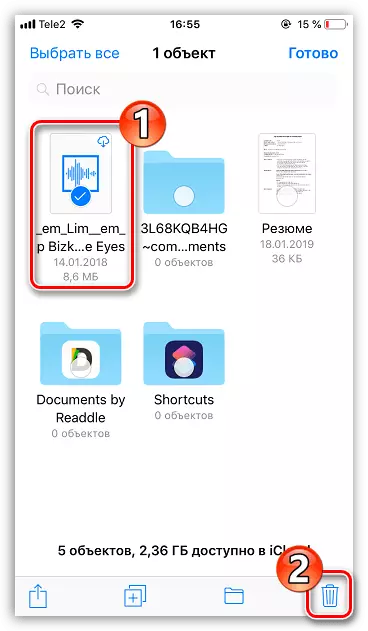
Metoda 2: Icloud Webová verze
Můžete spravovat ukládání cloudu Aiklaud nejen z smartphonu, ale také v počítači - stačí se přihlásit k webové verzi služby. Neposkytuje však úplnou správu dat, například nelze odstranit záložní kopie. Lze jej použít k odstranění fotografií a uživatelských souborů uložených v icloudovém disku.
- Přejděte do prohlížeče do služby Icloud Service a přihlaste se k účtu Apple ID.
- Pokud plánujete vymazat úložiště z některých obrázků a videí, otevřete sekci "Foto".
- Chcete-li vybrat fotografii, klikněte na něj jednou levým tlačítkem myši. Všechny následující snímky by měly být zvýrazněny s CTRL PIN. Chcete-li odebrat sérii Snapshot provedené v určitém dni vpravo, vyberte tlačítko "Vybrat".
- Pokud jsou vybrány požadované fotografie, klepněte v pravém horním rohu na ikonu s košíkem.
- Potvrdit vymazání.
- Pokud jsou uživatelské soubory uloženy v ICLAD, můžete je také odstranit z webové verze. Chcete-li to provést, vraťte se do hlavního okna a vyberte možnost "Icloud Drive".
- Kliknutím na soubor zvýrazněte (označte více dokumentů, svorku klávesy Ctrl) a vyberte ikonu s košíkem v horním okně. Vybrané informace budou okamžitě odstraněny z ICLAD.

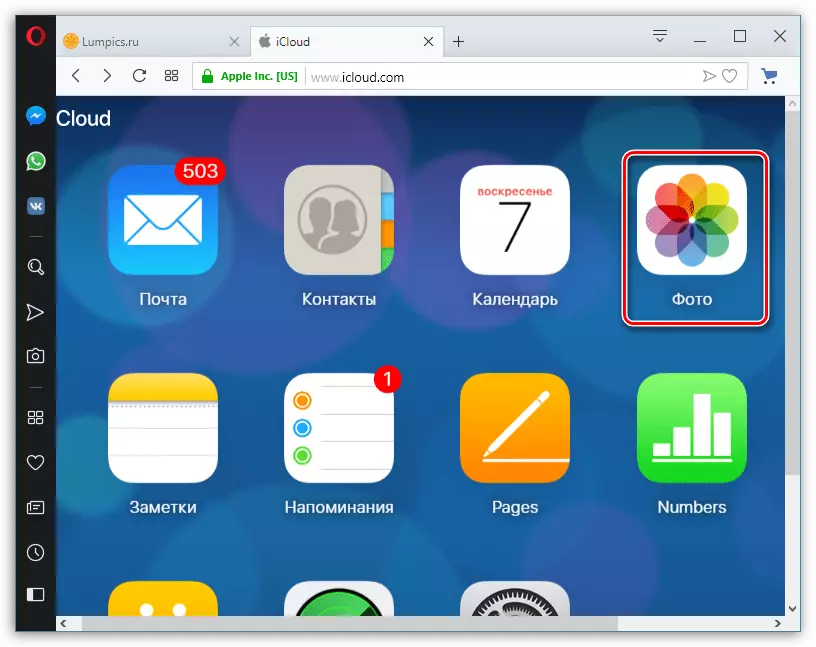
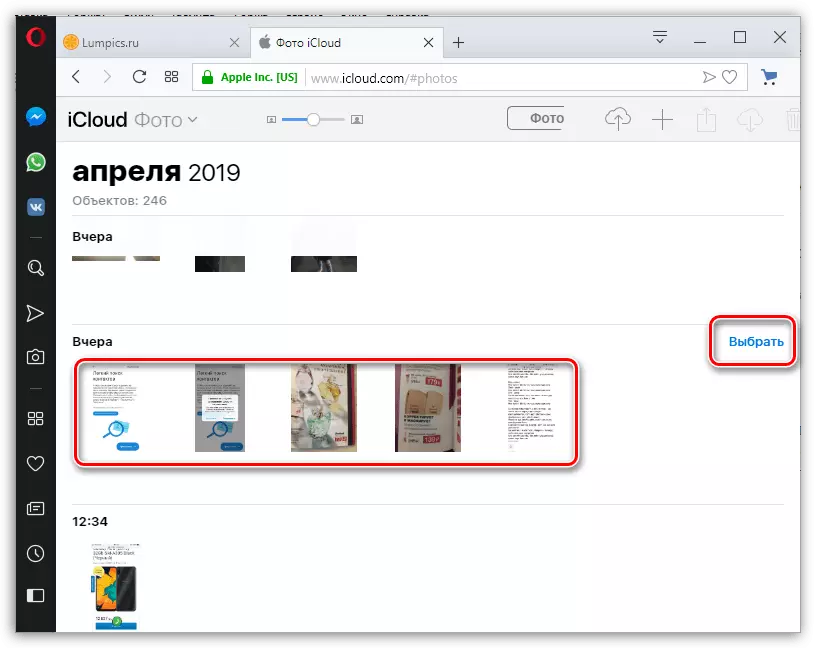


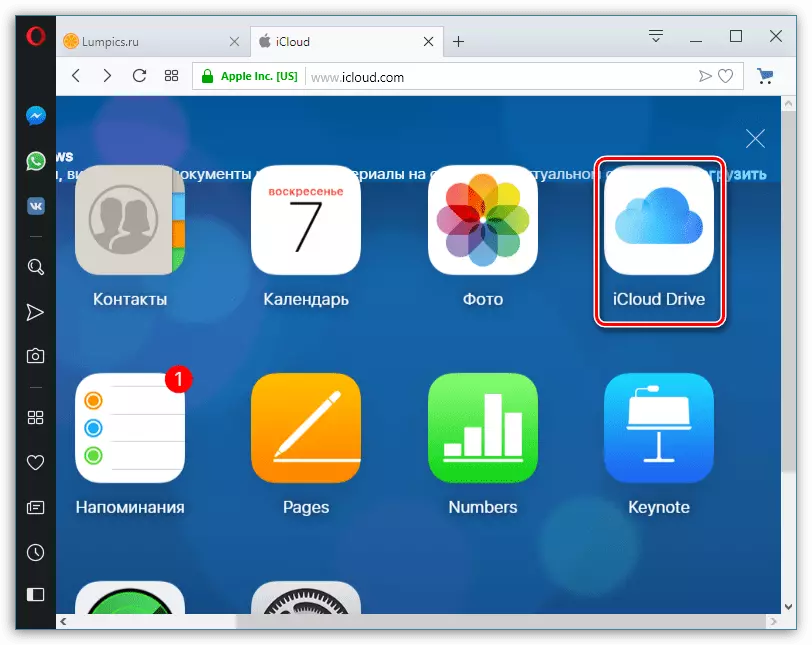
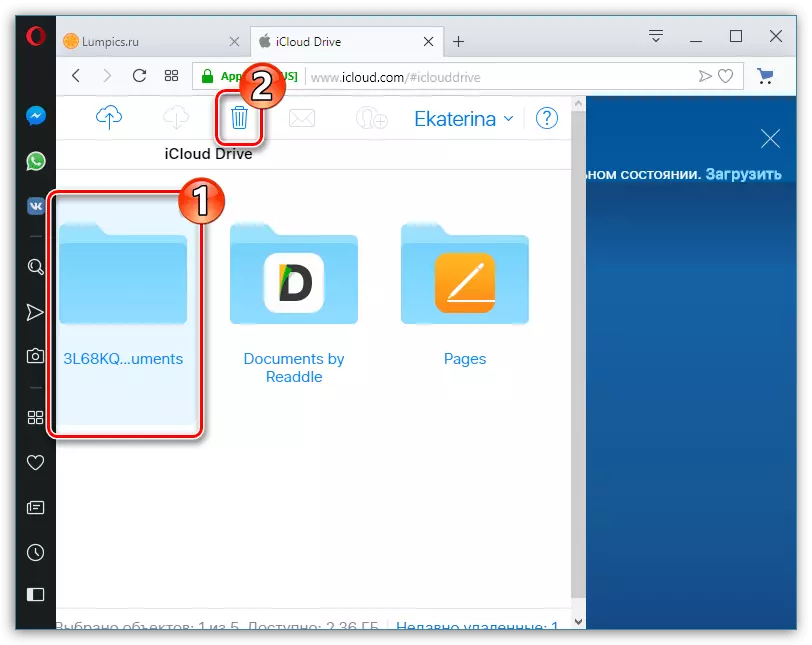
Pokud tedy odstraníte zbytečné informace z ICLAD, ponecháte pouze nejpotřebnější (záložní kopie důležitých aplikací, fotky), ve většině případů bude plně spravedlivá verze cloudové služby.
