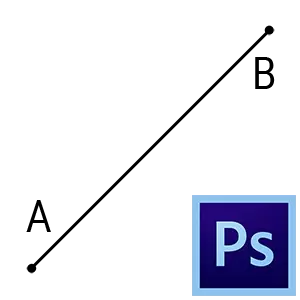
Rovné čáry v práci Průvodce photoshopem mohou být zapotřebí v různých případech: od návrhu řezných linií k potřebě nátěnit geometrický objekt s i hranami.
Přímé čáry ve Photoshopu
Nakreslete přímku v aplikaci Photoshop - je to jednoduché, ale "konvice" může mít s tím problémy. V této lekci zvažte několik způsobů, jak strávit přímku ve Photoshopu.Metoda 1: Průvodce
Zvláštnost způsobu je, že je možné provést pouze vertikální nebo horizontální přímku.
Platí takto:
- Zavolejte řádek stisknutím tlačítek Ctrl + R..

- Pak je nutné "vytáhnout" vodítko z pravítka (vertikální nebo horizontální, v závislosti na potřebách).
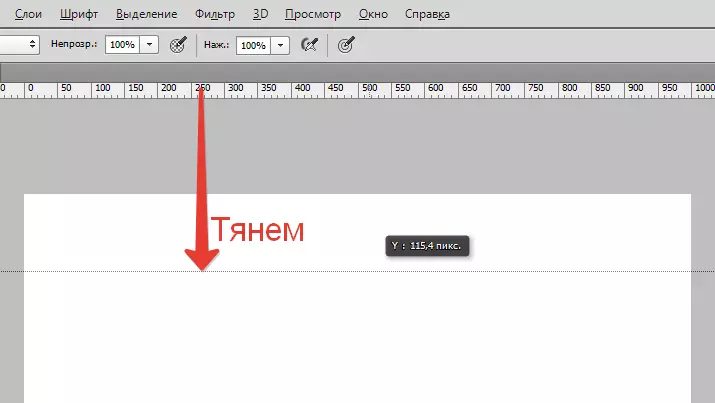
- Nyní zvolte požadovaný nástroj kreslení ( Štětec nebo Tužka ) A nemám se třást ruku na vodicí linii. Aby byla řádek automaticky "dodržena" k průvodci, musíte aktivovat odpovídající funkci "Pohled - Klizání ... - průvodce".
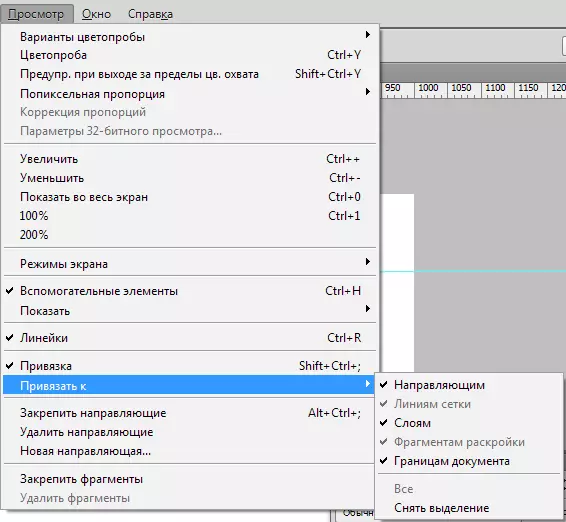
Metoda 2: Skrytá funkce Photoshop
Následující metoda je schopna ušetřit nějaký čas, pokud potřebujete strávit přímku. Algoritmus akcí takové: Dejte bod na plátně (nástroj pro kreslení), svorky Posun. A dát bod jinde. Photoshop automaticky čerpá rovně.
Výsledek:
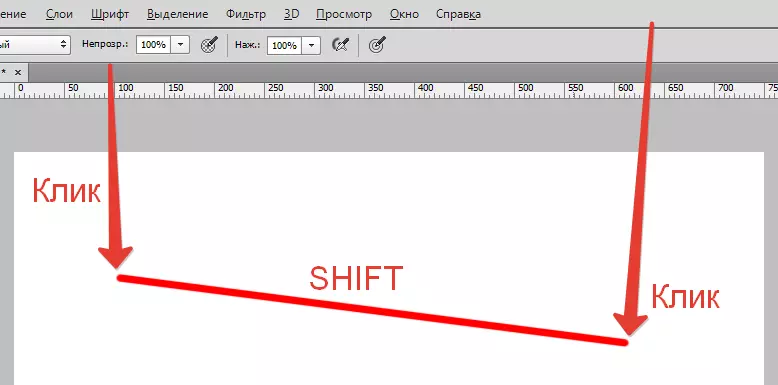
Metoda 3: Line Tool
- Chcete-li vytvořit přímou linii tímto způsobem, budeme potřebovat nástroj "Čára" ze skupiny "čísla".
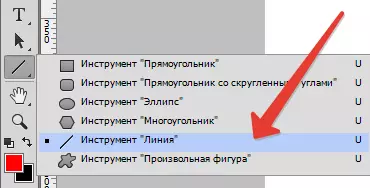
- Nastavení nástroje jsou na horním panelu. Zde vykazuji barvu výplně, mrtvice a tloušťku linky.
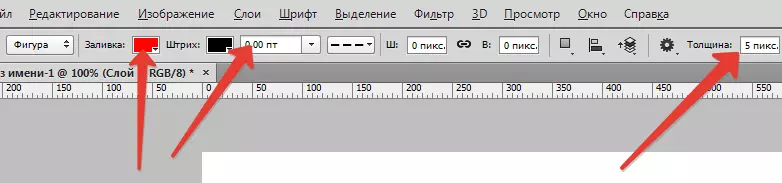
- Provádíme linku:
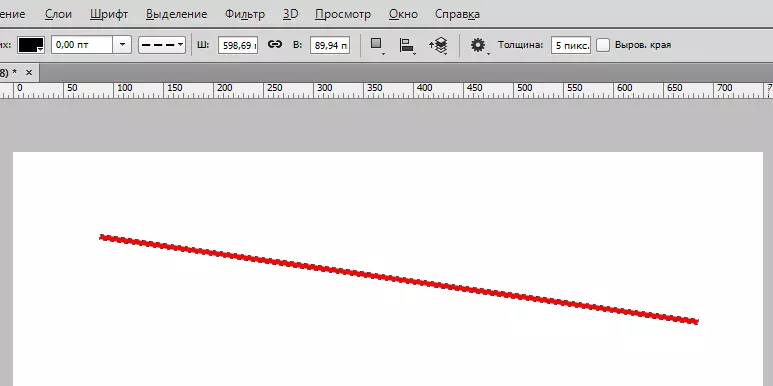
Uzavřený klíč Posun. umožňuje provádět přísně vertikální nebo horizontální čáru, stejně jako s průhybem 45. Stupeň.
Metoda 4: Přidělení
S touto metodou je možné provést pouze vertikální a (nebo) horizontální linii s tloušťkou 1 pixelu, prochází celým plátnem. Žádná nastavení.
- Zvolte nástroj "Oblast (horizontální řetězec)" nebo "Oblast (vertikální řetězec)" A dát bod na plátně.

Automaticky se zobrazí výběr 1 pixelu tlustého.
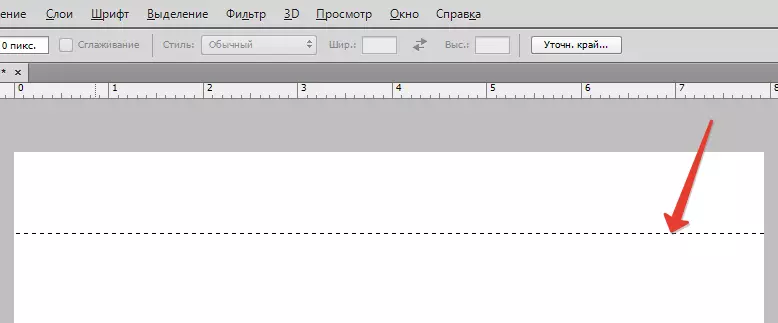
- Další klikněte na klíč klávesnice Shift + F5. A vyberte barvu výplně.
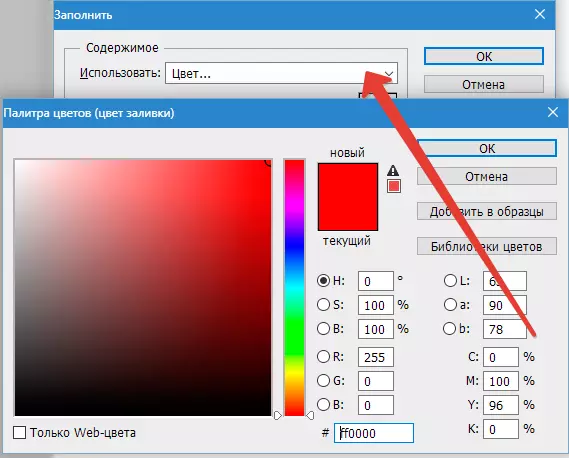
- Odstraňujeme "pochodující mravenci" kombinací klíčů Ctrl + D. . Výsledek:
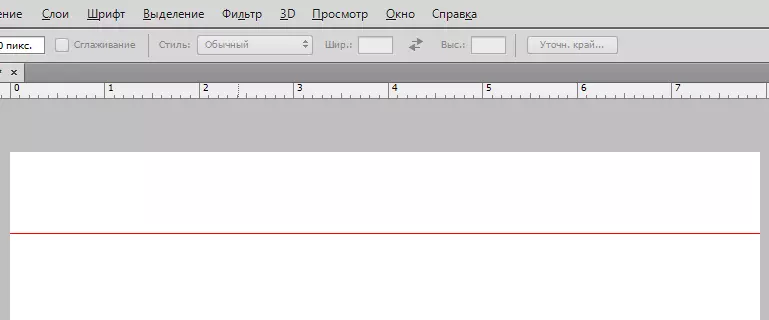
Všechny tyto metody by měly být v provozu s slušnými fotografiemi fotokopy. Praxe ve volném čase a aplikovat tyto techniky ve vašich dílech. Hodně štěstí ve vaší práci!
- Chcete-li vytvořit přímou linii tímto způsobem, budeme potřebovat nástroj "Čára" ze skupiny "čísla".
