
VirtualBox je emulátor operačního systému založeného na hostitelském počítači a jednoduše na našem počítači. Instalace programu obvykle nebere moc času a nevyžaduje žádné dovednosti, a dnes budeme podrobně zvážit tento postup.
Instalace a konfigurace virtualboxu
Nejdříve musíte navštívit oficiální webové stránky a stáhnout instalační program. To lze provést odkazem níže. Dále budeme podrobně zvážit proces instalace a analyzovat hlavní nuance nastavení programu.Instalace
- Spusťte stažený soubor. Při spuštění instalačního manažera zobrazí název a verzi instalace aplikace. STEP-BY STEP MASTER Zjednodušuje proces instalace, což uživateli vydáte výzvu. lis "Další".
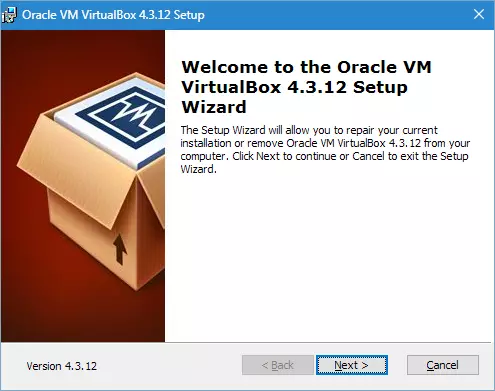
- V okně, které se otevře, můžete odstranit zbytečné komponenty aplikace a vybrat požadovaný adresář pro instalaci. Pozornost by měla být věnována připomínce instalačního programu v nezbytné rezervě volného místa - nejméně 161 MB by nemělo být obsazeno na disku. Všechna nastavení zanechává výchozí a přejděte na další krok klepnutím "Další".
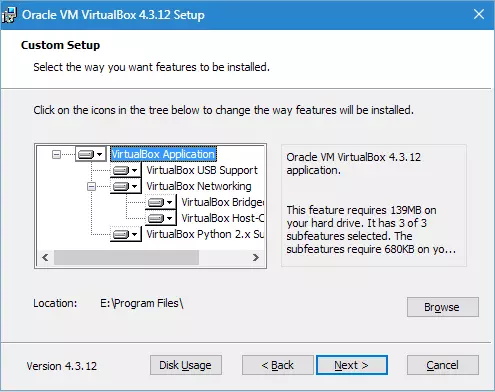
- Instalační program navrhne umístit štítek aplikace na ploše a v panelu Rychlé spuštění, stejně jako nainstalovat přidružení se soubory a virtuálními pevnými disky. Můžete si vybrat z navrhovaných požadovaných možností a zbytečným odstranit DAWS. Jít dál.
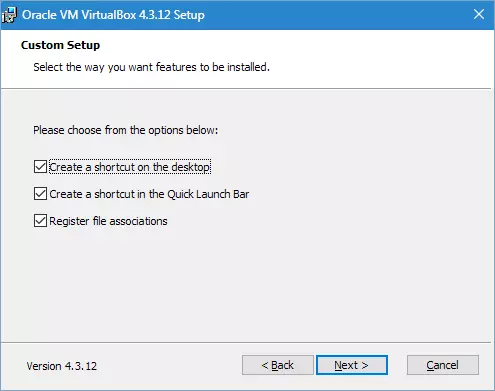
- Instalační program bude varovat, že při instalaci připojení k Internetu (nebo připojení s místní sítí) bude přerušeno. Souhlasíme, klikněte na "ANO".
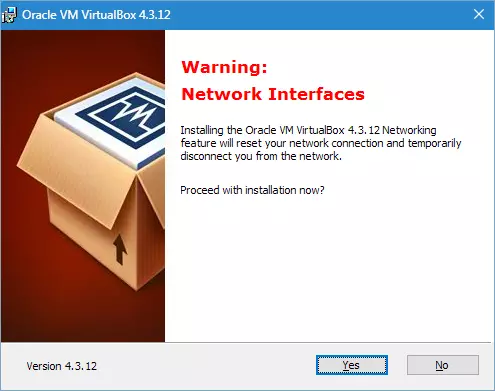
- Stisknutím tlačítka "Nainstalujte" Spusťte proces instalace. Nyní potřebujete očekávat pouze jeho dokončení. V průběhu tohoto procesu navrhne instalační program v dialogovém okně nainstalovat ovladače řadiče USB. To by mělo být provedeno, takže klikni na odpovídající tlačítko.
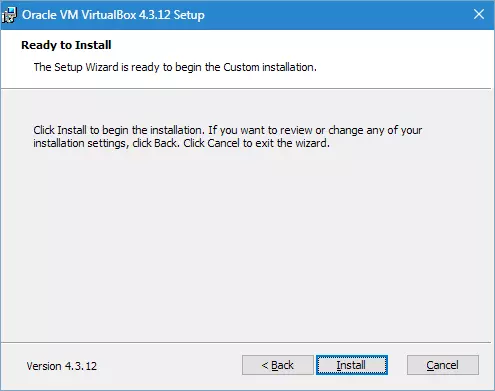
- Na tomto případě jsou všechny kroky instalace virtuálního boxu. Proces, jak je vidět, nepředstavuje potíže a nebere moc času. Zůstane jen dokončit kliknutím "DOKONČIT".
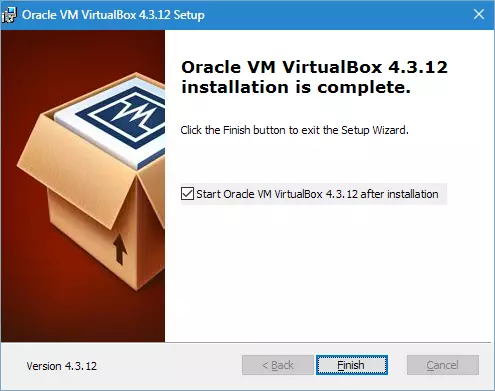
Nastavení
Takže jsme instalovali aplikaci, nyní zvážit nastavení IT. Obvykle po instalaci se spustí automaticky, pokud uživatel tuto funkci zruší - v tomto případě budete muset spustit sami. Když se to stane poprvé, zobrazí se uvítací okno. Jako virtuální stroje jsou vytvořeny, zobrazí se na výchozí obrazovce spolu s nastavením.
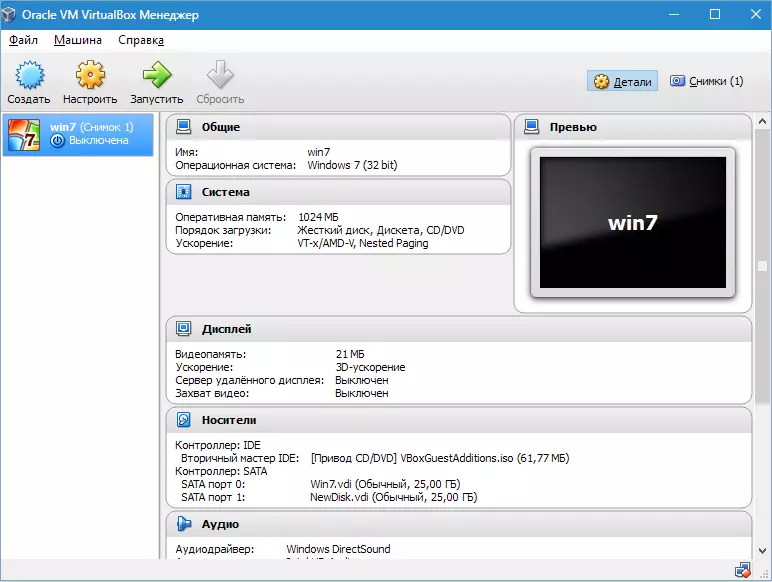
Před vytvořením prvního virtuálního počítače byste měli aplikaci nakonfigurovat. Okno Nastavení můžete otevřít, pokračovat v cestě "Soubor" - "Nastavení" . Rychlejší cesta - stisknutí kombinace Ctrl + G..
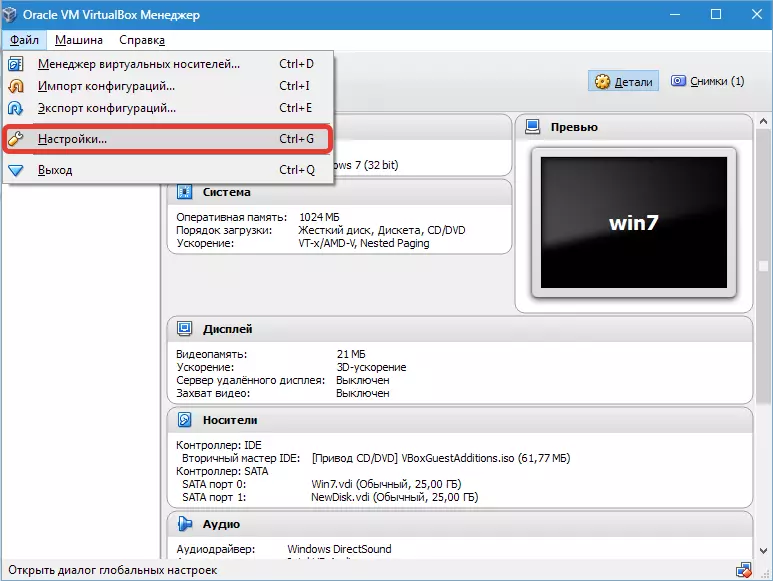
Záložka "Všeobecné" Umožňuje nastavit složku pro ukládání virtuálních počítačů. Jsou poměrně objemné, které by měly být zváženy při určování místa umístění. Složka musí být umístěna na disku, který má dostatek volného místa. V každém případě může být zadaná složka změněna při vytváření VM, takže pokud jste ještě nebyli stanoveni s místem, v této fázi můžete opustit výchozí adresář. Odstavec "VDRP autentizační knihovna" Zůstane výchozí hodnota.
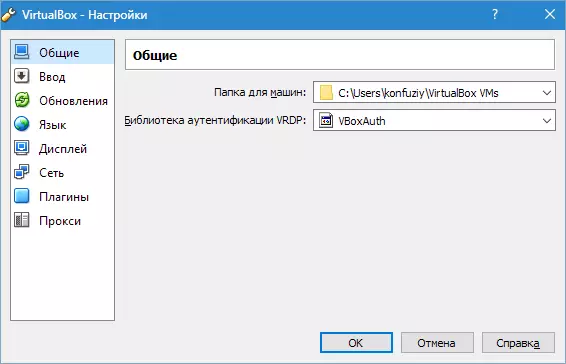
Na kartě "Enter" Můžete nastavit kombinace klíčů pro správu aplikace a virtuálního počítače. Nastavení se zobrazí v pravém dolním rohu okna VM. Doporučuje se zapamatovat na klíč Hostitel. (tohle je Ctrl. Vpravo), ale neexistuje žádná naléhavá potřeba.
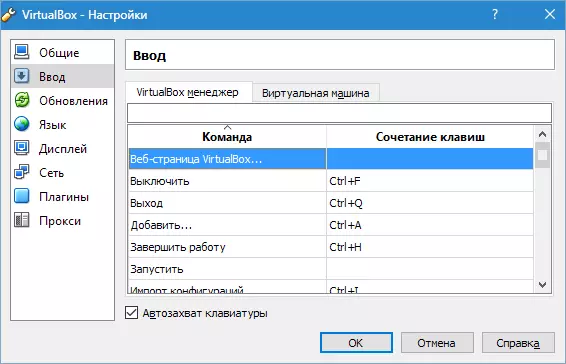
Uživatel má možnost navázat požadovaný jazyk rozhraní aplikace.
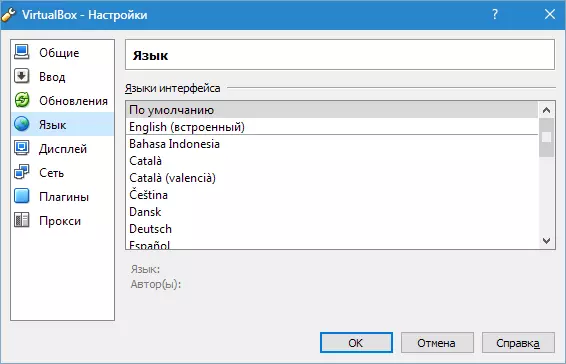
Můžete také aktivovat možnost Kontrola aktualizace nebo jej odmítnout.

Konfigurace parametrů zobrazení by měly být odděleně pro každý virtuální stroj. Proto v tomto případě v okně Nastavení můžete opustit výchozí hodnotu.
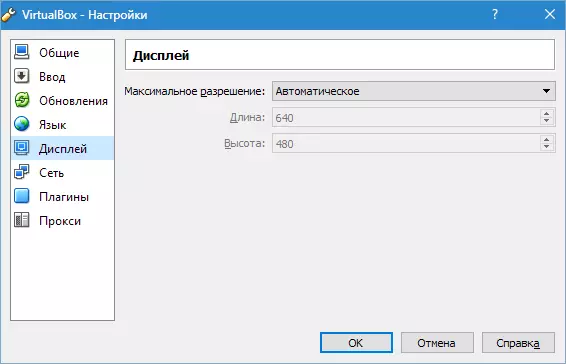
Totéž platí pro síťová nastavení.
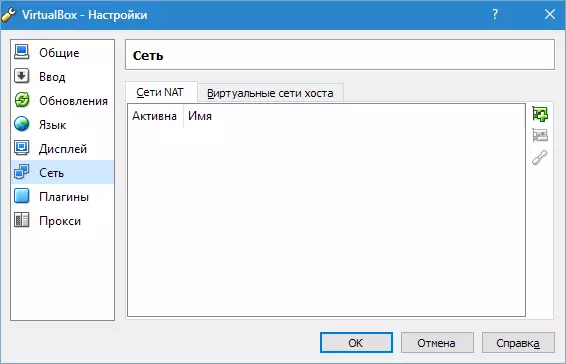
Instalace doplňků k aplikaci se provádí na kartě. "Pluginy" . Pokud si pamatujete, byly staženy dodatky při instalaci programu. Chcete-li je nainstalovat, stiskněte tlačítko "Přidat plugin" A vyberte požadovaný doplněk. Je třeba poznamenat, že verze plug-in a aplikace se musí shodovat. Podrobnější informace je popsán v následujících článcích níže.
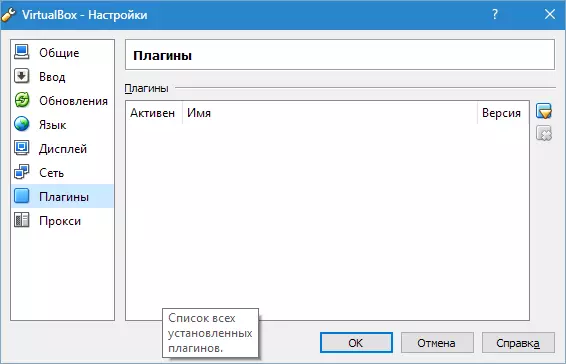
Přečtěte si více:
Stáhněte si aplikaci Oracle VM virtualbox rozšíření plugin
Instalace balíčku rozšíření rozšíření virtualboxu
A poslední nastavení kroku - pokud plánujete použít proxy, je její adresa zadána na kartě stejného jména.
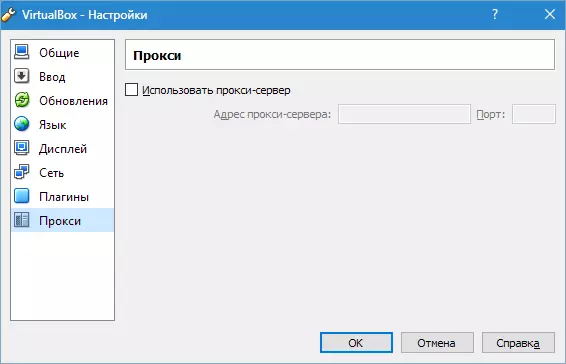
To je vše. Instalace a konfigurace virtualBoxu dokončena. Nyní můžete vytvářet virtuální počítače, nainstalovat operační systém a spuštění práce.
