
Problémy v provozu zvukových zařízení v systému Windows - fenomén není vzácný. Důvody jejich způsobení, ve většině případů jsou poměrně snadné diagnostikovat, ale existují výjimky. V tomto článku pochopíme, proč ve sluchátkách není zvuk ve sluchátkách na počítači s Windows 10.
Sluchátka nefungují v systému Windows 10
Faktory ovlivňující takové chování zařízení, několik. Nejprve se jedná o nepozornost uživatele, pokud jsou připojeny nebo fyzické poruchy zástrček nebo sluchátek samotných. Zbývající problémy mají softwarovou povahu a stupeň složitosti jejich eliminace závisí na tom, co vedlo k selhání. Může to být selhání služby, nastavení systému nebo ovladače, stejně jako vnější vlivy ve formě virových útoků. Dále budeme podrobně analyzovat nejčastější možnosti.Příčina 1: Porucha
První věc, kterou je třeba věnovat pozornost, je možná cesta z samotného zařízení nebo zástrčky a kabelu. Zavřete otázku s vodiči pomůže vizuální inspekci. Poměrně často, nekvalitní materiály a nedbalostní postoj vedou k letu v blízkosti zástrčky nebo u vchodu do sluchátek.

Můžete diagnostikovat poruchu přístroje připojením k jinému konektoru, například na předním panelu pouzdra nebo do jiného počítače nebo telefonu. Žádný zvuk nenaznačuje, že "uši" vyžaduje opravu nebo výměnu.
Existuje možnost, že "objednané dlouhé živé" konektory, ke kterému sluchátka jsou připojena, nebo komponenty zodpovědné za zvuk na základní desce nebo zvukové kartě. Jasný znak - přístroj pracuje na jiném počítači. V takové situaci budete mít návštěvu servisního centra. Pokud se použije sluchátka, která je připojena přes USB, je také nutné zkontrolovat tento port pro výkon připojením blesku nebo jiného zařízení. Nepodlézejte a schopnost selhat ovladače USB. Pokuste se přístroj několikrát znovu připojit, připojte jej k jinému portu, stejně jako opakujte stejné kroky po restartu. Selhání portu slouží také jako důvod pro kontaktování služby.
Příčina 2: Chyby připojení
Nezkušené uživatelé jsou často zmateni vstupy a výstupy na zvukové kartě, zejména pokud je v barvě mnoho nebo žádné oddělení. Obvykle jsou sluchátka připojena k lineárnímu výstupu zelené. Pokud jsou konektory základní desky stejné, pečlivě se podívejte na ikony na zadní desce: Může existovat odpovídající označení. Dalším spolehlivějším způsobem, jak určit účel hnízda - číst příručku ke základní desce nebo "zvuku".

Přečtěte si více: Povolte zvuk na počítači
Příčina 3: Splnění systému
Mluvíme o selhání systému, myslíme selhání zvukové služby, resetování nastavení nebo náhodných chyb v ovladačích. Ve většině takových situací je problém vyřešen restartováním počítačů. Pokud nepomůže, zkuste stroj vypnout a znovu zapněte. To se provádí tak, aby byly všechny systémové procesy zastaveny, a ovladače jsou vypouštěny z paměti. Dále, pojďme mluvit o jiných možnostech.
Audio Service
Audio Service (Windows Audio) je systémová služba, která je zodpovědná za výstup zvuku a fungování zařízení. Stává se, že když zapnete počítač, prostě se nespustí. To mluví o červené ikonu chyby na ikonu zvuku v oznamovací oblasti.
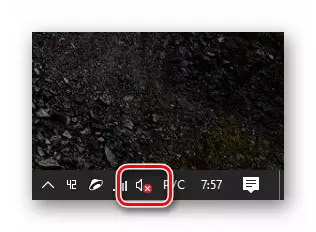
Problém je možné vyřešit různými způsoby, v závislosti na tom, co důvody vedly k takovým chováním systému. Můžete použít automatický nástroj, spustit službu ručně, a pokud nefunguje, zkontrolujte počítač na viry nebo uchýbejte na obnovu systému Windows.
Přečtěte si více: Řešíme problémy s audio službou v systému Windows 10
Resetovat
Nastavení systému Reset System se může objevit z různých důvodů. To lze nastavit nový program ovladače, aktualizace nebo kontroly zvuku, virový útok nebo normální selhání systému, což je hodně. Zároveň jsou opatřeny značkami na výchozích zařízeních a úrovních přehrávání nýtovány.
- Jdeme do System Sound Settings klepnutím na ikonu reproduktoru pravým tlačítkem myši a výběrem položky zadané na snímku obrazovky.
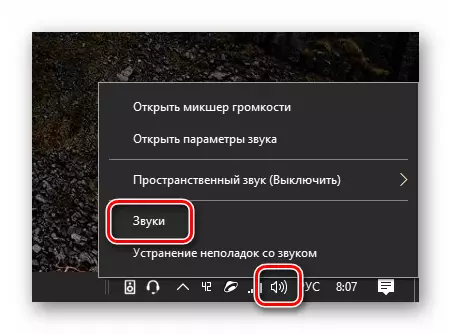
- Jdeme na kartu "Playback" a zkontrolujte, zda zelená značka stála na sluchátkách. Pokud je "uši" připojeno na přední panel na skříni, přístroj může být označováno, stejně jako sloupce ("reproduktory" nebo "reproduktor"). Vyberte zařízení a klepněte na tlačítko Default ".
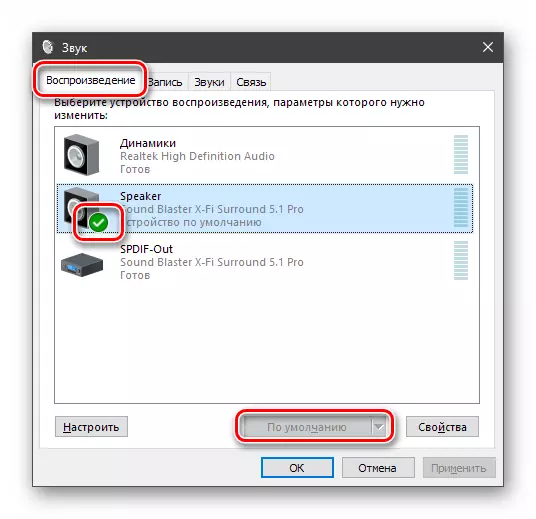
- Klikněte na tlačítko "Vlastnosti".
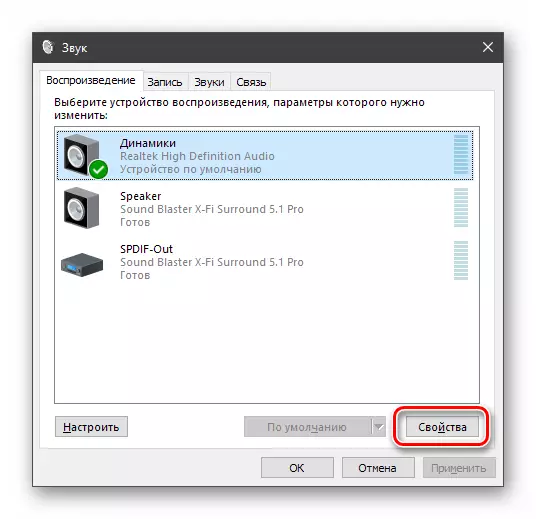
Na kartě "Úrovně" se podíváme na posuvník, který bude v poloze "100" nebo alespoň ne "0".
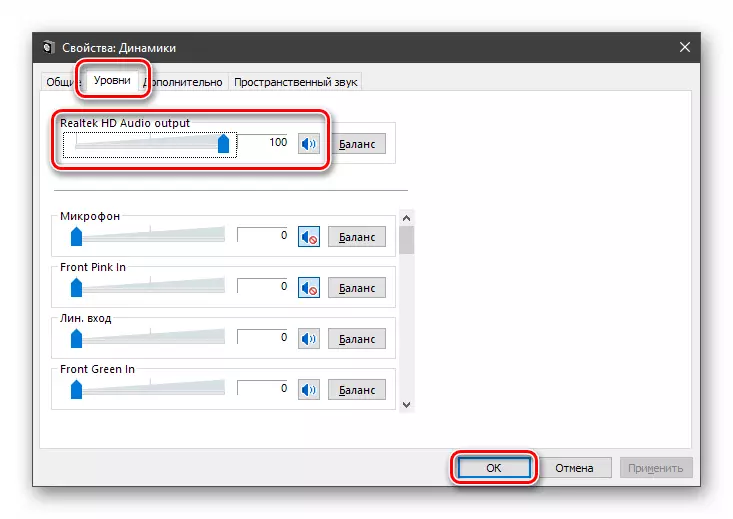
Přečtěte si více: Přizpůsobte zvuk v počítači
Příčina 4: Zařízení zakázáno
Existují situace, kdy při přechodu na nastavení vidíme obrázek, jako je na snímku obrazovky, s nápisem "Zvuková zařízení nejsou nainstalována."
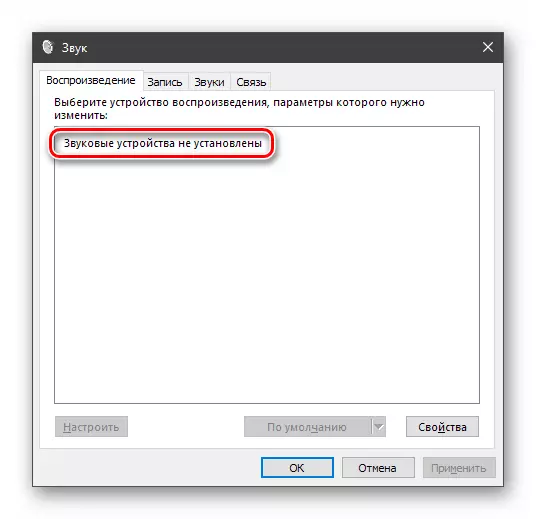
Zde musíte postupovat podle těchto kroků:
- Klepněte pravým tlačítkem myši na libovolné místo okna Nastavení a vyberte položku "Zobrazit zakázané zařízení".
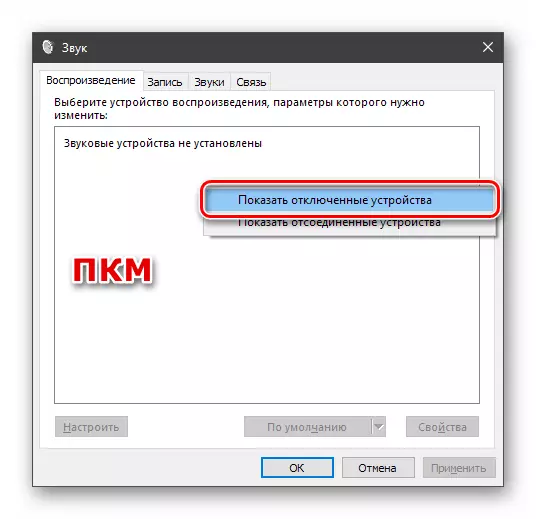
- Vyberte zařízení, klikněte na něj pomocí PKM a klikněte na "Povolit".
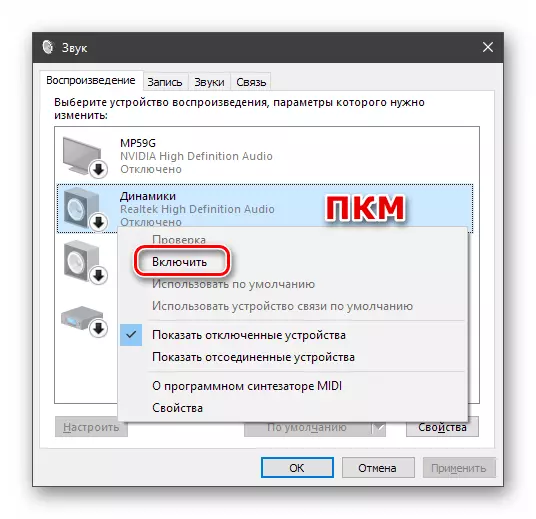
Pokud daná instrukce nepracovala, mělo by se snažit vyřešit problém uvedený v článku níže.
Přečtěte si více: Vyřešte problém s instalací audio zařízení v systému Windows 10
Příčina 5: Řidiči a jiné
Důvodem pro absenci zvuku ve sluchátkách může být nesprávná činnost řidičů nebo jejich nepřítomnosti. Také to bylo možné, že software byl instalován pro správu zvuku, který by mohl změnit parametry nebo "přenos" správu na sebe sama. V prvním případě je třeba zkontrolovat kompatibilitu "palivového dříví" s audio zařízeními, přeinstalovat software nebo pokud všechny akce nebyly vedeny k požadovanému výsledku, obnovte systém.
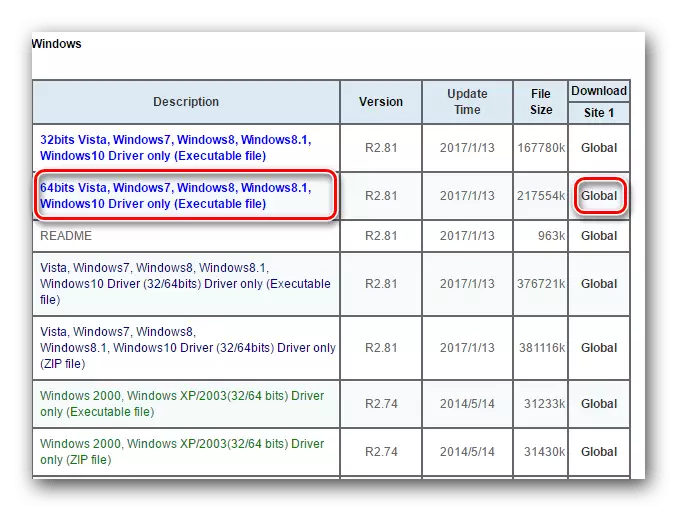
Přečtěte si více: Vyřešíme problém se zvukem po aktualizaci ovladačů
Pokud se rozhodnete použít libovolný program pro zvýšení nebo nastavení zvuku, zde jsou dvě možnosti. První je seznámit se s manuálem softwaru a změnit potřebné parametry a druhý je odmítnout jej použít, mazání z počítače. Upozorňujeme, že po odstranění budete muset znovu nakonfigurovat zvuk (viz odstavec "selhání systému").
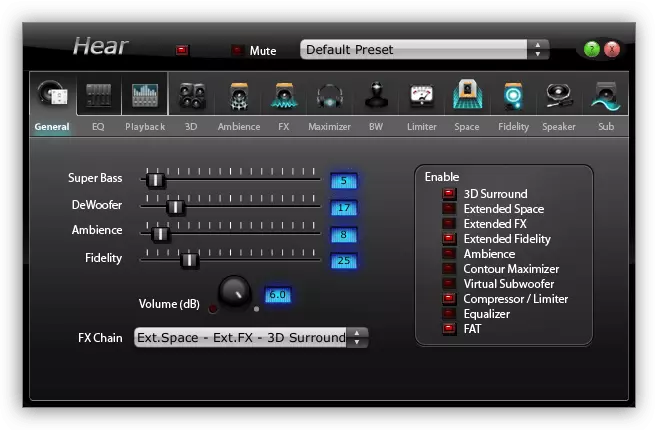
Přečtěte si také: programy pro nastavení, zesílení zvuku
Příčina 6: Viry
Škodlivé programy samozřejmě nejsou schopny se vypořádat se samotnými sluchátky, ale mohou způsobit všechny problémy programu vyjádřené výše. Penetrající do počítače, škůdci měnit systémové parametry, poškození souborů a zabránit normálnímu provozu služeb a ovladačů. Jakékoli poruchy, které nejsou přístupné pro diagnostiku, by měly také způsobit podezření na infekci. V takových případech je nutné bez vkládání naskenovat systém se speciálními nástroji a zbavit se virů. Kromě toho můžete hledat bezplatnou pomoc dobrovolníkům, které lze nalézt na specializovaných fórech. Navzdory tomu, že za svá služby nejsou žádné poplatky, efektivita se blíží 100 procent.
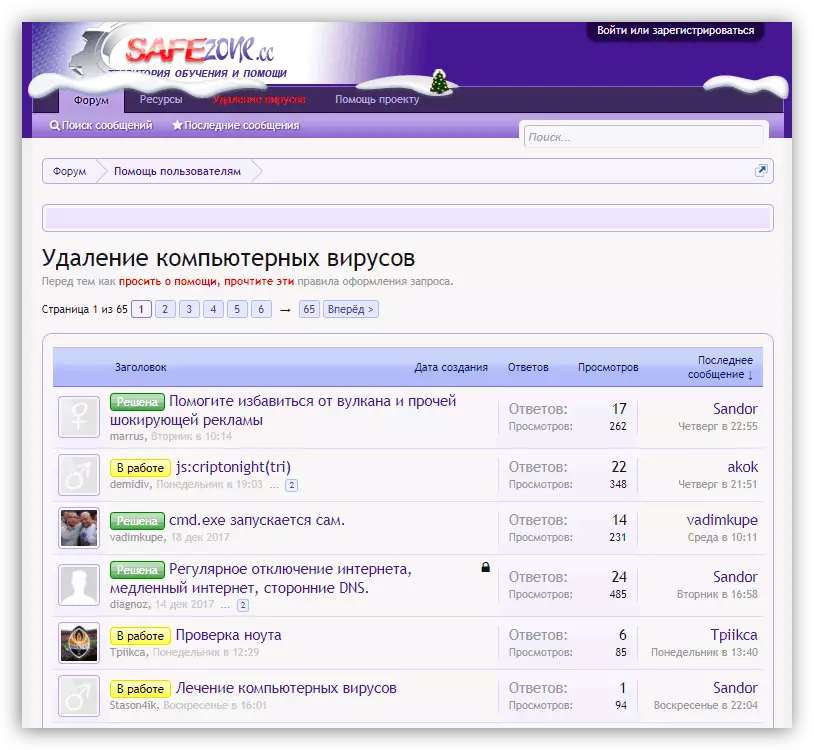
Přečtěte si více: Jak čistit počítač z virů
Závěr
Demontážní šest důvodů pro nedostatek zvuku ve sluchátkách na počítači s Windows 10. Většina z nich je většina z nich vyloučena manipulací s nastavením nebo opravou provozu ovladačů. Neexistuje nic víc o fyzických závadách, s výjimkou toho, že budou muset čekat na opravu nebo navštívit počítačový obchod.
Viz také: Jak zvolit sluchátka počítače
Nejzávažnějším problémem je virový útok. Vzhledem k tomu, že tuto možnost nikdy nemůžete odstranit, musí být provedena kontrola virů na povinné, i když se vám podařilo vrátit zvuk s výše uvedenými metodami.
