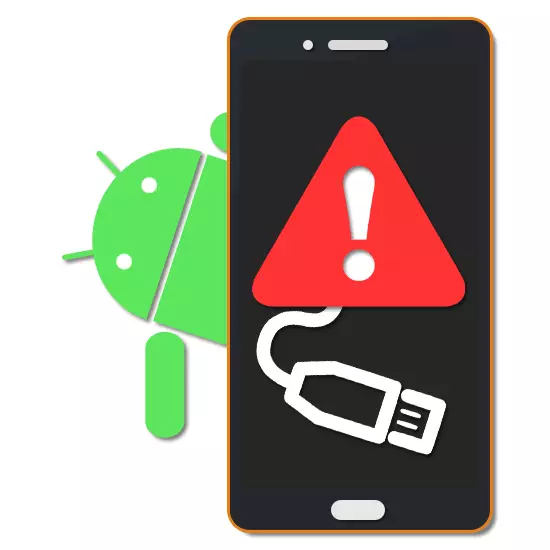
Připojení telefonu k počítači prostřednictvím připojení USB je běžnou praxí pro většinu vlastníků zařízení v platformě Android. V některých případech, během takového připojení dochází k chybě, "zařízení přestalo reagovat nebo bylo vypnuto," spojené s několika důvody. V průběhu dnešních pokynů budeme hovořit o metodách odstranění takového problému.
Chyba "Zařízení zastavilo odpověď nebo byl vypnut" na Android
Tato chyba může být spojena s několika základními důvody, z nichž každá vyžaduje svůj vlastní přístup, ale existuje více univerzálních řešení. Kromě toho, někdy docela obvyklý restart počítače a zařízení Android.Metoda 1: USB ladění
Na moderní smartphony běží operačního systému Android pro čtvrté a vyšší, vyžaduje začlenění funkce "USB ladění" do úspěšného připojení k počítači. Tato volba je k dispozici na libovolném smartphonu, bez ohledu na shell a umožňuje vyřešit problém v drtivou většině.
Přečtěte si více: Jak povolit režim ladění Android
Po opuštění nastavení znovu připojte počítač a smartphone pomocí kabelu USB. S správnou operací bude telefon stabilně připojen k počítači a při práci s chybou souborů "zařízení zastaveno odezvu nebo vypnuto" se nezobrazí.
Metoda 2: Změna režimu provozu
Chcete-li správně vyměňovat informace mezi telefonem a počítačem, musíte během připojení vybrat příslušnou volbu. Otevře se uvedená zpráva na obrazovce Smartphone a stačí nainstalovat značku vedle položky "Přenos filmu".
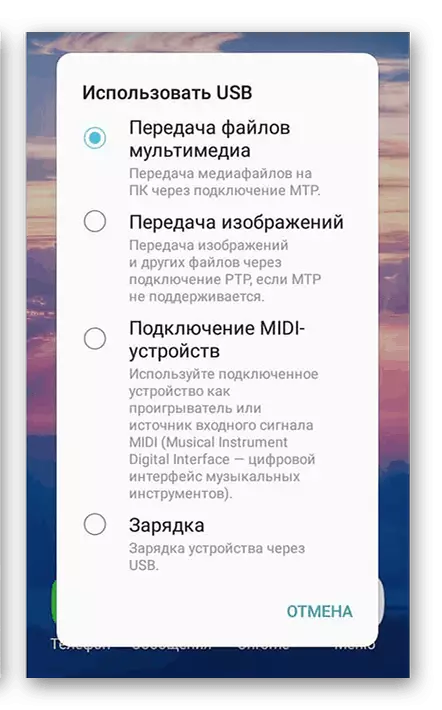
Tento krok je relevantní pouze v případě chyby při přenosu dat, což je také nemožné bez výběru zadané volby.
Přečtěte si více: Připojte mobilní zařízení k počítači
Metoda 3: Instalace ovladače
Stejně jako zařízení se systémem Android je počítač také připravit předem připojit. Ve většině situací jsou všechny potřebné ovladače instalovány v automatickém režimu, když je telefon připojen k počítači, ale pokud dojde k chybě, můžete načíst komponenty z oficiálních webových stránek výrobce smartphonu.
- Akce z této metody přímo závisí na vývojáři zařízení v důsledku funkcí webu a obecně dostupnost potřebných ovladačů. V našem případě je ukázán příkladem v tvář Samsung, kde spustit web a na kartě "Podpora" vyberte "Pokyny a stahování".
- V dalším kroku vyberte zařízení, které jste prezentovali finanční prostředky, ať už se jedná o vyhledávání modelu podle názvu nebo zobrazení úplného seznamu.
- Poté, seznam dostupných materiálů pro stahování, mezi něž zvolte ovladače.
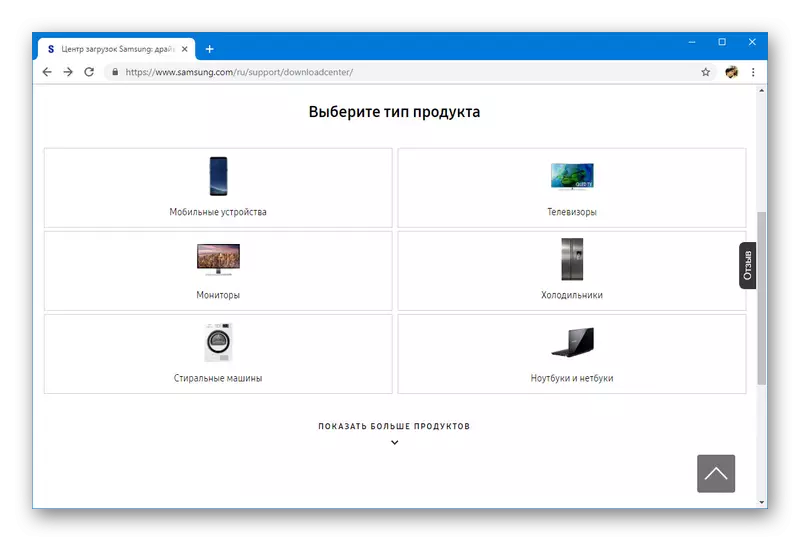
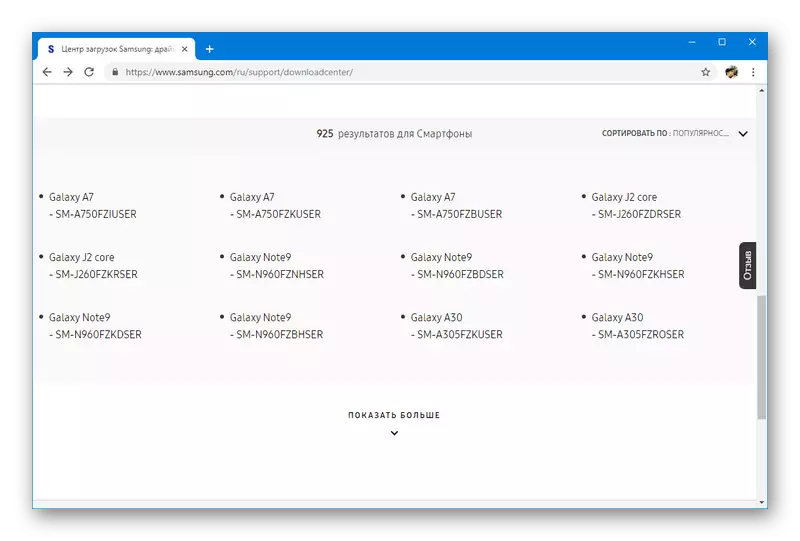
Nejčastěji potřebné ovladače nejsou poskytovány vývojářem telefonu, a proto v takových situacích potřebujete řešit metody připojení a nastavení, a ne se softwarem.
Metoda 4: Kontrola připojení
Někdy příčina chyby "zařízení přestal reagovat nebo vypnout" spočívá v integritě připojení při práci s telefonem prostřednictvím počítače. To se může stát náhodou, například s nedbalostí spojením s připojením nebo s nedostatečně spolehlivým připojením. Skoničtější je situace, kdy je telefon správně připojen k PC a zůstane v pevném stavu s kabelem USB, ale chyba se stále vyskytuje.
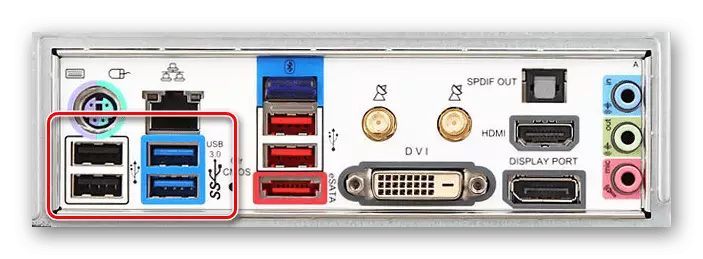
Můžete se zbavit problému s několika možnostmi, z nichž nejjednodušší je připojení telefonu do jiného portu USB v případě počítačového pouzdra. Včetně připojení prostřednictvím USB 3.0 namísto standardního USB 2.0.

Alternativně můžete nahradit USB kabel k jinému vhodnému drátu. To je obvykle dost na řešení problémů a úspěšně přenášet informace.
Metoda 5: Diagnostika telefonu
Pokud popsané metody nepomáhají, může být v mechanickém poškození konektoru připojení na telefonu. Pro vyřešení kontaktujte servisní středisko alespoň pro účely diagnózy. Za tímto účelem existuje také řada aplikací, jehož nejdůležitější je, který zahrnuje testm.
Stáhnout TestM z trhu Google Play
- Spusťte předběžný program a v bloku "Vybrat kategorii" klepněte na ikonu "Hardware". Poté dojde k automatickému přesměrování na stejný název.
- V bloku "Hardware" můžete zkontrolovat hlavní součásti zařízení. Vzhledem k tomu, že kabel USB se připojuje k konektoru nabíjení, musíte vybrat položku "nabíječky". Nyní připojte telefon pomocí nabíječky a klepněte na tlačítko Start v aplikaci. Podobně můžete smartphonu připojit k počítači výběrem operace operace "pouze nabíjení".
- Pokud během testu budou detekovány jakékoli poruchy připojení, program zobrazí odpovídající oznámení. V opačném případě bude kontrola úspěšně dokončena.
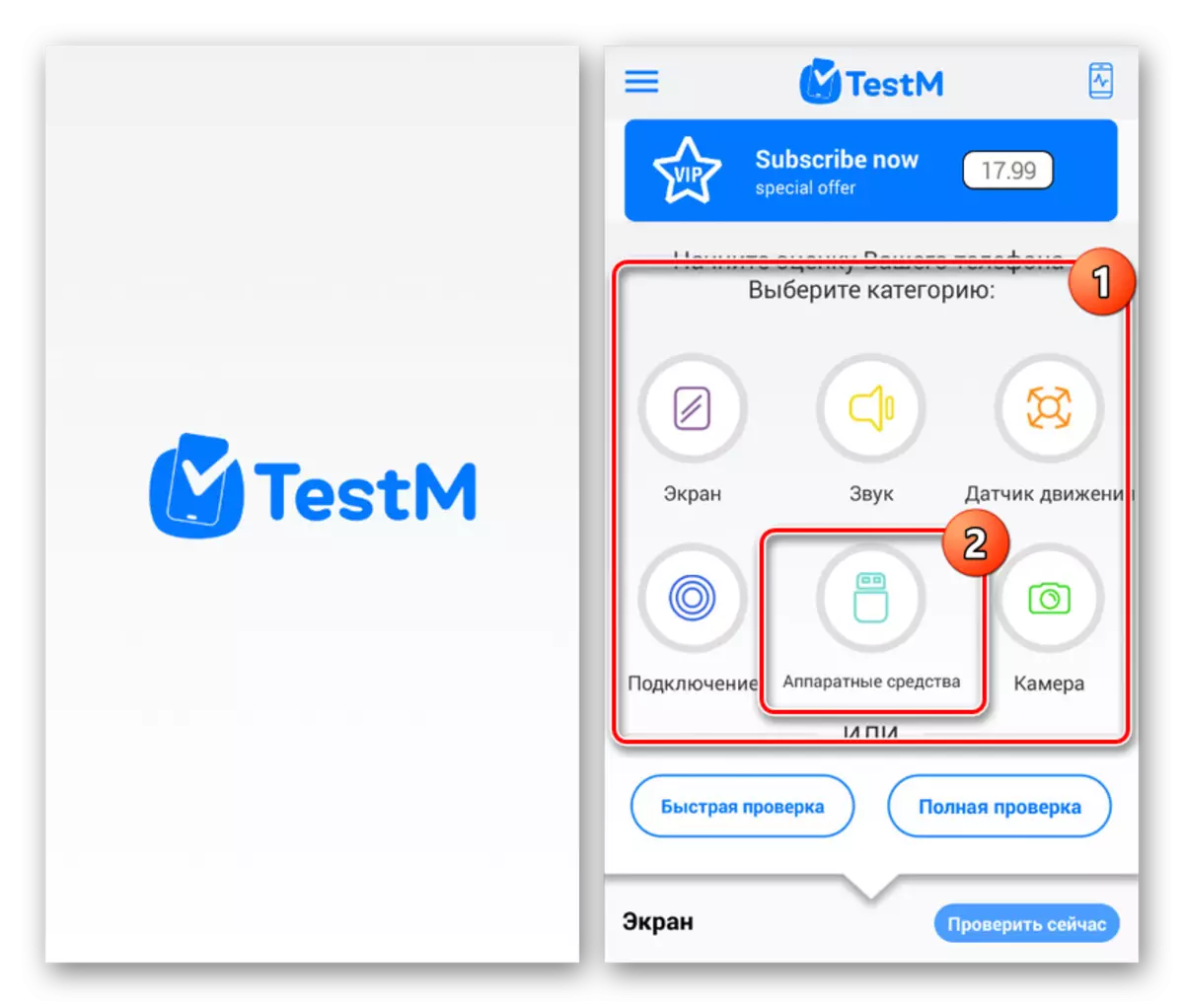
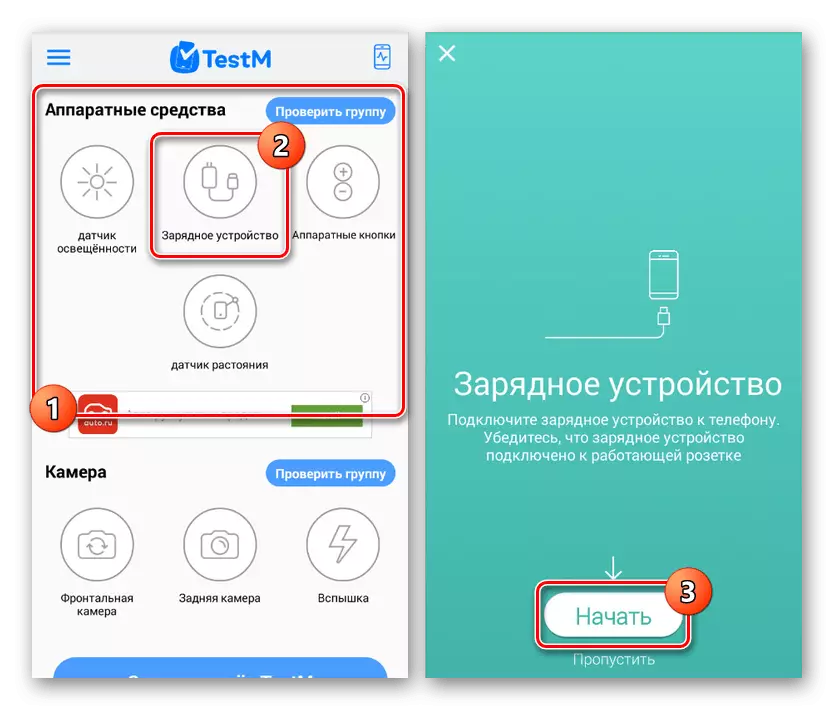
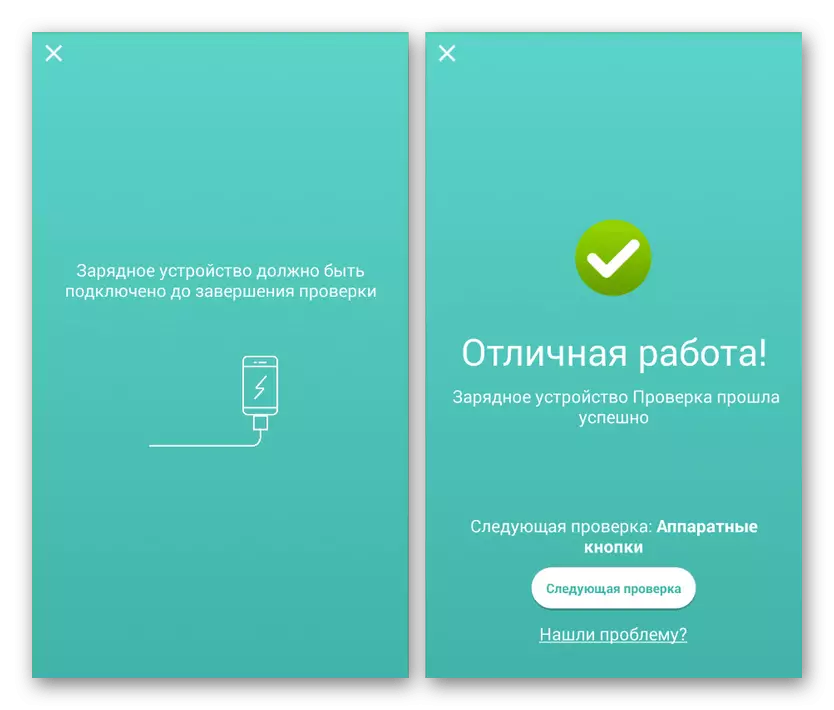
Po dokončení popsaného procesu bude jistě uvědomit problémy s připojením. Jak již bylo řečeno, když jsou nalezeny chyby, je nejlepší okamžitě kontaktovat specialisty. Nezávislé opravy je poměrně možné, ale vyžaduje příslušné nástroje, dovednosti a zkušenosti.
Metoda 6: Vyberte jiný synchronizační nástroj
Počítač a telefon mohou být navzájem spojeny nejen přes USB, ale také mnoha dalšími metodami, v mnoha ohledech nadřazených pojmenovaných možností. Pokud se vám nepodaří opravit v otázce chyby při přenosu souborů, zkuste použít například převodem přes Wi-Fi nebo Bluetooth. Všechny dostupné metody byly popsány v samostatné instrukci na místě podle níže uvedeného odkazu.
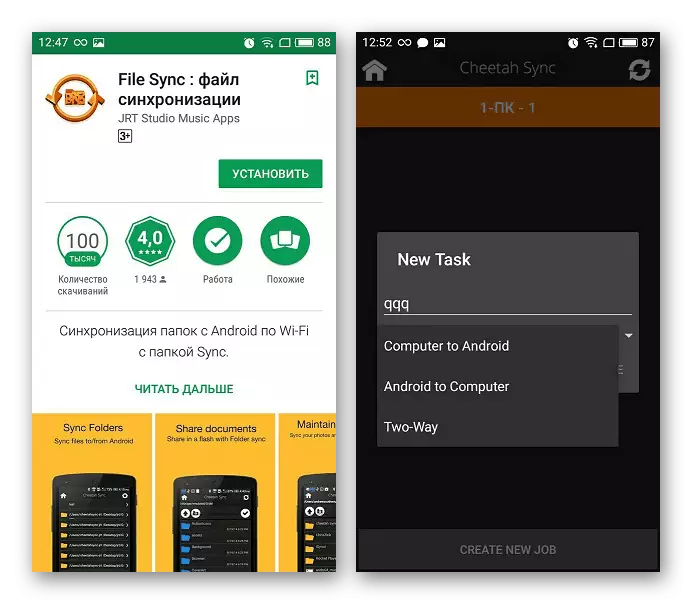
Přečtěte si více:
Synchronizace smartphonu na Android s PC
Přenos souborů z počítače do telefonu
Závěr
Navzdory dostatečně velkému počtu způsobů, jak odstranit chybu uvažovanou chybu, v některých situacích, například během přenosu souborů, může být problém uložen. Jako řešení se můžete uchýlit k méně radikálním metodám, jednoduše kopírovat ne více než jeden nebo dva soubory najednou. Ve stejné reálné instrukci se zdá být dokončeno, protože jinými způsoby, jak opravit chybu jednoduše neexistují.
