
Formát PDF je jedním z nejoblíbenějších řešení pro ukládání dat. Nejčastěji obsahuje text, kresby, typografické produkty. Často je třeba upravovat soubory PDF, můžete to udělat pomocí aplikace Adobe Acrobat Reader Aplikace, která je rozšířená verze aplikace Adobe Reader, nejoblíbenějším programem pro práci s dokumenty PDF. Proveďte významné změny hotového souboru pomocí programu pro čtení, s největší pravděpodobností nebude schopni, protože dokumenty mohou být vytvořeny v různých programech. Zvažte, jaké možnosti pro editaci poskytuje Adobe Acrobat Reader.
Jak upravit soubor PDF v Adobe Reader
- Po instalaci otevřete program Adobe Reader. Objevíte se kartu Home, se kterou můžete začít upravovat dokument PDF.
- Otevřete soubor PDF, který chcete upravit. Chcete-li to provést, použijte položku menu "Můj počítač" a pak jej najděte pomocí otevřeného "Explorer".
- Klepněte na kartu Nástroje nebo použijte položku Upravit v pravém menu.
- Objeví se panel nástrojů, na kterém jsou zobrazeny všechny funkce úpravy souborů. Některé z nich jsou k dispozici ve volné verzi, jiní - pouze v komerčním. Stisknutím tlačítka nástroje jej aktivujete v okně dokumentu. Zvažte základní nástroje pro úpravy.

- "Přidat komentář" je nástroj pro textovou práci.
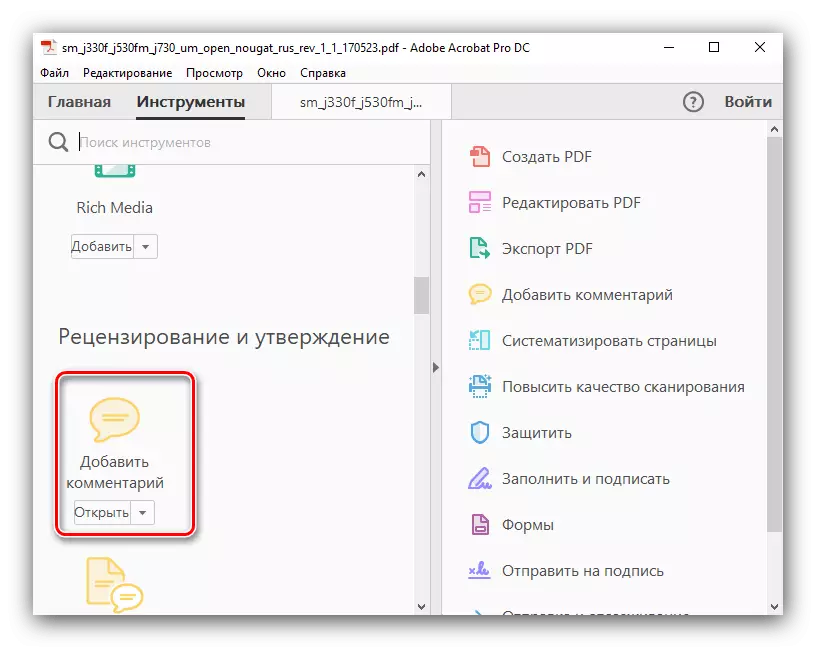
Vyberte typ textu, který chcete použít na dokument, klepněte na místo, kde musí být umístěn, a poté zadejte informace, které potřebujete;
- "Razítko" - přidává formulář razítka s potřebnými informacemi v dokumentu.

Vyberte požadované šablony razítka a vložte jej do dokumentu;
- "Certifikáty" - S touto funkcí můžete dokument přidat digitální podpis do dokumentu.
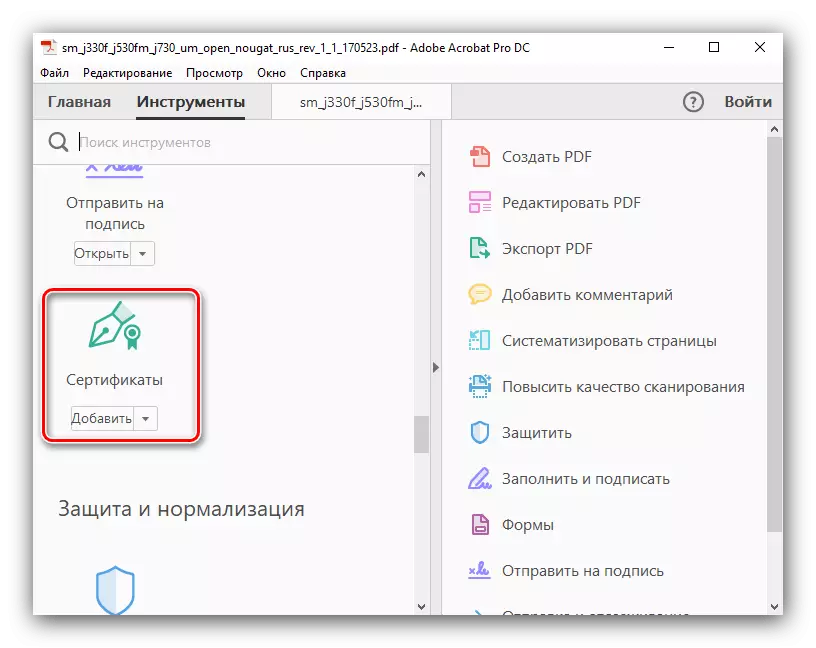
Klikněte na "Dejte digitální podpis". Držíte levé tlačítko myši, vyberte oblast, ve které by měl být podpis. Poté vyberte vzorek ze zadaného úložiště.
- "Měření" - Tento nástroj vám pomůže v podrobnostech výkresů a náčrtků přidáním dimenzionálních řádků do dokumentu.

Klikněte na "Měřicí nástroj", vyberte typ vazby velikosti a držíte levé tlačítko myši, vložte jej na správném místě. Můžete tedy zobrazit lineární velikost, obvod a oblast.



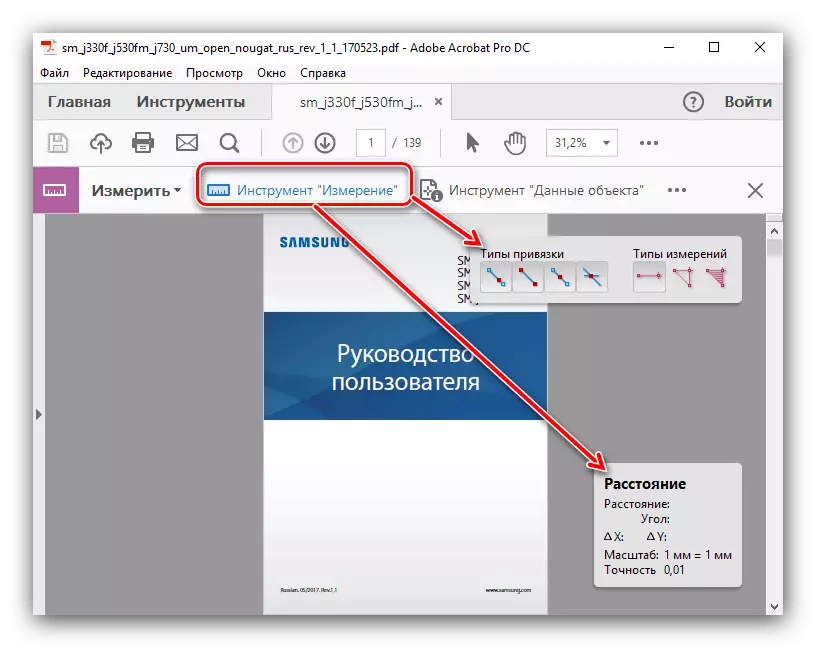
Funkce pro kombinování souborů PDF, jejich systematizace, optimalizace, přidávání skriptů a aplikací, schopností digitálního ochrany a další pokročilé funkce jsou také k dispozici v komerčních a zkušebních verzích programu.
- "Přidat komentář" je nástroj pro textovou práci.
- Existuje několik nástrojů v Reader ADOB, která umožňuje upravit text dokumentu v hlavním okně. Chcete-li to provést, zvýrazněte textový fragment, který vás zajímá a klepněte pravým tlačítkem myši na něj. Fragment může být izolován podle barvy, odstranit nebo vytvořit textovou poznámku. Vymažte části textu a místo toho zadejte nové, je to nemožné.
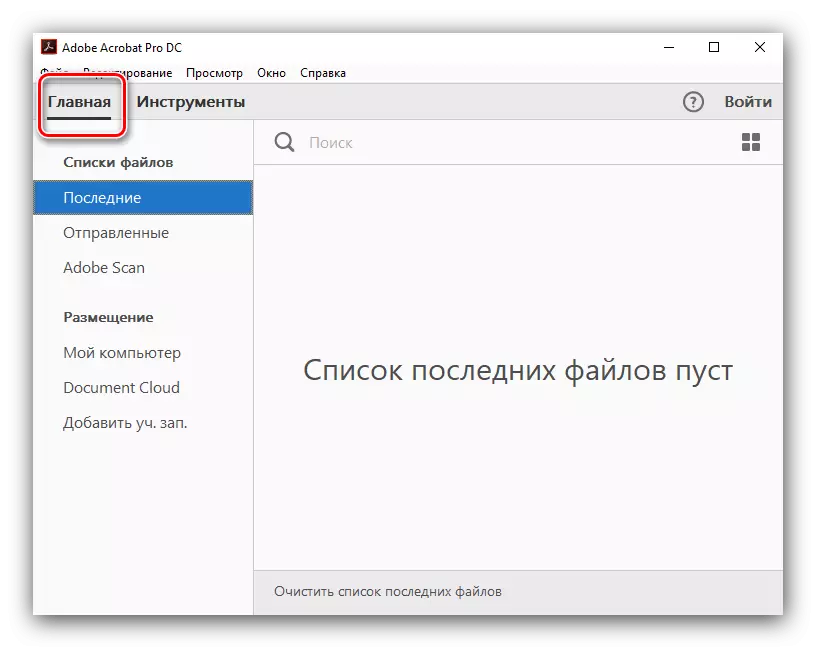



Nyní víte, jak upravit soubor PDF, přidat text do něj a další objekty v aplikaci Adobe Acrobat Reader. Díky tomu bude vaše práce s dokumenty rychlejší a efektivnější!
