
Systémový oddíl systému Windows je velmi ucpaný, a pokud čas od času čas od času tráví kompetentní čištění, je prostě ukončeno. Tento proces pro C Disc v systému Windows 10 se skládá z několika fází, a pak budeme analyzovat každý z nich.
Čištění systémového disku v systému Windows 10
Okamžitě stojí za zmínku, že ruční proces uvolnění místa na disku je non-burst, takže buďte trpěliví. Pro zrychlený a automatický proces vám doporučujeme použít služby třetích stran jako CCLEANER. V této situaci uživatel dostatečně zaškrtne položky vhodné pro odstranění prvků a čekat na úkol. Nicméně, ne každý chce takový proces důvěřovat programy třetích stran, zejména proto, že mnozí budou důležité vědět, proč došlo k disku v systému Windows 10, takže v článku se podíváme na fázané čištění ručně, a všichni budou Zrychlete postup se seznámit s následujícím článkem.Přečtěte si více: Jak čištění počítače z odpadu pomocí programu CCLEANER
Krok 1: Základní čištění počítače
Pod základním čištěním se rozumí vše, co by měl každý uživatel udělat pro udržení výkonu svého počítače.
Vymazání složky "Stahování"
Ve výchozím nastavení se všechny soubory stahující prostřednictvím prohlížečů a správců souborů spadají do složky "stahování", která se nachází v sekci S. Sledujte, co je nyní, - zpravidla se jedná o instalační obslužné programy různých programů a dalších, kteří mají Staňte se irelevantní, soubory. Přenos toho, co je potřeba pro jiné složky a zbytek - smazání. Pokud všechny stahování spadají na ploše nebo jinou složku, proveďte tam stejné.
Čištění košík
Všechny soubory umístěné v koši jsou uloženy v konkrétním disku disku, dokud je neodstraní. Když jste si jisti, že odtud není nutné obnovit, klepněte pravým tlačítkem myši na štítek "košík" a vyčistit jej.

Mimochodem, jít do "vlastností" prostřednictvím stejného kontextového menu, můžete nakonfigurovat jeho umístění a parametry pro odstranění.
Čisticí mezipaměti prohlížeče
Hotovost v prohlížečích je poměrně užitečná věc, která umožňuje rychle nahrát internetové stránky. Nicméně, v průběhu času se stává docela objemným, a když používáte 2 nebo více webových prohlížečů, po určité době mohou být rozměry několika cache 1 GB a další. S ohledem na skutečnost, že mnoho stránek, které jsme přišli, už jdete, mezipaměť uložená pro ně není potřeba. Více podrobně o tom, jaký je mezipaměť a jak jej odstranit z prohlížečů je napsán v samostatných článcích na našich webových stránkách.
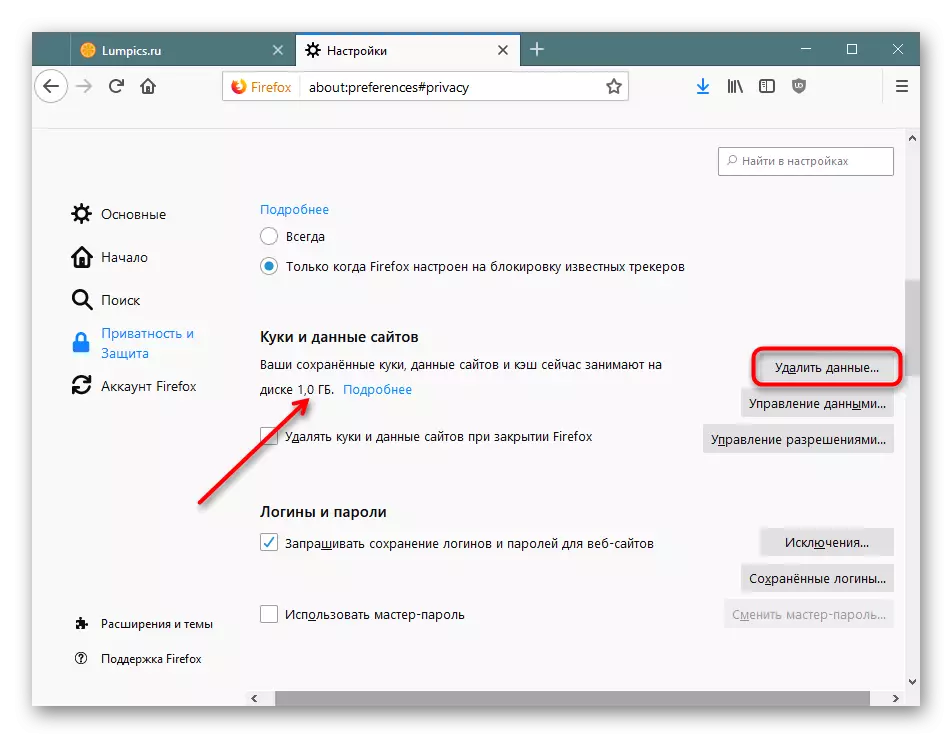
Přečtěte si více:
Co je mezipaměť v prohlížeči
Čištění mezipaměti v prohlížeči
Vymazání aplikací
Mnozí neustále navazují různé programy na počítači, které jsou následně zapomenuty. Někteří mohou vážit pár megabajtů a některé jsou několik set. Kromě toho, v důsledku nepozorné instalace některých programů, neviditelná instalace reklamních aplikací je docela možné, například prohlížeče, antivirusy atd. V tomto ohledu se doporučuje pravidelně zobrazit seznam instalovaného softwaru, v případě potřeby, Odstraňte zbytečné pozice. Můžete se navíc zbavit přednastavených Windows-Apps typu Xbox, pokud je nepoužíváte. Žádná škoda systému se neplatí.
Aplikace v systému Windows vytvářejí své dočasné soubory, které v budoucnu zůstávají nějakou dobu zavěsit mrtvého nákladu. Uživatel je k dispozici pro aktivaci této funkce a okamžité čištění mezipaměti všech aplikací.
- Otevřete "parametry".
- Jděte do "System".
- Vyberte položku paměti zařízení přes levý panel.
- Položte odkaz "Změnit způsob, jak automaticky uvolnit místo" a projít ji.
- Vedle "Smazat dočasné soubory nepoužívané v mých aplikacích" by měl být zaškrtávací značka. Pokud tam není - nainstalujte ji.
- Chcete-li okamžitě odstranit nepoužité údaje pomocí aplikací, klepněte na tlačítko "Vymazat nyní". Po krátkém procesu se zobrazí informace s obrázkem uvolněného místa.
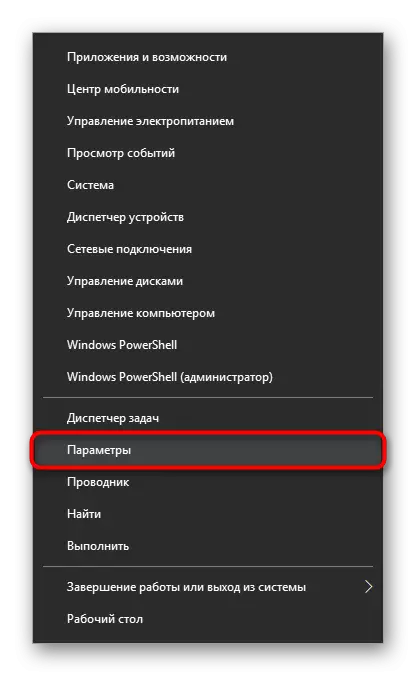
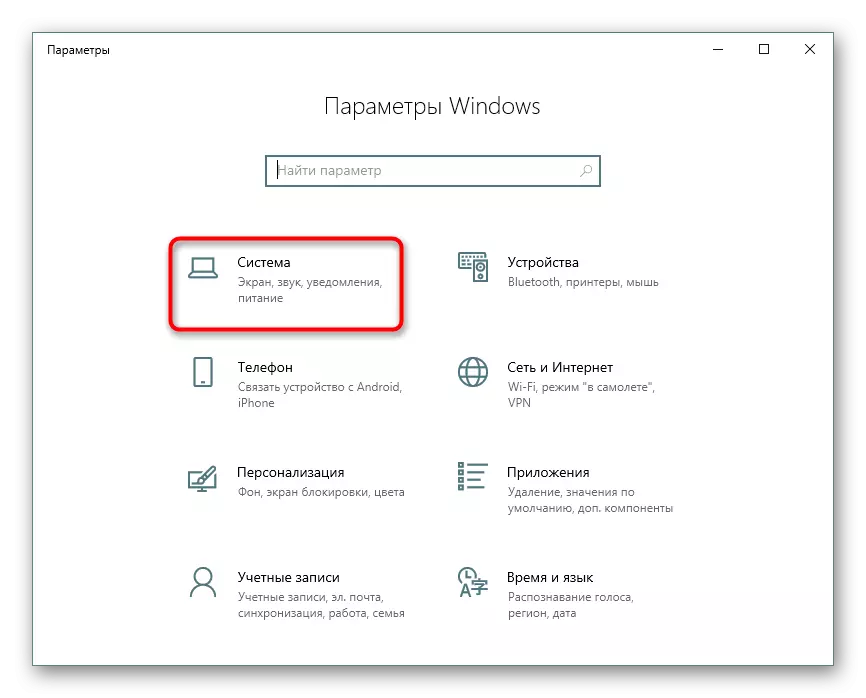
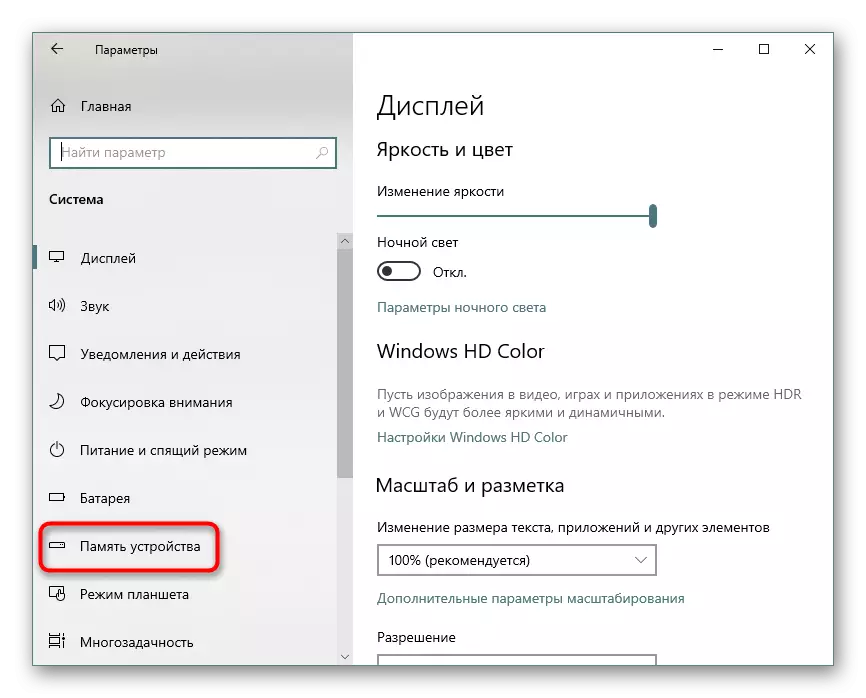
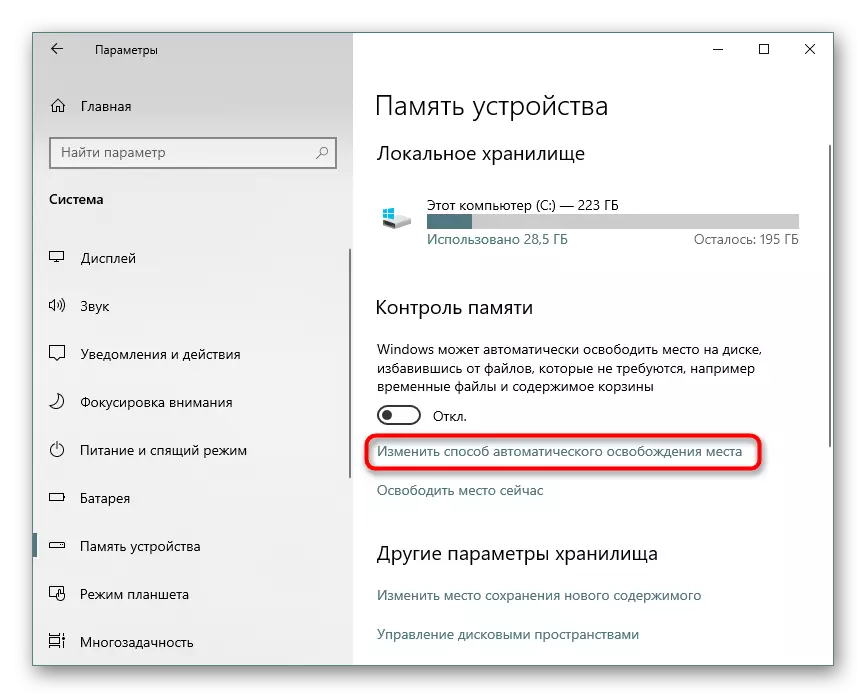
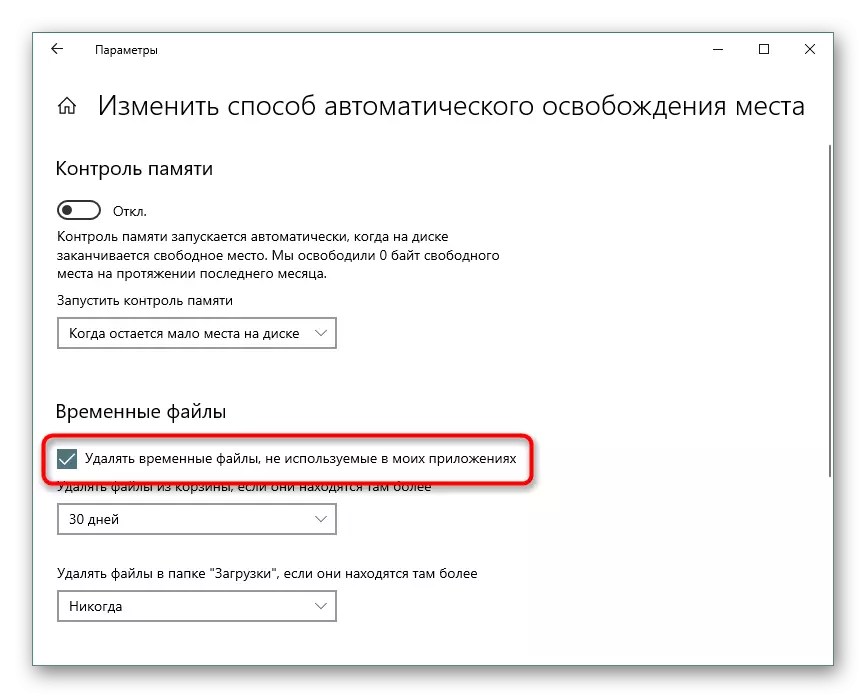
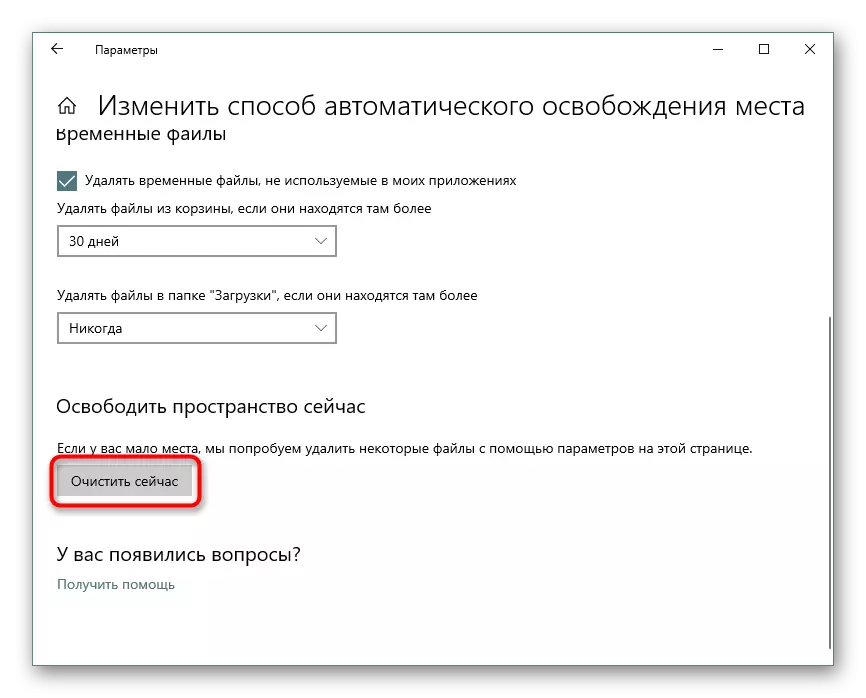
Krok 3: Vypnutí / Změna velikosti souboru hibernace
Funkce hibernace je daleko od každého uživatele, preferuje mu režim spánku, nepřetržitý provoz počítače nebo kompletní odstavení zařízení. V této situaci vzhledem ke specifikům práce tohoto režimu bude moudřejší, aby ho vypnul, aby šetřil volný prostor. Hibernace umístí poslední relaci do operační paměti jako režim spánku, ale na pevném disku, který také umožňuje, aby počítač rychle ukončil režim snížené spotřeby energie. Současně se systém Windows vyhrazuje soubor s určitou částkou gigabajtů předem. Samotný soubor je v kořenové diskové složce C a nazývá se "hibiberbil.sys". V jiném článku jsme podrobně zkoumali způsob, jak tento režim zakázat v "Top Deset".
Přečtěte si více: Zakázat režim hibernace na počítači s Windows 10
A pokud jste dříve používali hibernaci, ale jsou připraveni přepnout do režimu spánku, aby se ušetřil místo na disku, doporučujeme vám seznámit s tímto článkem.
Přečtěte si více: Nastavení a povolení režimu spánku v systému Windows 10
Někteří uživatelé potřebují hibernaci, aby používali nebo jednoduše pro možnost provádění "rychlého spuštění".
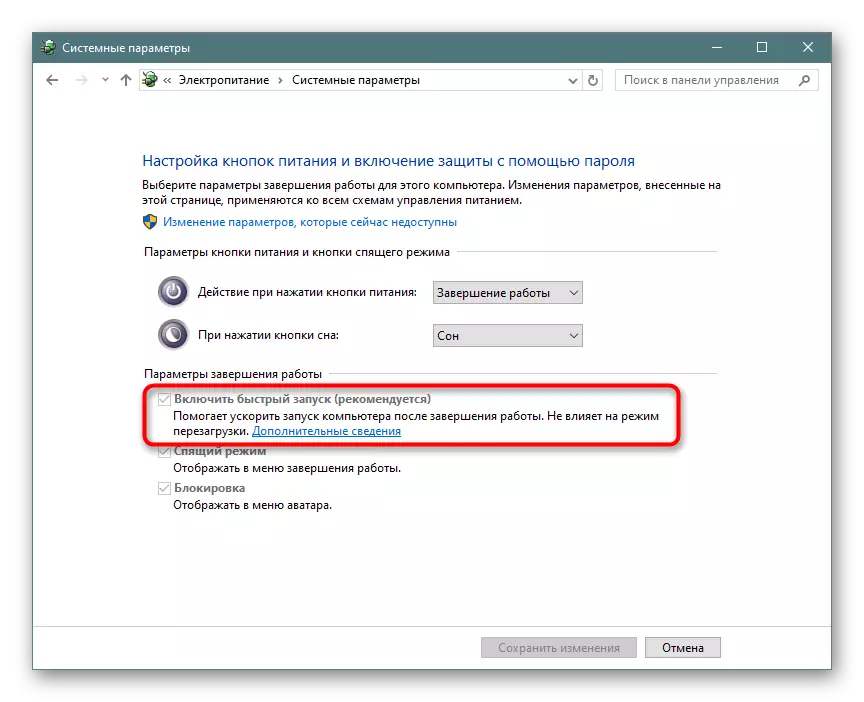
V této situaci může být jeho velikost snížena otevřením příkazového řádku nebo PowerShell jménem správce a psaní napájení PowerCFG / H / typ sníženém příkazu. Chcete-li vrátit výchozí velikost, vyměňte slovo "snížené" na "full".
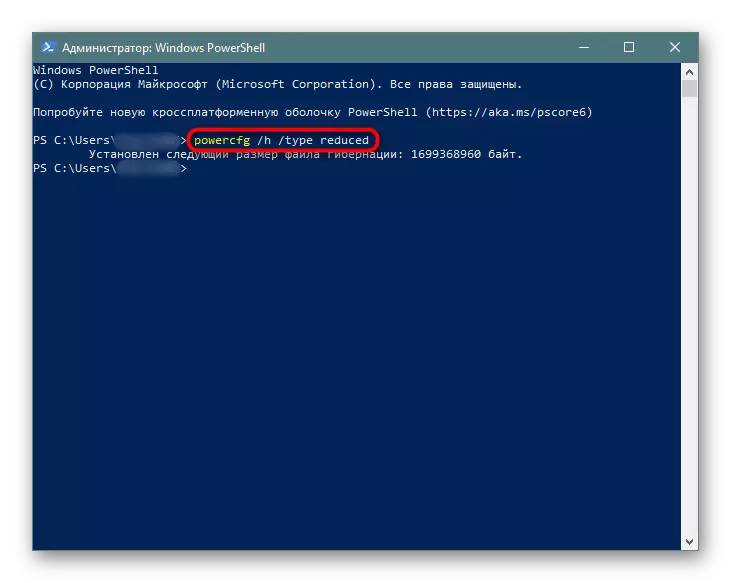
Pokud dojde k chybě, že parametr je zadán nesprávně, můžete mírně upravit zápis příkazu: Powercfg -h -Type snížil.
Někdy tato rada nepomůže, v souvislosti s nimiž je nutné použít malý obtok. Nejprve zapište velikost Powercfg / H 0 a potom se sníží typ PowerCFG / H. Soubor se tak stane lehčí 2 krát.
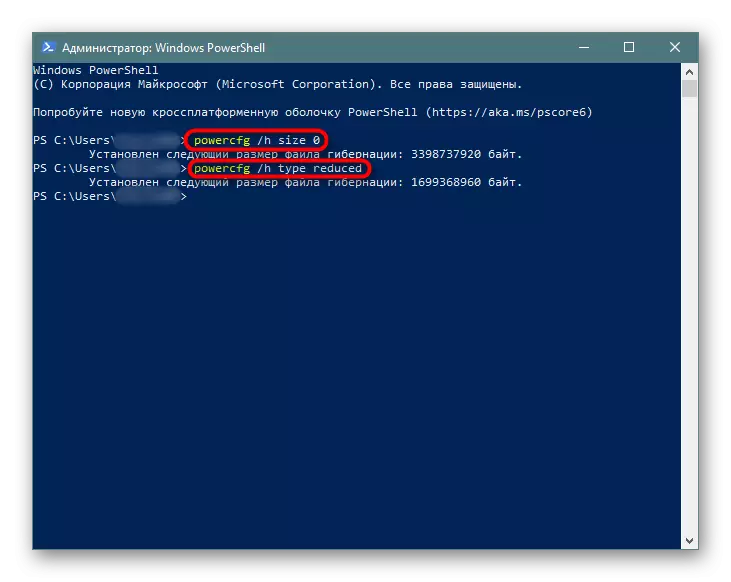
Krok 4: Vypnutí / Snížení stránkovacího souboru
Tato možnost se doporučuje pouze těm uživatelům, kteří mají dostatek vlastního paměti RAM v počítači! Pagingový soubor "přidává" na několik gigabajtů nainstalovaných v PC PC, zabírajícím je s pevným diskem. Analogicky s posledním krokem je zde také vytvořen samostatný vyhrazený soubor, kde když je místo chybí, spuštěné programy jsou přidány do RAM, a zároveň vám umožní otevřít více aplikací současně.
- Zpravidla je minimální dostatečné pro pohodlné použití objemu PC RAM 8 GB. Pokud víte, že nebudete trávit více, vypněte stránkování - to vám umožní přijímat průměrně 1-2 GB nebo více. Místo toho může být jeho objem snížen na optimální hodnotu. Zjistěte, kolik paměti je nainstalována v přístroji a kolik používáte, snadno přejdete na klávesy "Správce úloh" Ctrl + Shift + ESC.
- Přepněte na kartu "Výkon"> Paměť.
- V horní části práva zobrazuje celkový počet paměti - v našem příkladu je 4 GB. Pod plánem jsou informace o tom, jak moc je zaneprázdněn zaneprázdněn, a kolik volných. Na základě těchto dat čerpejte, zda chcete pagingový soubor vypnout. Dokonce i níže obsahuje položka "Přidělené" celkové množství paměti s pagingovým souborem. Na náš příklad 4 GB byl přidán, pokud se toto číslo shoduje s tím, že v horní části vpravo, pak je swap vypnut a tento krok bude muset přeskočit. V opačném případě snížíte úroveň vybraného místa z pevného disku nebo vypněte stránkování. Příští článek pomůže.
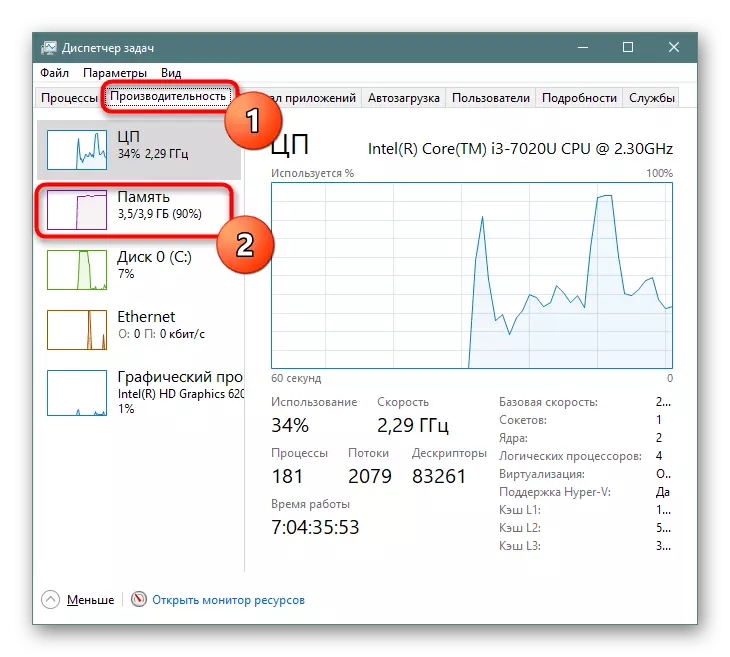
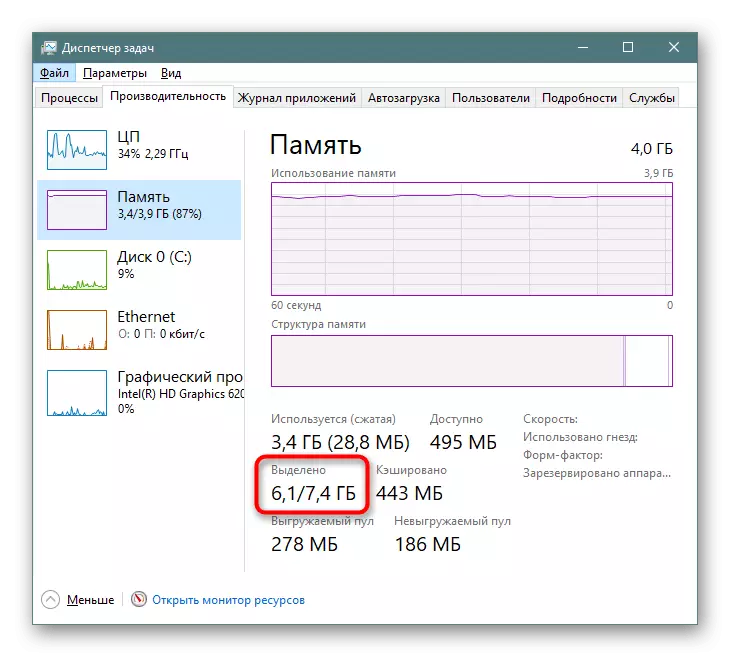
Přečtěte si více: Určete příslušnou velikost stránkovacího souboru v systému Windows 10
Krok 5: Vymazání bodů obnovy / Zakázat zotavení
Když je aktivována funkce obnovení systému Windows a uživatel společně vytváří body, ke kterému se můžete vrátit, když se vyskytnou problémy. Postupem času je dostatek počtu akumuluje, což je důvod, proč významný počet gigabajtů bude odebráno od systémového oddílu. S normálním provozem bude stačit k odstranění všech starých a irelevantních archivů, vytváření jednoho nového bodu.
- Klikněte na "Tento počítač" pravým tlačítkem myši a vyberte možnost "Vlastnosti".
- Prostřednictvím panelu vlevo přejděte na "Pokročilé systémové parametry".
- Přepněte na kartu "System Protection", zkontrolujte, zda je vybrán požadovaný seznam disků (podepsáno jako "System") a klikněte na tlačítko "Nastavit". POZNÁMKA, pokud existuje systém "OFF", vedle disku, znamená to, že možnost obnovení je zakázána a neexistují žádné přístupné body.
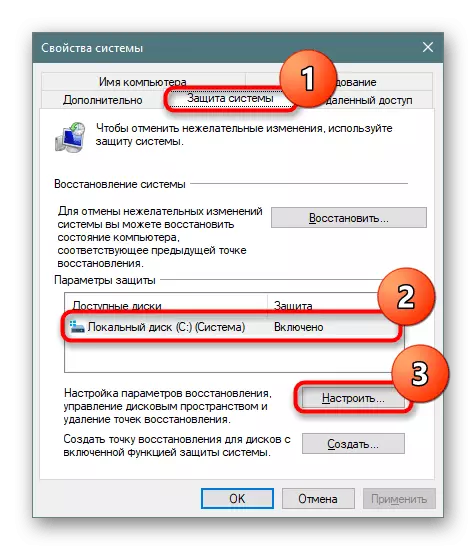
Uvědomte si, zda obnovení diskového systému není povoleno. D. A další logické disky! V některých notebookech je tato funkce aktivována ve výchozím nastavení, což je až 100 GB prostoru ze systémového oddílu. Je-li naproti nějakému druhu disků, jehož obnovení nepotřebujete, stav "Zahrnuta" , Zvýrazněte jej levým tlačítkem myši a použijte následující položku této instrukce pro vypnutí funkce.
- V novém okně najděte "Odstranění všech bodů obnovení pro tento disk" a klikněte na odpovídající tlačítko. Zde můžete nakonfigurovat množství místa na systémovém disku přiděleném pro ukládání bodů a zakázat ochranu systému vůbec, pokud tuto funkci nepoužíváte.
- Pokud se rozhodnete zakázat obnovu, potvrďte svou akci.
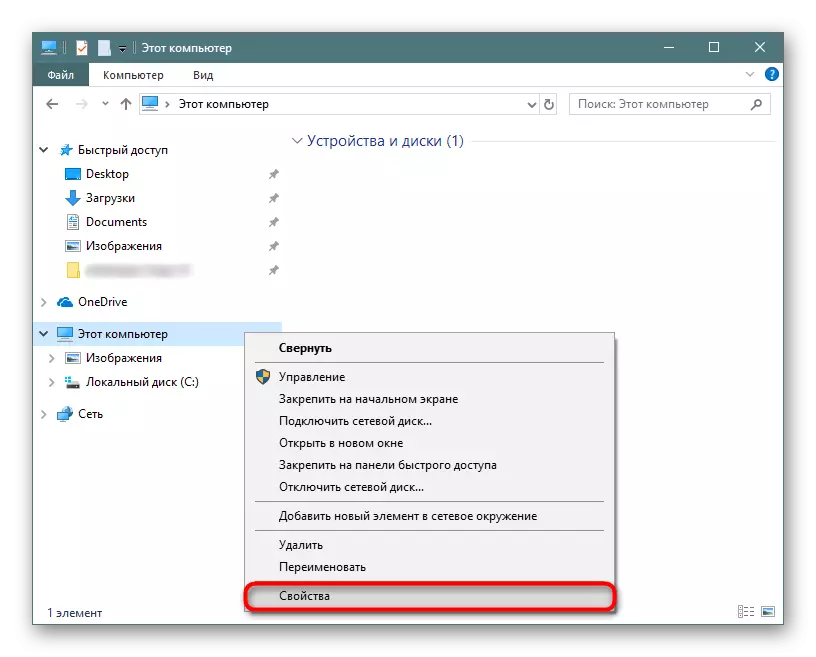
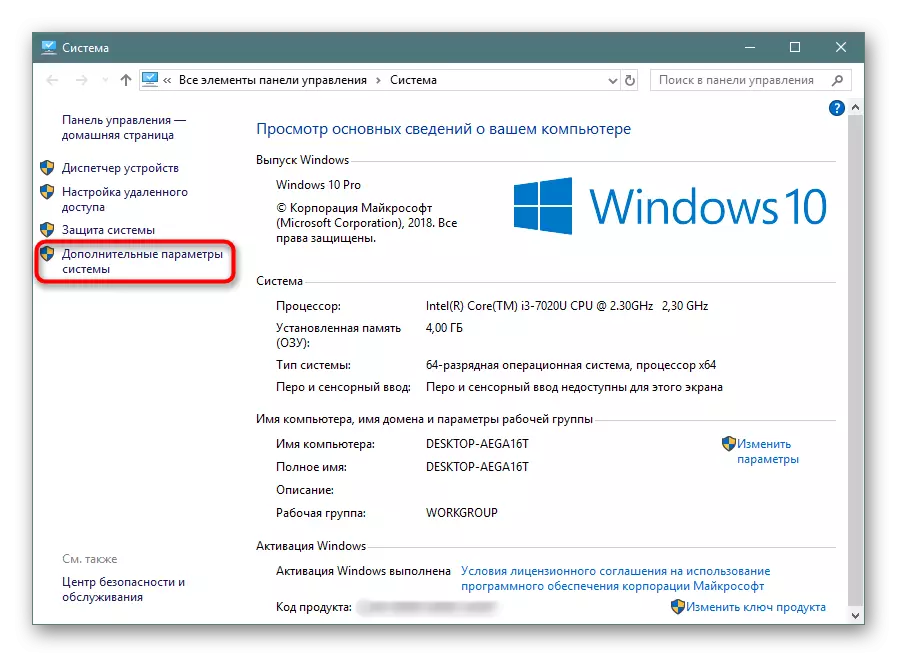
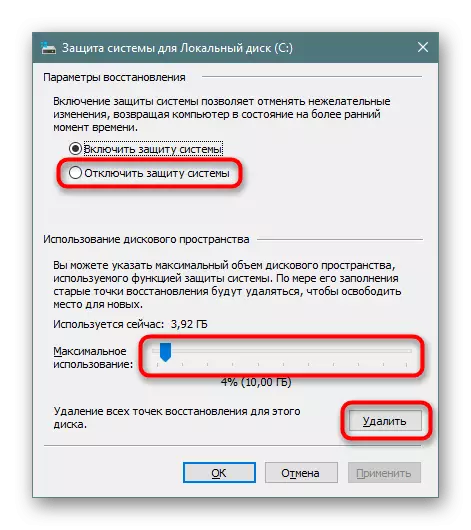
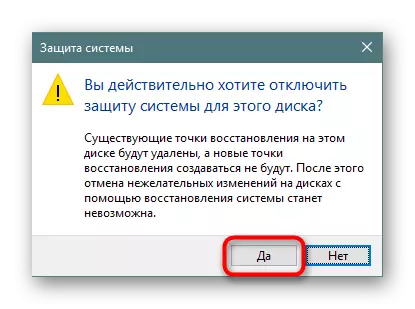
Po vymazání bude stačit k zavření okna a znovu na kartě "System Protection", klepněte na tlačítko "Vytvořit" pro generování čerstvého, relevantního bodu obnovy. Pokud jste zakázali funkci vytváření bodů obnovení, přeskočte tento krok.
Krok 6: Smazat složku Windows.old
Po přepnutí z předchozích verzí systému Windows, stejně jako v důsledku přeinstalace systému při ukládání dat v kořenovém adresáři disku bude složka Windows.old umístěna. Obsahuje všechny soubory, které byly přeneseny z předchozích systémů Windows. Zde je pozorována celá hierarchie hlavních složek, takže uživatel nebude obtížné zobrazit adresy použité a obnovit potřebné informace. Všechno ostatní lze odstranit, pokud jste si jisti, že současný "tucet" pracuje stabilně a vraťte se tam není potřeba. Systém Windows však nesmí být odstraněna bez poskytnutí práv. Na tom, jak to udělat, už jsme to řekl v jiném materiálu.Přečtěte si více: Odstranit Windows.old v systému Windows 10
Krok 7: Vymazání mezipaměti aktualizací systému Windows
Windsum 10 je aktivně aktualizováno a některé z těchto instalačních souborů jsou v mezipaměti v samostatné složce. To často trvá několik set megabajtů nebo více, ale samotné soubory nejsou obvykle potřebné, zejména pokud jsou aktualizace instalovány bez problémů. Ve spojení s tím lze složku vyčistit bez problémů.
- Otevřete "Explorer", přejděte na "Místní disk (S :)" a vyberte složku "Windows".
- Zde naleznete složku "Softwardistribution" a jděte tam.
- Nyní - v "stažení".
- Zde vyberte všechny soubory přes CTRL + A a DELETE stisknutím klávesy DELETE na klávesnici nebo přes PCM způsobující kontextovou nabídku a výběrem "Smazat".
- Jako pravomoci administrátora je potřeba k odstranění, potvrďte tlačítkem "Pokračovat" po instalaci zaškrtávacího políčka vedle položky potvrzující aplikaci odstranění není na jeden soubor, ale všem.
- Pokud v některých situacích není možné vyčistit složku, nejprve vypněte službu aktualizací systému Windows a znovu jej zapněte. Jak to udělat, je napsáno v článcích metody 3 na odkaz níže.
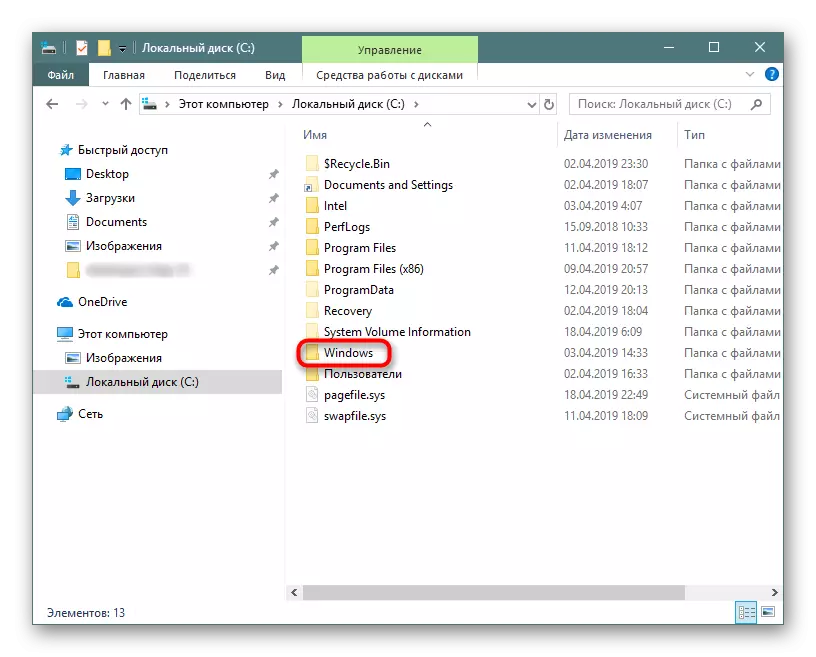
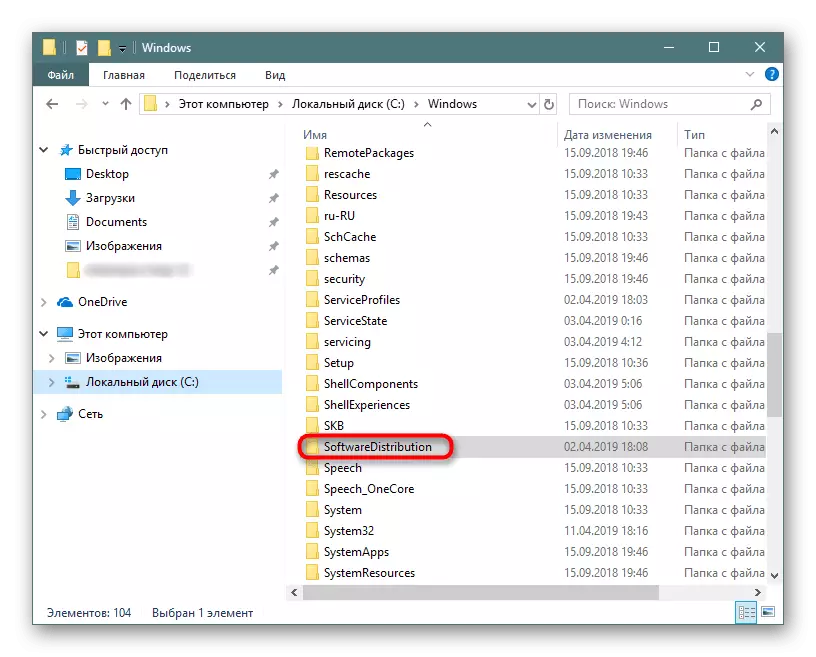
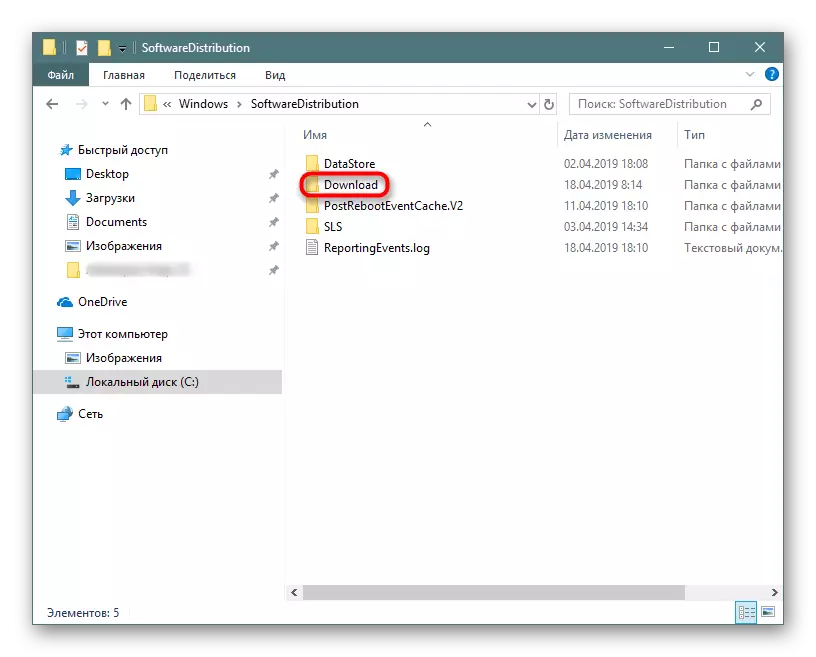
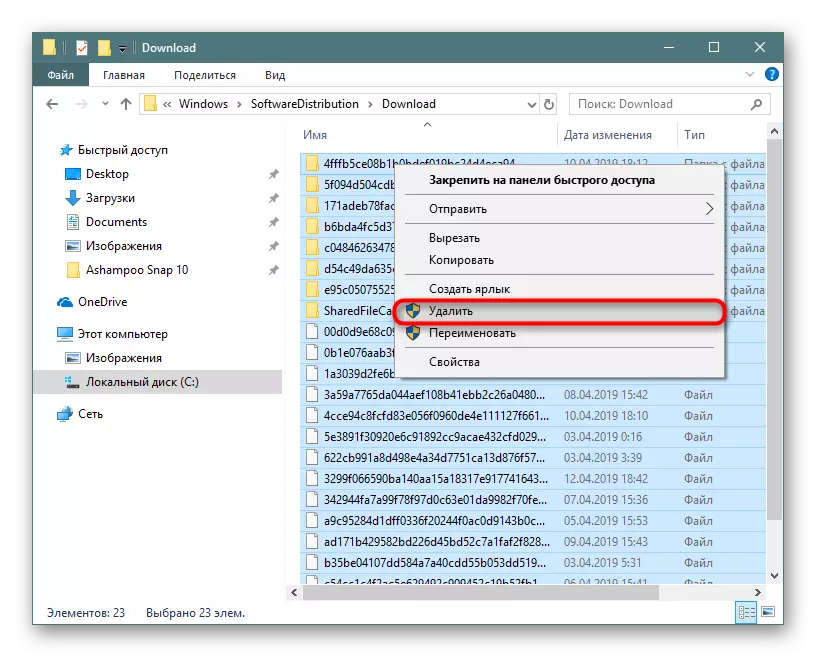

Přečtěte si více: Zakázat aktualizace v systému Windows 10
Nezapomeňte, že všechny soubory spadají do koše, které je třeba také vyčistit po odstranění všech souborů odpadu.
Kromě toho stojí za to zkontrolovat složku "WinSxs", která ukládá sám kopie původních souborů po instalaci aktualizací systému. Stejně jako "software Software" se nachází na C: Windows a s časem může trvat několik desítek GB. Čištění ve stejné metodě (jen odstranění vše), to je nemožné. Už jsme již vyprávěli o kompetentním čištění dříve, doporučujeme přečíst tento článek kliknutím na odkaz níže.
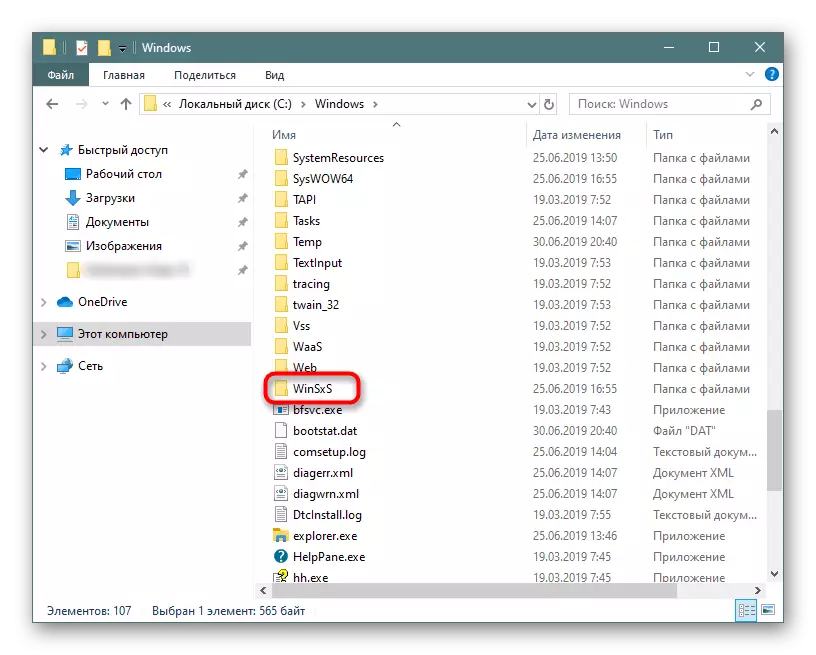
Přečtěte si více: Metody čištění složek WINSXS v systému Windows 10
Krok 8: Vypnutí synchronizace cloudu
Vzhledem k tomu, že úložné prostory Cloud je nyní velmi populární, mnoho lidí si je těší, navíc instaluje stolní klient v počítači. Majitelé Windows 10 ve výchozím nastavení již existují onedrive, jsou navíc k dispozici pro instalaci Yandex.DISK, Google Drive, Dropbox a dalších klientů. Nezapomeňte zkontrolovat tyto složky - pokud mají synchronizované informace, které potřebujete pouze v cloudu, a ne na počítači, vytvořte vzorek vypnutí jejich synchronizace z počítače.Krok 9: Analýza disku
Stává se také, že všechna výše uvedená doporučení nedala hmatatelným výsledkem - řada gigabajtů se stále podařilo obnovit, ale určitá částka je stále probuzená nebo ztracena. To může zabírat cenný prostor jako systémové soubory, často se vypouští být zbytečný a skutečnost, že jste se kdysi stáhli nebo uložili a poté, co jste na tom zapomněli.
Zpočátku používáme speciální nástroje, které pomáhají vizuálně vidět, kde jsou gigabajty prostoru vizuálně distribuovány než Průzkumník Windows. Použijte nástroj Scanner nebo Ccleaner, z nichž každá pomůže v této věci.
Provozovat tyto programy se zvýšenými právy (pravým kliknutím myši nad štítkem - "Spustit na jméno správce")!
Ccleaner.
Nejoblíbenější aplikace pro optimalizaci provozu OS také obsahuje nástroj pro analýzu pohonů.
- Otevřete program, přepněte na kartu Nástroje, na "Analýza disku" označte zaškrtnutí "All" a klepněte na tlačítko Analýzu.
- Stiskněte název kategorie, která má velké množství místa obsazeného. Seznam všech souborů, které se vztahují k ní, bude vydán. Seřadit je kliknutím na tento název sloupce, abyste zobrazili, které objemné soubory byly nalezeny.
- Můžete okamžitě označit soubory se zaškrtnutím, které je odstraníte, a můžete přepnout do složek, kde jsou uloženy - k tomu klepněte pravým tlačítkem myši a vyberte položku "Smazat vybrané soubory" nebo "Otevřít složku" v závislosti na potřebách.
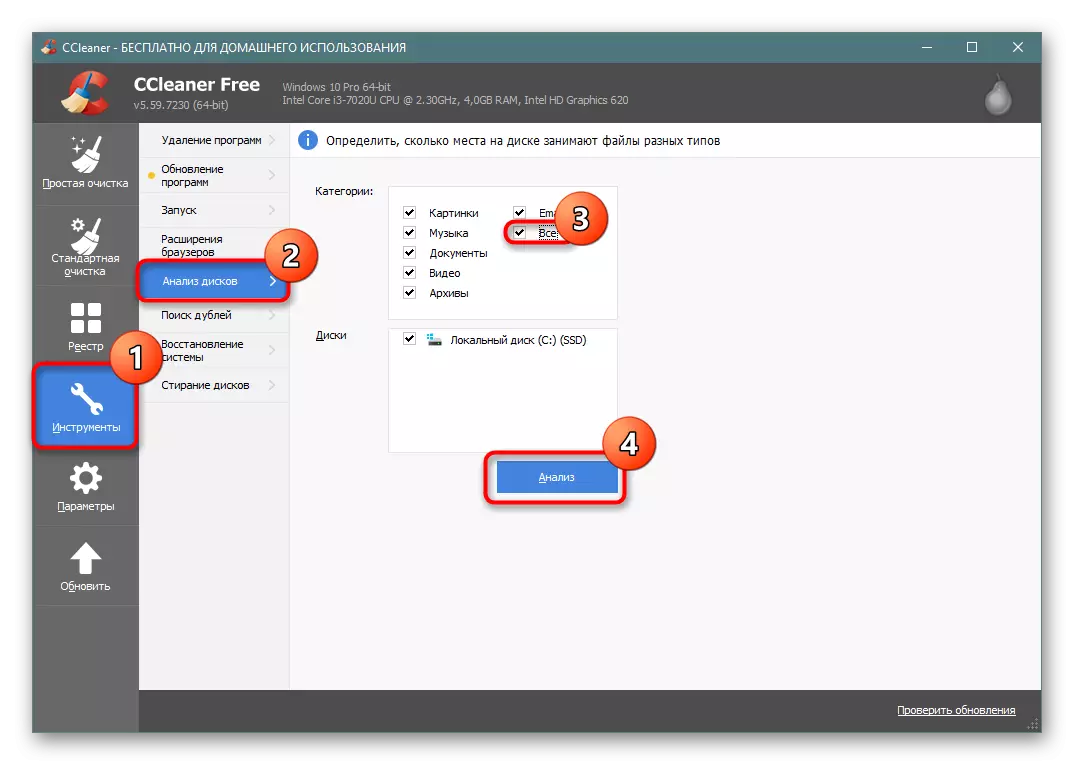
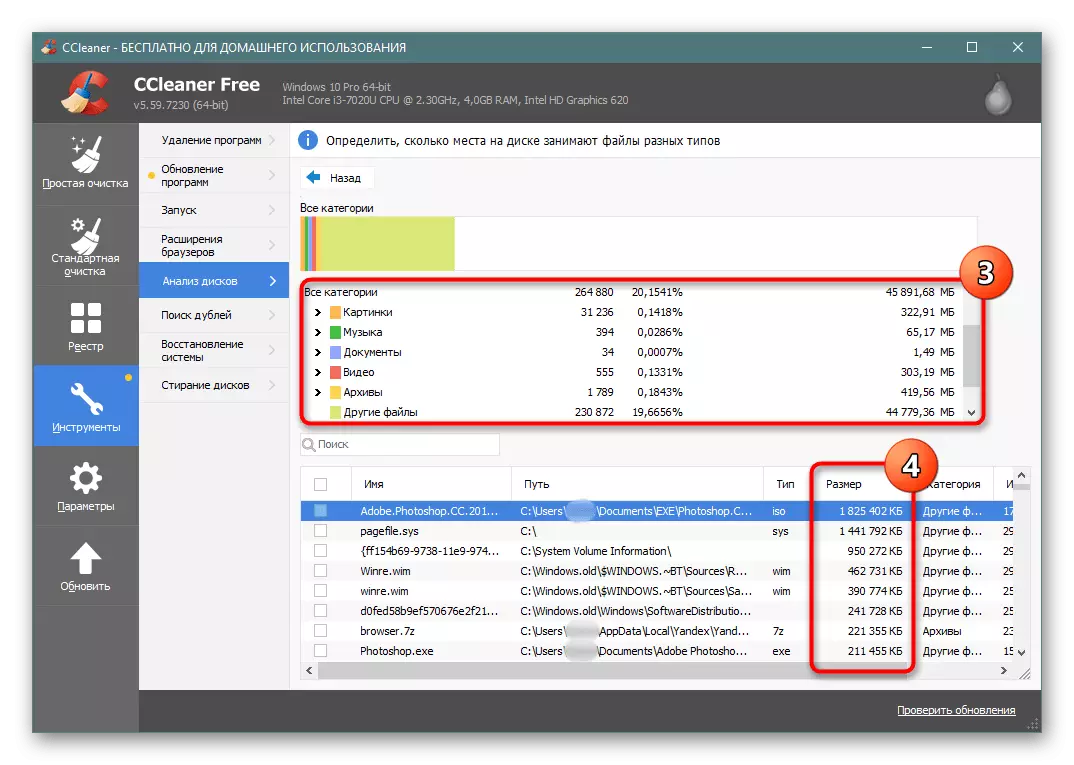
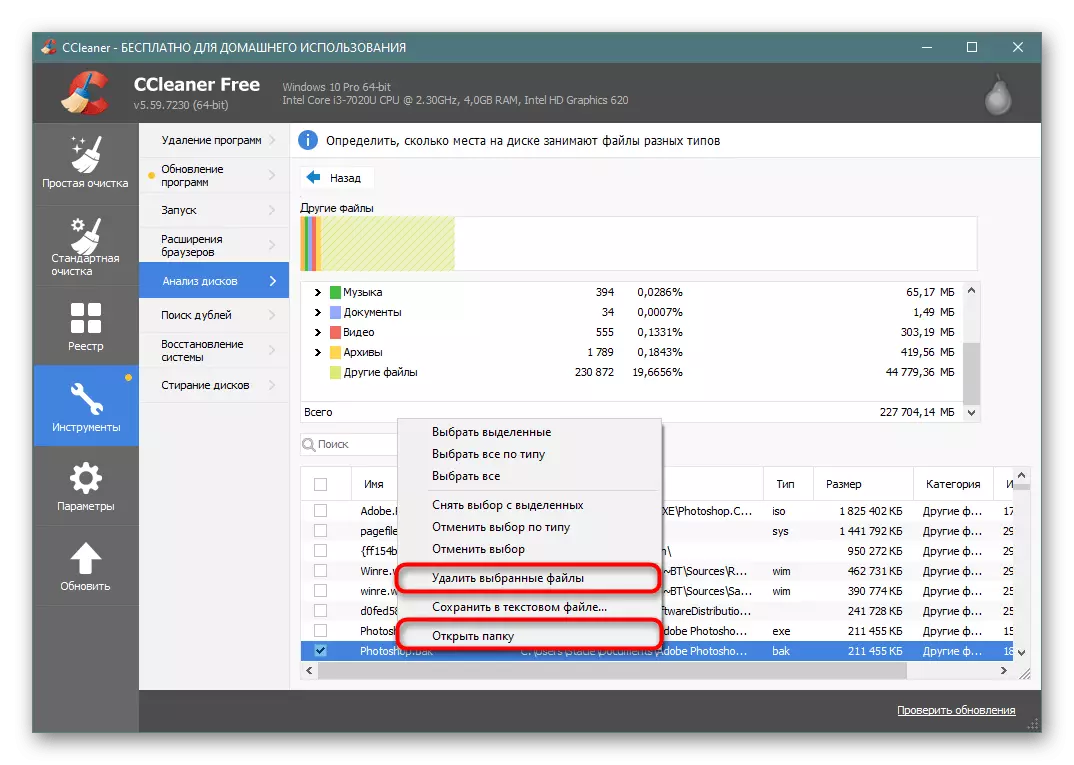
Skener.
Tento malý program je naostřen právě pod analýzou pohonů a činí zcela vysokou kvalitu.
Stáhněte si skener z oficiální stránky
- Po krátkém skenování uvidíte vizuální rozložení prostoru. Více konkrétnější blok vypadá, tím více trvá prostor na disku S.
- Když se vznáší kurzor myši na jakoukoliv takovou jednotku, vlevo nahoře můžete vidět cestu ke složce, počet gigabajtů obsazených IT a počtem souborů, které jsou obsaženy v něm.
- Zkoumání oblastí tímto způsobem můžete chodit do největšího souboru a zjistit, co přesně cenné gigabajty zaujímá. Případně můžete použít Skladfer nebo WindirStat, nezapomeňte na začátek jménem správce.
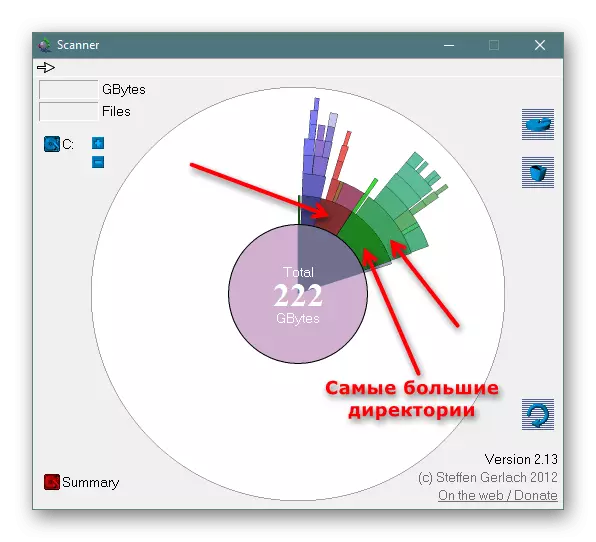
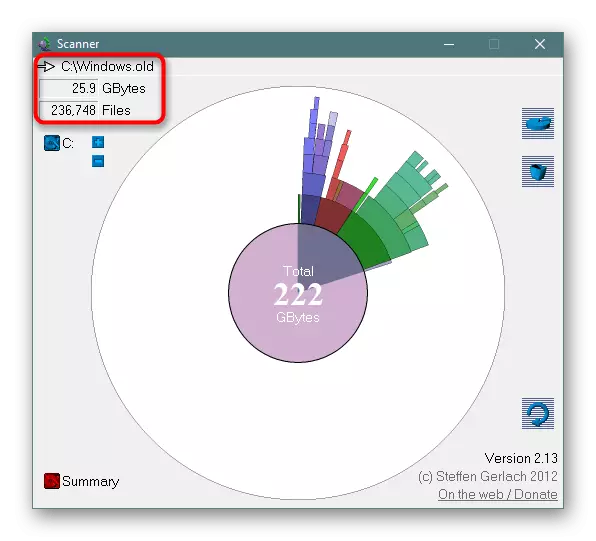
Krok 10: Kontrola virů
Banální undelianská rada, která může být skutečně účinná současně. Často se viry jednat tímto způsobem, který spadají do počítače, začnou zcela vytvářet kopie určitých souborů, jako jsou obrázky. Jejich počet může překročit hranici v tisících kopií, které nevyhnutelně se stává patrným při kontrole volného místa.
Dokonce i když necítíte navenek žádné známky přítomnosti viru, ujistěte se, že počítač přejděte s vestavěným nebo třetímranným ochráncem. Další náš autor připravil článek, jak můžete najít nebezpečí ve vašem systému. Nezapomeňte, že je vždy lepší zkontrolovat počítač alespoň dva různé programy, protože neexistují případy, kdy jeden nástroj zjistí problém, kde ho druhý nevidí.
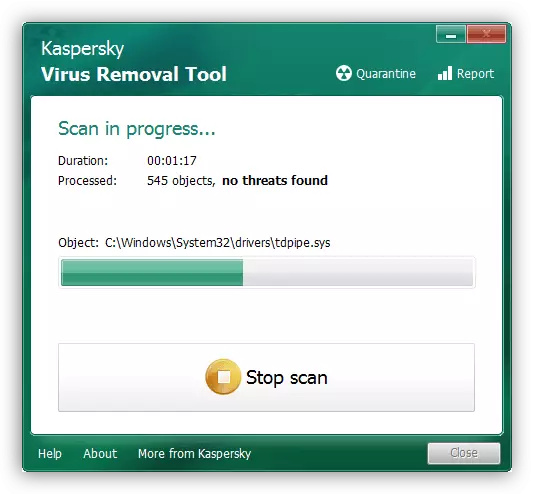
Přečtěte si více: Bojování počítačových virů
Je důležité pochopit, že i po odstranění viru mohou zůstat stopy jeho aktivit na PC. Složky s multiplikovaným obsahem lze nalézt v zcela náhodném umístění mezi systémovými soubory. Proto nebude nadbytečný projít hlavními složkami disku C, stejně jako krok 9, což pomůže pochopit, co je v systému velmi mnoho. CCleaner zjednoduší vyhledávání podle kategorie (takže můžete rychle najít obrázky / video / zvuk, které viry plemeno v obrovských množstvích) a skener bude jednoduše vykazovat velké složky, což také pomůže dostat se do pravdy. Nezapomeňte však, že můžete vidět pouze výsledky aktivity virů a škodlivé programy samotné, například rootkits, nebudou moci zjistit žádné programy nebo správce souborů!
Kromě toho můžete zkontrolovat systémový oddíl pro uživatelem definované duplicitní soubory, například program Duplicate Detector Detector nebo jakýkoliv analog.
Krok 11: Zkontrolujte pevný disk na chyby
Kvůli chybám v systému souborů může dojít k nesprávnému počítání volného místa, takže v nepřítomnosti výsledku z výše uvedených doporučení, zkuste zkontrolovat jednotku s korekcí nalezených chyb. V jiném článku byl tento proces podrobně zvažován. Doporučujeme vám věnovat pozornost nástroje CHKDSK, který byl popsán v samostatném titulku metody 2.Přečtěte si více: Proveďte diagnostiku pevného disku v systému Windows 10
Krok 12: Povolení kompaktního operačního systému
Tato možnost se doporučuje pouze pro omezený počet uživatelů - hlavně pro ty, kteří používají jednotky s pevným stavem s malým objemem (například EMMC paměť nebo SSD s minimálním množstvím GB). Ačkoli předinstalovaný výhra 10 obvykle má již zahrnovat režim Compact OS, může být dobře zapotřebí a kde byl objem zpočátku přijatelný, ale silně se snížil po nastavení prostorových programů.
Compact OS nástroj vložený do "tuctu" komprimuje systémové soubory, stiskuje je pokaždé, když se k nim odvoláváte. To obvykle nepříznivě ovlivňuje nízkoenergetické zařízení, protože zatížení procesoru a RAM se zvýší. Tento režim můžete vždy vypnout po uvolnění místa, protože po kompresi bude uvolněna ze 2 nebo více gigabajtů prostoru.
- Otevřete "příkazový řádek" nebo "Powershell" s právy správce. To se provádí kliknutím pravým tlačítkem myši na "Start".
- Zadejte řádek Compact.exe / Compactos: vždy a stiskněte ENTER.
- Postup komprese bude trvat 10-20 minut, po které bude zobrazen v bajtech, ke kterým byl systém komprimován.
- Pokud se náhle domníváte, že výkon PC významně klesla, otevřete konzolu znovu a zadejte Compact.exe / Compactos: Nikdy tam. Počítač v obou případech není třeba restartovat.
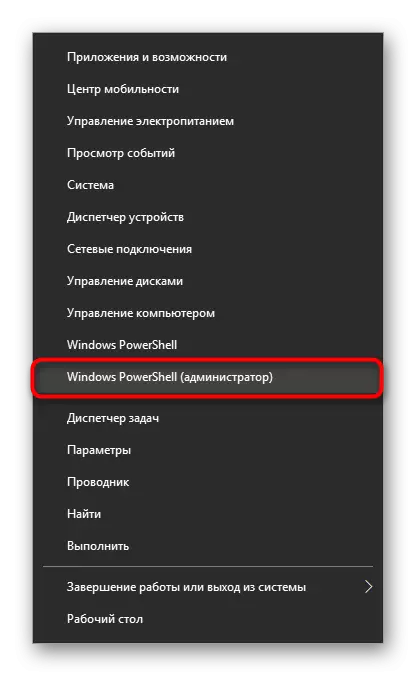
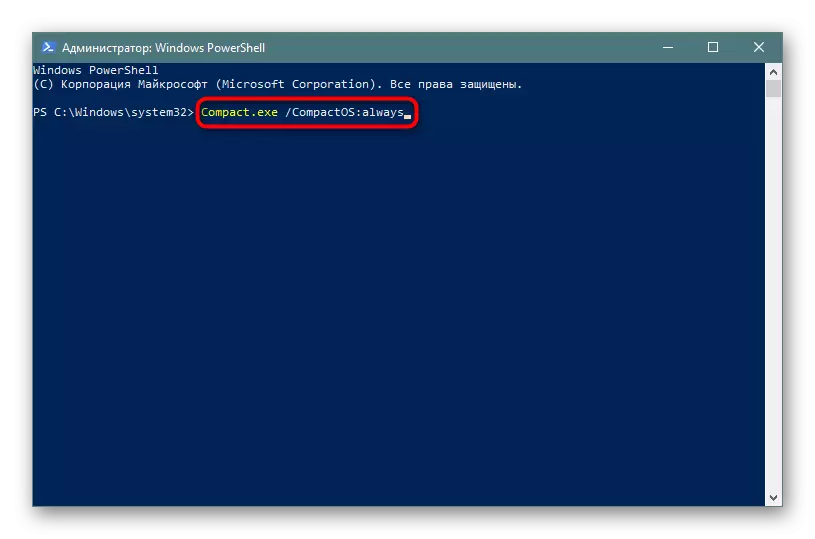
dodatečné informace
Někteří uživatelé si všimnou nesrovnalosti mezi obsazeným místem v systému Windows. Pokud jdete do kořenového kořenového disku C disku, vyberte všechny složky a soubory (i když jsou skryté) a zavolejte jim "Vlastnosti" přes PCM a klepněte na tlačítko "Místní disk (C :)" vpravo Tlačítko myši a přejděte na jeho "vlastnosti" To ukazuje, že počet všech souborů uložených na disku C je nižší než hlasitost, který je zobrazen ve vlastnostech místního disku.
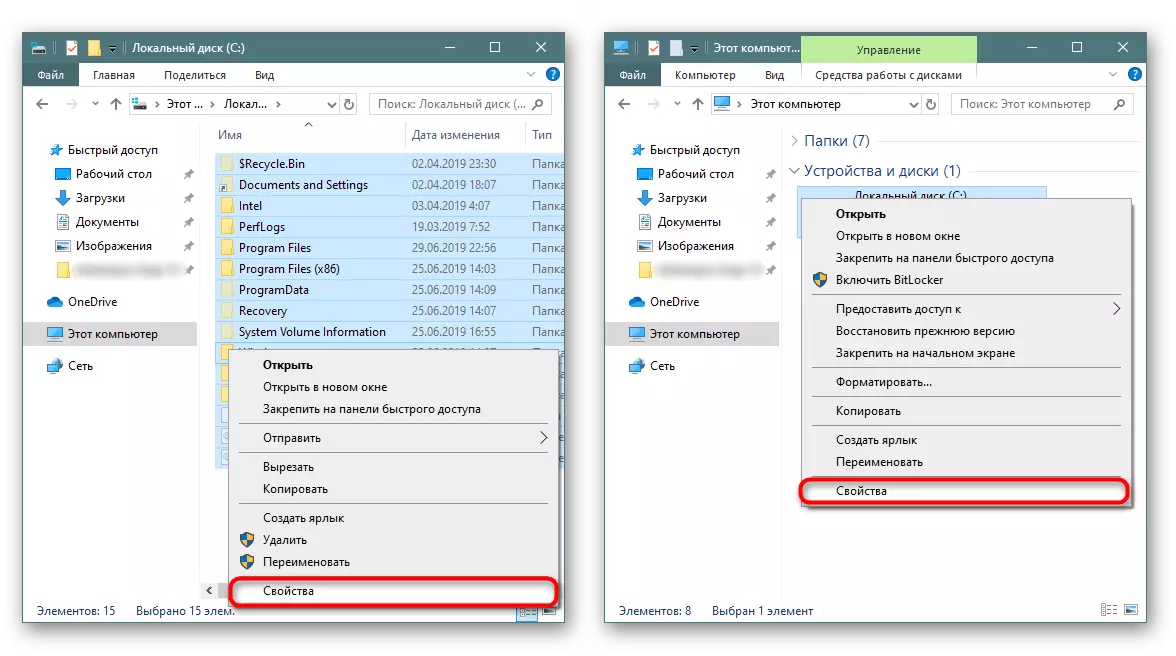
Vizuální příklad takového rozporu, který vidíte níže.
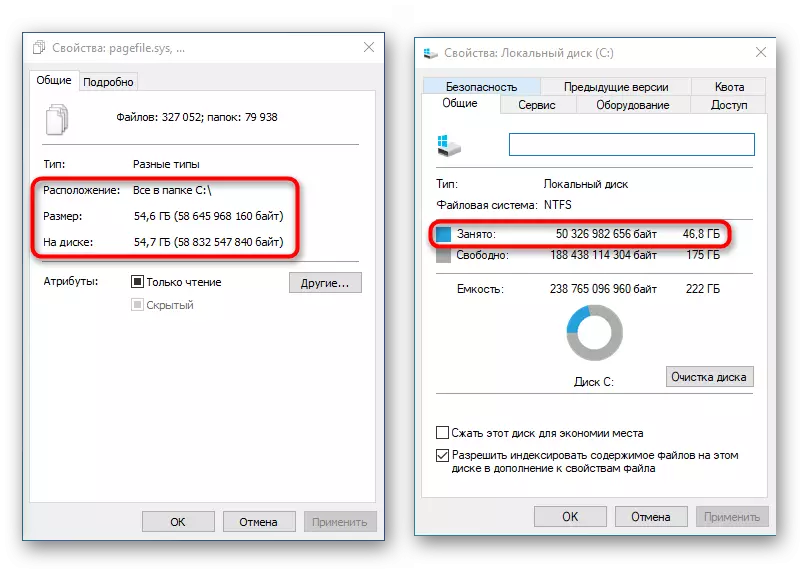
Ve skutečnosti se jedná o normální jev, protože takový výpočet a srovnání jako celek není správný. V systému je poměrně pár složek, ke kterým dirigent běží jménem běžného uživatele nedává přístup.
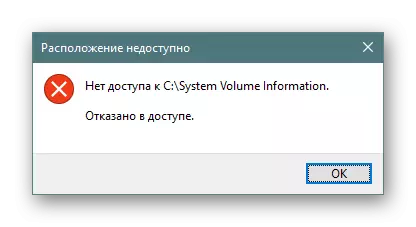
S ohledem na to není možné jednoduše vypočítat množství informací, které jsou v nich uloženy, protože prázdná složka se zobrazí přes "Vlastnosti".
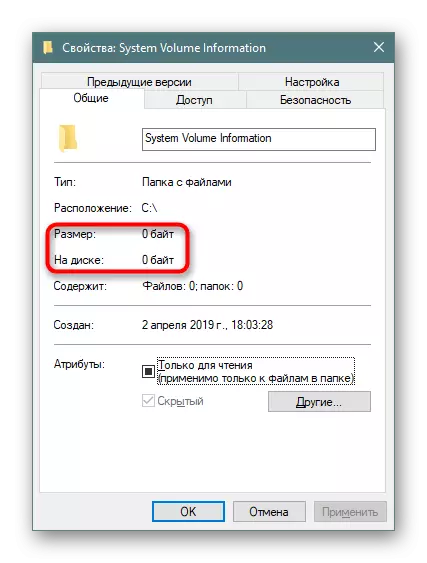
Alternativní souboru velitele souboru mohou zobrazit skutečné množství dat složky, takže pokud potřebujete znát jejich platnou velikost, použijte tento software pro analýzu.
Viz také:
Celkový velitel: Povolení viditelnosti skrytých souborů
Celkový Commander Správce souborů zdarma kontakty
Závěr
Navzdory rozsahu článku jsme jen přezkoumali obecné principy prostoru pro osvobození od daně na řízení C, protože v mnoha případech je zmizení volného místa soukromé, které každý uživatel musí hledat nezávisle, spoléhat se na naše tipy, vlastní logiku a pozornost.
Navíc doporučujeme používat ukládání cloudu, které mohou být umístěny v průměru 10 GB zdarma. V integrovaném v systému Windows 10 má úložiště OnedRive u společnosti Microsoft také funkce "Soubory na vyžádání", stahování vybraných uživatelských souborů v případě potřeby. Nezapomeňte však na jejich správnou konfiguraci (více o tom je napsáno v kroku 8).
Uživatelé, kteří se snažili všechno, doporučujeme se snažit vypořádat se s nástrojem konzoly FSUTIL pomocí internetového odkazu nebo přeinstalace systému Windows.
