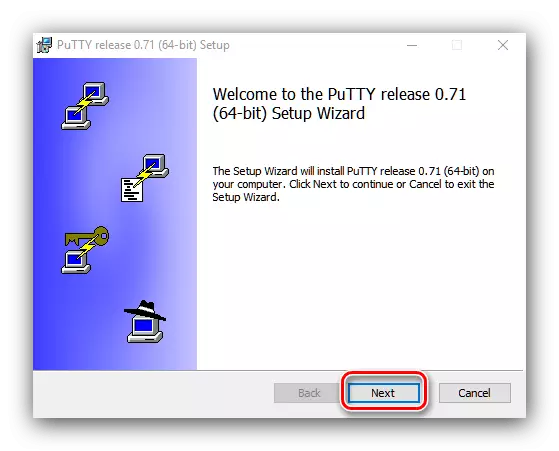Zkušení uživatelé slyšeli o protokolu připojení SSH, což umožňuje vzdáleně spravovat OS nebo počítač. Především tento protokol si užívá správci strojů se systémy na Linuxu nebo Unix jádro, ale ne tak dávno existuje nástroj pro Windows - tmel. O tom, jak jej používat, chceme dnes mluvit.
Jak používat tmel
Použití tohoto utility se skládá z několika kroků: stahování a instalace na cílovém počítači, primární nastavení a připojení k určitému serveru. Zvažte také metodiku přenosu souborů SSH.Krok 1: Načítání a instalace
- Chcete-li stáhnout a nainstalovat nástroj, projděte výše uvedený odkaz. Na oficiálních stránkách programu naleznete blok "balíkové soubory" blok, ve kterém vyberete jeden z odkazů v rámci kategorie "MSI ('Instalační služba Windows Installer')".
- Vložte instalační program a spusťte jej. V prvním okně klikněte na tlačítko Další ".
- Vyberte umístění programových souborů. Doporučuje se opustit výchozí - pro správný provoz Putti by měl být na systémovém disku.
- Dále je nutné vybrat nainstalované komponenty. Výchozí volba je zpravidla dost a odstraňte nebo přidejte komponenty pouze do zkušených uživatelů. Klikněte na tlačítko "Instalovat" - Upozorňujeme, že budete potřebovat práva správce.
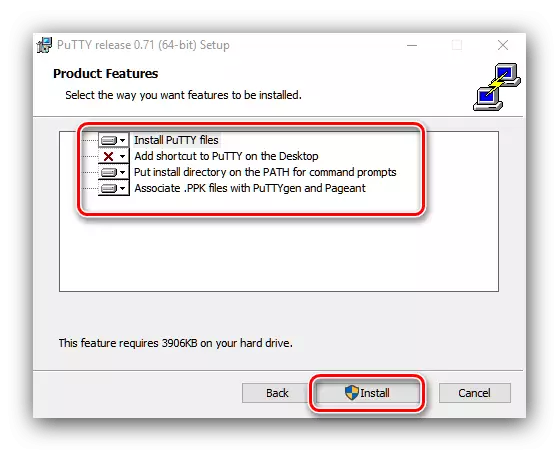

Další pokyny navrhují, aby bylo zapojeno grafické rozhraní. S klávesovou zkratkou na "Desktop" je spuštěna verze konzoly, takže je třeba použít složku aplikace v menu "Start" spustit GUI.
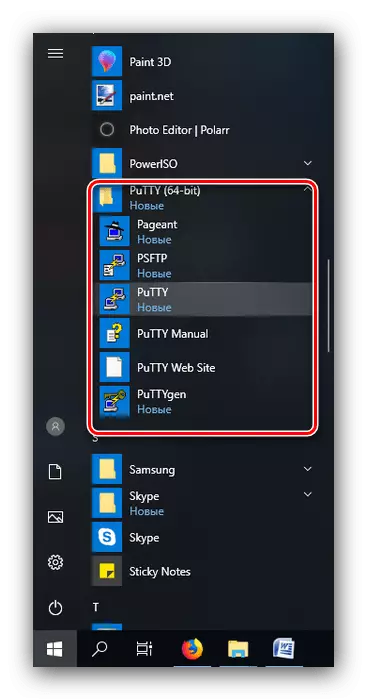
Krok 2: Nastavení
Před použitím nástroje by mělo být odpovídajícím způsobem upraveno. Už máte podrobnou pokynu k provedení tohoto postupu, takže jen uveďte odkaz na něj.
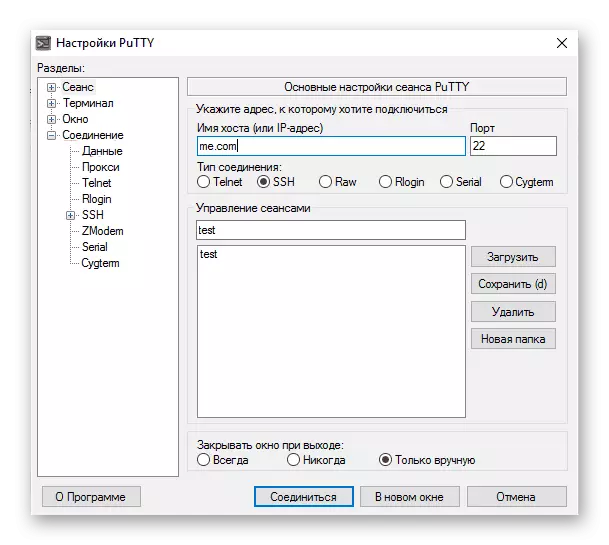
Přečtěte si více: Jak nakonfigurovat tmel
Krok 3: SSH Připojení, úspora relace a autorizační data
- Pro připojení protokolu SSH otevřete kartu relace, která je umístěna na samém vrcholu možností. Podívejte se na následující obrázek:
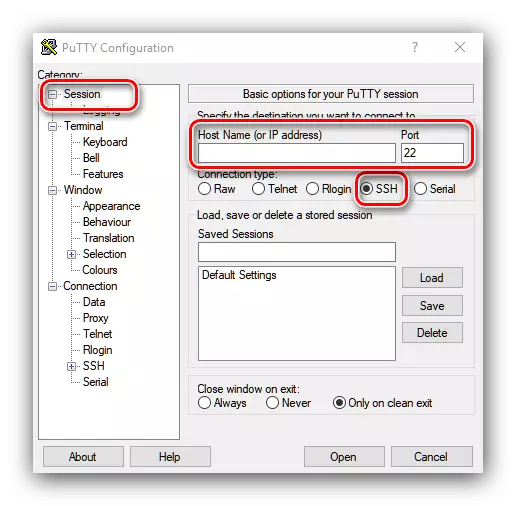
Především se ujistěte, že je označena položka "SSH". Dále v polích "název hostitele" a "Port" zadejte název nebo IP adresu serveru a připojovacího portu.
- Klikněte na tlačítko "Otevřít" v dolní části okna programu.
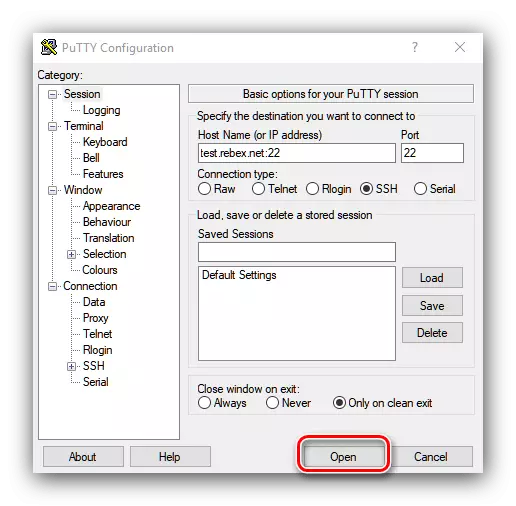
Nabídka Přidání klávesy Server do seznamu důvěryhodných, klepněte na tlačítko Ano.
- Dále přejděte do okna konzoly, které se otevřelo. Mělo by ručně zadat uživatelské jméno a heslo pro připojení k serveru.
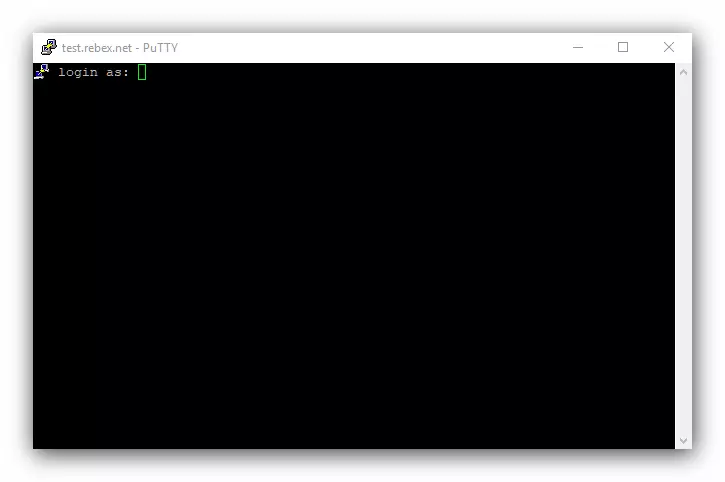
Poznámka! Zadání znaků hesla není zobrazen v konzole, takže se může zdát, že nástroj "buggy"!
- Po zadání hesla bude nainstalována připojení k serveru a můžete plně pracovat.

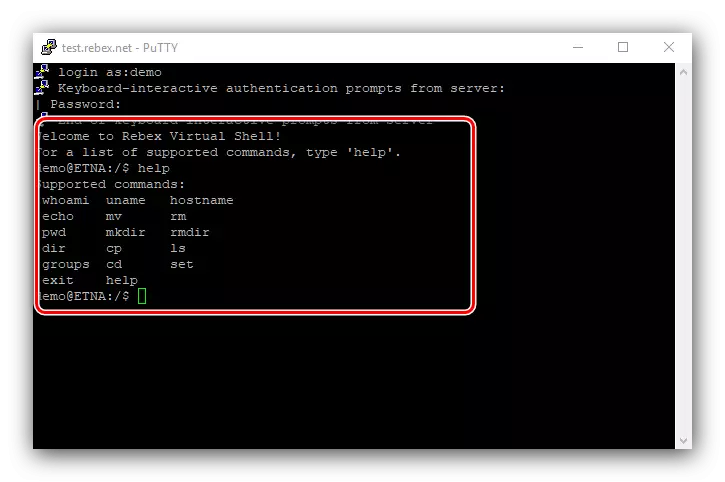
Ukládání relace
Pokud se chcete často připojit ke stejnému serveru, relace lze uložit tak, aby nezadal adresu a port. To se provádí následovně:
- Proveďte kroky od kroku 1 předchozí fáze, ale tentokrát odkazujte na blok "uložených relací". Do příslušného pole zadejte libovolný název.
- Dále použijte tlačítko "Uložit".
- V seznamu uložených relací budou zaznamenány s dříve zadaným názvem. Chcete-li stáhnout, jednoduše vyberte tuto relaci a klepněte na tlačítko "LOAD".
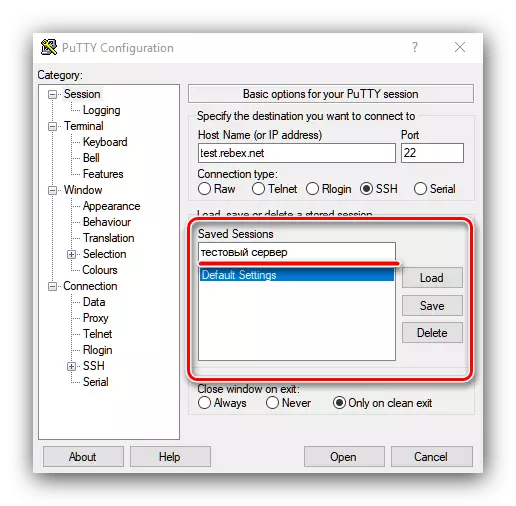
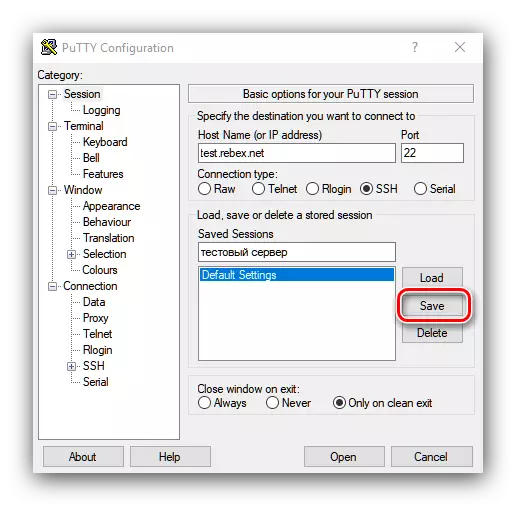
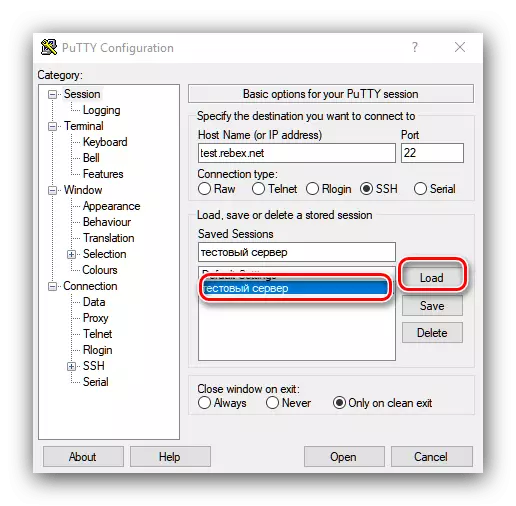
Autorizace podle Key.
Kromě uložení relace můžete také uložit speciální klíč, který vám umožní provádět bez neustálého zadávání autorizačních dat.
- Vyhledejte složku Putti v nabídce Start, ve které otevřete puttygen.
- Zkontrolujte, zda je přepínač režimu šifrování v poloze "RSA" a klepněte na tlačítko "Generovat".
- V procesu vytváření klíče vás nástroj požádá o to, abyste sdělili myš a stiskněte náhodné tlačítko na klávesnici - to je nutné pro generování informační entropie. Po vytvoření sekvence klikněte na tlačítko "Uložit veřejný klíč" a "Uložit soukromé tlačítko" tlačítka ".
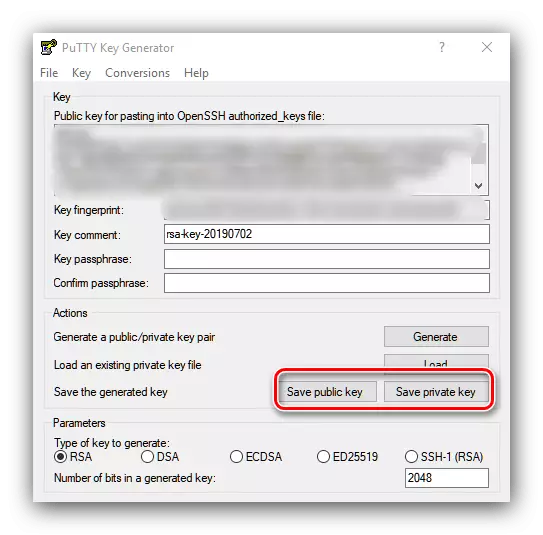
Můžete také volitelně nastavit heslo pro přístup k soukromému klíči, jinak se zobrazí varování, když kliknete na odpovídající tlačítko.
- Chcete-li použít klíč, bude nutné přesunout do souboru /Oot/.ssh/authorized_keys. Chcete-li to provést, zadejte následující příkazy:
Ls -a ~. | Grep .ssh.
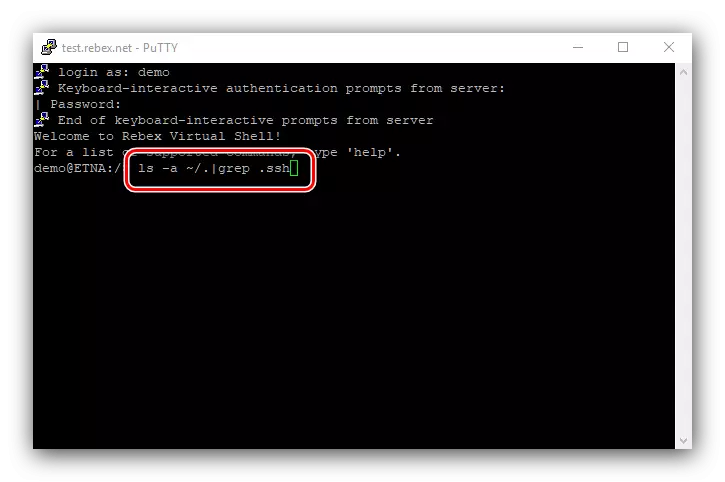
Pokud není taková složka, měla by být vytvořena příkazem:
mkdir ~ / .ssh
- Dále vytvořte požadovaný soubor, příkazy jsou následující:
CD ~ / .ssh
Dotkněte se autorizovaných stránek.
Vi autorizované_keys.
- Vložte data z veřejného klíče získaného v aplikaci Puttygen na konec vytvořeného souboru.
Důležité! Klíč by měl jít pevný řetězec bez převodu!
- Nakonec nastavte přístupová práva k souboru klíče a jeho adresář:
CHMOD 600 ~ / .SSH / autorizované_keys
CHMOD 700 ~ / .SSH
- Dále spusťte tmel a ve stromu Možnosti otevřete nastavení "Připojení" - "SSH" - "Auth". Použijte tlačítko Procházet v souboru Soukromý klíč pro pozici ověřování a vyberte soukromý klíč v dialogovém okně "Explorer" vytvořený v kroku 3.
- Uložte nastavení připojení a poté znovu připojte k serveru. Přihlaste se k němu zadáním přihlášení. Pokud se vše provádí správně, server místo požadavku hesla bude používat soukromý klíč umístěný na klientském počítači a veřejný klíč, který je na samotném serveru.


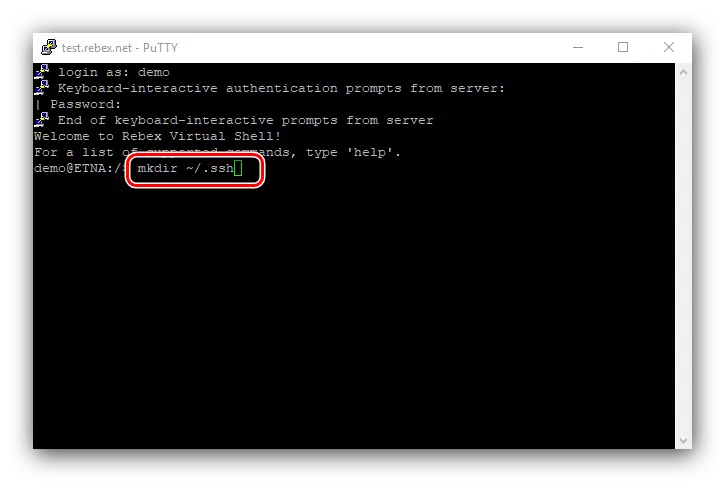
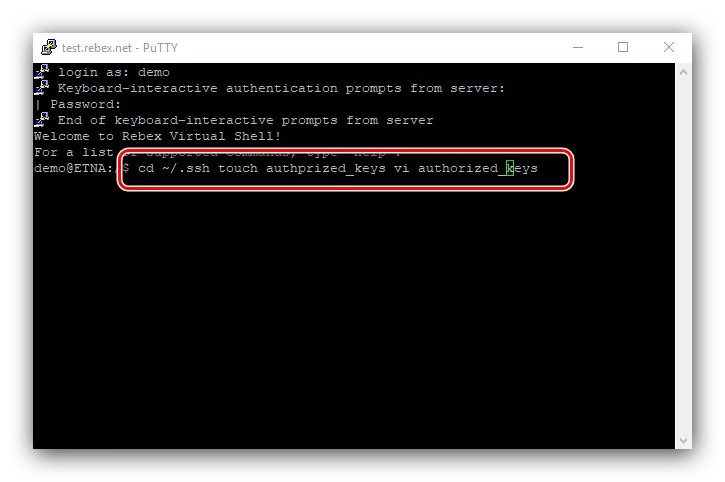
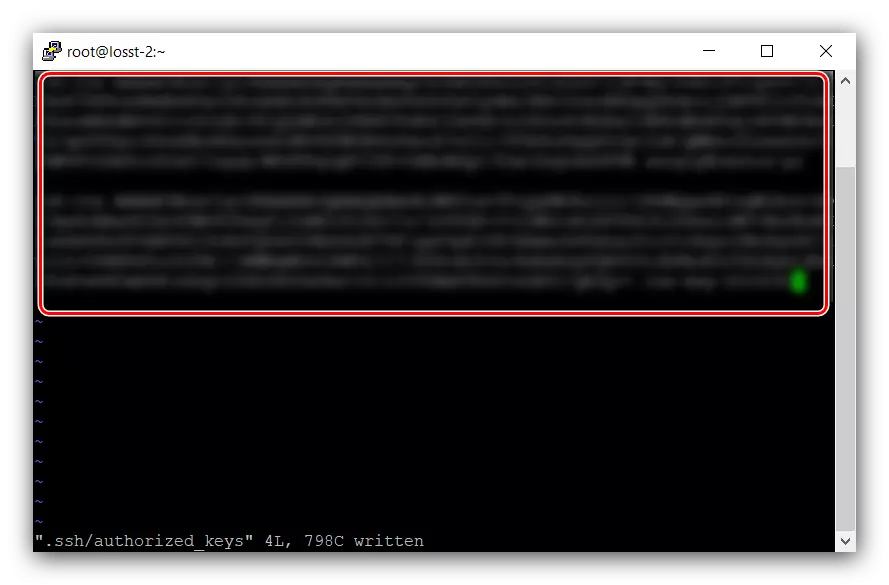
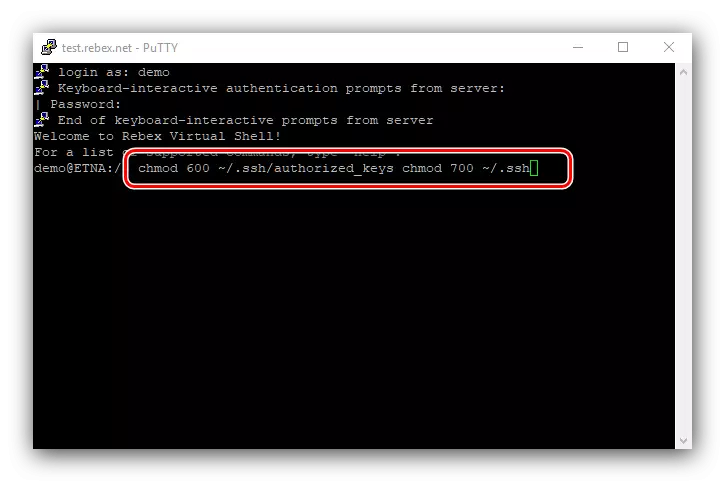
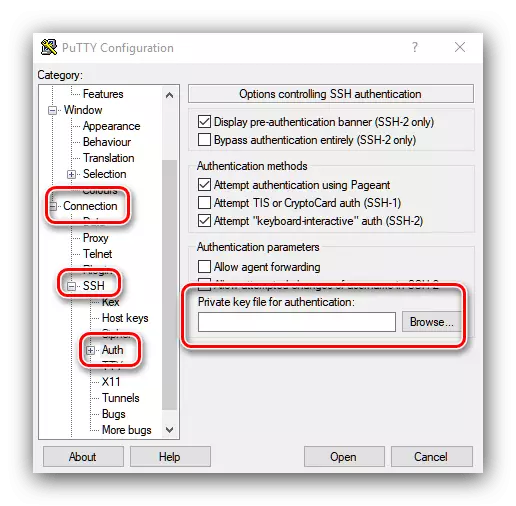
Závěr
Hodnotili jsme vlastnosti používání nástroje Putty pro připojení přes SSH a rozebrány několik příkladů základních akcí s aplikací. Jak vidíte, všechno není tak těžké, protože se může zdát na první pohled.
- Pro připojení protokolu SSH otevřete kartu relace, která je umístěna na samém vrcholu možností. Podívejte se na následující obrázek: