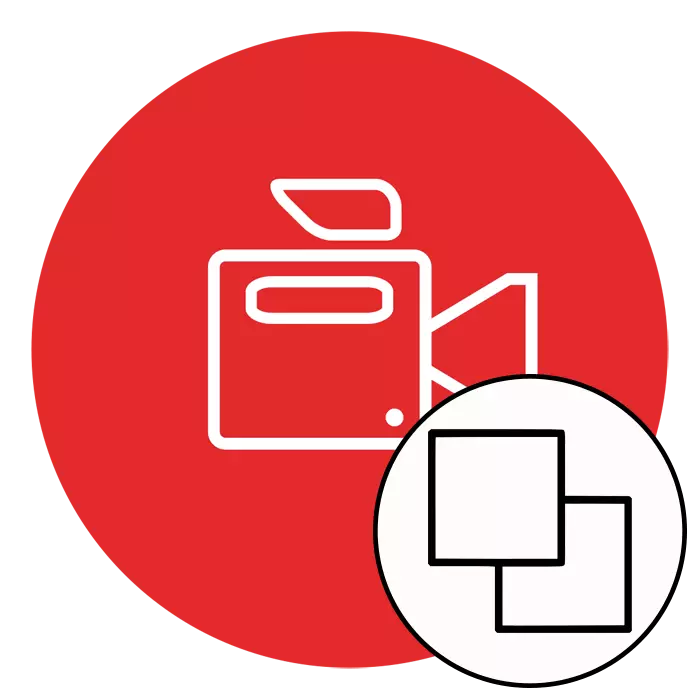
Někteří uživatelé podílející se do formování videa čelí potřebě uložení jednoho videa na druhou, přičemž používat efekt průsvitnosti nebo jednoduše umístit obrázek nahoře další, například v horní části v rohu. V případě potřeby nemůže provádění těchto akcí bez použití speciálního softwaru. Dále bychom chtěli jasně ukázat příklad vytvoření podobného projektu, pomocí tří nejoblíbenějšího editoru videa.
Provádíme překrytí jednoho videa do druhého
Existuje mnoho různých situací, kdy je nutné k výrobě takové operace, například, jeden z videa je účinek a bude dokonale doplněn o druhý. Nebo mohou být propojeny a obrazy by měly být umístěny na jedné obrazovce, rozdělit je na polovinu. Profesionální a amatérská řešení pomůže vyrovnat se se všemi těmito úkoly, které budou diskutovány. Zvolíte pouze optimální možnost.Metoda 1: Sony Vegas Pro
Sony Vegas Pro je oprávněně považován za jeden z nejslavnějších a pohodlnějších videorekordérů. Tento software je využíván jak profesionálové, tak amatéry, protože stačí, aby se vypořádal s podkladem kontroly spravedlivě a přítomné nástroje jsou dostačující k implementaci komplexních projektů. S tím i uložení dvou rizik Sony Vegas se bude s tímto procesem vyrovnat a tento proces vypadá takto:
- Spusťte program a pokračujte přidáním nového projektu.
- Nastavte potřebné parametry nebo ponechte všechny výchozí hodnoty, pokud není nutná předběžná konfigurace.
- Prostřednictvím nabídky "Soubor" přejděte na možnost Přidat nové soubory kliknutím na Otevřít.
- V "Explorer", který se otevře, budete muset zadat požadované záznamy a potom klepněte na tlačítko "Otevřít".
- Video, které by mělo být níže, je umístěno pod hlavní časovou osu.
- Po kliknutí na tlačítko "Událost Pan / Crop" umístěná na stopě horního válce.
- Začněte zmenšil obraz a přesunout ji viditelnou oblastí, aby ležela nahoře.
- Takže můžete dosáhnout účinku, který vypadal pod screenshot níže.
- Pokud chcete změnit transparentnost horního videa, který vidí viditelná pod, jednoduše přesunout horizontální proužek na stopě dolů a nastavte příslušnou hodnotu.
- Po dokončení všech prací se ujistěte, že je úkol úspěšně dokončen, a pokračujte v renderování pro uložení hotového záznamu.
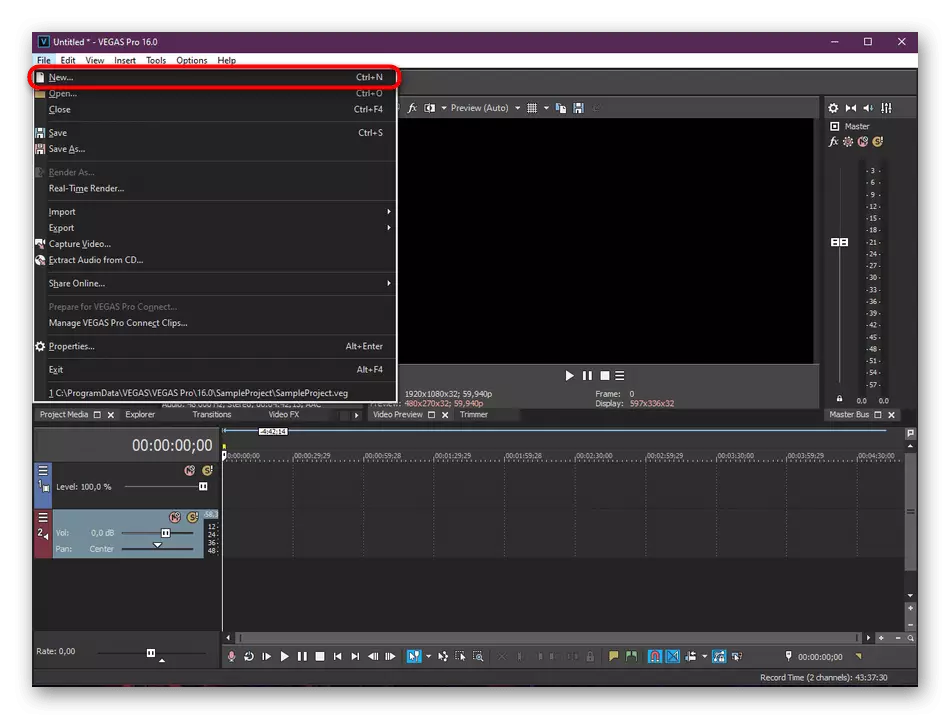
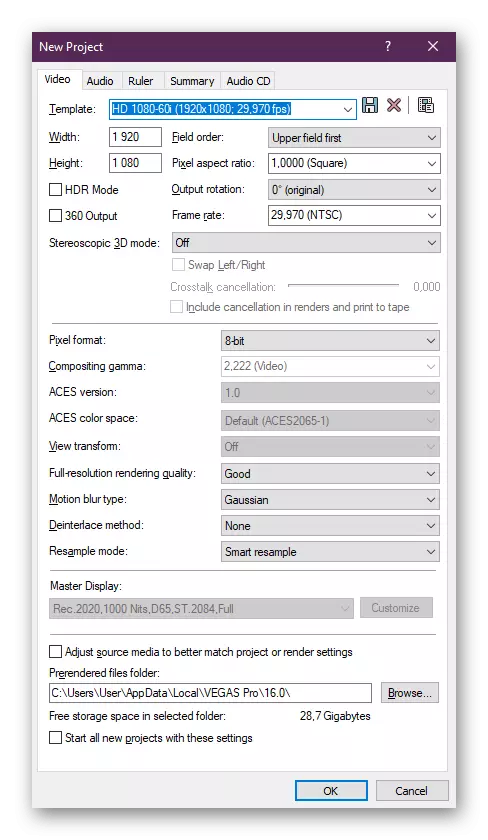
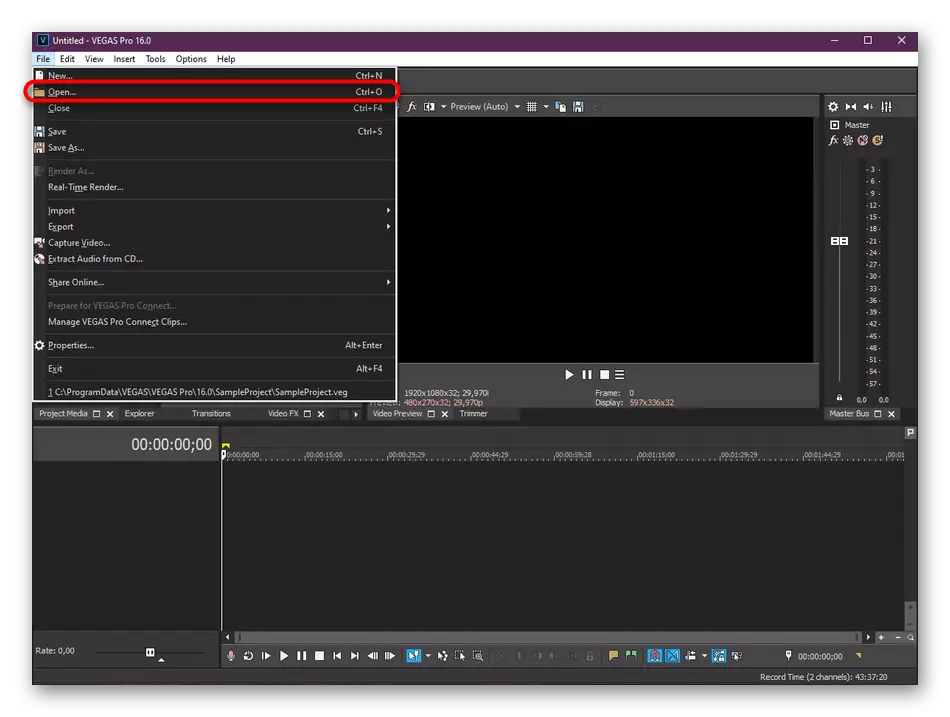
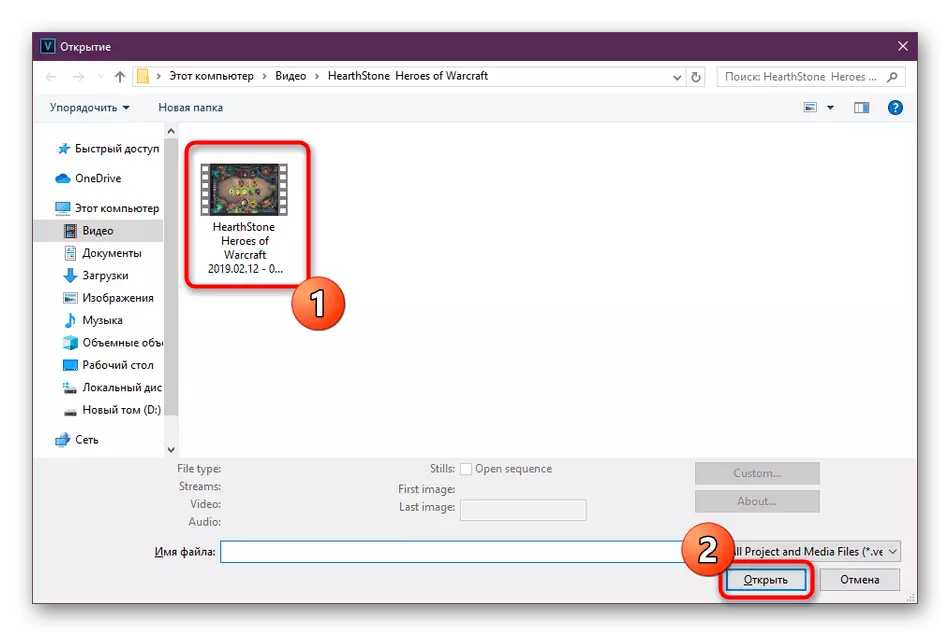
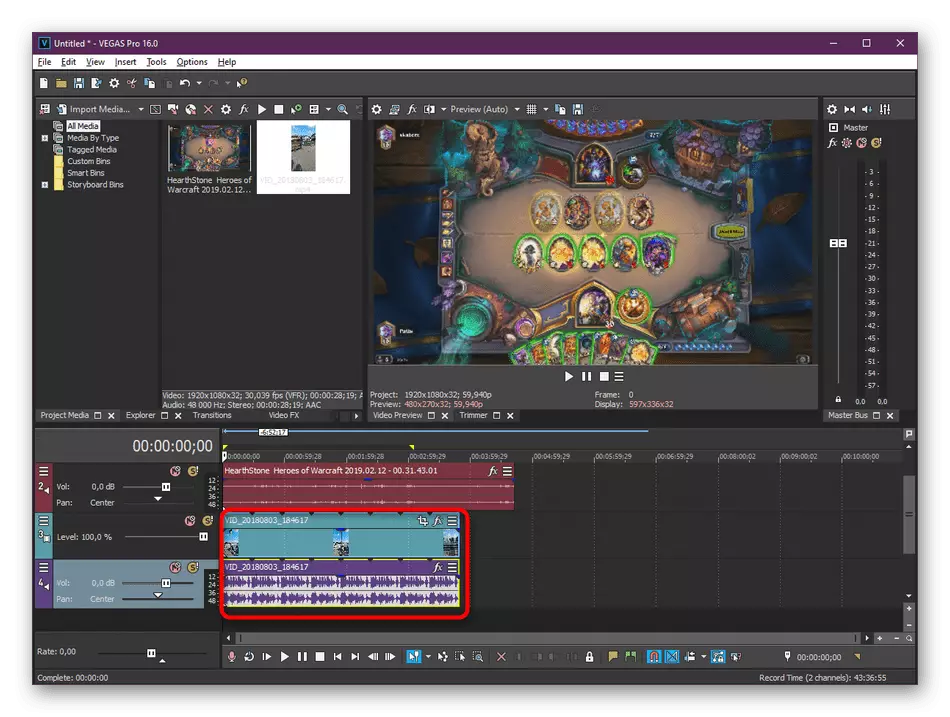
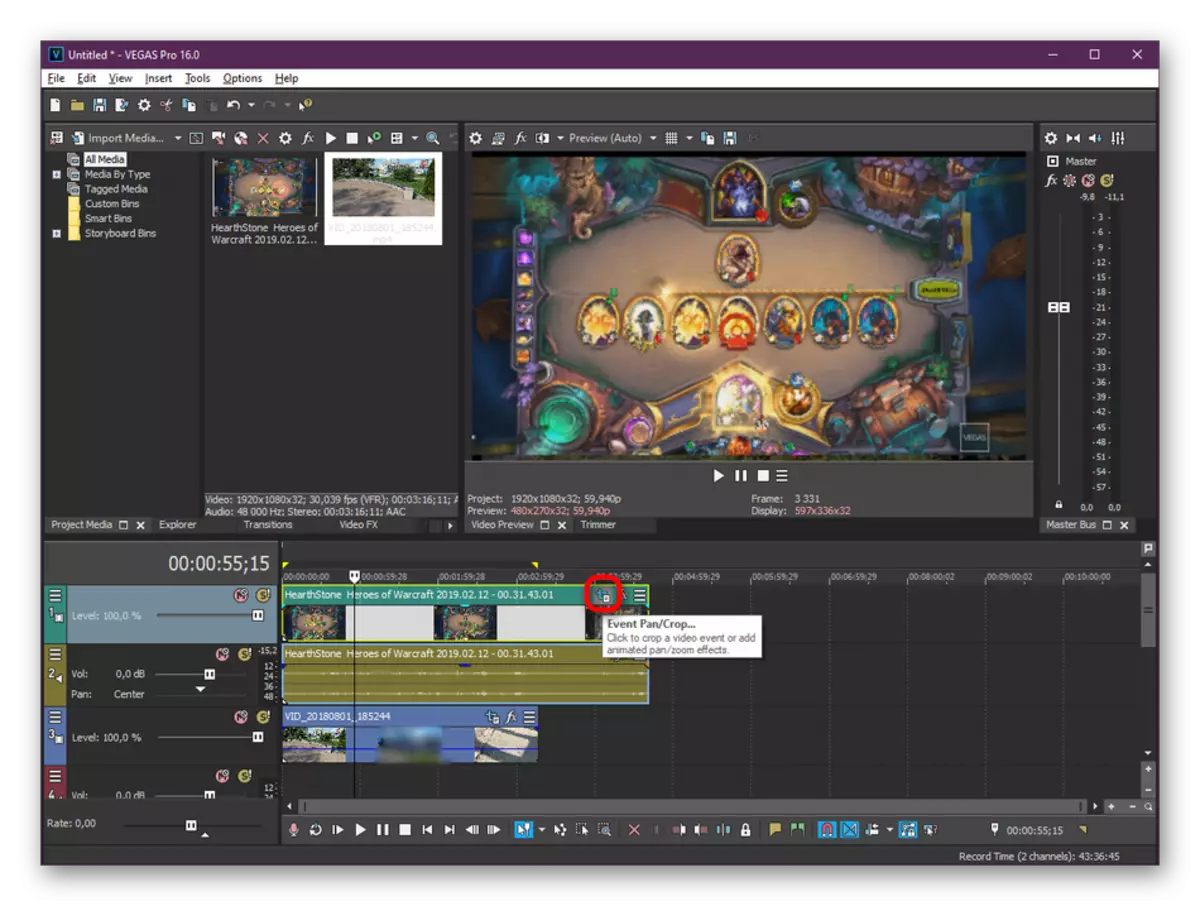
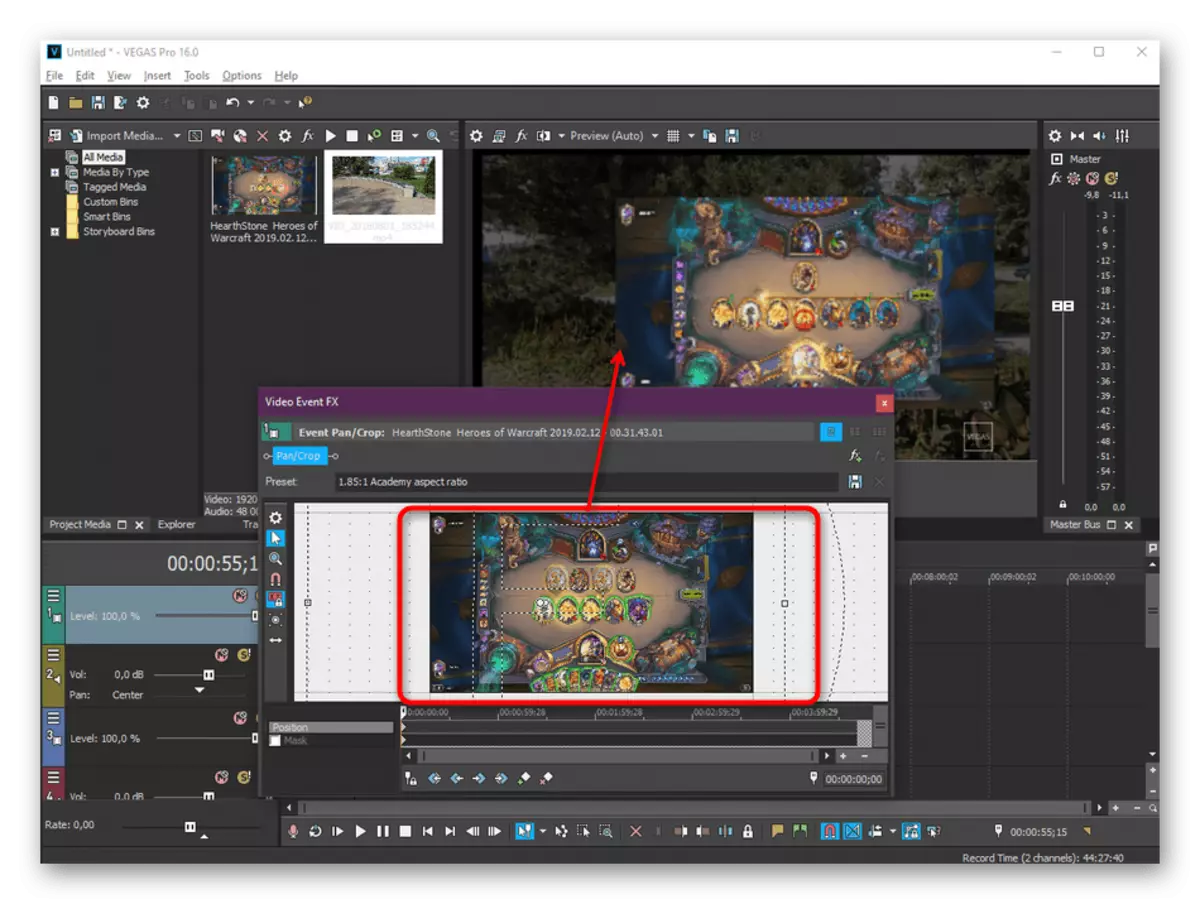
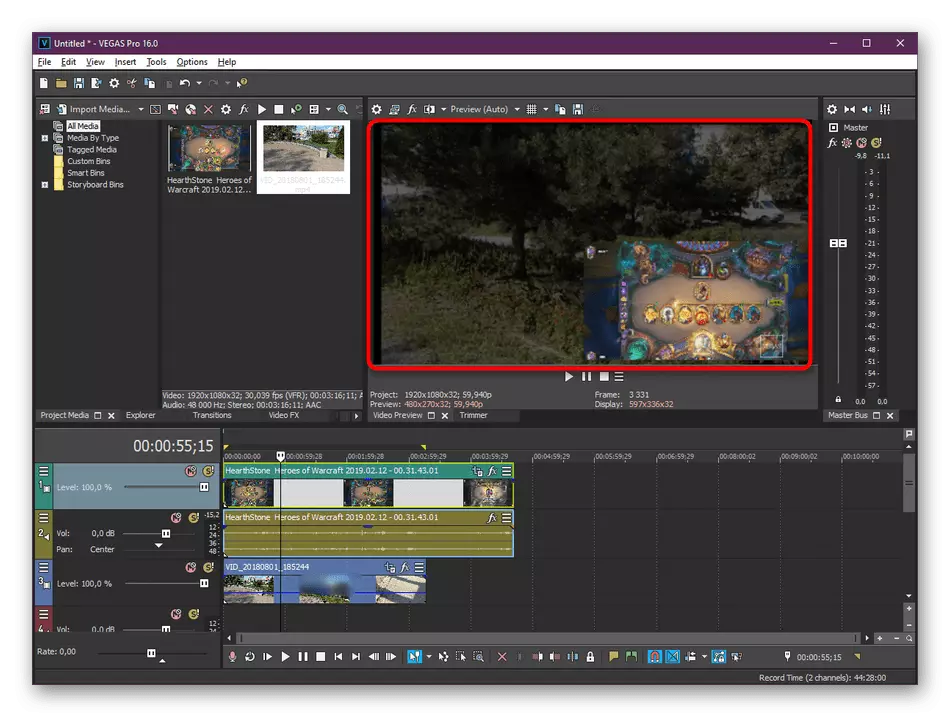
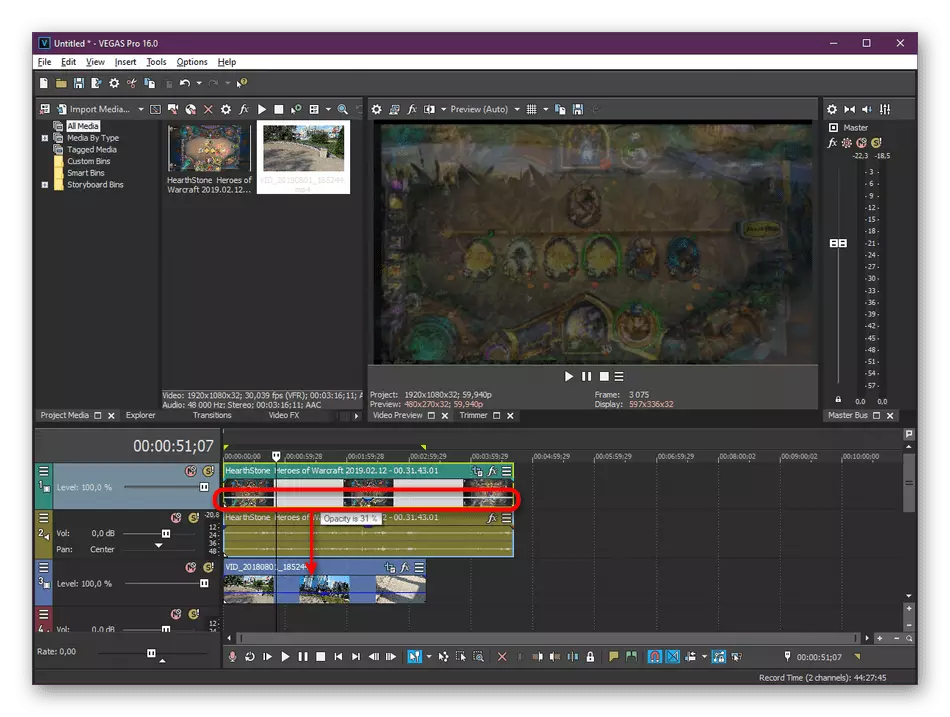
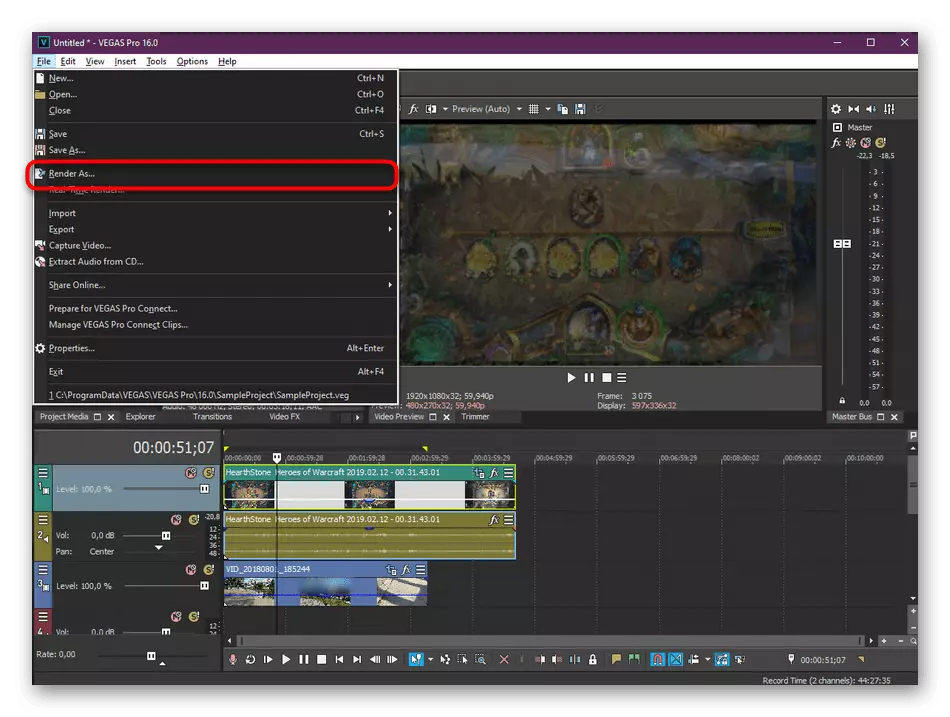
Pokud byste mohli vidět, přezkoumání výše uvedených pokynů, nic komplikovaného v překrytí videa různými způsoby v Sony Vegas Ne, dokonce i začínající uživatel se s ním vyrovnat. Nicméně, ne každý chce pracovat v tomto softwaru nebo nemají požadovanou částku prostředků na nákup plné verze. V takových případech vám doporučujeme seznámit se s následujícími alternativními možnostmi.
Jediný MINUS MOVAVI Videoeditor je vznik vyskakovacího oznámení v hotových válcích, že zkušební verze tohoto programu byla použita k jejich vytvoření. Je odstraněn podobné omezení pouze po zakoupení plné verzi softwaru. Proto doporučujeme nejprve stáhnout demonstrační sestavu, abyste se rozhodli, zda je tento nástroj vynakládán.
Metoda 3: Adobe Premiere Pro
Adobe aktivně rozvíjí různé profesionální editory. Jejich projekty jsou známy nejmodernějším uživatelům. Mezi produktem je také video editor s názvem Premiere Pro. Dále doporučujeme seznámit se s postupem překrytí videa v tomto příkladu nejnovější verze.
- Spusťte Adobe Premiere Pro a přejděte na vytvoření nového projektu v hlavním okně, které se zobrazí.
- Název práce a obecná nastavení Upravte své potřeby.
- Nyní poklepejte na okno v levém podtržení pracovní oblasti otevřete prohlížeč přidat nové soubory.
- Prvky se otevírají stejným způsobem, jak bylo uvedeno ve dvou předchozích metodách.
- Po otevření dvou nebo více videa je přesuňte do oblasti editoru tak, aby byly zobrazeny na časové ose.
- Zvýrazněte jeden z nezbytných záznamů a na panelu, který byl otevřen nahoře. Klepněte na kartu "Efekty".
- Rozbalte část "pohybu".
- Vyberte kategorii "Měřítko" a přes okno Náhled upravit velikost a umístění videa. Můžete to také provést změnou hodnot v samotném účinku.
- Pokud potřebujete nakonfigurovat krytí, je také provedeno v záložce "Efekty" změnou procentuální hodnoty. Výsledek se okamžitě zobrazí v okně náhledu.
- Po dokončení editace přejděte na export hotového projektu prostřednictvím menu "Soubor".
- Určete základní parametry uložení, podívejte se na výsledný výsledek a pak soubor umístěte do fronty. Rychlost vykreslování závisí na výkonu počítače, délce a složitosti rámců.
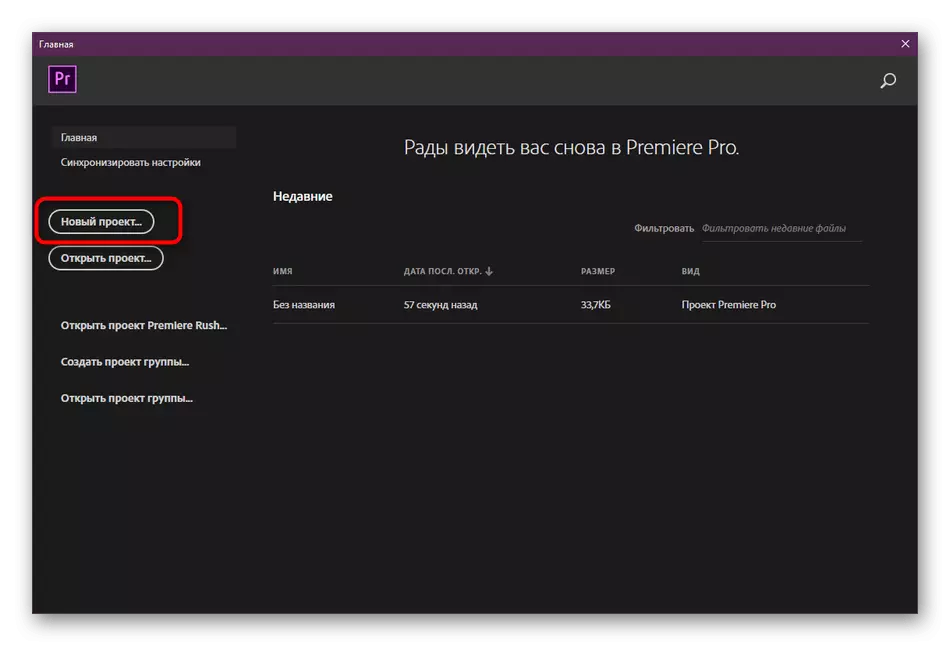
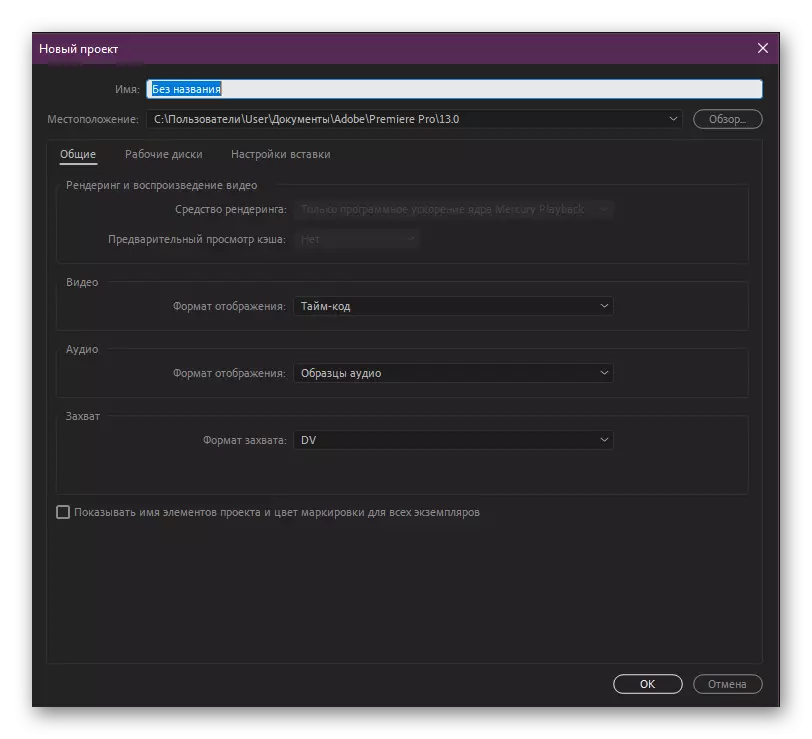
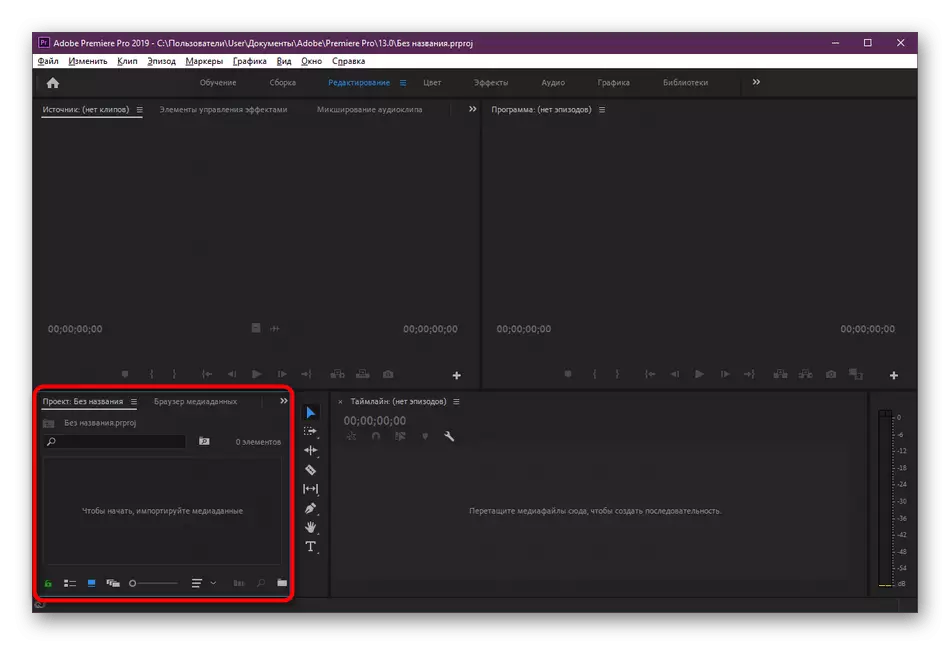
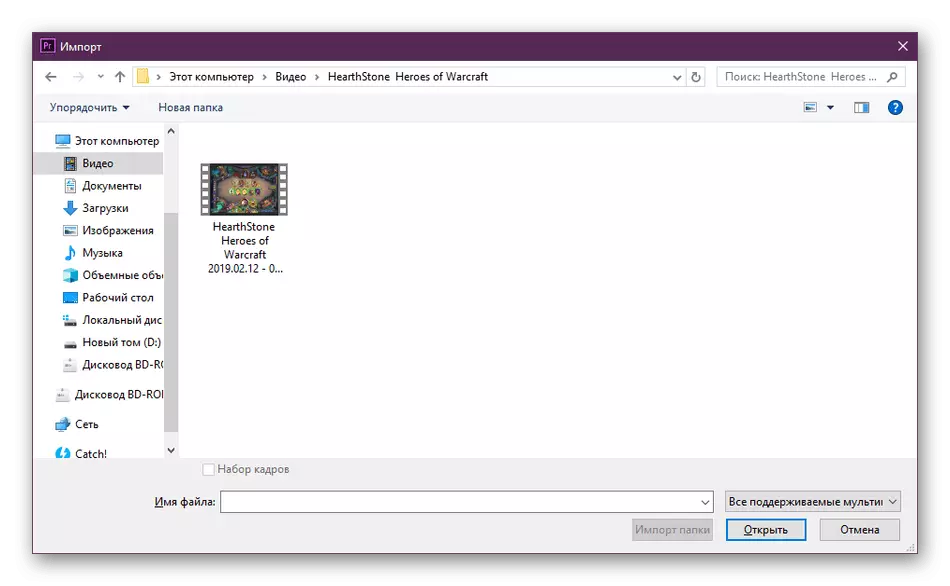
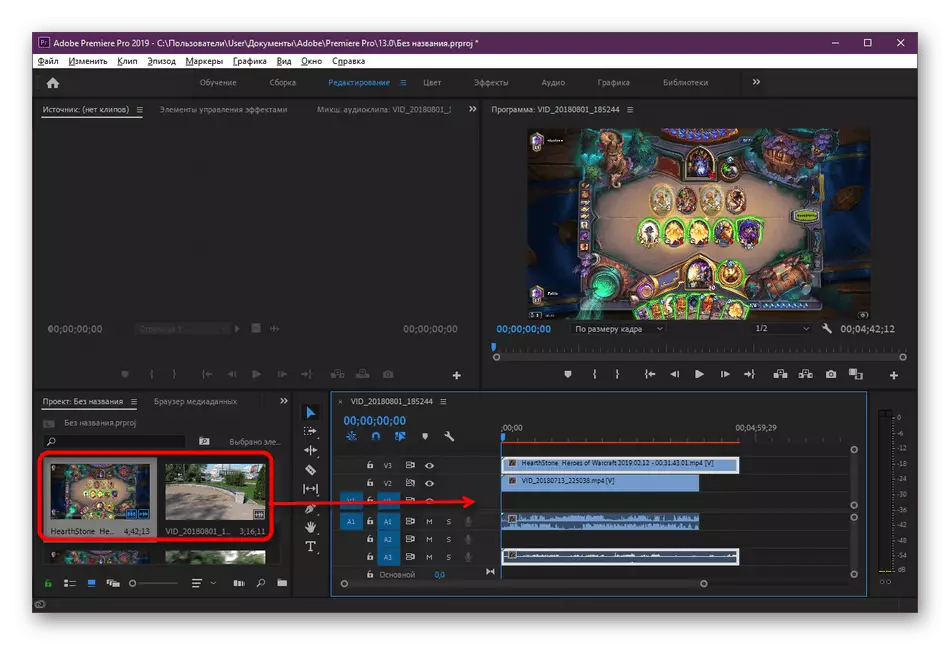
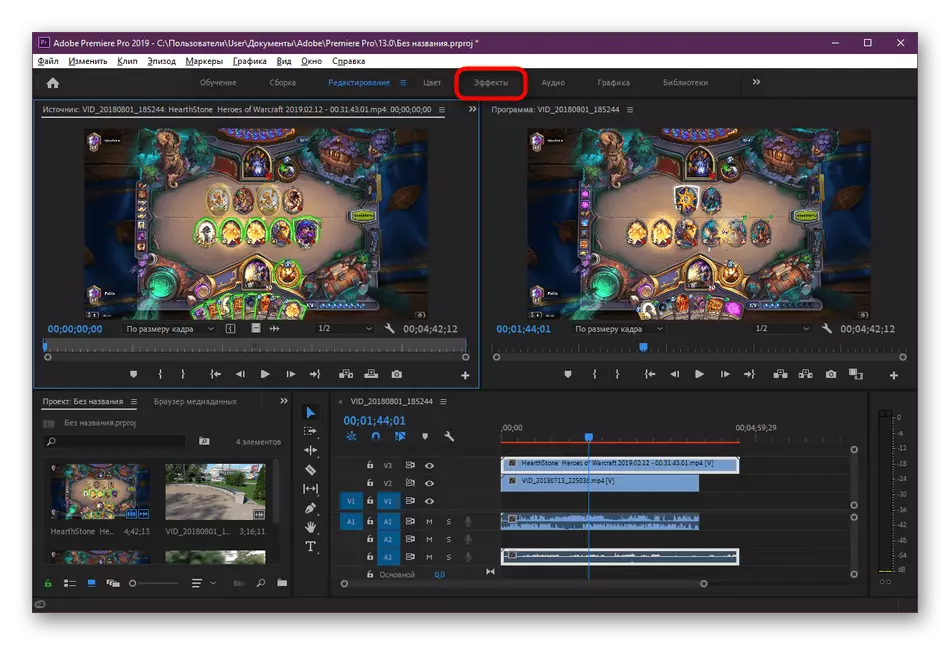
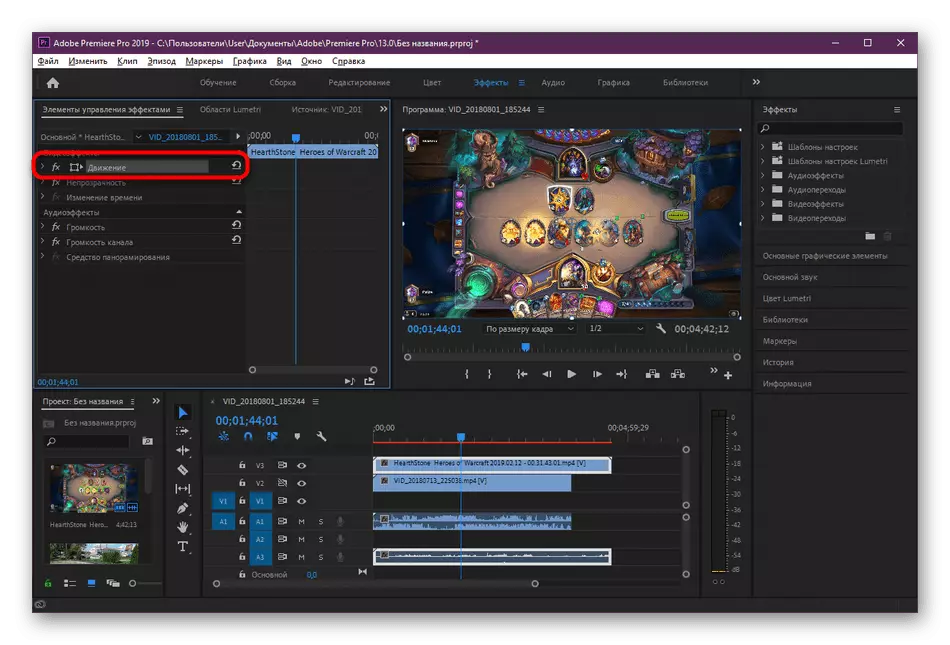
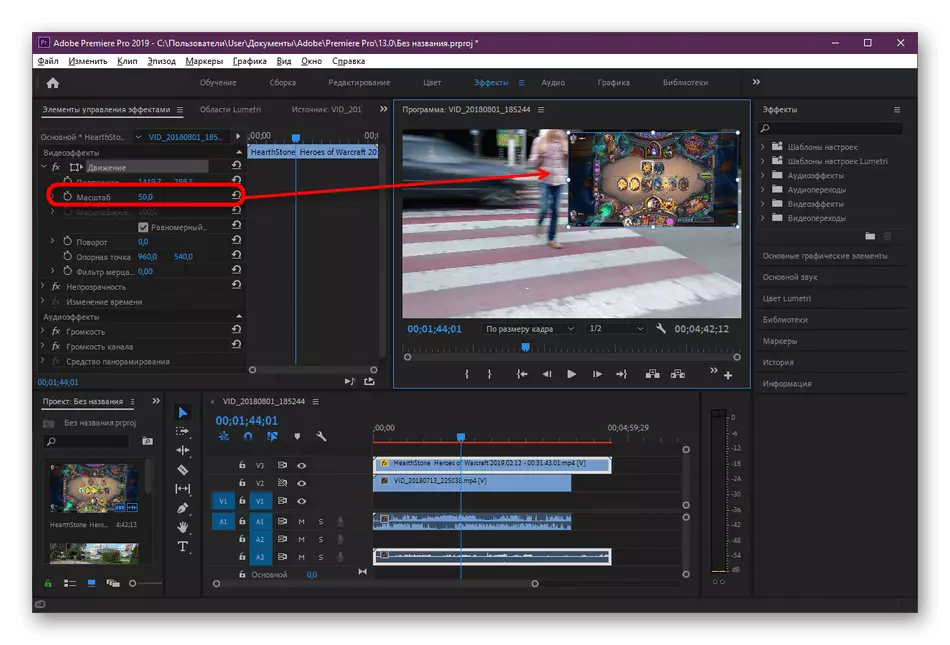
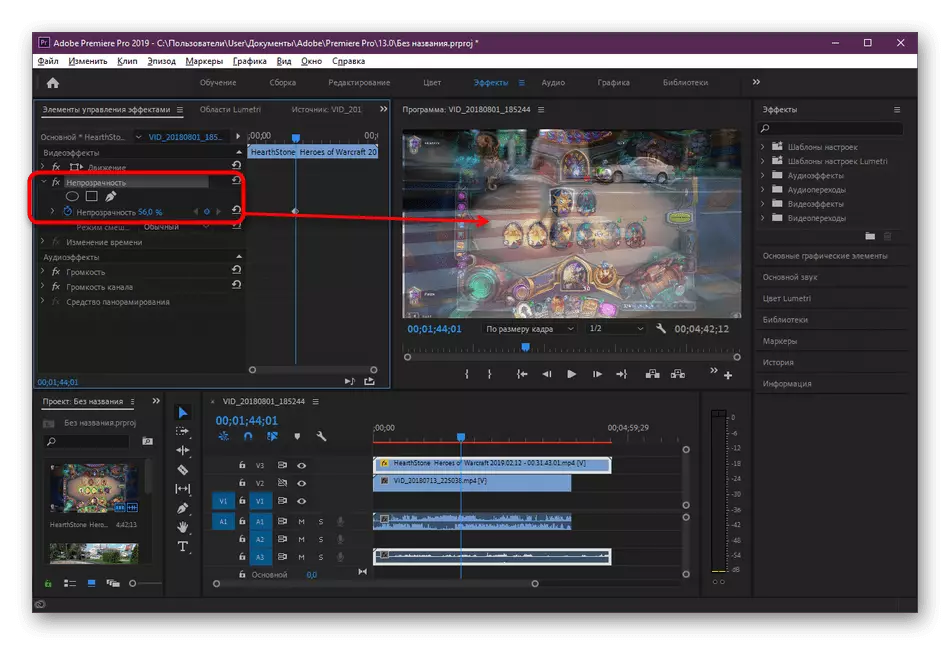
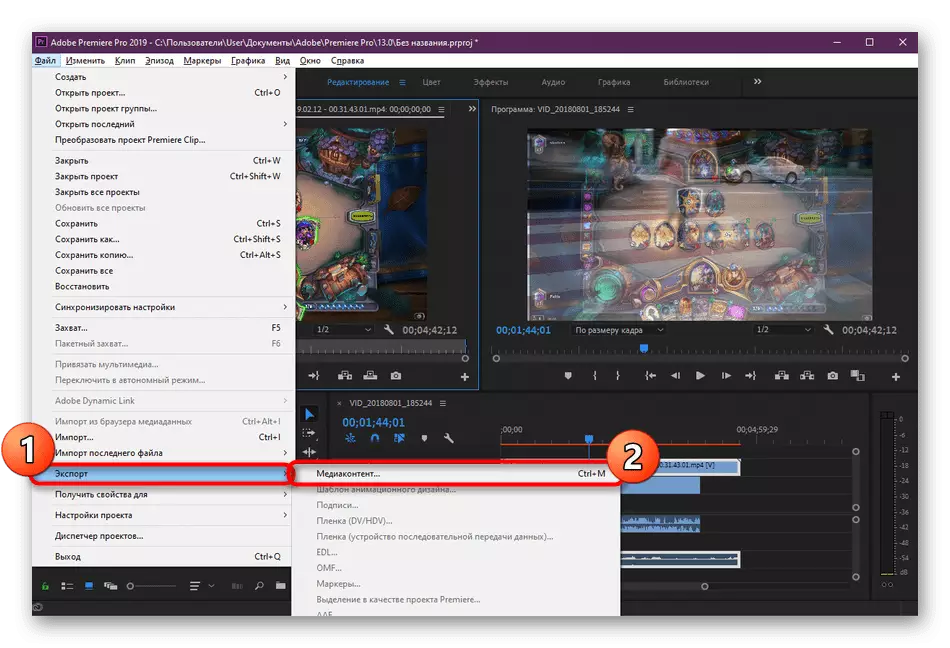
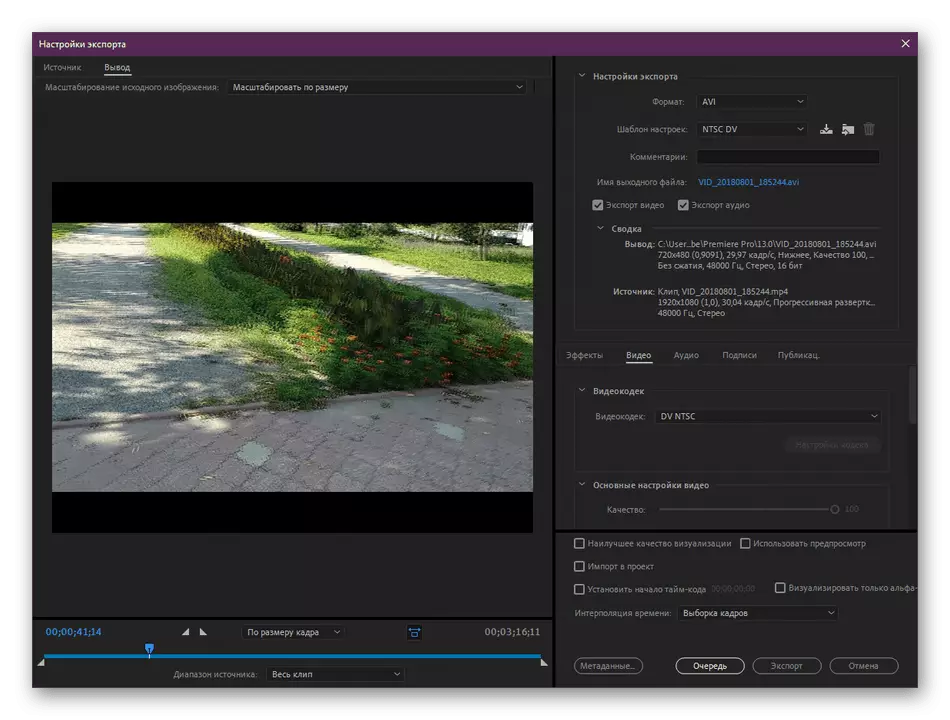
Jak vidíte, nic komplikovaného v řízení Adobe Premiere Pro, navíc celé rozhraní je přeloženo do ruštiny, takže by neměly být žádné problémy s pochopením položek menu. Pokud používáte starší verzi programu, jednoduše vyhledejte výše uvedené položky v souladu s jejich názvy, postup překrytí videa se nezmění.
Viz také: Co je lepší: Adobe Premier Pro nebo Sony Vegas Pro
Naše možnosti ne vždy sue uživatelé, například někdo nechce získat editor videa nebo neřídit funkčnost. V takových případech vám doporučujeme seznámit se s jinými vhodnými způsoby čtením samostatného přezkumu na toto téma na našich webových stránkách kliknutím na následující odkaz.
Přečtěte si více: Nejlepší aplikace pro překrytí videa na videu
V rámci předkládaných průvodců jste byli obeznámeni se třemi možnými možnostmi pro vytváření videa pomocí profesionálních a amatérských nástrojů. Nyní zůstane pouze zvolit optimální řešení a dodržovat pokyny pro pochopení principu provádění úkolu. V budoucnu se tato operace vyskytne mnohem rychleji, protože je nutné znovu pochopit, jak se děje.
