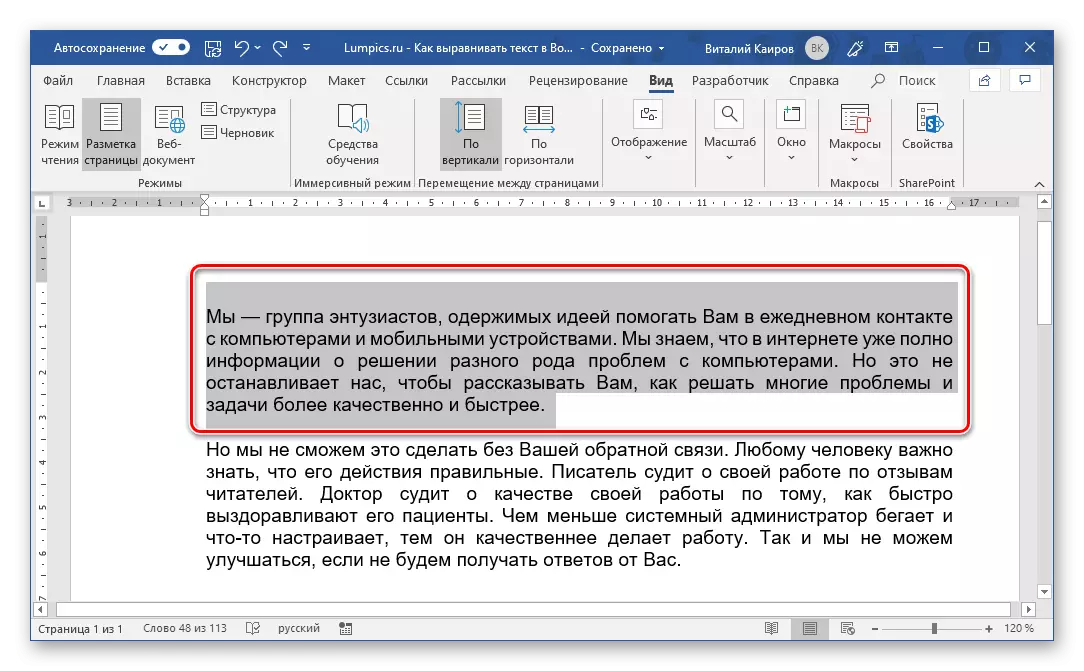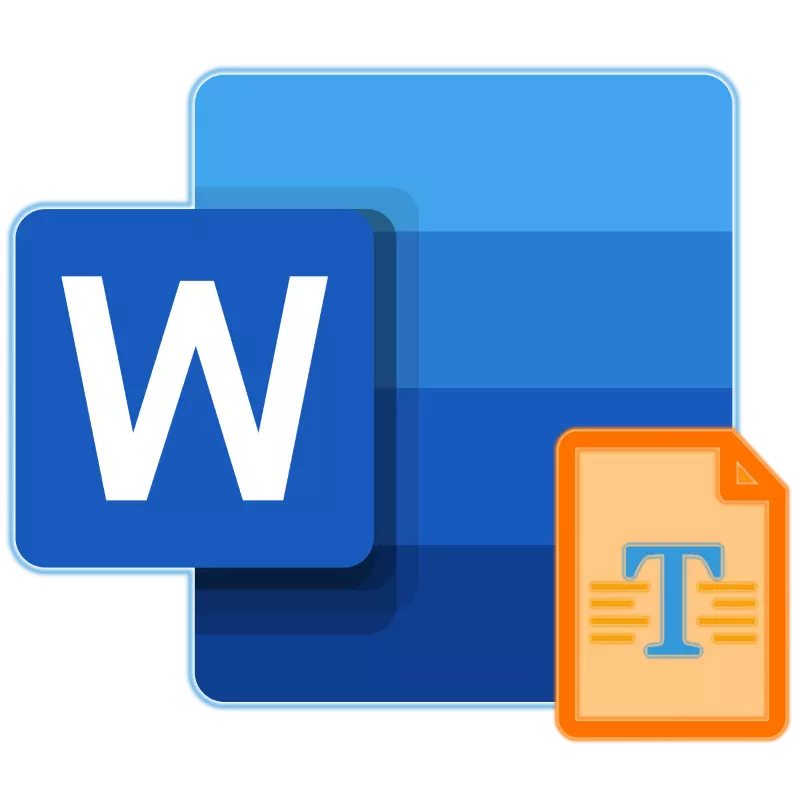
Při práci s textovými dokumenty, Microsoft Word musí často často dodržovat určité požadavky formátování. Jedním z nich je vyrovnání textu, o rysech, jejichž dnes jsme dnes a řekli ve všech detailech.
Libovolná odrážka
Použití tabulace pro přidání odsazení - metoda je poměrně jednoduchá a srozumitelná, ale neotravena vady. Za prvé, posun textu se provádí v pevném kroku, který není vždy pohodlný nebo jednoduše nehodí, za druhé, to takhle netlačí. Nástroj "Line" umožňuje to přesně přesněji.
- Zapněte displej "pravítka", pokud je skrytý. Můžete to provést v kartě "Zobrazit" - stačí nastavit zaškrtávací políčko v políčku naproti položky stejného jména.

Přečtěte si také: Zapnutí pravítka ve slově
- Vyberte text pomocí tlačítek myši nebo horkými klávesami pro přechod na stranu.
- Vytáhněte spodní a horní vodítko na lince, na levé straně doprava, stisknutím a držením LKM přímo mezi nimi, pokud chcete "stisknout" text z levého okraje,

Nebo s vpravo doleva, pokud potřebujete "přesunout" z něj.
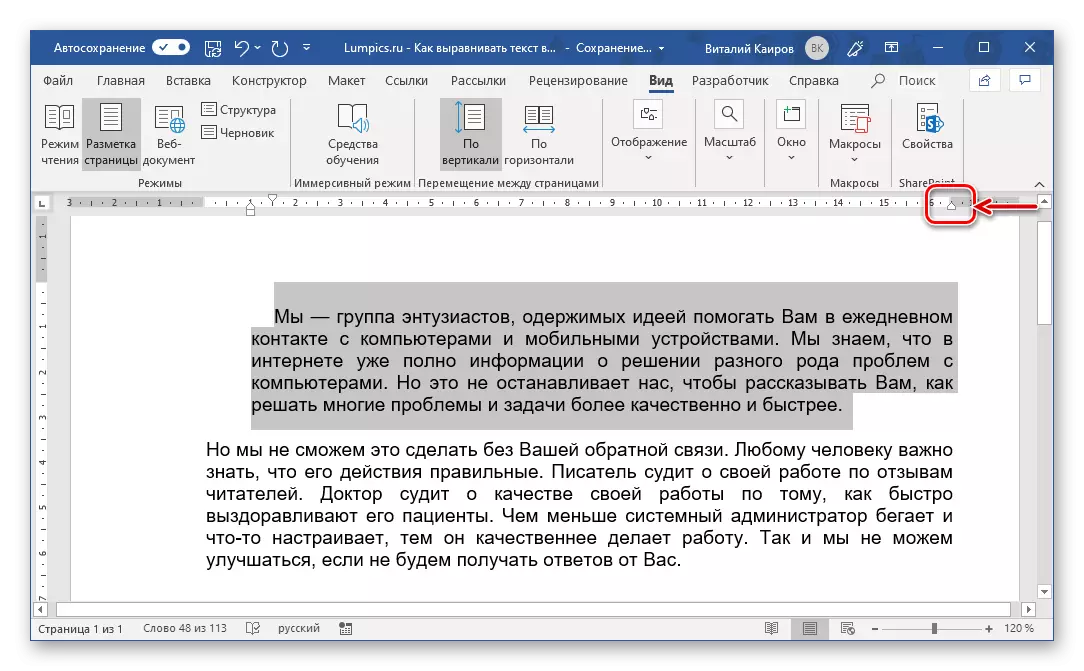
Jak pravděpodobně byste mohli hádat, takže můžete nejen rozšířit, ale také zúžit místo obsazené textem.
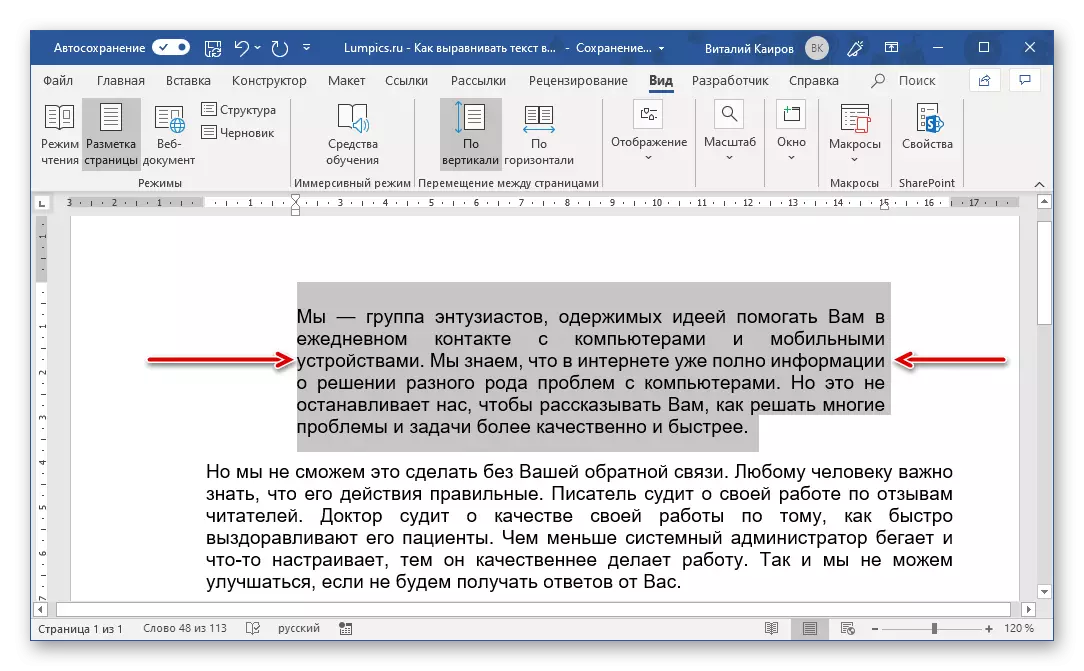
Na levé straně, nejen všechny řádky odstavce lze přesunout okamžitě pohybem a topem a spodní vodítkem na lince, ale také samostatně první řádek a následující. Tak, můžete vytvořit to, co se nazývá červený řetězec.
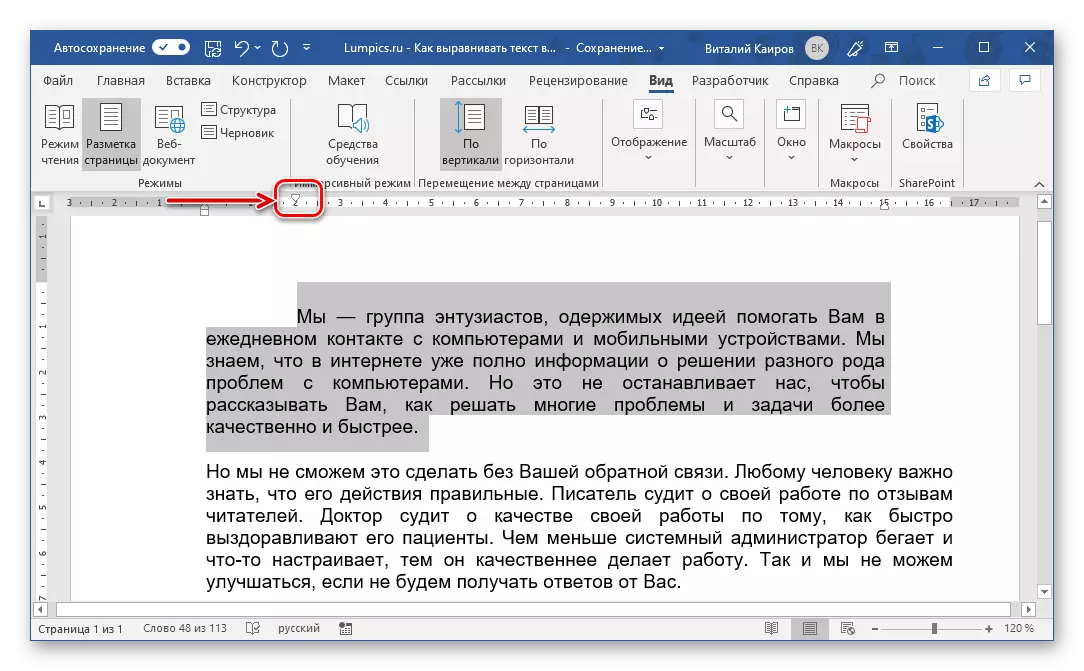
Vertikální vyrovnání
Zarovnání uspořádání textu na stránkách vertikálního dokumentu je nejčastěji nutné k vytvoření titulní stránky, formální dokument (aplikace, dekret, vysvětlující atd.) Nebo šablony. Významně méně často taková potřeba může být dána uživatelem přání. Zvažte, jak zarovnat výšku textu v aplikaci Word.Možnost 2: Pravidlo
Podobně v předchozí části článku ("možnost 3") jsme lemovali text v dokumentu Word Document Horizontálně vzhledem k jednomu z hranic nebo jak najednou, můžete jej zarovnat a svisle nastavit potřebné odrážky z vrcholu a / nebo ze stránky stránky. Pomůže nám to všechno stejný vládce.
Poznámka: Níže uvedené akce umožňují nastavit požadované hodnoty odrážek z horní a dolní okraje stránky nebo oba, které budou použity na celý dokument nebo samostatný oddíl vytvořený přerušením stránky. To může například vytvořit libovolnou pozici pro titulní stránku (což nelze provést v "Možnosti stránky" ), protože je to samostatná sekce.
Vyrovnávací stoly
Microsoft Word, kromě přímé práce s textem, umožňuje vytvářet tabulky, vyplnit data a umožnit to. Záznamy obsažené v buňkách, sloupcích a čar, stejně jako celá tabulka, také mohou také potřebovat zarovnání a oba společně i každé z určených prvků odděleně. Na našich stránkách je podrobný článek o tom, jak zarovnat tabulku a veškerý jeho obsah, takže pokud máte takový úkol před vámi, jednoduše přejděte na níže uvedený odkaz a přečtěte si pokyny.
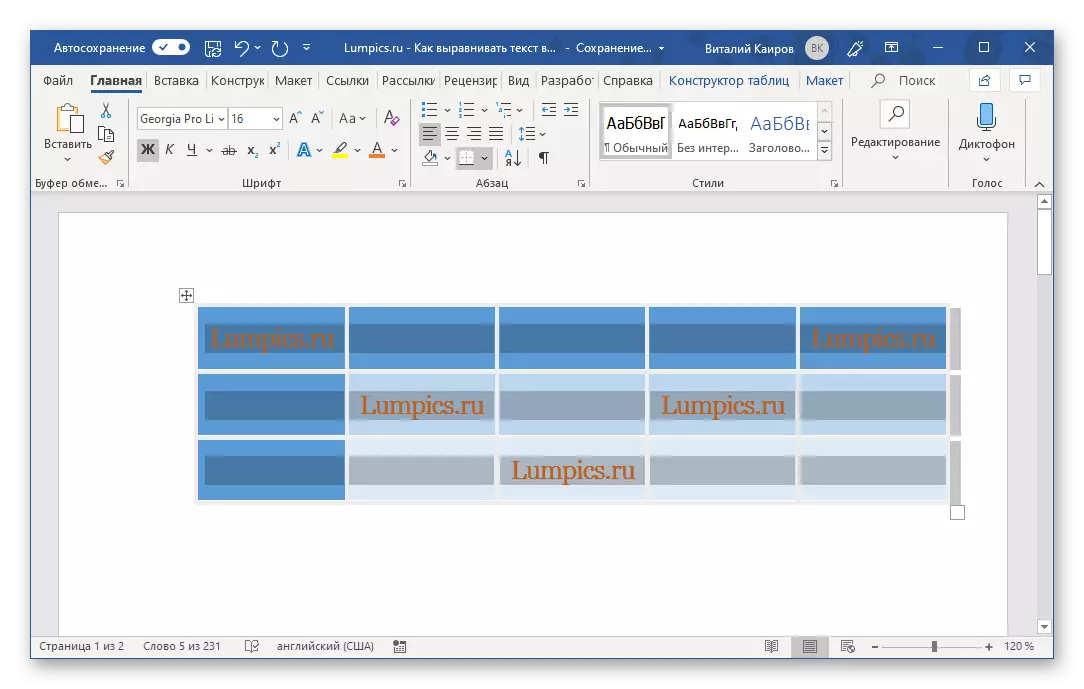
Přečtěte si více:
Vyrovnávání tabulek v aplikaci Word
Formátování tabulek ve slově
Zarovnání nápisů
Ve skutečnosti, v lokálních verzích aplikace Microsoft Word, takový koncept as chybí - nyní se nazývá textové pole. Jedná se o objekt, který je druh rámu s výplně (a někdy s dalšími konstrukčními prvky), uvnitř kterého můžete psát text. Samotné pole pak může například otáčet v libovolném směru, otočit se a otočit, odrážet to, co jsme napsali dříve. V tomto případě může být obsah textového pole také upraven horizontálně i vertikálně. Můžete jednat podobným způsobem s aplikací WordArt objekty - ve skutečnosti je to krásnější možnost nápisu.
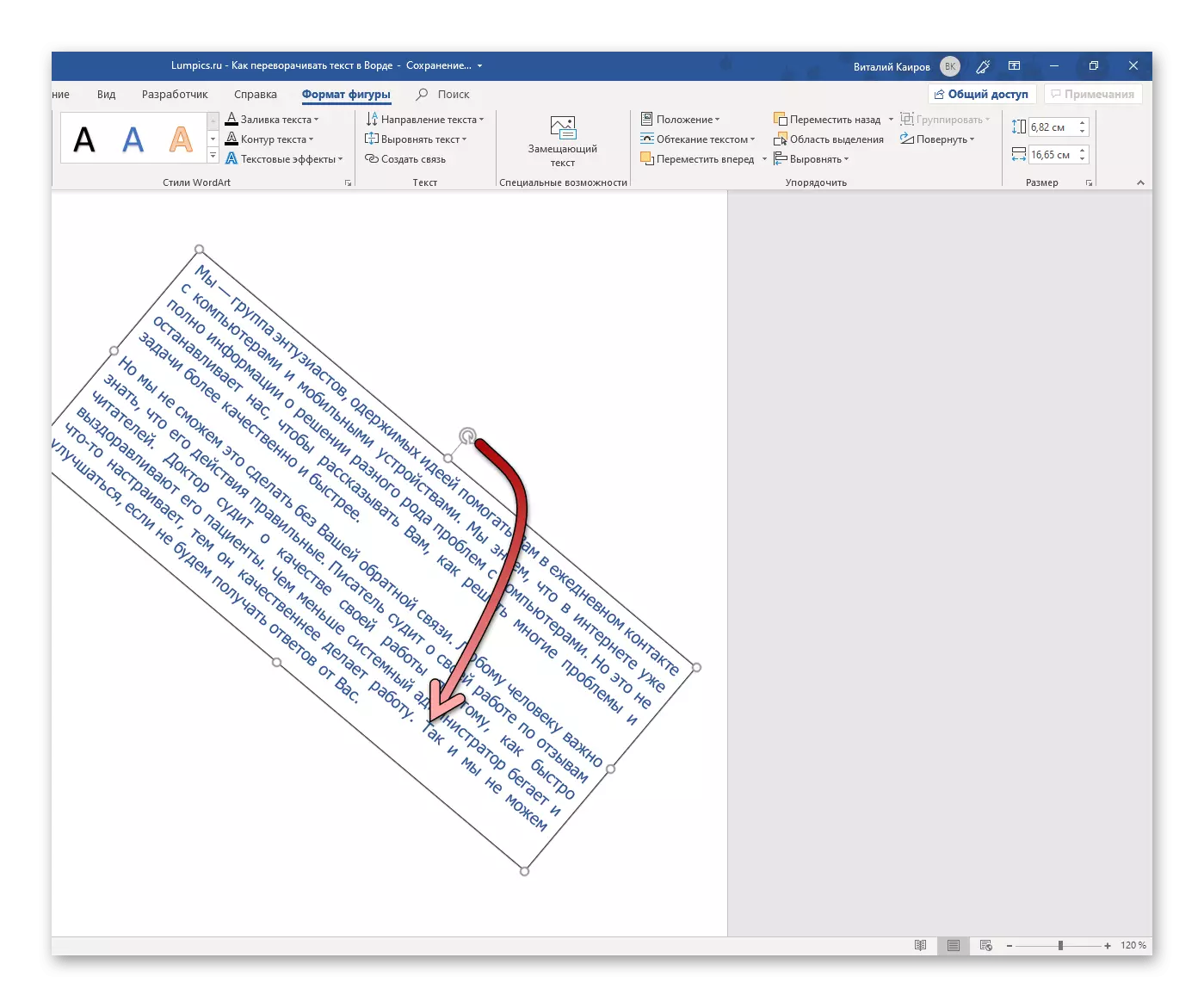
Viz také: Jak otáčet, flip, zrcadlo odrážejí text v aplikaci Word
Takže máte připravený nápis, který máte. Textové pole je nebo WordArt - bez ohledu na to. Začněme zarovnání. Horizontálně je text uvnitř takového bloku zarovnán stejným způsobem jako obvyklá klávesová zkratka, tlačítka na pásku nebo libovolně a správně uspořádat vertikální objekt sám pomocí pravítka nebo nástrojů v kartě "Layout". Zajímáme se o vertikální zarovnání textu vzhledem k samotnému poli, protože změna v "parametrech stránek" nebo použití "řádku" k vyřešení tohoto úkolu nebude pomáhat.
Poznámka: Změna velikosti obrázku, ve které se text zadaný, může být také nazýván druhem stejného, protože správná definice poměru prvního (textu) do druhé (obrázek) určuje obecný typ nápisu. Před zahájením provádění doporučení uvedených níže proveďte tak, aby velikost rámečku odpovídá velikosti textu obsazeném textem nebo mají více.
- Zvýrazněte blok s textem (pole nebo WordArt) a přejděte na kartu "Formát obrázek", která se znovu zobrazí na pásku.
- V textovém panelu nástrojů rozbalte tlačítko "Zarovnat text" a vyberte předvolby:
- "Na horním okraji";
- "Uprostřed";
- "Na spodním okraji."
- Text bude zarovnán vertikálně vzhledem k jedné straně pole, ve kterém je umístěn, nebo jeho středem. Výběr z pole lze odstranit - stačí kliknout na prázdné místo v dokumentu.

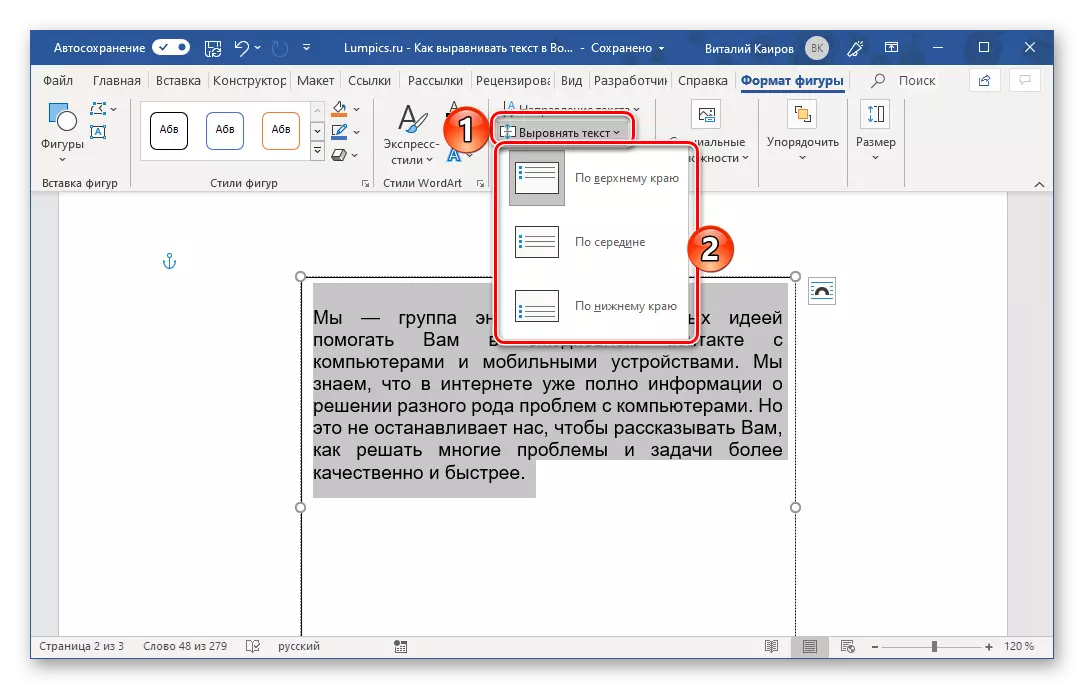

Pokud jsou nápisy přilehlé k obvyklému textu, a také je třeba sladit první vzhledem k druhé nebo naopak, budete dodatečně správně nakonfigurovat parametry "toku textu". Proveďte to, že pomůže odkaz před uvedeným článkem níže - navzdory skutečnosti, že práce v něm byla provedena s obrazem, s poli a prvky WordArt bude nutné udělat totéž.
Přečtěte si více: Jak slovo udělat záplavy textu
Závěr
Podívali jsme se na všechny možné možnosti (a stejným způsobem nebo směry) Zarovnání textu v aplikaci Microsoft Word, náklonnost také aplikovat tuto funkci na tabulky a nápisy.