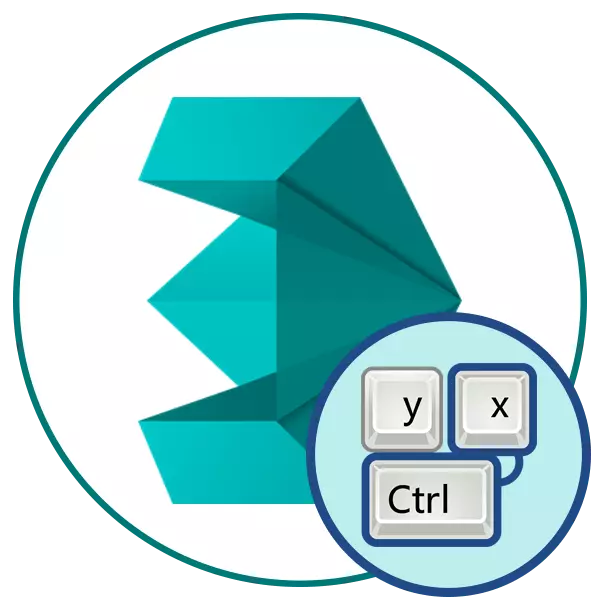
Kombinace klávesnice musí být nutně přítomny v komplexních profesních programech, protože počet nástrojů a funkcí je prostě obrovský. Hot Key Pomozte zjednodušit jakoukoliv akci, což způsobí, že menu nebo spouštěcí operaci s jedním stiskem. Dále navrhujeme seznámit se se seznamem hlavních kombinací používaných v Autodesk 3DS Max. Tento materiál bude užitečný nejen pro začátečníky, ale také zkušenými uživateli, kteří chtějí urychlit a zjednodušit interakci s tímto softwarem.
Základní klávesové zkratky v 3ds max
Všechny další informace budou rozděleny do sekcí, protože kombinace mohou být tříděny podle samostatných skupin. Doporučujeme prohlížet všechny z nich, po kterých si již vyberete ty, které vás budou muset následovat pro pozdější práci v maximum 3ds. Nicméně, nespěchejte, abyste okamžitě zapamatovali mnoho kombinací, musí být provedeno postupně, neustále praktikovat v aplikaci a realizovat vaše akce.Kombinovaný obecný účel
Vývojáři 3DS MAX zvýrazní nejzákladnější klávesové zkratky, se kterým se můžete setkat při používání operačního systému nebo jiného softwaru. Proto je možné, že nyní si všimnete již známých a známých kombinací. Pojďme stručně zvážit všechny dostupné klávesy Hot:

- CTRL + O / CTRL + S - Údaje kombinací se používají v mnoha ohledech a jsou potřebné pro otevření nebo uložení souboru;
- Ctrl + N - vytvoření nové čisté scény;
- Ctrl + C / CTRL + V - seznámení se i na začínající uživatelské kombinace odpovědných za kopírování a vkládání určitých informací. V 3ds max funguje s objekty a samostatně vyhrazenými oblastmi, vrstvami;
- Ctrl + Z / Shift + Z - Zrušení operace a zrušení prohlížení;
- O (písmeno "o") - aktivace adaptivní snížení kvality. Faktem je, že ve výchozím nastavení v pracovním prostředí je objekt okamžitě nakreslen co nejdůležitější, což způsobuje brzdy na slabém hardwaru. Zahrnutí adaptivního snížení kvality vám umožní dočasně odstranit detail, ale bude viditelný při vykreslování;
- 8 - Otevření dialogového okna pracovní prostředí. Můžete například v libovolném režimu zobrazení a chcete rychle změnit své standardní hodnoty. Poté klepněte na toto číslo na klávesnici a přejděte na nastavení;
- ECS - výstup z menu nebo dodatečně povoleného režimu;
- Ctrl + X - přechod k expertním režimu. V tomto typu práce jsou všechny panely skryté a zůstává pouze pracovní médium. Re-lisování vrátí vše na svá místa;
- M - aktivace editace materiálů. Po kliknutí na horní část hlavního okna, další nabídka, kde můžete začít pracovat s materiály;
- Shift + Q - Spustit rychlý vykreslení. Tento proces nebude trvat mnoho času, však některé detaily mohou být vynechány. Zpracování se vyskytuje v samostatném okně;
- Prostor - blokování spínacího typu;
- X - Zobrazit všechny provedené akce;
- Ctrl + Y - opakovaná scéna;
- F11 - nabídka volání pro zadání uživatelských skriptů.
Kombinace výběru a editace
Základní akce s objekty v 3ds max jsou rozděleny do dvou typů - výběr a editace. Nejjednodušší způsob, jak tyto manipulace provádět pomocí speciálních klávesových zkratek. Existuje mnoho dalších, pouze hlavní a ty, které se používají nejčastěji.

- F5 - Nastavte limit na osu X. Vyberte oblast nebo objekt, a potom klepněte na tlačítko na toto tlačítko tak, aby se pohyb dojel pouze podél osy X. Tak se ukazuje, aby se zabránilo častým problémům s zkreslením obrázku, což vede k zkreslením nutnost zrušit akci a znovu editaci;
- F6 je stejný, ale pouze omezení je nastaveno pro osu Y;
- F7 - limit na Z;
- F8 - limit v rovině bodů;
- ALT + A - Zarovnání obrázku / Alt + N - standardní vyrovnání / Shift + N - rychlé vyrovnání;
- Alt + Ctrl + H - Pohled přesunutí do centra;
- W - Vyberte a pohybujte podél letadla;
- E - Vyberte objekt pro rotaci;
- P - pro škálování;
- Ctrl + I je alokace objektu.
Důrazně doporučujeme kontrolovat všechny tyto klíče v akci, protože jsou nejzákladnější a používány při práci s každým projektem jakékoli složitosti. Významně zjednoduší celý editační provoz a snížit počet povolených chyb na minimum.
Skrýt a demonstrující prvky
Ne vždy v pracovním prostředí vyžaduje zobrazení všech jeho prvků. Proto jsou aplikovány kombinace klíčů, což umožňuje rychle skrýt nebo zobrazit jakoukoliv složku, například geometrickou mřížku nebo prstencový deformační nástroj. Tyto kombinace jsou odpovědné za realizaci těchto cílů:

- Shift + g - vypnutí nebo přepnutí geometrie. K zobrazení objektu na pracovním prostoru;
- R - výběr režimu mřížky;
- SHIFT + P - režimy spínání částic;
- Shift + W - zobrazující prstencový deformační nástroj.
Všechny další úpravy parametrů druhů se vyskytuje přímo prostřednictvím okna Nastavení. Existuje zobrazení hlavních panelů, přechod k pracovním scén a další podobné akce.
Týmy vazba
3ds MAX obsahuje řadu funkcí zodpovědných za závazné objekty. Umožňují umístit prvky na ose nebo relativní vůči sobě nejvyšší přesností. Chcete-li aktivovat různé režimy vazby, na horním panelu jsou speciální tlačítka, ale můžete je aktivovat s výchozím tlačítek, které vypadají takto:

- S - vazba objektů. Aplikován při vytváření a úpravách objektů. Umožňuje uspořádat nebo vygenerovat jeden prvek vzhledem k druhému. Můžete se pohybovat dva objekty pohybem do vesmíru;
- A - úhlová vazba. Slouží k otočení objektu vzhledem k libovolnému úhlu;
- Shift + Ctrl + P je procentní vazba. Používá se při škálování, umožňuje zvýšit nebo snížit objekt určitým krokem;
- ALT + F3 / Alt + D - pomocí axiálního limitu spínání.
Existuje jiný typ vazby, ale pro to není žádný klíč. Proto se jeho aktivace provádí pouze stisknutím tlačítka na horním panelu. Jeho poloha můžete vidět na obrazovce výše.
Řízení časové osy
Software v úvahu také umožňuje zapojit se do animace. Chcete-li to udělat, v dolní části je taimlana trať, kde začíná přehrávání, stejně jako přidávání klíčů. Je snadnější znát speciální klávesové zkratky. Je však nutné je naučit pouze v případech, kdy aktivně používáte animaci, a ne modelování.

- N - Zahrnuje nebo vypne režim "Auto klíč". Když je tento režim zapnutý, tlačítka na časové ose jsou automaticky nakloněny po každé změně scény;
- . / (bod a čárka na anglickém rozložení) - Přesuňte posuvník přehrávání vpřed na určitý počet časových jednotek;
- Konec - přechod na konec časové osy;
- K - Nastavte klíče.
Všechny ostatní operace potřebné k provádění cesty animace se provádějí ručně. Kromě toho, aby se kombinace pro všechny dostupné nástroje, které by bylo prostě nepřiměřené, protože je vhodnější aplikovat myš s myší s rezervovanými tlačítky.
Zobrazení příkazů
Uživatelé často procházejí vytvořené modely v různých druhových režimech, které mají okna v blízkosti nebo střídavě přepínat mezi nimi. Existují však také speciální klíče, které vám umožní doslova pro jeden tiskový přepínač na požadovaný zobrazení. Vypadají takto:

- B - pohled zdola;
- C je výběr fotoaparátu pro formulář;
- F - popředí;
- U - izometrické uživatelské druhy;
- L - pohled na levici;
- T - pohled shora;
- P je perspektivní pohled.
Aproximace, otáčení kamery a umístění v různých úhlech - to vše je již provedeno s myší a výše jsme považovali všechny dostupné druhy druhů.
Kombinace pro prohlídku
3ds MAX obsahuje samostatný režim druhu, ve kterém je zobrazen hotový objekt. Někdy se na něj musíte pohybovat nebo změnit polohu tvaru v závislosti na fotoaparátu. To vše je snazší provést s pomocí všech stejných standardních kombinací.

- Ctrl + R - aktivace režimu otáčení oblouku. Na obrazovce se objeví kroužek, který může být zkrouten pro změnu zobrazení;
- Ctrl + C - Vytvoření nového fotoaparátu na základě aktuálního formuláře;
- CTRL + L - Spínač světla;
- Ctrl + H - alokace určitého místa;
- Shift + 4 - bodové nebo směrové světlo;
- Alt + Ctrl + B - aktivace nebo zakázání zámku pozadí;
- Alt + Ctrl + Shift + B - Aktualizace obrázku na pozadí;
- ALT + B - Aktivace oblasti pohledu na pozadí;
- D - Zakázání výřezu;
- Ctrl + P - pánev;
- F4 - spínač typu řetězce;
- Alt + Ctrl + Z je zvýšení měřítka;
- Alt + Ctrl + Shift + Z - zvýšení přesně dvakrát;
- Alt + Z - Přepněte do režimu zoomu;
- Ctrl + [+] / Ctrl + [-] - zvýšení nebo snížení oblasti zobrazení.
Další pohyby fotoaparátu a přepínání typu se provádí pomocí tlačítek na digitální jednotce klávesnice. Chcete-li seznámit se s principem jejich činností, doporučujeme samostatně, pokud je nutné spravovat okno pro zobrazení.
Použití editoru Hot Key
V nejnovější verzi 3DS Max, která je nyní volána 2020, vývojáři přidali nové systémy úpravy hot-keys, který umožňuje uživateli vytvořit nové kombinace nebo změnit standard. Nabízíme také seznámit se s touto menu pro konfiguraci příkazů na sebe, pokud je to nutné.
- Spusťte software a přejděte do části "Přizpůsobit" přes horní panel.
- V kontextovém menu, které se otevře, vyberte možnost "Přizpůsobit uživatelské rozhraní".
- První záložka je zodpovědná za přiřazení příkazů k klávesám klávesnice. Zde nabízejí zvolit jeden z předem sklizených skupin kombinací nebo přesune do kategorie.
- Nyní si můžete vybrat jednu z akcí a vpravo do pravého pole pro registraci kombinace pro něj, podržením tlačítek na klávesnici.
- Pokud tato kombinace již není používána kdekoli, můžete ji uložit. V opačném případě jej budete muset změnit nebo odstranit dřívější účel.
- Všechny platné kombinace se zobrazují vpravo od názvu akce.
- Po dokončení nastavení zapište všechny klávesové zkratky do samostatného textového dokumentu, uložte změny nebo stáhněte přijatou vlastní konfiguraci.
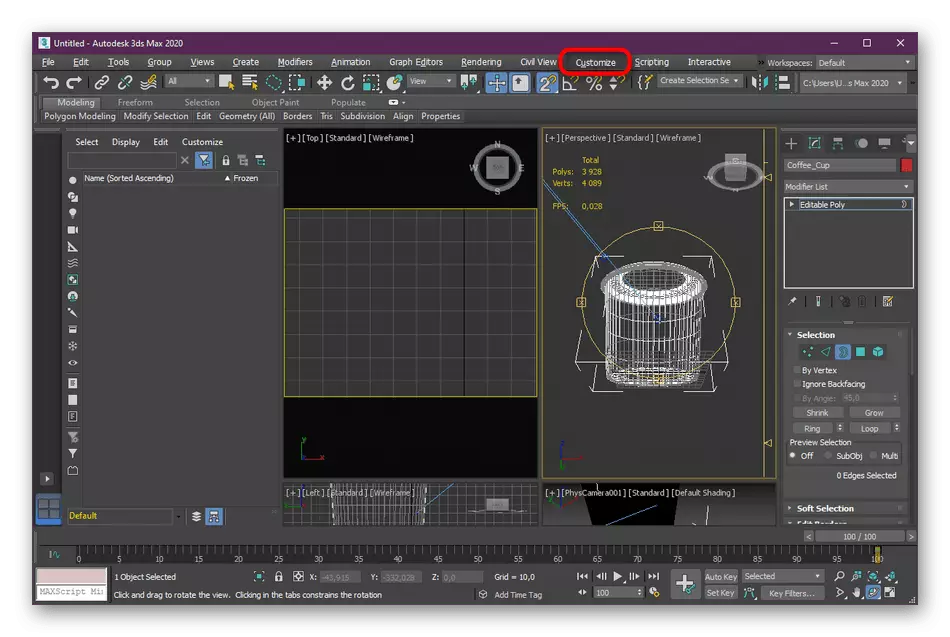






Pokud jste právě začali zvažovat považovaný software, nesmítte změnit výchozí klíče, protože budou užitečné při dalším školení. Často v tréninkových video nebo online kurzech zobrazit všechny akce pomocí standardních nastavení.
Jak vidíte, Autodesk 3ds Max je bohatý předem kombinací klíčů, které rychle přepínají mezi druhy, zvolte nástroje nebo produkovat jakékoli další akce. Aktualizovaný kombinovaný editor pomůže přizpůsobit vše pro sebe, přidávat mnoho nových týmů nebo upravených starých. Po seznámení s kombinací můžete bezpečně pokračovat v práci v tomto nástroji pro 3D modelování. Pro zvládnutí některých úkolů pomůže našim dalším materiálům na níže uvedených odkazech.
Přečtěte si více:
Jak udělat sklenici v 3ds max
Modelujeme auto v 3ds max
