
Adobe Premiere Pro - správně jeden z nejlepších programů, které vám umožní rychle a efektivně montovat videa z jakékoli složitosti. Během provedení tohoto procesu má uživatel dostatek mnoha požadavků, které mají být realizovány pomocí vestavěné funkčnosti ustanovení. To zahrnuje prořezávání videa tím, že se zbavit zbytečných fragmentů. V rámci dnešního článku bychom chtěli krok za krokem zvážit realizaci tohoto úkolu, o všech dostupných metodách kadry.
Řezání videa v Adobe Premiere Pro
Každá metoda v samostatném instrukci nedává smysl, protože během provozu s jedním projektem mohou být všechny stávající možnosti užitečné. Proto jen rozdělíme průvodce kroky, takže jste je podrobněji dozvěděli. Zkušení uživatelé mohou bezpečně přeskočit některé momenty, protože dlouho jsou obeznámeni s vytvořením projektu, importovat a přidat soubory. Začátečníci doporučujeme začít od prvního kroku.Krok 1: Vytvoření projektu a přidávání videa
Jako obvykle je první úkol potřebný k provedení, je vytvoření nového projektu s uživatelskými parametry a přidáním videa, přes které instalace bude provedena. Všechno se děje přesně podle stejného schématu jako ve většině takových situacích:
- Spusťte Adobe Premiere Pro a v hlavním okně klikněte na tlačítko "Nový projekt ...".
- Menu s názvem "Nový projekt". Zde byste měli změnit hodnoty, protože bude osobně osobně. Pokud nechcete nic změnit, opusťte vše ve výchozím nastavení a klikněte na OK.
- Poté poklepejte na sekci s MediaData a otevřete prohlížeč.
- V dirigentu vyberte jeden nebo více videa a klepněte na tlačítko "Otevřít".
- Přetáhněte válečky na časovou osu tak, aby byly k dispozici pro editaci.





Na toto je dokončeno všechny přípravné práce. Samozřejmě, pokud chcete přidat jiný mediální systém, se kterým budete pokračovat v práci, udělejte to stejně jako výše uvedený způsob. Operace je plně identická pro video, fotografie a zvuk.
Krok 2: Oříznutí videa podél okrajů
Nejjednodušší způsob, jak se zbavit extra fragmentů, je zkrátit válečku kolem okrajů. Není to však univerzální, protože často zbytečné části se nacházejí někde uprostřed. Pokud jste však narazili na úkol odstranit přebytek od začátku nebo konce, to takhle:
- Držte levé tlačítko myši na stopě, takže se objeví růžový proužek. Přetáhněte jej na požadovanou vzdálenost a uvolněte tlačítko.
- Po přemístění válce na začátku časové osy.
- Stejné akce se provádějí s koncem dráhy, pouze pohybem růžové čáry na druhou stranu.
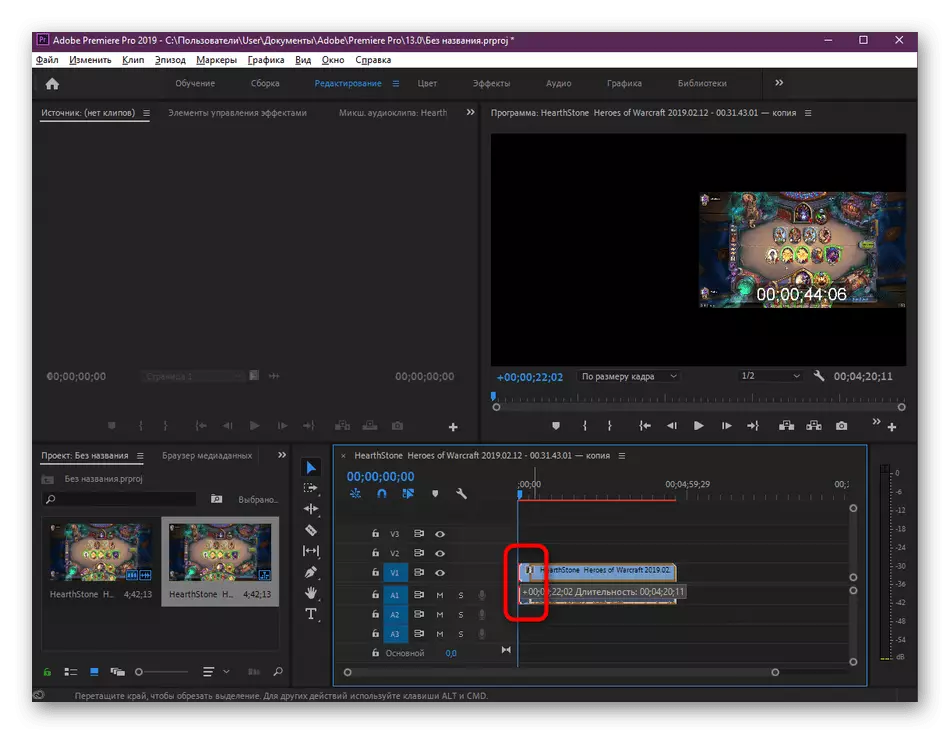


Jak vidíte, pár vteřin potřebných pro nastavení okrajů videa. V případě náhodného ořezávání jednoduše stiskněte kombinaci kláves Ctrl + Z - to zruší poslední akci.
Krok 3: Ořezávání fragmentů Video
Nejčastěji se uživatelé uchýlí k oříznutí fragmentů, které jsou umístěny někde uprostřed celého videa. Proto budou muset vykonávat akce, které se významně liší od těch, které jsou považovány za dříve. Zde vypadá algoritmus takto:
- Najděte požadovaný graf na časové ose a poté vyberte nástroj "Podmínka" kliknutím na odpovídající ikonu na panelu (standardní horký klíč C) stále běží.
- Stačí kliknout na jednu z sekcí, které jej oddělíte od hlavního videa a poté vytvořte druhý řez převést fragment do samostatného objektu vůbec.
- Pomocí nástroje pro výběr a rozebírání všech klipů.
- Potom jednoduše klikněte na PCM na ten, který chcete vymazat z časové osy, a klikněte na položku "Vymazání s posunem".
- RULEPLE Zbývající části do jednoho celku, pohybující se je.

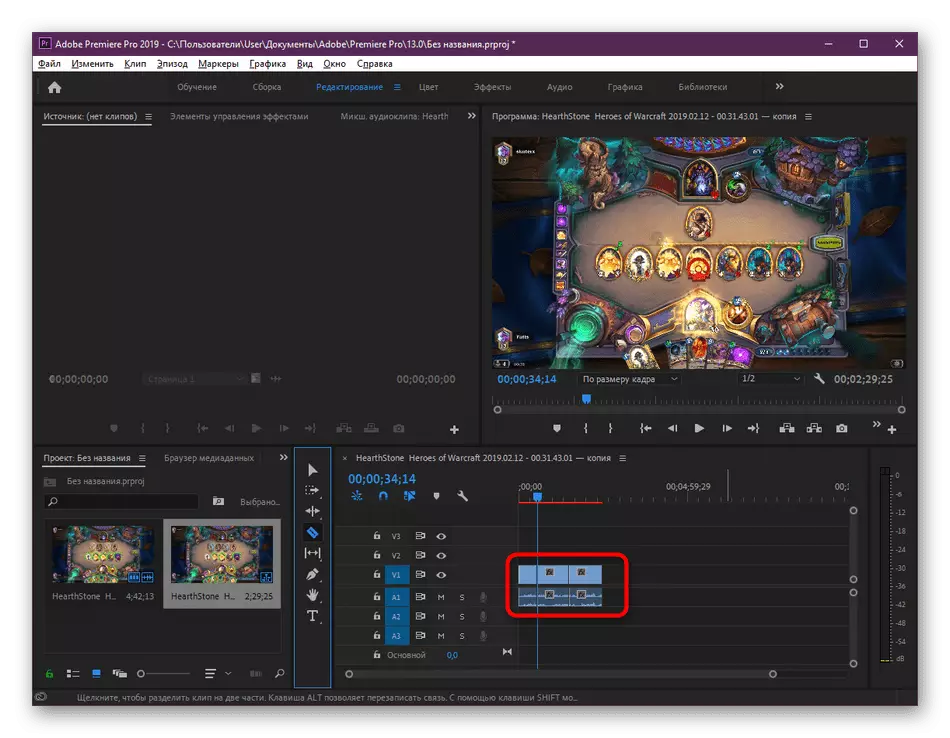
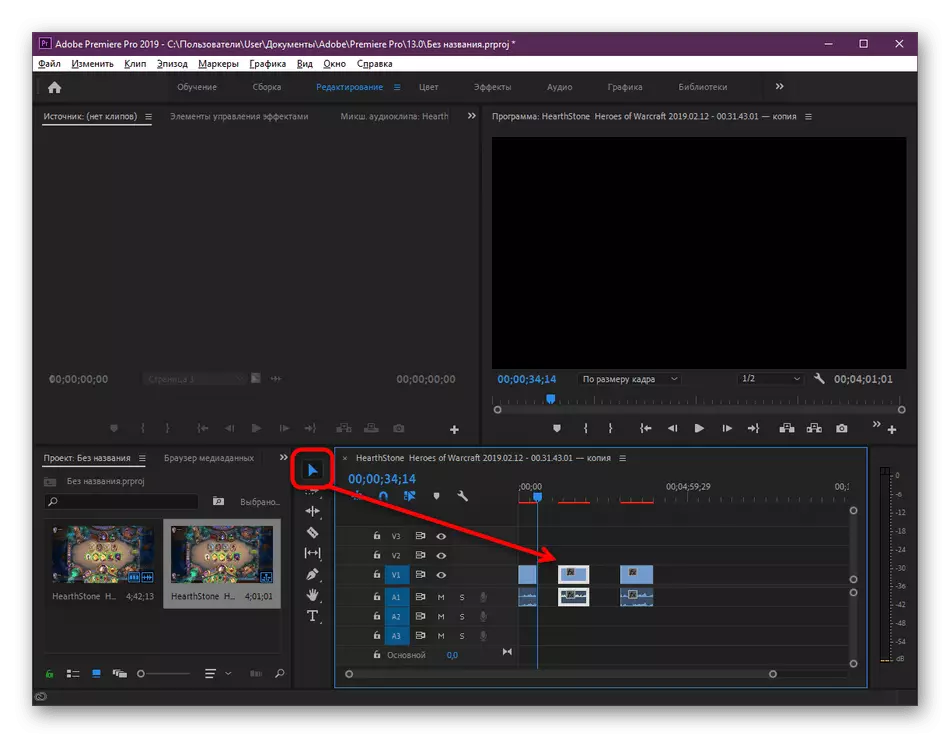


Můžete tedy odpojit bezmezný počet fragmentů, změnit je na místech, smazat nebo upravovat v každém možném způsobu.
Krok 4: Prořezávání při vykreslování s dalším uchováním
Poslední typ oříznutí je volba určité oblasti při vykreslování. Princip takové operace je něco podobného způsobu s odstraněním hran, které jsme mluvili dříve. Zde však jednoduše vykazujete bod vstupu a výstupu, čímž omezuje dobu trvání válce. To vše se děje v režimu exportu dokončeného projektu, takže jej připravte předem.
- Po všech manipulacích s projektem přejděte do sekce "Export" - "Media System" prostřednictvím kontextového menu "Soubor".
- Zde věnujte pozornost níže uvedené časové osy. Přesuňte šedé proužky podél okrajů, abyste nastavili vstupní a výstupní body.
- V důsledku toho budete mít o tomto výsledku, jak je znázorněno na snímku níže.
- Pak další konfigurace zadejte formát, šablony nastavení a další podle vlastního uvážení.
- Klikněte na "Export" a počkejte na zpracování.


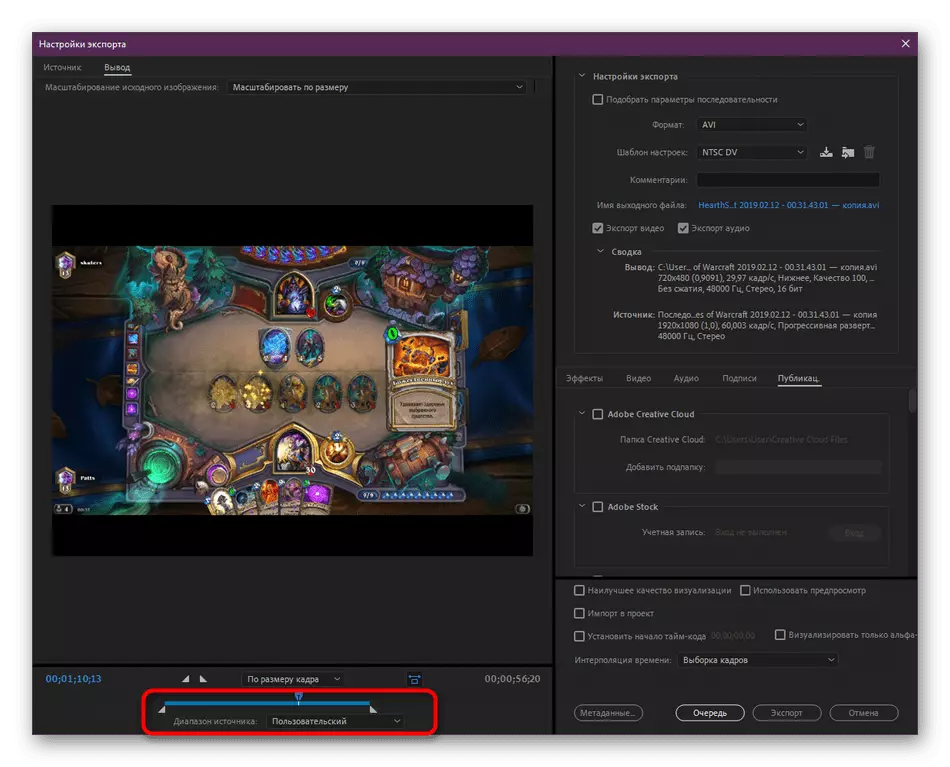


V detailu jsme prostě neřekli konzervaci videa, protože toto téma je věnováno samostatnému materiálu na našich webových stránkách. Důrazně doporučujeme všem seznámit se s ním, aby si byli vědomi všech jemností vykreslování.
Přečtěte si více: Jak uložit video v Adobe Premiere Pro
Průvodce realizovat další akce ve značném softwaru naleznete ve speciálním vzdělávacím článku, kde je pozornost zaměřena na hlavní nástroje a funkce.
Přečtěte si více: Jak používat Adobe Premiere Pro
Výše uvedené jste se postoupili s postupným operací pro řezání videa v Adobe Premiere Pro se všemi dostupnými metodami. Jak vidíte, není v tom nic složitého, od uživatele, jen aby věděl, přesně úkol je snadno zbavit se zbytečných částí válce.
