
Aplikace Daimon tuls různých verzí jsou vynikající řešení pro práci s ISO a dalšími disky. Umožňují nejen sestavit a otevřené snímky, ale také si vytvořit vlastní. Přečtěte si dále a naučíte se namontovat obraz disku v každém z druhu tohoto programu.
Namontujte obraz disku do nástrojů Daemon
Uvažovaná o aplikaci se vztahuje na 3 vydání: Lite, Pro, Ultra. První volba je nejvíce známa obyčejného uživatele, od něj a začít.Démon nástroje lite.
Montáž obrazu disku v nástroji Daemon je snadná věc. Postupovat následovně:
- Spusťte program a klepněte na tlačítko "Rychlé připojení", který je umístěn v levém dolním rohu programového rozhraní.
- Prostřednictvím okna "Explorer" otevřete požadovaný soubor.
- Otevřený obrazový soubor je označen ikonou modrého disku.

Tato ikona umožňuje zobrazit obsah obrázku dvojitým kliknutím. Disk můžete také zobrazit prostřednictvím obvyklého menu jednotky.
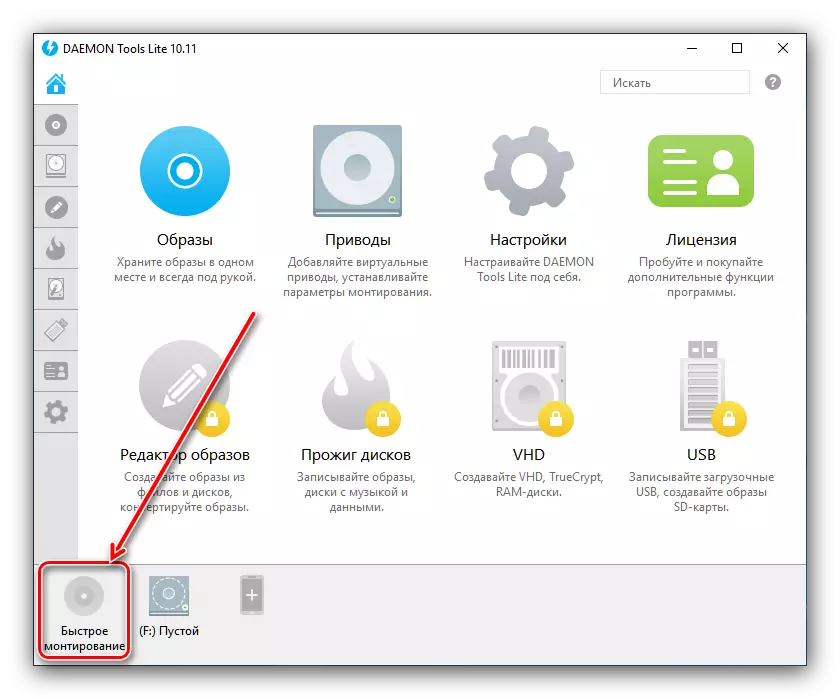


Daemon Tools Pro.
V profesionální verzi Daimon Tulsa se ražba snímků dochází v mírně odlišném algoritmu než ve světle verzi.
- Otevřete program a použijte montážní položku.
- Vyberte snímek přes "Explorer" - akce jsou stejné jako u verze LITE.
- Na pravé straně okna Daemon Tools Pro se zobrazí ikona připojeného souboru - poklepejte na něj levým tlačítkem myši otevřete pro zobrazení.
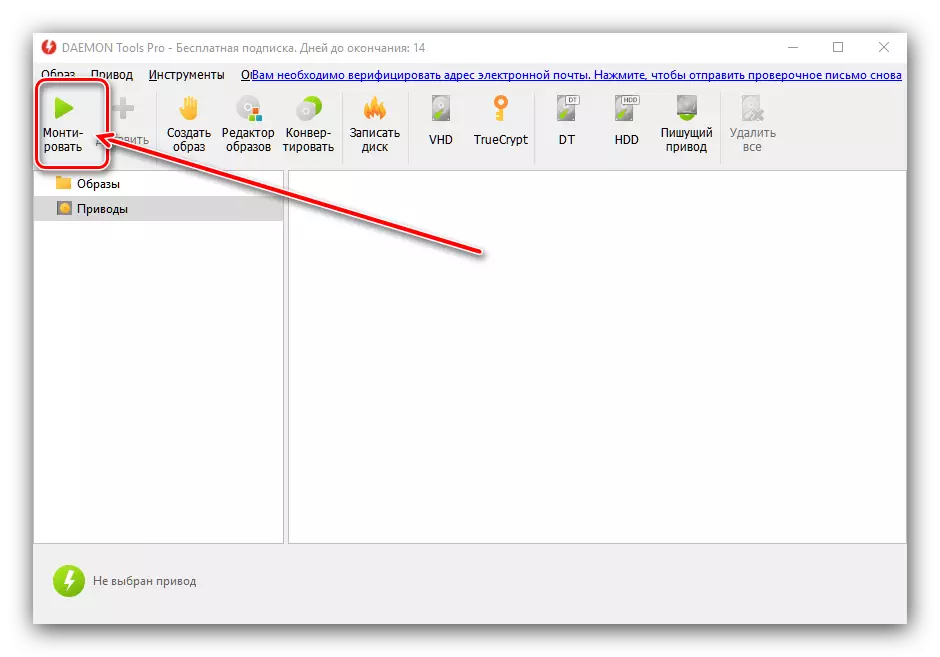


Nic těžkého, ani začátečník se vyrovnat.
Daemon nástroje Ultra.
V plném vydání aplikace je také k dispozici možnost montáže pevných disků ve více než 10 populárních formátech. Obrázky CD a DVD jsou připojeny stejným způsobem jako v lite variantách, takže zvažte pouze připojení virtuálních kopií HDD.
- Spusťte Daimon Tuls Ultra, pak najděte a použijte možnost "Mount".
- Dále vyberte možnost "VHD".
- V okně Mount, první věc, kterou potřebujete vybrat obrázek - použijte tlačítko se třemi tečkami v blízkosti příslušného řádku.

Pomocí dialogového okna "Explorer" vyberte požadovaný soubor.
- Dále by mělo být zvoleno, jak je připojen virtuální HDD. První volba - montáž na jednotku: Zkontrolujte příslušnou polohu a vyberte písmeno jednotky.

Alternativní metoda - montáž do určité složky, která by měla být také nastavena ručně.
- Dále byste měli nastavit metodu připojení - jako vyměnitelný disk (jako je flash disk) nebo plný pevný disk.

Také vyberte režim montáže - pouze číst nebo jako přepisovatelné médium.
- Po provedení požadovaných nastavení klikněte na tlačítko Mount. Obraz bude automaticky otevřený pro zobrazení.
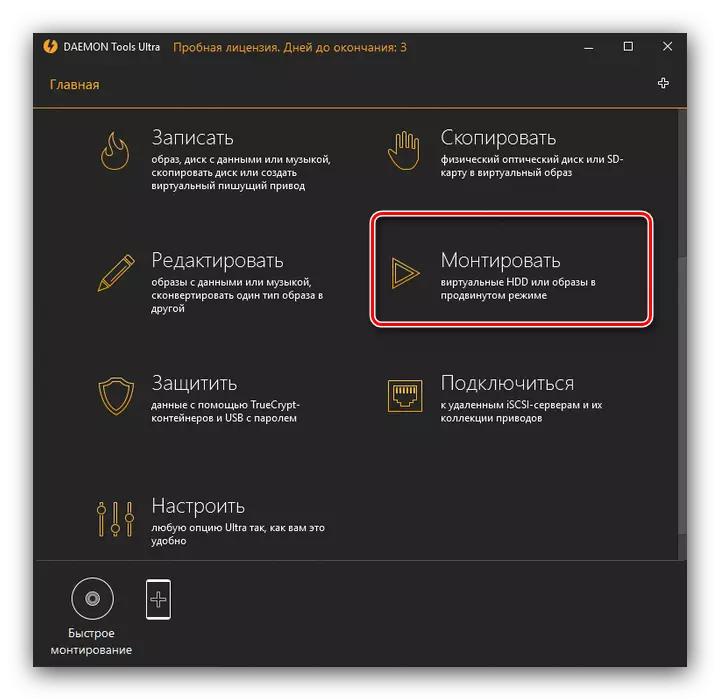

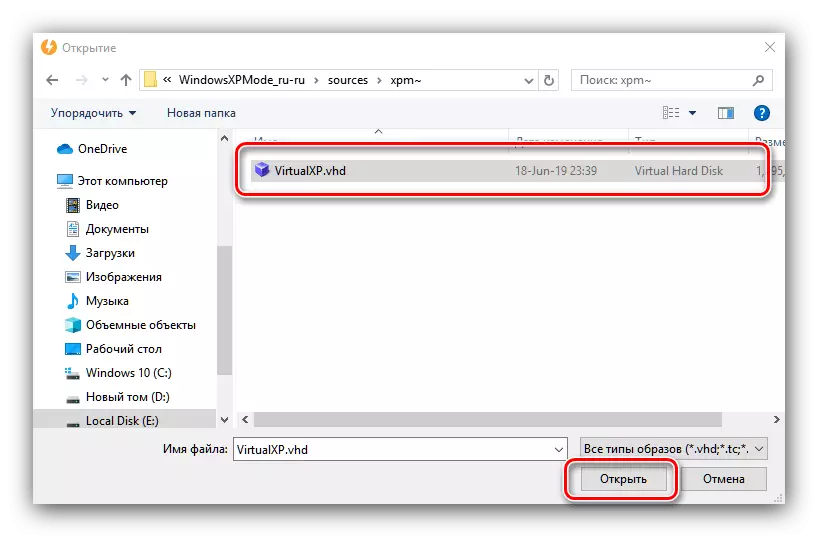
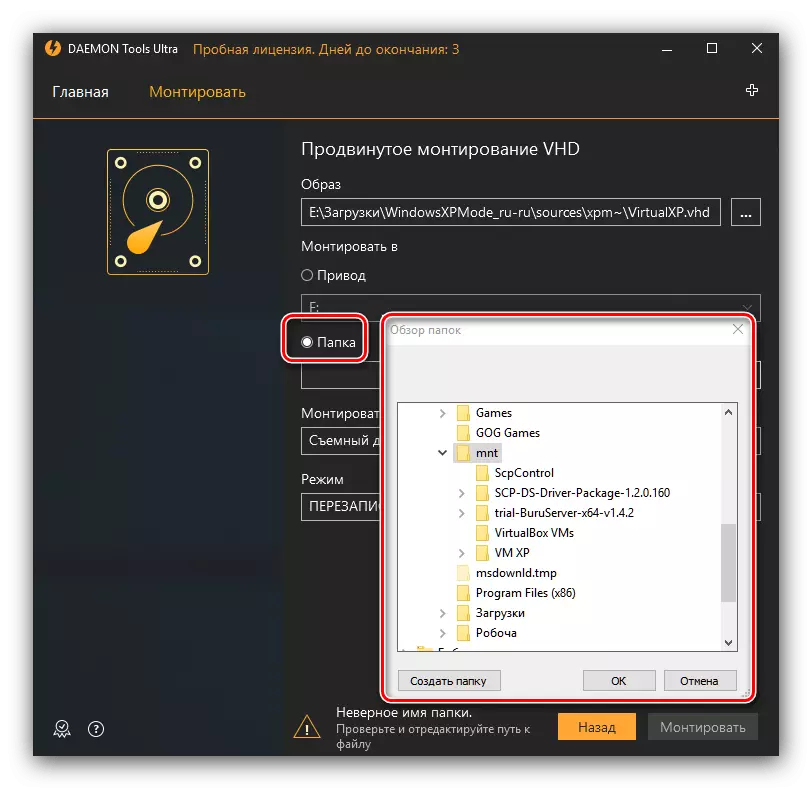


Závěr
Jak vidíte, neexistují žádné potíže při montáži snímků prostřednictvím všech variant programu Daemon Tools Tools, dokonce s ohledem na rozdíly v rozhraní různých verzí.
